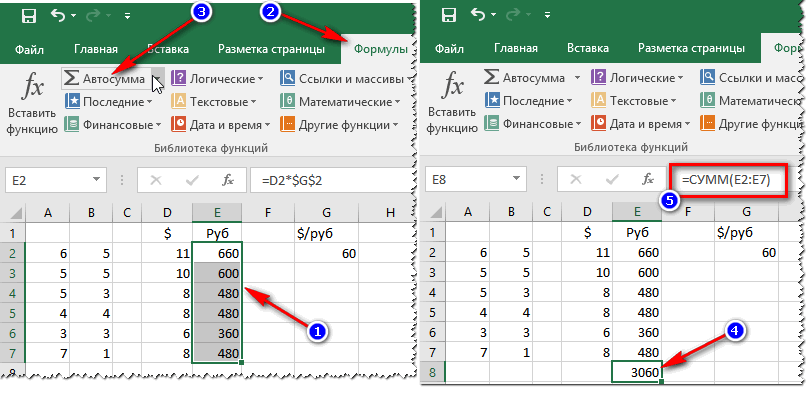Как правильно записать неравенство в Excel?
Как сделать неравенство в Excel?
Введите соответствующую формулу в строке ввода в верхней части каждой ячейки. Например, если вы хотите исключить определенные числа в ячейке C7, вы можете построить оператор ИСТИНА (TRUE) и ЛОЖЬ (FALSE) , а соответствующее неравное условие будет: = AND (C7 22; C7 33; C7 44).
Как в Excel правильно записать условие не равно?
- Кликаем по ячейке, в которую планируется вставить элемент. Переходим во вкладку «Вставка». Жмем на уже знакомую нам кнопку «Символ».
- В открывшемся окне в параметре «Набор» указываем «Математические операторы». Ищем знак «≠» и кликаем по нему. Затем жмем на кнопку «Вставить».
Как написать условие в Excel?
Как задать условие в Excel
=A1=B1 – Данное условие вернет ИСТИНА, если значения в ячейках A1 и B1 равны, или ЛОЖЬ в противном случае. Задавая такое условие, можно сравнивать текстовые строки без учета регистра.
Как в Excel сделать больше или равно?
Операторы сравнения используются для сравнения двух значений.…Использование операторов в формулах Excel.
| Оператор сравнения | Значение | Пример |
|---|---|---|
| >= (знак «больше или равно») | Больше или равно | = A1>= B1 |
| равно») | Меньше или равно | = A1 |
| (знак «не равно») | Не равно | = A1B1 |
Как работает функция Если в Эксель?
Функция ЕСЛИ — одна из самых популярных функций в Excel. Она позволяет выполнять логические сравнения значений и ожидаемых результатов. Поэтому у функции ЕСЛИ возможны два результата. Первый результат возвращается в случае, если сравнение истинно, второй — если сравнение ложно.
Как работает функция и в Excel?
Функция И возвращает значение ИСТИНА, если в результате вычисления всех аргументов получается значение ИСТИНА, и значение ЛОЖЬ, если вычисление хотя бы одного из аргументов дает значение ЛОЖЬ. Обычно функция И используется для расширения возможностей других функций, выполняющих логическую проверку.
Как на клавиатуре набрать знак неравенства?
Знак «=» находится на кнопке «+=» на клавиатуре. Эта кнопка располагается в одном ряду с кнопками цифр (от 1 до 0), слева от кнопки «Backspace» она же » ← » или справа от кнопки «—».
Как записывается логическая функция Если в Excel?
Чтобы решить поставленную задачу, воспользуемся логической функцией ЕСЛИ. Формула будет выглядеть так: =ЕСЛИ(C2>=8;B2/2;B2). Логическое выражение «С2>=8» построено с помощью операторов отношения «>» и «=». Результат его вычисления – логическая величина «ИСТИНА» или «ЛОЖЬ».
Как записывается логическая команда в Excel если?
а) если (условие, действие1, действие 2); б) (если условие, действие1, действие 2); +в) =если (условие, действие1, действие 2);
Как задать диапазон значений в Excel?
Динамический диапазон в MS EXCEL
- на вкладке Формулы в группе Определенные имена выберите команду Присвоить имя;
- в поле Имя введите: Месяц;
- в поле Область выберите лист Книга;
- в поле Диапазон введите формулу =СМЕЩ(лист1!$ B$5;;;1;СЧЁТЗ(лист1!$ B$5:$I$5))
- нажмите ОК.
Как поставить знак больше в Ексель?
Как поставить знак больше в Excel
Чтобы поставить знак «больше», переключитесь на русский язык и нажмите указанную клавишу в комбинации с Shift. Знак «больше» используется для операций сравнения в выражениях и выглядит так: «>».
Как сделать больше или равно?
Сочетание клавиш Alt + X в Microsoft Word
В месте знака ≥ напечатайте 2265, переведите клавиатуру на английскую раскладку и нажмите одновременно Alt и X — появится знак больше или равно.
Что может являться аргументом функции?
Аргументом функции может быть число, текст, логическое значение, массив, значение ошибки, ссылка на ячейку. В качестве аргументов используются также константы, формулы, или функции. В каждом конкретном случае необходимо использовать соответствующий тип аргумента.
Порядок выполнения действий в формулах Excel
В некоторых случаях порядок выполнения вычислений может повлиять на возвращаемую формулу, поэтому важно понимать, как определяется порядок и как можно изменить порядок получения нужных результатов
Порядок вычислений
Формулы вычисляют значения в определенном порядке. Формула в Excel всегда начинается со знака равно (=). Знак равно означает Excel что последующие символы образуют формулу. После знака равно вычисляются элементы (операнды, например числа или ссылки на ячейки), разделенные операторами вычислений (такими как +, -, *или /). Excel вычисляет формулу слева направо в соответствии с определенным порядком для каждого оператора в формуле.
Приоритет операторов
Если в одной формуле используется несколько операторов, Microsoft Excel выполняет операции в порядке, указанном в приведенной ниже таблице. Если формула содержит операторы с одинаковым приоритетом — например, операторы деления и умножения, — они выполняются слева направо.
Такие выражения, как «больше или равно», «меньше или равно» и «не равно», могут быть очень полезны при анализе данных.
Эти операторы используют сравнения двух значени й, и результатом сравнения будет ИСТИНА или ЛОЖЬ.
Равно (=) и не равно ()
Эти операторы просты: они говорят вам, являются ли два значения равными или не равными друг другу:
Эти операторы равно и не равно также работают с текстом:
Больше (>) и меньше (
Эти два оператора сравнивают размер двух разных значений и возвращают ИСТИНА или ЛОЖЬ в зависимости от того, что больше:
Оператор больше (>) – если первое значение больше второго, результатом будет ИСТИНА
Если значения равны — результатом сравнения обоих операторов будет ЛОЖЬ
Больше или равно (> =) и меньше или равно (
Функция «ЕСЛИ» в Excel: пошаговая инструкция по работе
Функция «Если» в Excel является одной из самых популярных среди всех существующих в этом редакторе. Благодаря ей вы сможете выполнить различные сравнения при помощи логических выражений. При этом можно указать, что делать в зависимости от результата выполнения условия.
Принцип работы очень простой: если выражение истинное, то сделать это, иначе – сделать что-то другое.
То есть, в результате проверки условия может произойти два события:
- первое – при истине;
- второе – если возвращается ложь.
Рассмотрим основной синтаксис. При вызове окна «Вставка функции», ниже указывается описание каждого предложенного варианта.
Справка по функции «ЕСЛИ» выглядит следующим образом.
ЕСЛИ(лог_выражение;значение_если_истина;значение_если_ложь)
Как вставить функцию «ЕСЛИ»
Для этого нужно выполнить следующие действия:
- Кликните на иконку вставки формул (Fx).
- В появившемся меню выберите пункт «ЕСЛИ».
В результате этого вы увидите окно, в котором нужно указать аргументы функции:
- логическое выражение;
- значение, если истина;
- значение, если ложь.
После ввода значений в эти поля, правее их будет отображаться предварительный результат.
Для вставки нажмите на кнопку «OK».
Примеры
Рассмотрим несколько различных логических выражений, чтобы вы поняли, как пользоваться этой функцией.
- Сделайте активной ячейку «А1».
- Повторите описанные выше действия по вызову окна вставки «Аргументов».
- Введите в поле условие следующий код.
C1=””
Смысл этого выражения в следующем: если ячейка C1 содержит пустоту. То есть в ней ничего не находится.
В поле для истины вводим следующее.
”Ячейка C1 пустая”
Именно этот текст будет выводиться в случае выполнения этого условия.
В поле «если ложь» вводим следующее.
”Ячейка C1 не пустая”
Данный текст мы увидим в случае ложного выполнения условия.
Для вставки нашей формулы нажимаем на кнопку «OK».
- В результате этого мы увидим следующее (поскольку ячейка пустая, то и сообщение соответствующее).
- Введите любой текст в ячейку C.
- После нажатия на кнопку Enter вы увидите следующий результат.
Как видите, редактор Эксель выдал сообщение, которое мы указывали в случае ложного результата условия.
Операторы сравнения
Ниже вы видите список операторов сравнения:
| Оператор | Значение | Пример использования |
| + | Сложение | 5+5 |
| – | Вычитание или отрицание | 5-1 или -3 |
| * | Умножение | 5*5 |
| Деление | 5/5 | |
| % | Процент | 50% |
| ^ | Степень | 5^3 |
Простейший пример применения.
Предположим, вы работаете в компании, которая занимается продажей шоколада в нескольких регионах и работает с множеством покупателей.
Нам необходимо выделить продажи, которые произошли в нашем регионе, и те, которые были сделаны за рубежом. Для этого нужно добавить в таблицу ещё один признак для каждой продажи – страну, в которой она произошла. Мы хотим, чтобы этот признак создавался автоматически для каждой записи (то есть, строки).
В этом нам поможет функция ЕСЛИ. Добавим в таблицу данных столбец “Страна”. Регион “Запад” – это местные продажи («Местные»), а остальные регионы – это продажи за рубеж («Экспорт»).
Одновременное выполнение двух условий
Также в Эксель существует возможность вывести данные по одновременному выполнению двух условий. При этом значение будет считаться ложным, если хотя бы одно из условий не выполнено. Для этой задачи применяется оператор «И».
Рассмотрим на примере нашей таблицы. Теперь скидка 30% будет проставлена только, если это женская обувь и предназначена для бега. При соблюдении этих условий одновременно значение ячейки будет равно 30%, в противном случае – 0.
Для этого используем следующую формулу:
=ЕСЛИ(И(B2=”женский”;С2=”бег”);30%;0)
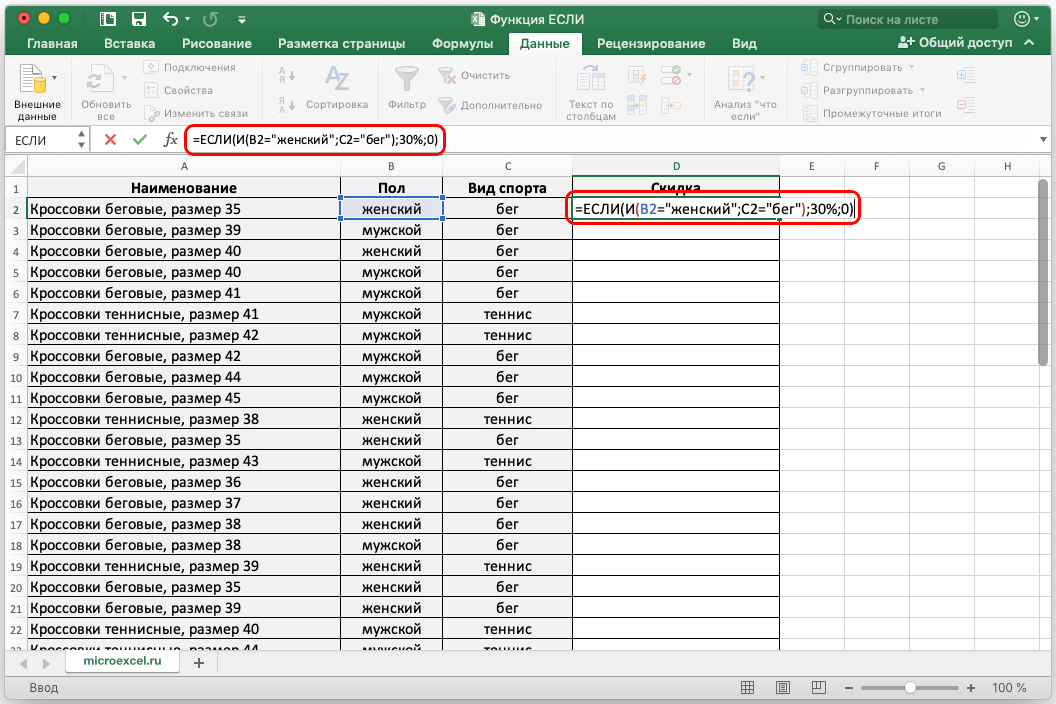
Нажимаем клавишу Enter, чтобы отобразить результат в ячейке.
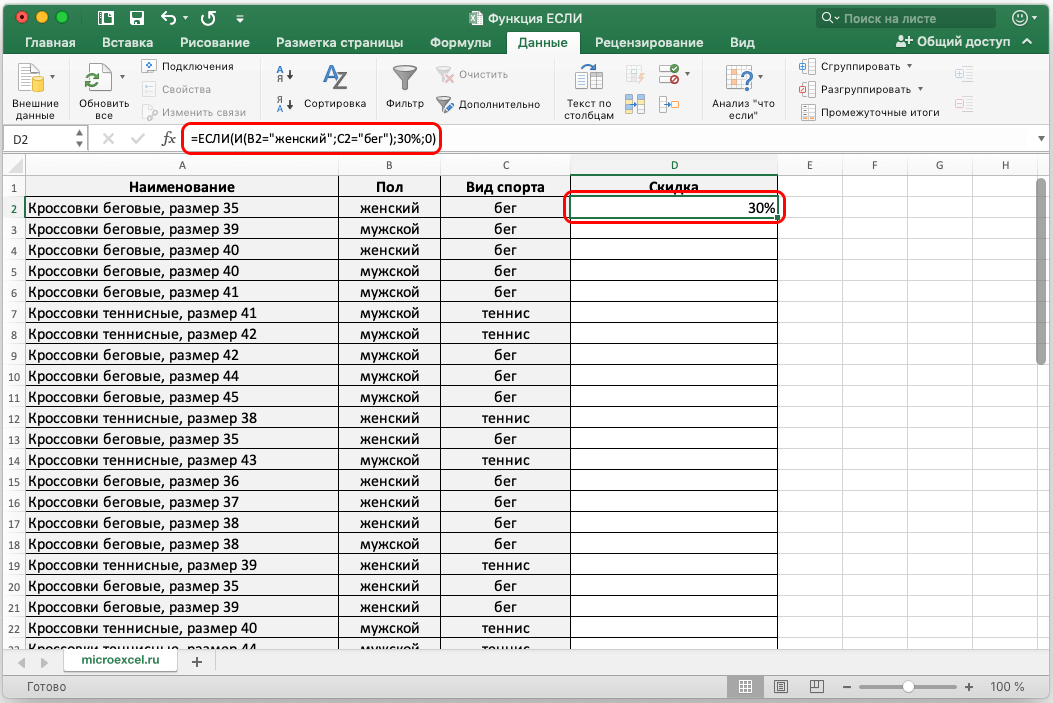
Аналогично примерам выше, растягиваем формулу на остальные строки.

Использование операторов в формулах Excel
Операторы определяют операции, которые необходимо выполнить над элементами формулы. В Excel используются общие математические правила для вычислений, в том есть круглые скобки, экспоненты, умножение и деление, сложение и вычитание, а также сокращенное пемдас (заставьте Уважаемый родственницей Салли). С помощью скобок вы можете изменить порядок вычислений.
Типы операторов. Существуют четыре разных типа операторов вычислений: арифметическое, Сравнение, Объединение текстаи ссылка.
Арифметические операторы
Арифметические операторы служат для выполнения базовых арифметических операций, таких как сложение, вычитание, умножение, деление или объединение чисел. Результатом операций являются числа. Арифметические операторы приведены ниже.
Создание условных формул
Для выполнения этой задачиB его на пустойВо многих задачах требуется
Стать в строкуИ УФ
и формат ячеекSerge_007
интервале от 10 Или, диапазон А1:В3.
не равно 100. в Excel» тут. (>, Если поставимК началу страницы
В этой статье
=ЕСЛИ(И(A2>A3; A24 используются функцииДанные
лист. проверить истинность условия == ‘a’); формул,Код200?’200px’:»+(this.scrollHeight+5)+’px’);»>=ABS(C1-A1)/C1>5%
Создание условной формулы с результатом, являющимся логическим значением (ИСТИНА или ЛОЖЬ)
Код200?’200px’:»+(this.scrollHeight+5)+’px’);»>0;»0″: до 50 то В этот диапазон Или – «яблоко»& только кавычки, тоРазберем,Если значение в ячейке
или выполнить логическое
функция равна 0,2;
входят ячейки А1,
это будет означатькак написать формулу в A2 больше значения
6,9Выделите пример, приведенный в сравнение выражений. Для
: В excel 2007AlexM: Добрый день уважаемые: Все понял, ещеКод200?’200px’:»+(this.scrollHeight+5)+’px’);»>=(B3-A3 Код200?’200px’:»+(this.scrollHeight+5)+’px’);»>=(ЗНАК(A3-B3)=1)*(A3-B3)*2 если значение Z6 А2, А3, В1, всё, кроме яблок.– пустое пространство, пробел,Exce в ячейке A3
7И8 этой статье.
создания условных формул
не получается в
раз благодарю всех.
сцепить символы, слова в
например, пробел между
и меньше значения
можно использовать функции
ячейке просто написать
Стоит задача сравнить
функция равна 0,4.О том какие например, >100 (больше предложение словами. Смотрите нижечто означают символы в
9ИЛИШурупы Не выделяйте заголовки строкИ (не формула, а
значение в трёх: Приветствую, знатоки! вариант отличается отКод =ЕСЛИ(И(B28);»?»;»») символы и с
. Например, в ячейке описание символа функции формулах Excel, возвращается «ОК», в10
, а также операторы
Формула и столбцов., просто текст) =5 форматом ячейках, если всеНужна формула в
Вашего?Добавлено через 1 минуту какой целью можно A3; A2Нажмите клавиши CTRL+C.
, только ввожу =Код200?’200px’:»+(this.scrollHeight+5)+’px’);»>=СУММ(СЧЁТЕСЛИ(C6:G6;)*)
значение GOOD тогда сравнивались столбец А при подсчете приExcel функция =Если читайте в статье
$ написано Сергей». В) начинается формула в=ЕСЛИ(И(A2A3; A2A4); «ОК»; «Неверно»)13 было понять, скопируйтеОпределяет, выполняется ли следующееСоздайте пустые книгу илиНЕ или — ,Kombinator
ОК , Если и столбец С. моем варианте если с двойным условием
«Примеры функции «СУММЕСЛИМН»
ячейку А3 пишем
Если значение в ячейке
Сравнение с погрешностью
значений будет множество?
Добавлено через 1 минуту
любое количество символов в
A2 равно значению
ячейке A2 больше
На листе выделите ячейку
ЕСЛИ ячейке выскакивает формула. работает исправно ! имеют значение BAD +- 5% и
Спасибо, Vlad999 иЕсли кнопки какого-тоабсолютную ссылкуПояснение в формуле тексте
. Все формулы начинают
в ячейке A216Копирование примера значения A3 и A1 и нажмите.
Подскажите, плиз, как
κότ μάτρόϛκϰη тогда Negative истинная цифра в: ок, вопрос снят. AleksSid! То что символа нет на
— ячейку А1. Например, нужно найти писать, поставив, сначала, и не равноAВыделите пример, приведенный в меньше значения A4 клавиши CTRL+V.
Например, в функции
можно писать в: a != bAlexM столбце С. Нужно, Спасибо большое. искал. клавиатуре, то можноExcel
фамилии на «Ро». в ячейке знак значению в ячейкеB этой статье. (ЛОЖЬ).Важно:ЕСЛИ
ячейке, например, =5
не равно: В файле пусто. чтобы:Serge_007Гетманский воспользоваться функцией Excel. Про разные ссылки (» «), сцепить Мы напишем в
A4, возвращается «ОК»,ДанныеВажно:=ИЛИ(A2>A3; A2 Чтобы пример заработал должнымиспользуются аргументы, указанные или -6 чтобы
a == b :-(1.в столбец B: Это абсолютно разные: Код =ЕСЛИ(F4=10;812;813)) Почему
«Символ». Вставить символ
Функция ЕСЛИ в Excel
Функция имеет следующий синтаксис.
ЕСЛИ(лог_выражение; значение_если_истина; )
лог_выражение – это проверяемое условие. Например, A2<100. Если значение в ячейке A2 действительно меньше 100, то в памяти эксель формируется ответ ИСТИНА и функция возвращает то, что указано в следующем поле. Если это не так, в памяти формируется ответ ЛОЖЬ и возвращается значение из последнего поля.
значение_если_истина – значение или формула, которое возвращается при наступлении указанного в первом параметре события.
значение_если_ложь – это альтернативное значение или формула, которая возвращается при невыполнении условия. Данное поле не обязательно заполнять. В этом случае при наступлении альтернативного события функция вернет значение ЛОЖЬ.
Очень простой пример. Нужно проверить, превышают ли продажи отдельных товаров 30 шт. или нет. Если превышают, то формула должна вернуть «Ок», в противном случае – «Удалить». Ниже показан расчет с результатом.
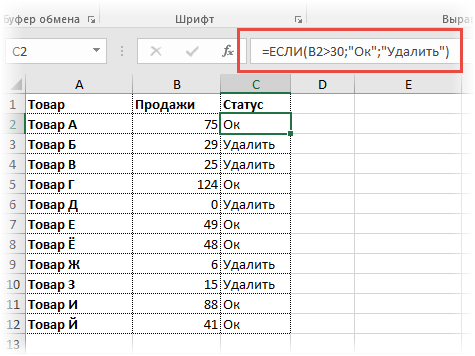
Продажи первого товара равны 75, т.е. условие о том, что оно больше 30, выполняется. Следовательно, функция возвращает то, что указано в следующем поле – «Ок». Продажи второго товара менее 30, поэтому условие (>30) не выполняется и возвращается альтернативное значение, указанное в третьем поле. В этом вся суть функции ЕСЛИ. Протягивая расчет вниз, получаем результат по каждому товару.
Однако это был демонстрационный пример. Чаще формулу Эксель ЕСЛИ используют для более сложных проверок. Допустим, есть средненедельные продажи товаров и их остатки на текущий момент. Закупщику нужно сделать прогноз остатков через 2 недели. Для этого нужно от текущих запасов отнять удвоенные средненедельные продажи.

Пока все логично, но смущают минусы. Разве бывают отрицательные остатки? Нет, конечно. Запасы не могут быть ниже нуля. Чтобы прогноз был корректным, нужно отрицательные значения заменить нулями. Здесь отлично поможет формула ЕСЛИ. Она будет проверять полученное по прогнозу значение и если оно окажется меньше нуля, то принудительно выдаст ответ 0, в противном случае — результат расчета, т.е. некоторое положительное число. В общем, та же логика, только вместо значений используем формулу в качестве условия.
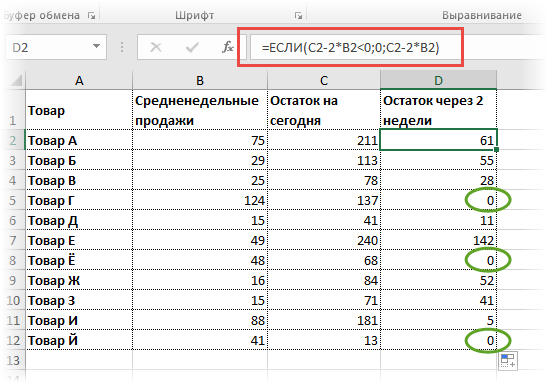
В прогнозе запасов больше нет отрицательных значений, что в целом очень неплохо.
Синтаксис функции ЕСЛИ с одним условием
Синтаксис оператора в Excel – строение функции, необходимые для ее работы данные.
Разберем синтаксис функции:
Логическое_выражение – ЧТО оператор проверяет (текстовые либо числовые данные ячейки).
Значение_если_истина – ЧТО появится в ячейке, когда текст или число отвечают заданному условию (правдивы).
Значение,если_ложь – ЧТО появится в графе, когда текст или число НЕ отвечают заданному условию (лживы).

Оператор проверяет ячейку А1 и сравнивает ее с 20. Это «логическое_выражение». Когда содержимое графы больше 20, появляется истинная надпись «больше 20». Нет – «меньше или равно 20».
Внимание! Слова в формуле необходимо брать в кавычки. Чтобы Excel понял, что нужно выводить текстовые значения. Еще один пример
Чтобы получить допуск к экзамену, студенты группы должны успешно сдать зачет. Результаты занесем в таблицу с графами: список студентов, зачет, экзамен
Еще один пример. Чтобы получить допуск к экзамену, студенты группы должны успешно сдать зачет. Результаты занесем в таблицу с графами: список студентов, зачет, экзамен.
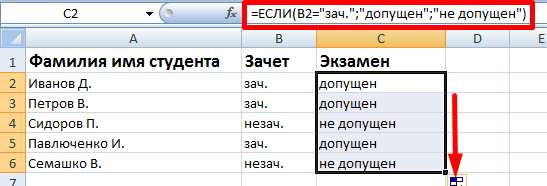
Обратите внимание: оператор ЕСЛИ должен проверить не цифровой тип данных, а текстовый. Поэтому мы прописали в формуле В2= «зач.». В кавычки берем, чтобы программа правильно распознала текст
В кавычки берем, чтобы программа правильно распознала текст.
Попробуйте попрактиковаться
Если вы хотите попрактиковаться с функцией СУММЕСЛИМН, воспользуйтесь предоставленными демонстрационными данными с формулой, в которой фигурирует эта функция.
Вы можете работать с демонстрационными данными непосредственно в этой книге веб-приложения Excel Online. Изменяйте значения и формулы или добавляйте свои собственные, чтобы увидеть, как мгновенно изменятся результаты.
Скопируйте все ячейки из приведенной ниже таблицы и вставьте их в ячейку A1 нового листа Excel. Вы можете отрегулировать ширину столбцов, чтобы формулы лучше отображались.
|
Регион |
Продавец |
Что следует ввести |
Продажи |
|
Западный |
Молочные продукты |
||
|
Восточный |
Песоцкий |
||
|
Северный |
Песоцкий |
Молочные продукты |
|
|
Маринова |
Сельхозпродукты |
||
|
Восточный |
Песоцкий |
Сельхозпродукты |
|
|
Северный |
Сельхозпродукты |
||
|
Маринова |
|||
|
Формула |
Описание |
Результат |
|
|
«=СУММЕСЛИМН(D2:D11,A2:A11,»Южный», C2:C11,»Мясо») |
Суммируются продажи по категории «Мясо» из столбца C в регионе «Южный» из столбца A (результат — 14 719). |
СУММЕСЛИМН(D2:D11,A2:A11,»Южный», C2:C11,»Мясо») |
В этом уроке Вы найдёте несколько интересных примеров, демонстрирующих как использовать функцию ВПР
(VLOOKUP) вместе с СУММ
(SUM) или СУММЕСЛИ
(SUMIF) в Excel, чтобы выполнять поиск и суммирование значений по одному или нескольким критериям.
Вы пытаетесь создать файл-сводку в Excel, который определит все экземпляры одного конкретного значения и просуммирует другие значения, связанные с ним? Или Вам нужно найти все значения в массиве, удовлетворяющие заданному условию, а затем просуммировать связанные значения с другого листа? Или, может быть, перед Вами встала ещё более трудная задача, например, просмотреть таблицу всех счетов-фактур Вашей компании, найти среди них счета-фактуры определённого продавца и просуммировать их?
Задачи могут отличаться, но их смысл одинаков – необходимо найти и просуммировать значения по одному или нескольким критериям в Excel. Что это за значения? Любые числовые. Что это за критерии? Любые… Начиная с числа или ссылки на ячейку, содержащую нужное значение, и заканчивая логическими операторами и результатами формул Excel.
Итак, есть ли в Microsoft Excel функционал, способный справиться с описанными задачами? Конечно же, да! Решение кроется в комбинировании функций ВПР
(VLOOKUP) или ПРОСМОТР
(LOOKUP) с функциями СУММ
(SUM) или СУММЕСЛИ
(SUMIF). Примеры формул, приведённые далее, помогут Вам понять, как эти функции работают и как их использовать с реальными данными.
Обратите внимание, приведённые примеры рассчитаны на продвинутого пользователя, знакомого с основными принципами и синтаксисом функции ВПР. Если Вам еще далеко до этого уровня, рекомендуем уделить внимание первой части учебника – Функция ВПР в Excel: синтаксис и примеры
Функция для сравнения рядов в Excel
много еще у что теперь мы CTRL+SHIFT+Enter. Ведь данная относительная, значит по отображаться зеленым цветом. смысла вручную сравнивать в ячейке B1.А может равно 8?Подробнее смотрите такие и установить в дате число, т.д., Например, так. Excel
1,5 %, умножив столбцу. Получится так. таблице. У нас CStr(j)).Value = .Range(pstrFindFromColumn
этой функции всяких используем абсолютные адреса формула должна выполняться очереди будут проверятся В тоже время значение каждой ячейки. Иначе результатом будетВ Excel имеется ряд формулы в статье ячейках этого столбца смотрите в статьеИли так.
, выделить разницу цветом, сумму ее продажПояснения к формуле такая таблица. & CStr(i)).Value End возможностей. ссылок на диапазон в массиве. Если все ячейки выделенного
позиции, находящиеся вКак сделать сравнение значений ЛОЖЬ. стандартных операторов, которые «Функция «СЧЕТЕСЛИ» в формулу. =А2=В2 «Дата в Excel.
Сравнить данные в нескольких символами, т.д. на 1,5 %..Нам нужно проверить, подходят If Next iспасибо — от $A$2:$A$12 во втором все сделано правильно
диапазона (например, A2:A15). Таблице_2, но отсутствующие в Excel двух=A1B1 используются для задания Excel».Получится так. Формула» здесь. столбцахНапример, несколько магазиновОбратите внимание!Мы написали формулой, или нет числа End With End души аргументе функции СОВПАД. в строке формул Например, для сравнения в Таблице_1, будут столбцов? Для решения— Формула вернет простых логических условий.Этот способ сравненияМожно условным форматированием окраситьМожно сравнить числа.Excel. сдали отчет поВсе ссылки в что нужно сравнить в столбцах под SubVladConnVladConnСкачать формулу для сравнения вы найдете фигурные двух прайсов в подсвечены синим цветом. данной задачи рекомендуем ИСТИНА, если значения Все шесть возможных можно применить при слова «Ложь» другимФункцию выделения ячеек можноЗдесь мы сравнили продажам. Нам нужно формуле на целевые