Число
Этот тип данных применяется в различных расчетах. Как следует из названия, здесь предполагается работа с числами, и для которых может быть задан один из следующих форматов ячеек:
- числовой;
- денежный;
- финансовый;
- процентный;
- дробный;
- экспоненциальный.
Формат ячейки можно задать двумя способами:
- Во вкладке “Главная” в группе инструментов “Число” нажимаем по стрелке рядом с текущим значением и в раскрывшемся списке выбираем нужный вариант.
- В окне форматирования (вкладка “Число”), в которое можно попасть через контекстное меню ячейки.
Для каждого из форматов, перечисленных выше (за исключением дробного), можно задать количество знаков после запятой, а для числового – к тому же, включить разделитель групп разрядов.
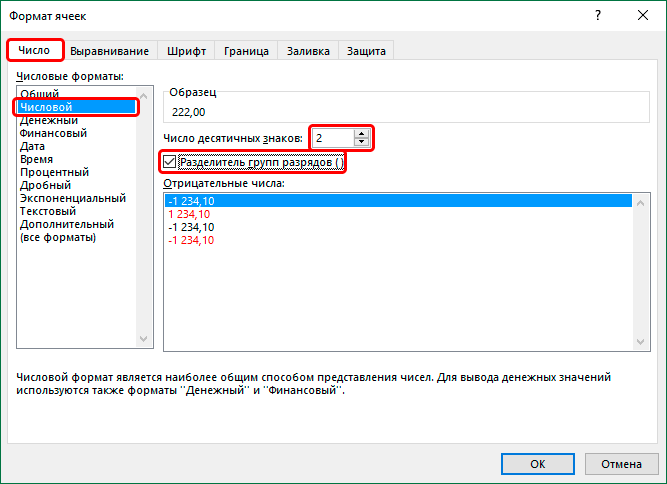
Чтобы ввести значение в ячейку, достаточно просто выделить ее (с нужным форматом) и набрать с помощью клавиш на клавиатуре нужные символы (либо вставить ранее скопированные данные из буфера обмена). Или можно выделить ячейку, после чего ввести нужные символы в строке формул.
Также можно поступить наоборот – сначала ввести значение в нужной ячейке, а формат поменять после.
Как посчитать, содержит ли ячейка текст или часть текста в Excel?
Предположим, у вас есть данные, указанные ниже, и вы хотите подсчитать количество ячеек, содержащих текст «Apple», количество ячеек, содержащих текст»Оранжевая»и ячейки содержат»персик»отдельно, как это сделать? В этом руководстве мы объясняем COUNTIF Подробная функция, которая поможет вам быстро подсчитать количество ячеек, если они содержат текст или часть определенного текста в Excel. Кроме того, мы представляем замечательную функцию, позволяющую легко достичь ее с помощью только щелчков мышью.
Подсчитайте, если ячейка содержит текст или часть текста, с помощью функции СЧЁТЕСЛИ
Функция СЧЁТЕСЛИ может помочь подсчитать ячейки, содержащие часть текста в диапазоне ячеек в Excel. Пожалуйста, сделайте следующее.
1. Выберите пустую ячейку (например, E5), скопируйте в нее приведенную ниже формулу и нажмите Enter ключ. Затем перетащите маркер заполнения вниз, чтобы получить все результаты.
=COUNTIF(B5:B10,»*»&D5&»*»)
Синтаксис
=COUNTIF (range, criteria)
аргументы
- Диапазон (обязательно): диапазон ячеек, которые вы хотите подсчитать.
- Критерии (обязательно): число, выражение, ссылка на ячейку или текстовая строка, определяющая, какие ячейки будут учитываться.
Базовые ноты:
- В формуле B5: B10 — это диапазон ячеек, который нужно подсчитать. D5 — это ссылка на ячейку, содержащую то, что вы хотите найти. Вы можете изменить ссылочную ячейку и критерии в формуле по своему усмотрению.
- Если вы хотите напрямую вводить текст в формуле для подсчета, примените следующую формулу:=COUNTIF(B5:B10,»*Apple*»)
- В этой формуле регистр не учитывается.
Самый большой Выбрать определенные ячейки полезности Kutools for Excel может помочь вам быстро подсчитать количество ячеек в диапазоне, если они содержат определенный текст или часть текста. После получения результата во всплывающем диалоговом окне все совпавшие ячейки будут выбраны автоматически. .Загрузите Kutools for Excel прямо сейчас! (30-дневная бесплатная трасса)
Счетные ячейки содержат текст с функцией СЧЁТЕСЛИ
Как показано на скриншоте ниже, если вы хотите подсчитать количество ячеек в определенном диапазоне, которые содержат только текст, метод в этом разделе может вам помочь.
1. Выберите пустую ячейку для вывода результата, скопируйте в нее приведенную ниже формулу и нажмите Enter ключ.
=COUNTIF(B5:B10,»*»)
Подсчитайте, если ячейка содержит текст или часть текста с помощью Kutools for Excel
Чаевые: Помимо приведенной выше формулы, здесь представлена замечательная функция, позволяющая легко решить эту проблему. С Выбрать определенные ячейки полезности Kutools for Excel, вы можете быстро подсчитать, содержит ли ячейка текст или часть текста, щелкнув мышью. С помощью этой функции вы даже можете подсчитать с помощью OR или AND, если вам нужно. Пожалуйста, сделайте следующее.
Перед использованием Kutools for Excel, вам нужно потратить несколько минут, чтобы в первую очередь.
1. Выберите диапазон, в котором вы хотите подсчитать количество ячеек, содержащих определенный текст.
2. Нажмите Kutools > Выберите > Выбрать определенные ячейки.
3. в Выбрать определенные ячейки диалоговое окно, вам необходимо:
- Выберите Ячейка вариант в Тип выбора раздел;
- В Конкретный тип раздел, выберите Комплект в раскрывающемся списке введите Apple в текстовом поле;
- Нажмите OK кнопку.
- Затем появляется окно подсказки, в котором указано, сколько ячеек соответствует условию. Щелкните значок OK кнопка и все соответствующие ячейки выбираются одновременно.
Наконечник. Если вы хотите получить бесплатную (60-дневную) пробную версию этой утилиты, пожалуйста, нажмите, чтобы загрузить это, а затем перейдите к применению операции в соответствии с указанными выше шагами.
Используйте countif с несколькими критериями в Excel В Excel функция СЧЁТЕСЛИ может помочь нам вычислить количество определенного значения в списке. Но иногда нам нужно использовать несколько критериев для подсчета, это будет сложнее. Из этого туториала Вы узнаете, как этого добиться.Нажмите, чтобы узнать больше …
Подсчитайте, начинаются ли ячейки или заканчиваются определенным текстом в Excel Предположим, у вас есть диапазон данных, и вы хотите подсчитать количество ячеек, которые начинаются с «kte» или заканчиваются «kte» на листе. Эта статья знакомит вас с некоторыми хитростями вместо ручного подсчета.Нажмите, чтобы узнать больше …
Подсчитайте конкретное значение на нескольких листах Как можно подсчитать конкретные значения на нескольких листах? Например, получить количество вхождений определенного значения «Excel» из нескольких листов. В этом руководстве представлены методы, позволяющие это сделать.Нажмите, чтобы узнать больше …
Где найти числовые форматы?
На главной вкладке ленты вы найдете меню встроенных числовых форматов. Под этим меню справа есть небольшая кнопка для доступа ко всем ним, включая пользовательские:
Эта кнопка открывает диалоговое окно. Вы увидите полный список числовых форматов, упорядоченный по категориям, на вкладке «Число»:
Примечание. Вы можете открыть это диалоговое окно с помощью сочетания клавиш .
По умолчанию.
По умолчанию ячейки в вашей рабочей книге представлены в формате Общий. Это означает, что Excel будет отображать столько десятичных знаков, сколько позволяет свободное пространство. Он будет округлять десятичные дроби и использовать формат научных чисел (экспоненциальный), когда свободного места для них недостаточно.
На приведенном ниже скриншоте показаны одни и те же значения в столбцах B и D, но D более узкий, и Excel вносит корректировки в представляемые данные буквально «на лету».
Регрессия в Excel
Регрессия является одним из наиболее часто используемых статистических тестов в промышленности, и Excel предоставляет удивительные возможности для этого расчета. Мы проведем быструю множественную регрессию в Excel здесь. Если вы не знакомы с регрессией, ознакомьтесь с руководством HBR по использованию регрессии для бизнеса.
Допустим, нашей зависимой переменной является кровяное давление, а двумя независимыми переменными являются вес и потребление соли. Мы хотим посмотреть, что является лучшим показателем артериального давления (или они оба хороши).
Нажмите Анализ данных и выберите регрессия. На этот раз вы должны быть осторожны при заполнении полей ввода. Диапазон ввода Y поле должно содержать вашу единственную зависимую переменную. Диапазон ввода X Поле может включать несколько независимых переменных. Для простой регрессии не беспокойтесь об остальном (хотя не забудьте сообщить Excel, если вы выбрали метки).
Вот как выглядит наш расчет:
После удара Хорошо, вы получите большой список результатов. Я выделил здесь значение P как для веса, так и для потребления соли:
Как вы можете видеть, значение P для веса больше 0,05, поэтому здесь нет существенной зависимости. Однако значение P для соли ниже 0,05, что указывает на то, что он является хорошим предиктором артериального давления.
Если вы планируете представлять данные регрессии, помните, что вы можете добавить линию регрессии к диаграмме рассеяния в Excel. Это отличная визуальная помощь
для этого анализа.
Используйте функцию AVERAGE, чтобы найти среднее значение в диапазоне данных
В Excel есть несколько функций, которые вычисляют центральную тенденцию в диапазоне данных: СРЕДНИЙ , МЕДИАН и РЕЖИМ . Наиболее часто получаемый показатель центральной тенденции – это простое среднее (среднее), и оно рассчитывается путем сложения группы чисел, а затем деления на количество этих чисел.
Вот как найти среднее арифметическое с помощью функции AVERAGE .
Примечание . Эти инструкции применимы к Excel 2019, 2016, 2013, 2010, Excel для Mac и Excel для Office 365.
Синтаксис и аргументы функции AVERAGE
Синтаксис функции относится к макету функции и включает имя функции, скобки, разделители запятых и аргументы. Синтаксис функции AVERAGE :
= СРЗНАЧ (число1, число2, ... Number255)
- Number1 (обязательно) – это данные, по которым функция должна находить среднее значение.
- Число от 2 до 255 (необязательно) – это дополнительные данные, которые вы хотите включить в среднее вычисление. Максимально допустимое количество записей – 255.
Варианты ввода функции и ее аргументов включают в себя:
- Ввод полной функции в ячейку листа
- Ввод функции и аргументов с помощью диалогового окна «Функция»
- Ввод функции и аргументов с помощью ярлыка Excel Средняя функция
Пример функции Excel AVERAGE
В Excel есть ярлык для входа в функцию AVERAGE , иногда называемую AutoAverage , из-за ее связи с более известной функцией AutoSum , расположенной на Главная вкладка на ленте .
Приведенные ниже шаги описывают, как войти в функцию AVERAGE , как показано в четвертой строке примера изображения выше, с помощью ярлыка, упомянутого выше.
-
Нажмите ячейку D4, , где отобразятся результаты формулы.
-
Нажмите Главная вкладку на ленте .
-
Нажмите стрелку вниз рядом с кнопкой Автосумма на ленте , чтобы открыть раскрывающееся меню.
-
Выберите Среднее в списке, чтобы включить функцию СРЕДНИЙ в ячейку D4.
-
Выделите ячейки A4 – C4 , чтобы ввести эти ссылки в качестве аргументов для функции, и нажмите клавишу Enter на клавиатуре.
-
Число 10 должно появиться в ячейке D4; это среднее из трех чисел ( 4 , 20 и 6) .
Лучшие практики для использования функции AVERAGE
- Вы можете добавить отдельные ячейки в качестве аргументов, а не непрерывный диапазон, но вы должны отделить ссылку на ячейку запятой.
- Excel игнорирует пустые ячейки, текстовые записи и ячейки, содержащие логические значения ( TRUE или FALSE ).
- Если вы внесете изменения в данные в выбранных ячейках после входа в функцию, по умолчанию они будут автоматически пересчитаны для отражения изменений.
Как AutoAverage выбирает диапазоны
- Диапазон по умолчанию включает только ячейки, содержащие числа.
- Функция СРЕДНЯЯ должна вводиться в нижней части столбца данных или в правом конце строки данных, поскольку она сначала ищет числовые данные выше, а затем слева.
- Так как функция AVERAGE , по сути, угадывает диапазон, который она выбирает для аргумента Number; Вы должны всегда проверять точность, прежде чем нажимать клавишу Enter на клавиатуре, чтобы завершить функцию.
Пустые клетки против нулевых клеток
Когда дело доходит до нахождения средних значений в Excel, существует разница между пустыми или пустыми ячейками и ячейками с нулевым значением. Пустые ячейки игнорируются функцией AVERAGE , что может быть очень удобно, поскольку позволяет очень легко находить среднее для несмежных ячеек данных.
По умолчанию Excel отображает ноль в ячейках с нулевым значением, таким как результат вычислений, но если этот параметр отключен, такие ячейки остаются пустыми, но все же включаются в средние вычисления.
Выключить/включить нулевые ячейки (ПК с Windows)
-
Нажмите на меню Файл .
-
Нажмите Параметры в списке, чтобы открыть диалоговое окно Параметры Excel .
-
Нажмите на категорию Дополнительно в левой части диалогового окна.
-
На правой панели в разделе Параметры отображения для этого листа снимите флажок Показывать ноль в ячейках с нулевым значением .
-
Чтобы отображать нулевые значения в ячейках, убедитесь, что установлен флажок Показывать ноль в ячейках с нулевым значением .
Выключить/включить нулевые ячейки (Mac):
-
Нажмите на меню Excel .
-
Нажмите Настройки в списке, чтобы открыть диалоговое окно Настройки .
-
Нажмите на ссылку категории Просмотр .
-
На верхней панели в разделе Показать в рабочей книге снимите флажок Нулевые значения .
-
Чтобы отображать нулевые значения в ячейках, убедитесь, что установлен флажок Нулевые значения .
Вычисление минимального, максимального и среднего значения в Microsoft Excel
В Microsoft Office Excel можно работать с цифрами и узнавать любое числовое значение. Этот табличный процессор справится практически со всеми расчётами. Он идеально подходит для бухгалтерского учёта. Для вычислений существуют специальные инструменты — формулы. Их можно применять к диапазону или к отдельным ячейкам. Чтобы узнать минимальную или максимальную цифру в группе клеток, необязательно искать их самостоятельно. Лучше воспользоваться предназначенными для этого опциями. Также полезно будет разобраться, как посчитать среднее значение в Excel.
Это особенно актуально в таблицах с большим объёмом данных. Если в столбце, например, указаны цены на продукцию торгового центра. И вам надо узнать, какой товар самый дешёвый. Если искать его «вручную», уйдёт очень много времени. Но в Экселе это можно сделать буквально за несколько кликов. Утилита также высчитывает среднее арифметическое. Ведь это две простые операции: сложение и деление.
В этой статье мы расскажем, как вычислить различные значения в Эксель
Максимальное и минимальное
Вот как найти максимальное значение в Excel:
- Поставьте курсор-ячейку в любое место.
- Перейдите в меню «Формулы».
- Нажмите «Вставить функцию».
- В списке выберите «МАКС». Или напишите это слово в поле «Поиск» и нажмите «Найти».
- В окне «Аргументы» введите адреса диапазона, максимальное значение которого вам нужно узнать. В Excel имена клеток состоят из буквы и цифры («B1», «F15», «W34»). А название диапазона — это первая и последняя ячейки, которые в него входят.
- Вместо адреса можно написать несколько чисел. Тогда система покажет самое большее из них.
- Нажмите «OK». В клетке, в которой стоял курсор, появится результат.
Следующий шаг — укажите диапазон значений
Теперь будет легче разобраться, как найти минимальное значение в Excel. Алгоритм действий полностью идентичен. Просто вместо «МАКС» выберите «МИН».
Среднее
Среднее арифметическое вычисляется так: сложить все цифры из множества и поделить на их количество. В Экселе можно посчитать суммы, узнать, сколько ячеек в строке и так далее. Но это слишком сложно и долго. Придётся использовать много разных функций. Держать в голове информацию. Или даже что-то записывать на листочек. Но можно упростить алгоритм.
Вот как найти среднее значение в Excel:
- Поставьте ячейку курсор в любое свободное место таблицы.
- Перейдите на вкладку «Формулы».
- Нажмите на «Вставить функцию».
- Выберите «СРЗНАЧ».
- Если этого пункта нет в списке, откройте его с помощью опции «Найти».
- В области «Число1» введите адрес диапазона. Или напишите несколько цифр в разных полях «Число2», «Число3».
- Нажмите «OK». В ячейке появится нужное значение.
Нажмите ОК для подсчета
Так можно проводить расчёты не только с позициями в таблице, но и с произвольными множествами. Excel, по сути, играет роль продвинутого калькулятора.
Другие способы
Максимальное, минимальное и среднее можно узнать и другими способами.
- Найдите панель функций с обозначением «Fx». Она над основной рабочей областью таблицы.
- Поставьте курсор в любую ячейку.
- Введите в поле «Fx» аргумент. Он начинается со знака равенства. Потом идёт формула и адрес диапазона/клетки.
- Должно получиться что-то вроде «=МАКС(B8:B11)» (максимальное), «=МИН(F7:V11)» (минимальное), «=СРЗНАЧ(D14:W15)» (среднее).
- Кликните на «галочку» рядом с полем функций. Или просто нажмите Enter. В выделенной ячейке появится нужное значение.
- Формулу можно скопировать непосредственно в саму клетку. Эффект будет тот же.
Впишите диапазон и нажмите Enter
Найти и вычислить поможет Excel-инструмент «Автофункции».
- Поставьте курсор в ячейку.
- Перейдите в раздел «Формулы».
- Найдите кнопку, название которой начинается на «Авто». Это зависит от выбранной в Excel опции по умолчанию («Автосумма», «Авточисло», «Автосмещ», «Автоиндекс»).
- Нажмите на чёрную стрелочку под ней.
- Выберите «МИН» (минимальное значение), «МАКС» (максимальное) или «СРЗНАЧ» (среднее).
- В отмеченной клетке появится формула. Кликните на любую другую ячейку — она будет добавлена в функцию. «Растяните» рамку вокруг неё, чтобы охватить диапазон. Или щёлкайте по сетке с зажатой клавишей Ctrl, чтобы выделять по одному элементу.
- Когда закончите, нажмите Enter. Результат отобразится в клетке.
В Excel вычислить среднее значение достаточно легко. Не нужно складывать, а потом делить сумму. Для этого существует отдельная функция. Также можно найти минимум и максимум в множестве. Это намного легче, чем считать вручную или выискивать цифры в огромной таблице. Поэтому Эксель популярен во многих сферах деятельности, где требуется точность: бизнес, аудит, кадровое делопроизводство, финансы, торговля, математика, физика, астрономия, экономика, наука.
Математические функции
ABS
Чтобы определить модуль числа, используйте функцию ABS.
СЛЧИС и СЛУЧМЕЖДУ
И функция СЛЧИС (RAND), и функция СЛУЧМЕЖДУ (RANDBEWTEEN) могут генерировать случайные числа на лету. СЛЧИС (RAND) создает длинные десятичные числа от нуля до 1. СЛУЧМЕЖДУ (RANDBETWEEN) генерирует случайные целые числа между двумя заданными числами.
ОКРУГЛ, ОКРУГЛВВЕРХ, ОКРУГЛВНИЗ и ЦЕЛОЕ
Чтобы округлить значения в большую или меньшую сторону, используйте функцию ОКРУГЛ (ROUND). Для принудительного округления до заданного количества цифр в большую сторону используйте ОКРУГЛВВЕРХ (ROUNDUP). Для принудительного округления в меньшую сторону используйте ОКРУГЛВНИЗ (ROUNDDOWN). Чтобы полностью удалить десятичную часть числа, используйте функцию ЦЕЛОЕ (INT).
ОКРУГЛТ, ОКРВВЕРХ и ОКРВНИЗ
Чтобы округлить значения до ближайшего кратного, используйте функцию ОКРУГЛТ (MROUND). Функция ОКРВНИЗ (FLOOR) и функция ОКРВВЕРХ (CEILING) также округляются до заданного кратного. ОКРВНИЗ (FLOOR) заставляет округлять вниз, а ОКРВВЕРХ (CEILING) заставляет округлять вверх.
ОСТАТ
Функция ОСТАТ (MOD) возвращает остаток после деления. Это звучит скучно, но ОСТАТ (MOD) появляется во всех видах формул, особенно в формулах, которые должны делать что-то «каждый раз». В приведенном ниже примере вы увидите, как ОСТАТ (MOD) возвращает ноль каждое третье число, когда делитель равен 3:
СУММПРОИЗВ
Функция СУММПРОИЗВ (SUMPRODUCT) — это мощный и универсальный инструмент для работы со всеми видами данных. Вы можете использовать СУММПРОИЗВ (SUMPRODUCT) для простого подсчета и суммирования на основе критериев, и вы можете использовать его изящными способами, которые просто не работают с СЧЁТЕСЛИМН (COUNTIFS) и СУММЕСЛИМН (SUMIFS). В приведенном ниже примере мы используем СУММПРОИЗВ (SUMPRODUCT) для подсчета и суммирования заказов в марте.
ПРОМЕЖУТОЧНЫЕ.ИТОГИ
Функция ПРОМЕЖУТОЧНЫЕ.ИТОГИ (SUBTOTAL) является «агрегатной функцией», которая может выполнять ряд операций с набором данных. В общем, ПРОМЕЖУТОЧНЫЕ.ИТОГИ (SUBTOTAL) может выполнять 11 операций, включая СУММ (SUM), СРЗНАЧ (AVERAGE), СЧЁТ (COUNT), МАКС (MAX), МИН (MIN) и т.д.
Ключевой особенностью ПРОМЕЖУТОЧНЫЕ.ИТОГИ (SUBTOTAL) является то, что он будет игнорировать строки, которые были «отфильтрованы» из таблицы Excel и строки, которые были скрыты вручную. В приведенном ниже примере ПРОМЕЖУТОЧНЫЕ.ИТОГИ (SUBTOTAL) используется для подсчета и суммирования только 7 видимых строк в таблице:
АГРЕГАТ
Как и ПРОМЕЖУТОЧНЫе.ИТОГИ (SUBTOTAL), функция АГРЕГАТ (AGGREGATE) может также выполнять ряд агрегатных операций над набором данных и, при необходимости, игнорировать скрытые строки. Ключевые различия заключаются в том, что АГРЕГАТ (AGGREGATE) может выполнять больше операций (всего 19), а также может игнорировать ошибки.
В приведенном ниже примере АГРЕГАТ (AGGREGATE) используется для выполнения операций МИН (MIN), МАКС (MAX), НАИБОЛЬШИЙ (LARGE) и НАИМЕНЬШИЙ (SMALL), игнорируя ошибки. Обычно ошибка в ячейке B9 не позволяет этим функциям возвращать результат.
Работа со сводными таблицами в Excel
Изменить существующую сводную таблицу также легко. Посмотрим, как пожелания директора легко воплощаются в реальность.
Заменим выручку на прибыль.
Товары и области меняются местами также перетягиванием мыши.
Для фильтрации сводных таблиц есть несколько инструментов. В данном случае просто поместим поле «Менеджер» в область фильтров.
На все про все ушло несколько секунд. Вот, как работать со сводными таблицами. Конечно, не все задачи столь тривиальные. Бывают и такие, что необходимо использовать более замысловатый способ агрегации, добавлять вычисляемые поля, условное форматирование и т.д. Но об этом в другой раз.
Вставка и удаление листов — Excel
Примечание: Ярлычки листов отображаются по умолчанию. Если вы не видите их, щелкните Параметры > Дополнительно > Показать параметры для следующей книги > Показывать ярлычки листов.
Чтобы вставить новый лист, выполните одно из следующих действий.
-
Чтобы быстро вставить новый лист после существующих, щелкните вкладку Вставить лист в нижней части экрана.
-
Чтобы вставить новый лист перед существующим, выберите нужный лист и затем на вкладке Главная в группе Ячейки нажмите кнопку Вставить, а потом выберите пункт Вставить лист.
Совет: Можно также щелкнуть правой кнопкой мыши ярлычок существующего листа и выбрать команду Вставить. На вкладке Общие щелкните
Лист, а затем нажмите кнопку ОК.
Примечание: Чтобы изменить порядок следования листов в книге, щелкните ярлычок листа, который необходимо переместить, и перетащите его в необходимое местоположение.
Выберите нужное действие
-
Одновременная вставка нескольких листов
-
Изменение количества листов по умолчанию в новой книге
-
Вставка нового листа, основанного на настраиваемом шаблоне
-
Переименование листа
-
Удаление одного или нескольких листов
Одновременная вставка нескольких листов
-
Удерживая нажатой клавишу SHIFT, выберите столько ярлычков листов книги, сколько листов требуется вставить в открытую книгу.
Например, если требуется добавить три новых листа, выберите три ярлычка существующих листов.
-
На вкладке Главная в группе Ячейки щелкните Вставить, а затем выберите Вставить лист.
Совет: Можно также щелкнуть выделенные ярлычки листов правой кнопкой мыши, а затем выбрать пункт Вставить. На вкладке Общие щелкните Лист, а затем нажмите кнопку ОК.
-
Чтобы изменить порядок следования листов в книге, щелкните ярлычок листа, который необходимо переместить, и перетащите его в необходимое местоположение.
Изменение количества листов по умолчанию в новой книге
-
Откройте вкладку Файл.
Что такое кнопка Microsoft Backstage и где она находится?
Дополнительные сведения о кнопке Microsoft Backstage см. в статье Что такое представление Microsoft Backstage, и где оно находится?
-
В разделе Excel выберите пункт Параметры.
-
На вкладке Общие в группе При создании новых книг в поле Число листов введите количество листов, которые по умолчанию должны включаться в новую книгу.
-
Чтобы вернуться к файлу, откройте любую другую вкладку.
Вставка нового листа, основанного на настраиваемом шаблоне
-
При необходимости создайте шаблон листа, на основе которого будет создан новый лист.
Как создать шаблон листа
-
Выберите лист, который вы хотите использовать в качестве шаблона.
-
Откройте вкладку Файл.
-
В разделе Сведения нажмите кнопку Сохранить как.
-
В поле Имя файла введите имя шаблона листа.
-
Чтобы создать настраиваемый шаблон листа, введите нужное имя.
-
Чтобы создать стандартный шаблон листа, введите sheet.
Примечание: Настраиваемые шаблоны автоматически сохраняются в папке Шаблоны. Стандартный шаблон листа (sheet.xltx или sheet.xltm) должен сохраняться в папке XLStart, которая обычно находится по адресу C:\Program Files\Microsoft Office\Office14\XLStart.
-
-
Выполните одно из указанных ниже действий.
-
На компьютере под управлением Windows Vista выберите в списке пункт Шаблон Excel или Шаблон Excel с поддержкой макросов.
-
На компьютере под управлением Microsoft Windows XP в окне Сохранить как выберите пункт Шаблон Excel или Шаблон Excel с поддержкой макросов.
-
-
Нажмите кнопку Сохранить .
-
-
Щелкните правой кнопкой мыши ярлычок листа и выберите команду Вставить.
-
Дважды щелкните нужный шаблон листа.
Переименование листа
-
В строке ярлычков листов щелкните правой кнопкой мыши ярлычок, который требуется переименовать, и выберите команду Переименовать.
-
Выделите текущее имя и введите новое.
Совет: При печати листа можно вывести его имя.
Как печатать имена листов
-
На вкладке Вставка в группе Текст нажмите кнопку Колонтитулы.
-
В режиме разметки щелкните в том месте, где должно отображаться имя листа.
-
В группе Работа с колонтитулами нажмите кнопку Имя листа
-
Удаление одного или нескольких листов
-
Выделите лист или листы, которые требуется удалить.
Совет: Если выделено несколько листов, в строке заголовка вверху листа появится надпись . Чтобы отменить выделение нескольких листов книги, щелкните любой невыделенный лист. Если невыделенных листов нет, щелкните правой кнопкой мыши ярлычок выделенного листа и в контекстном меню выберите команду Разгруппировать листы.
-
На вкладке Главная в группе Ячейки щелкните стрелку справа от кнопки Удалить и выберите пункт Удалить лист.
Совет: Можно также щелкнуть правой кнопкой мыши ярлычок листа или любого из выделенных листов, которые необходимо удалить, и выбрать команду Удалить лист.
10.ЗНАЧЕН
Часто данные, которые мы получаем из внешних источников, имеют текстовый формат и мы не можем производить с ними математических действий (складывать, вычитать и т.п.). Нам требуется сначала преобразовать текст в число, для этого используйте функцию ЗНАЧЕН. Синтаксис у функции следующий:
— Текст — число, представленное в текстовом формате
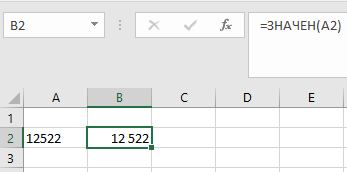
Как видно в примере выше, у нас есть число 12522, которое представлено в виде текста, при помощи функции ЗНАЧЕН мы преобразовали его в число 12 522, с которым в дальнейшем можем работать, как с любыми другими числами.
Спасибо, что дочитали статью. Я постарался выбрать 10 наиболее полезных функций в Excel, которые нужны при анализе данных. Жду ваши комментарии.
ЕСЛИ
Это одна из самых важных функций в Excel. Как и в настоящем языке программирования, она проверяет какое-то условие, и если оно выполняется — пишет в ячейку что-то одно, а если нет — пишет что-то другое.
В общем виде она выглядит так:
=ЕСЛИ(условие; “значение_если_да”;”значение_если_нет”)
В условии может быть что угодно: сравнение ячеек, другие формулы, сравнения и математические команды — всё, что вам нужно проверить.
На практике можно сделать, например, так: пусть Excel проверяет возраст, и пишет документ, который в этом возрасте удостоверяет личность. До 14 лет это свидетельство о рождении, а после — паспорт. Для этого используем такую команду в ячейке:
Программа проверит, что стоит в предыдущей ячейке, и если там число меньше 14, то напишет «Свидетельство о рождении», а если уже есть 14 лет, то «Паспорт»:
Функция СРЗНАЧЕСЛИМН
Возвращает среднее арифметическое для ячеек, отвечающих одному либо множеству условий.
Синтаксис: =СРЗНАЧЕСЛИМН(диапазон_усреднения; диапазон_условия1; условие1; ; ; …), где
- диапазон_усреднения – обязательный аргумент. Ссылка на ячейки с числовыми значениями для определения среднего арифметического.
- диапазон_условия1 – обязательный аргумент. Диапазон ячеек для проверки.
- условие1 – обязательный аргумент. Значение либо условие проверки. Для текстовых значений могут быть использованы подстановочные символы (* и ?). Условия типа больше, меньше заключаются в кавычки.
Все последующие аргументы от диапазон_условия2 и условие2 до диапазон_условия127 и условие127 являются необязательными.
Используем таблицу из примера предыдущей функции с добавлением городов для сотрудников. Выведем среднюю заработную плату для электриков в городе Москва.Результат выполнения функции 25 000.Функция принимает в расчет только те значения, которые подходят под все условия.
Функция МАКС
Возвращает максимальное числовое значение из списка аргументов.
Синтаксис: =МАКС(число1; ; …), где число1 является обязательным аргументом, все последующие аргументы (до число255) необязательны. Аргумент может принимать числовые значения, ссылки на диапазоны и массивы. Текстовые и логические значения в диапазонах и массивах игнорируются.
=МАКС() – возвращает результат 5, при этом строка «50» игнорируется, т.к. задана в массиве.=МАКС(1;2;3;4;0;-5;5;»50″) – результатом функции будет 50, т.к. строка явно задана в виде отдельного аргумента и может быть преобразована в число.=МАКС(-2; ИСТИНА) – возвращает 1, т.к. логическое значение задано явно, поэтому не игнорируется и преобразуется в единицу.
Как найти разность между максимальным и минимальным числом в excel
Здравствуйте. В этой статье – интересное решение: поиск минимальной и максимальной разницы между значениями в двух списках. Рассматриваемый подход отлично демонстрирует, как работают формулы массива в Экселе.
Чтобы найти минимальную разницу между значениями в двух столбцах, используем формулу:
Это формула массива, после её ввода нажмите Ctrl+Shift+Enter вместо Enter!
На примере это выглядит так:
- Вначале Эксель попарно вычитает соответствующие элементы массивов: C3-D3, C4-D4, C5-D5 и т.д. Результат вычисления – это массив результатов для каждой пары:
- Далее функция МИН обрабатывает массив из предыдущего пункта и возвращает минимальное значение в нём
Аналогичный подход применяем и для получения наибольшей разницы, но формула будет уже такой:
То есть, вместо функции МИН используем МАКС:
Этот метод позволяет вычислить минимальную и максимальную разницу без использования дополнительных столбцов. Вы получаете лаконичные формулы и оптимальное распределение данных по рабочему листу. Это одно из наиболее значительных преимуществ, которые предоставляют нам формулы массивов.
Поиск наименьшего или наибольшего числа в диапазоне
Предположим, вы хотите узнать, у кого самый маленький показатель погрешности в производственной цехе или самая большая заработная плата в вашем отделе. Существует несколько способов вычисления наименьшего или наибольшего числа в диапазоне.
Если ячейки находятся в соединимой строке или столбце
Вы можете выбрать ячейку снизу или справа от чисел, для которых нужно найти наименьшее число.
На вкладке Главная в группе Редактирование щелкните стрелку рядом с кнопкой , выберите min (вычисляет наименьшее) или Max (вычисляет наибольшее) и нажмите клавишу ВВОД.
Быстрый анализ
Эта функциональность, пожалуй, первый шаг к тому, что можно назвать бизнес-анализом. Приятно, что эта функциональность реализована наиболее дружественным по отношению к пользователю способом: желаемый результат достигается буквально в несколько кликов. Ничего не нужно считать, не надо записывать никаких формул. Достаточно выделить нужный диапазон и выбрать, какой результат вы хотите получить.
Полезное дополнение. Мгновенно можно создавать различные типы диаграмм или спарклайны (микрографики прямо в ячейке).
Как работать
- Откройте таблицу с данными для анализа.
- Выделите нужный для анализа диапазон.
- При выделении диапазона внизу всегда появляется кнопка «Быстрый анализ». Она сразу предлагает совершить с данными несколько возможных действий. Например, найти итоги. Мы можем узнать суммы, они проставляются внизу.
В быстром анализе также есть несколько вариантов форматирования. Посмотреть, какие значения больше, а какие меньше, можно в самих ячейках гистограммы.
Также можно проставить в ячейках разноцветные значки: зелёные — наибольшие значения, красные — наименьшие.
Надеемся, что эти приёмы помогут ускорить работу с анализом данных в Microsoft Excel и быстрее покорить вершины этого сложного, но такого полезного с точки зрения работы с цифрами приложения.
Функция НАИМЕНЬШИЙ
Возвращает значение элемента, являвшегося n-ым наименьшим, из указанного множества элементов. Например, третий наименьший, шестой наименьший.
Синтаксис: =НАИМЕНЬШИЙ(массив; n), где
- массив – диапазон ячеек либо массив элементов, содержащий числовые значения. Текстовые и логические значения игнорируются.
- n – натуральное число (кроме нуля), указывающее позицию элемента в порядке возрастания. Если задать дробное число, то оно округляется до целого в меньшую сторону (дробные числа меньше единицы возвращают ошибку). Если аргумент превышает количество элементов множества, то функция возвращает ошибку.
Массив или диапазон НЕ обязательно должен быть отсортирован.
Дополнительные ресурсы для изучения использования Excel
YouTube — еще один отличный ресурс для руководств по Excel, поскольку видеоуроки шаг за шагом проведут вас через наглядное пособие. Вы можете искать по задаче или по общим учебникам.
Полезно найти канал, который вам нравится, и подписаться на него. Существует так много учебных пособий по Excel, поэтому использование одного канала полезно, поскольку их часто преподает один и тот же человек в стиле, который вам нравится, и вы можете быть уверены, что не повторяете то, что уже выучили. «Технологии для студентов и учителей» — одно из моих любимых учебных пособий по Excel.
Полно технические форумы также публикуют руководства по Excel, ответьте на вопросы и дайте полезные советы и рекомендации по работе с Excel. В этом может быть немного сложнее ориентироваться, поскольку они могут не отвечать на ваш конкретный вопрос, а это означает, что вам придется копаться. Excel обновлялся годами, поэтому вам нужно убедитесь, что вы просматриваете правильную версию в год.
Прежде чем приступить к поиску ресурсов и руководств, убедитесь, что вы ознакомились с интерфейсом Excel. Таким образом, вы можете следовать инструкциям, не тратя время на поиск функций.
Также важно убедиться, что при поиске вы вводите фактический год работы программы Excel, которую вы используете. Программа существует некоторое время и претерпела немало изменений. С этими небольшими различиями может быть сложно ориентироваться, поэтому всегда указывайте год при поиске помощи
С этими небольшими различиями может быть сложно ориентироваться, поэтому всегда указывайте год при поиске помощи.
Excel — это мощный инструмент, который является его самым большим активом, но он может легко заставить пользователей почувствовать себя подавленным. Вы можете погрузиться в его безграничные возможности и создавать сводные таблицы, диаграммы и таблицы в течение всего дня.
Прелесть Excel в том, что это имеет ценность для всех и является одной из лучших программ для организации данных. Это руководство — только начало того, что вы и Excel можете делать вместе, так что не упустите свои знания и следите за новыми учебными пособиями и руководствами!






























