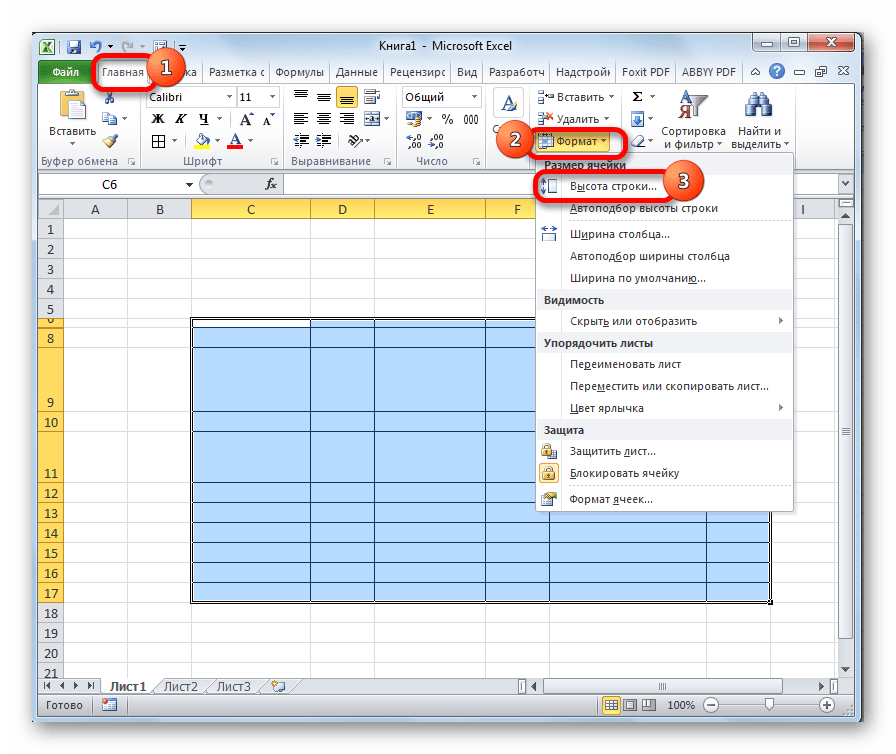Объединение ячеек
Как в Word печатать текст вертикально: Поворот текста в ячейке таблицы, Вертикальный текст в таблице, Фрагмент вертикального текста в документе, Расположение вертикально отдельной страницы
Изменение ширины столбца и высоты строки
Если вам нужно увеличить или уменьшить ширину строк и высоту столбцов в Excel, это можно сделать несколькими способами. В приведенной ниже таблице показаны минимальный, максимальный и стандартный размеры для строк и столбцов в точках.
Если работа ведется в режиме разметки страницы (вкладка Представление, группа Представления книги, кнопка Разметка страницы), вы можете указать ширину столбца или высоту строки в дюймах, сантиметрах и миллиметрах. По умолчанию единицами измерения являются дюймы. Перейдите в раздел Файл > Параметры > Дополнительно > Отображение и выберите параметр из списка Единицы на линейке. При переключении в обычный режим, значения ширины столбцов и высоты строк будут отображаться в точках.
Отдельные строки и столбцы могут иметь только один параметр. Например, если для одного столбца задана ширина 25 точек, это не может быть 25 точек для одной строки и 10 для другой.
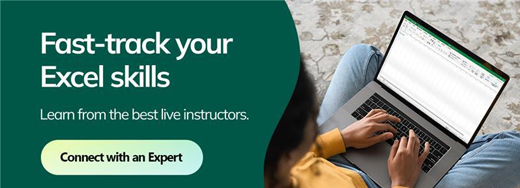
Установка заданной ширины столбца
Выберите столбец или столбцы, ширину которых требуется изменить.
На вкладке Главная в группе Ячейки нажмите кнопку Формат.
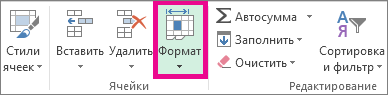
В разделе Размер ячейки выберите пункт Ширина столбца.
Введите значение в поле Ширина столбцов.
Нажмите кнопку ОК.
Совет: Чтобы быстро задать ширину одного столбца, щелкните столбец правой кнопкой мыши, выберите Ширина столбца, а затем введите требуемое значение и нажмите кнопку ОК.
Выберите столбец или столбцы, ширину которых требуется изменить.
На вкладке Главная в группе Ячейки нажмите кнопку Формат.
В разделе Размер ячейки выберите пункт Автоподбор ширины столбца.
Примечание: Чтобы быстро подобрать ширину всех столбцов листа, нажмите кнопку Выделить все и дважды щелкните любую границу между заголовками двух столбцов.
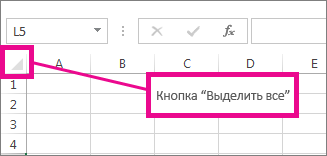
Выделите ячейку, которая имеет нужную ширину.
Нажмите сочетание клавиш CTRL+C или на вкладке Главная в группе Буфер обмена нажмите кнопку Копировать.
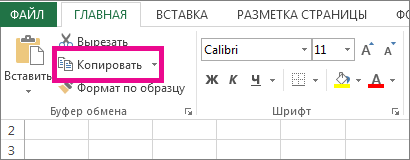
Щелкните правой кнопкой мыши ячейку в целевом столбце, наведите указатель мыши на значок над пунктом Специальная вставка, а затем нажмите кнопку Сохранить ширину столбцов оригинала
Значение ширины столбца по умолчанию указывает приблизительное количество символов стандартного шрифта, которое умещается в ячейке. Можно указать другое значение ширины столбца по умолчанию для листа или книги.
Выполните одно из указанных ниже действий.
Чтобы изменить ширину столбца по умолчанию для листа, щелкните ярлычок листа.
Чтобы изменить ширину столбца по умолчанию для всей книги, щелкните правой кнопкой мыши ярлычок какого-либо листа, а затем выберите пункт Выделить все листы в контекстное менюTE000127572.

На вкладке Главная в группе Ячейки нажмите кнопку Формат.
В разделе Размер ячейки выберите пункт Ширина по умолчанию.
В поле Ширина столбца введите новое значение, а затем нажмите кнопку ОК.
Советы: Если требуется определить новое значение ширины столбцов по умолчанию для всех новых книг и листов, можно создать новые шаблоны книги или листа и создавать новые книги и листы на основе этих шаблонов. Дополнительные сведения см. по следующим ссылкам.
Выбор формата ячейки
Формат ячейки содержит в себе много ключевой информации: что за данные хранятся в ячейке, как они выводятся на экран, как ячейка отображается, как ориентирован в ней текст и так далее.
Все настройки, рассматриваемые в этом разделе можно найти, выделив одну или несколько ячеек, кликнув ПКМ, и выбрав из меню «Формат ячеек».
Первое, что мы разберём в данном разделе – это тип (формат ячеек). Формат ячеек говорит нам о том, какая информация в нём содержится. В Microsoft Excel есть следующие форматы:
- Общий
- Числовой
- Денежный
- Дата
- Время
- Процентный
- Дробный
- Экспоненциальный
- Текстовый
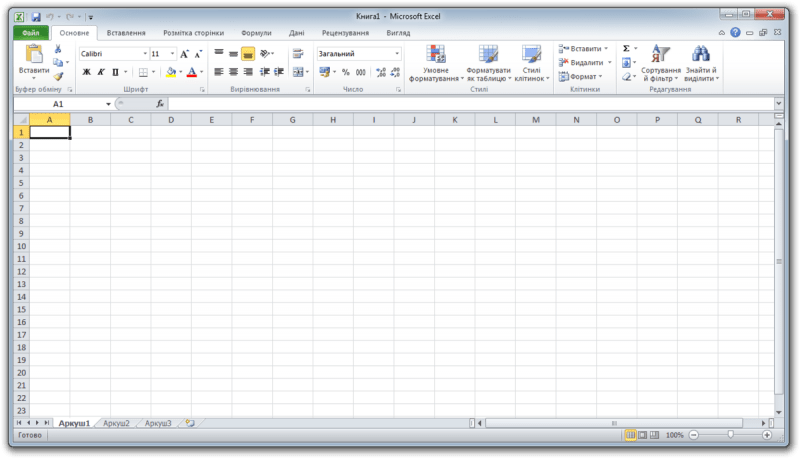
Выбрать нужный пользователю формат можно, исходя из функций, выполняемых ячейкой.
Следующие настройки – объединение ячеек и перенос текста.
Для того, чтобы объединить несколько ячеек, находящихся в одном ряду или столбце в одну, необходимо во вкладке «Выравнивание» поставить галочку «Объединение ячеек», предварительно выбрав область в таблице.
Перенос слов в ячейке – это очень полезная функция, способная самостоятельно выбирать нужную высоту строки. Но как сделать перенос в ячейке Excel?
Иногда в разных местах таблицы содержится различная по объёму информация – от пары символов до небольшого текста из нескольких предложений.
В таких случаях ручная настройка ширины не подходит: это будет слишком долго. Будет более рационально включить опцию «Автоподбор ширины» или «Перенос». Делается это во вкладке «Выравнивание».
Чтобы перевернуть текст в ячейке от 1 до 360 градусов, необходимо воспользоваться группой опций «Ориентация» во вкладке «Выравнивание».
Измените высоту строки щелчком и перетаскиванием (с помощью мыши)
Дополнительные сведения
Excel начинает с шириной по умолчанию 8 символов и переводит его в заданное количество пикселов, в зависимости от шрифта обычного стиля. Затем он округляет это число до ближайшего кратного 8 пикселя, что ускоряет прокрутку между столбцами и строками. Ширина пикселя хранится внутри Excel для размещения данных на экране. Число, отображаемое в диалоговом окне Ширина столбца, — это ширина, которая перепреобразуется в единицы символов (на основе обычного шрифта) для отображения.
Ширина столбца 8,43 означает, что 8,43 знаков шрифта по умолчанию соответствуют ячейке. Шрифтом по умолчанию для листа является шрифт, назначенный стилю «обычный». В Excel 2000 используется заводской шрифт по умолчанию Arial 10.
Примечание
Изменение DPI для принтера может повлиять на метрики шрифтов и изменять ширину столбцов. Microsoft Office Excel 2007 использует тему по умолчанию с именем Office. Эта тема по умолчанию имеет Камбриа как шрифт заголовка по умолчанию, а Calibri 11 — шрифт основного текста по умолчанию.
Чтобы определить шрифт по умолчанию для листа, выполните следующие действия:
- В меню Формат выберите стиль.
- Прочтите шрифт, указанный рядом с полем шрифт.
Чтобы изменить шрифт по умолчанию, выполните указанные ниже действия.
- В меню Формат выберите стиль.
- Выберите команду Изменить.
- На вкладке Шрифт выберите требуемый шрифт, начертание и размер.
- Нажмите кнопку «ОК».
Чтобы изменить шрифт по умолчанию в Excel 2007, выполните указанные ниже действия.
- На вкладке Макет страницы в группе темы нажмите кнопку шрифты.
- Нажмите кнопку создать новые шрифты темы.
- В полях Шрифт заголовка и Шрифт основного текста выберите нужные шрифты. для использования.
- В поле имя введите Office для замены шаблона по умолчанию.
- Нажмите кнопку Сохранить.
Если шрифт по умолчанию — непропорциональный шрифт (фиксированная ширина), например Courier, 8,43 символов любого типа (числа или буквы), подходящие в ячейке со значением ширины столбца 8,43, так как все Курьеровые символы имеют одинаковую ширину. Если шрифт является пропорциональным, например Arial, 8,43 целых чисел (таких как 0, 1, 2 и т. д.), подпадают под ячейку со значением ширины столбца 8,43. Это связано с тем, что номера имеют фиксированное пространство с самыми пропорциональными шрифтами. Тем не менее, так как буквы не зафиксированы с пропорциональными шрифтами, дополнительные символы «я» подходят и меньше «w» символов.
При изменении ширины столбца на дробное число может быть задано разное значение ширины столбца в зависимости от шрифта, используемого в стиле Normal. Например, если вы попытаетесь изменить ширину столбца на 8,5, то для столбца задается значение 8,57 или 65 пикселя. Эта проблема возникает из-за преобразования символов шрифтов в пикселные единицы. Не удается отобразить дробные единицы. Таким образом, ширина столбца округляет до ближайшего числа, которое приводит к целому пикселной единице.
Пример поведения ширины столбцов
В новой книге Excel выберите ячейка a1.
В меню Формат выберите пункт столбец, а затем щелкните элемент ширина.
В поле Ширина столбца введите 10 (75 пикселей в ширину), а затем нажмите кнопку ОК.
В меню Формат выберите стиль, а затем убедитесь, что шрифт по умолчанию имеет значение Arial 10.
В ячейке a1 введите 1234567890.
Все буквы полностью соответствуют ячейке, а ширина столбца — 10 (75 пикселей в ширину).
В меню Формат выберите стиль.
Выберите команду Изменить.
На вкладке Шрифт измените шрифт на Courier New, а затем дважды нажмите кнопку ОК
Обратите внимание, что поле Ширина столбца автоматически обновляется в соответствии с новым шрифтом, а номер в ячейке по-прежнему заполняется, несмотря на то, что ширина столбца по-прежнему 10, но увеличена до 85 пикселов.
Как изменить размер ячеек в Excel и сделать их одинаковыми
При создании таблицы в Эксель обычно нужно настроить размер ячеек — сделать их больше или меньше. Для того чтобы сделать их одинаковыми в высоту и ширину, многие пользователи пытаются двигать ползунок «на глаз». Даже несмотря на то что при настройке показывается промежуток в цифрах, этот способ не очень удобный и занимает много времени.
В некоторых случаях нужно выставить точные размеры полей
Промежуток столбца в таблице Эксель может равняться любому значению в диапазоне от 0 до 255 единиц. От него зависит количество знаков, которые поместятся в объект, который отформатирован с применением базового шрифта. Базовая величина вертикального диапазона составляет 8,43 единицы. При выставлении нулевого показателя вертикальный ряд будет скрыт.
Высота полосы в таблице Эксель может быть выставлена в диапазоне от 0 до 409 единиц. Как и с шириной колонки, при выставлении нулевого показателя полоса будет скрыта, только на этот раз — горизонтальный. Единица высоты горизонтального ряда соответствует примерно 0,035 сантиметра или 1/72 дюйма. Базовое значение — 12,75 пунктов.
При работе в режиме разметки страницы вы можете указать величину полосы объектов в сантиметрах, миллиметрах или дюймах. Чтобы поменять меру, нажмите «Файл» — «Параметры» и в категории «Дополнительно» найдите раздел «Экран». В выпадающем меню «Единицы на линейке» установите систему мер, которая вам больше подходит.
Как объединить ячейки в Excel
Зачем выравнивать высоту строк в таблице Excel Online
При создании новой таблицы всем строкам присваивается одинаковый размер по высоте. Однако после заполнения содержимым высота может измениться, так как в строках может оказаться текст с высоким шрифтом, а также информация, расположенная в одной ячейке в две строки. В таких случаях эти строки начинают выделяться из общей массы, отличаясь от поля всей таблицы.
Чтобы сделать внешний вид созданного документа привлекательнее, а данные более удобными для просмотра и изучения, применяют операции выравнивания строк по высоте.
Действия изменения высоты строк несложны и требуют минимального количества времени, однако в результате пользователь получает визуально отрегулированную таблицу, готовую к дальнейшей работе с данными.
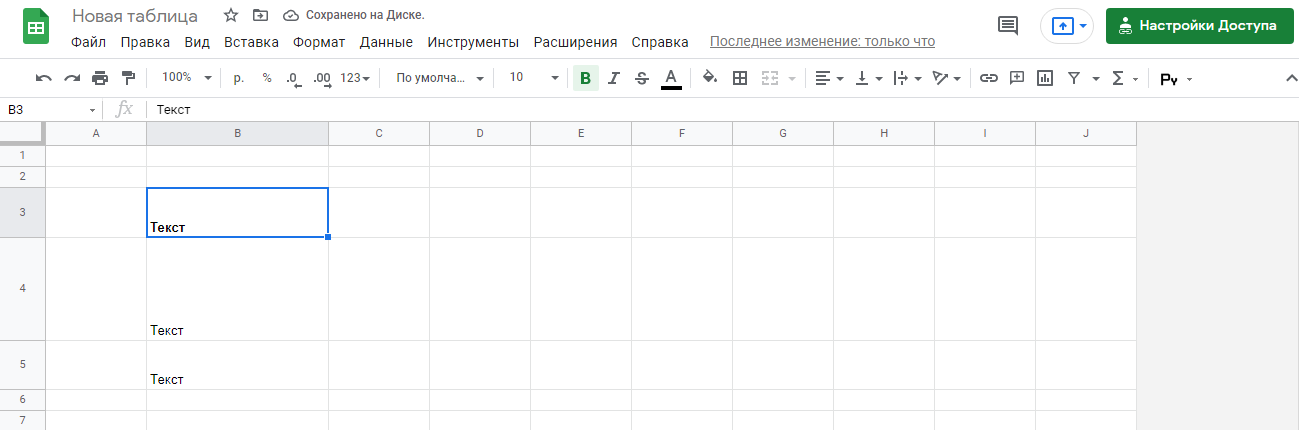
Редактирование
После создания таблицы ее в любое время можно заполнить и изменить. Чтобы сделать это, кликните по ней левой кнопкой мыши и в основном меню программы зайдите в панель “Макет”.
Изменяем свойства таблицы
В самом левом углу мы видим 3 пункта:
При помощи первой опции можно создать выделение нужной области для дальнейшего редактирования. Это может быть 1 ячейка, столбец, строка, в которой в данный момент находится курсор мыши либо вся таблица.
Сетка нужна, если вы убрали границы между элементами, а точнее, скрыли их. Вот так выглядит табличка, в которой нет линий между столбцами.
А вот так она будет отображаться с применением сетки.
Видите, появились пунктирные разделители? Теперь проще разобрать структуру данного массива.
В свойствах вы можете:
- изменить ширину таблицы, строк, столбцов и ячеек;
- настроить положение объекта на листе;
- разрешить или запретить перенос на другую страницу;
- выровнять текст по центру, верхнему или нижнему краю;
- добавить альтернативный текст, чтобы графы не были пустыми.
Удаление и добавление элементов
Это одна из самых нужных функций при работе с массивом данных. Поставьте курсор мыши на ячейку и нажмите на кнопку “Удалить”.
В выпавшем списке выберите, что именно нужно убрать:
Когда вы убираете одну ячейку, то программа предлагает варианты, как это сделать:
- сдвигая данные влево или вверх;
- удаляя целиком строку или столбец.
Если вы применяете первый вариант, то в выбранной строке или столбце станет на 1 графу меньше, чем в остальных. Вот как это выглядит на практике.
Добавить одну ячейку не получится, наращивание массива происходит строками снизу или сверху и столбцами слева или справа от графы, в которой расположен курсор.
Примечание: Чтобы добавить несколько строк, выделите столько же ячеек по горизонтали или вертикали.
Другие настройки
Также вы можете:
- объединить или разделить выделенные ячейки или отделить одну часть таблицы от другой;
- настроить ширину и высоту строк и столбцов;
- выровнять текст по одному из краев ячейки или по центру;
- задать поля;
- применить сортировку или математические формулы к содержимому.
Все эти настройки перед вами, испытайте их, чтобы научиться быстро редактировать нужные параметры.
Также вы можете менять месторасположение таблицы. Для этого наведите на нее мышку и тяните за крестик в левом верхнем углу. Другой способ: выделите объект, нажмите комбинацию клавиш “Ctrl + X”, переместите курсор в нужное место и воспользуйтесь кнопками “Ctrl + V”.
Автоматическая высота строки в Excel
Применение атоподбора
Выравнивание в MS Excel — Вектор развития. Офисные системы для бизнеса
Выравнивание ячеек в MS Excel — простейший способ «причесать» таблицу, придав ей единообразный и профессиональный вид. Если вы работали с MS Word, то конечно должны знать про три «обычных» способа выравнивания текста: по левому и правому краю, а также по центру. Однако в MS Excel к этим трем вариантам горизонтального выравнивания, добавляется ещё несколько видов выравнивания вертикального. В этом уроке мы научимся пользоваться всеми ими.
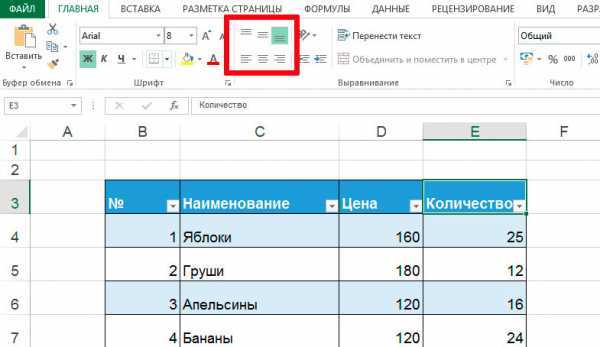
Инструменты выравнивания текста в ячейках MS Excel
Горизонтальное выравнивание в MS Excel
Если вы обратили внимание, по умолчанию excel-таблицы имеют довольно своеобразное выравнивание: «цифровые» столбцы выровнены по правому краю, а «текстовые» — по левому. Исправить эту ситуацию можно с помощью группы инструментов «Выравнивание», расположенной на вкладке «Главная»

Выравнивание текста по горизонтали в MS Excel
Инструментов 6, но они разбиты на две группы: инструменты горизонтального и вертикального выравнивания. Привычны и знакомы нам «горизонтальные» инструменты:
- Выровнять по левому краю: весь текст прижимается к левой стороне ячейки
- Выровнять по центру: весь текст оказывается в центре ячейки, на равном расстоянии от обоих краев ячейки
- Выровнять по правому краю: весь текст прижимается к правой стороне ячейки
Вертикальное выравнивание в MS Excel
Так как кроме ширины, ячейки таблицы имеют ещё и высоту, логично было бы предположить, что кроме выравнивания по горизонтали, в MS Excel должны быть и инструменты для вертикального выравнивания. Они также находятся в группе «Выравнивание» на вкладке «Главная» и включают в себя три элемента:
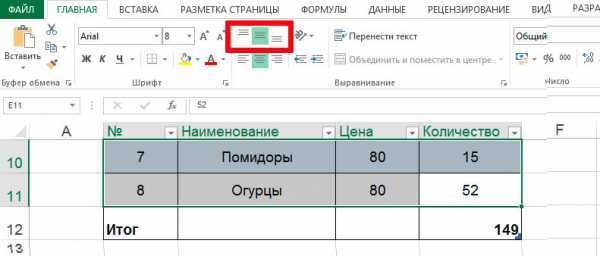
Выравнивание текста по вертикали в MS Excel
- Выровнять по верхнему краю: весь текст прижимается к верхней грани ячейки
- Выровнять по середине краю: весь текст оказывается в центре ячейки, на равном расстоянии от верхней и нижней грани
- Выровнять по нижнему краю: весь текст прижимается к нижней грани ячейки
Выравнивание с помощью формата ячеек
Обратите внимание: эффекты вертикального и горизонтального выравнивания о которых мы говорили выше, это не единственная возможность табличного редактора excel задать соответствующий стиль отображения информации в ячейках таблицы. «Расширенный» вариант элементов выравнивания доступен вам через контекстное меню вызываемое щелчком правой кнопки мыши на выделенных ячейках таблицы (пункт «Формат ячейки»)
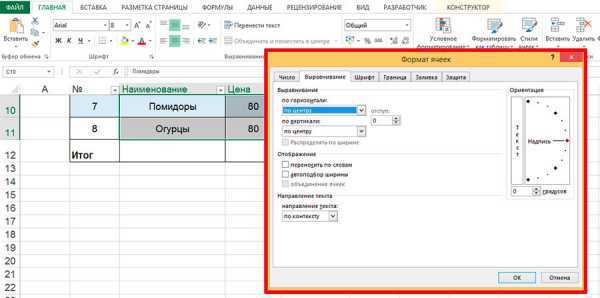
Выравнивание через формат ячеек в Excel
Его вызов выводит на экран окно «Формат ячеек» с активной вкладкой «Выравнивание», где вы можете вручную настроить те же самые параметры, речь о которых шла выше, и даже воспользоваться несколькими дополнительными возможностями.
К этим дополнительным возможностям относятся:
- Стиль выравнивания по горизонтали «По значению»: возвращает таблицу к варианту «по умолчанию», когда цифры выравниваются по правому, а текст, по левому краю ячеек.
-
Стиль выравнивания по горизонтали (и по вертикали) «Распределенное»: растягивает текущее значение ячейки так, чтобы оно занимало все свободное пространство.
Пример распределенного выравнивания ячейки в MS Excel
- Стиль выравнивания по горизонтали «По заполнению»: размножает текущее значение ячейки до тех пор, пока не будет занято все свободное пространство ячейки (т.е. из «90» делает «90 90 90 90… и т.п.»).
Указание единиц измерения
Если у Вас стоит задача поменять их размер и строго указать значения в сантиметрах или миллиметрах, тогда вверху выберите «Файл» и слева нажмите «Параметры».
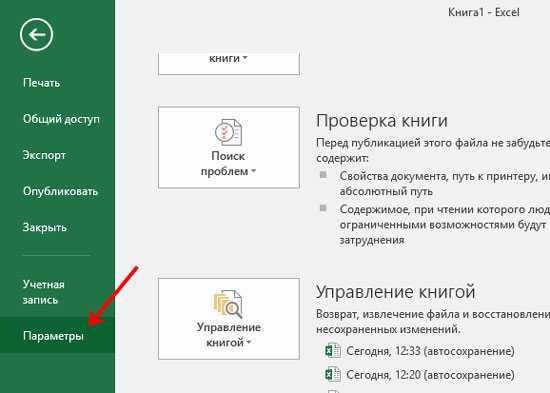
В следующем окне слева перейдите на «Дополнительно», прокрутите окно в низ и в поле «Единицы на линейке» выберите подходящую величину. Жмите «ОК».
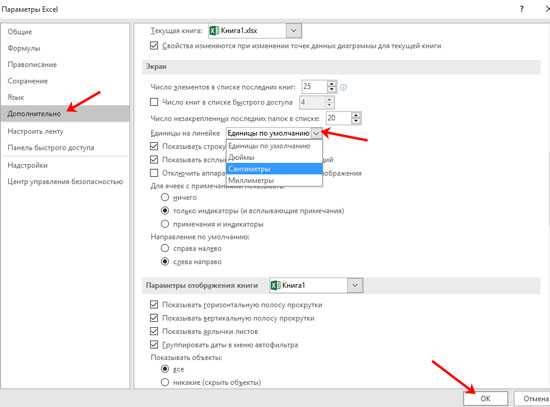
Возвращаемся к листу Эксель, вверху открываем «Вид» и кликаем по кнопочке «Разметка страницы». После этого она будет выглядеть, как показано на скриншоте.
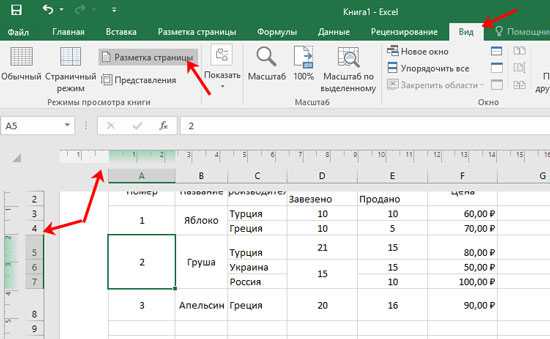
Перемещайте границы между названиями столбцов (А, В, С…), чтобы подобрать размер – он будет отображаться во всплывающем окошке. Для изменения строк все так же: перемещайте границы между их номерами (1, 2, 3, 4, 5…).
Данный способ не совсем точный. Например, у меня так и не получилось выбрать ширину ровно 3 см. Поэтому вот небольшая шпаргалка:
1 пункт – 1.33 пиксель – 0.35 мм
1 пиксель – 0.75 пунктов – 0.24мм
1 мм – 2.85 пунктов – 3.8 пикселя
Что касается сантиметров:
0,98 см – 37 пикселя
1,01 см – 38 пикселя
0,50 см – 19 пикселей
Можете перевести нужное значение в сантиметрах или миллиметрах в пункты или пиксели и установить это значение для ячейки самым первым описанным способом.
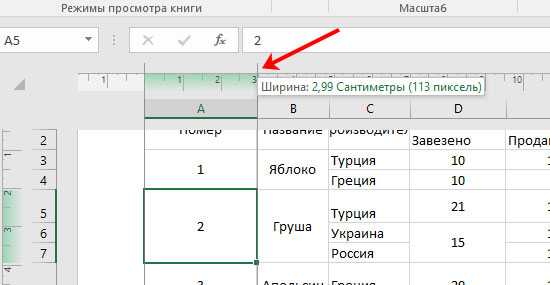
На этом буду заканчивать. Как видите, задать размер ячеек в Excel можно различными способами, сделать их все одинаковыми по высоте или по тексту, который в них напечатан. В общем, выберите то, что подходит именно в Вашем случае.
Автоподбор в MS EXCEL высоты строки по содержимому при объединении ячеек
Изменение ширины столбца и высоты строки
Как сделать строки одинаковой высоты в Экселе: способы редактирования формата таблицы
Программные настройки для таблиц из онлайн редактора разработаны так, чтобы высота строки оптимально подходила под шрифт, установленный по умолчанию. В случае необходимости редактирования строк под измененную высоту воспользуйтесь следующими рекомендациями.
Через онлайн форматирование
Выполните несколько шагов для установления необходимой высоты строк:
- Войдите в аккаунт для работы с таблицами редактора Эксель Онлайн, при необходимости авторизуйтесь – введите логин и пароль;
- Определите таблицу, которая должна быть отредактирована и откройте ее двойным нажатием;
- Выберите строки, для которых требуется установление пользовательских настроек высоты;
- Выделите данные строки, установив курсор мыши на цифровых координатах (левая вертикальная панель);
- Поместите курсор мыши на границе любых строк, при этом курсор должен приобрести вид разнонаправленной стрелки;
- Зажмите курсор и потяните его на такое расстояние, какое планируете установить для новых строк;
- Отпустите курсор.
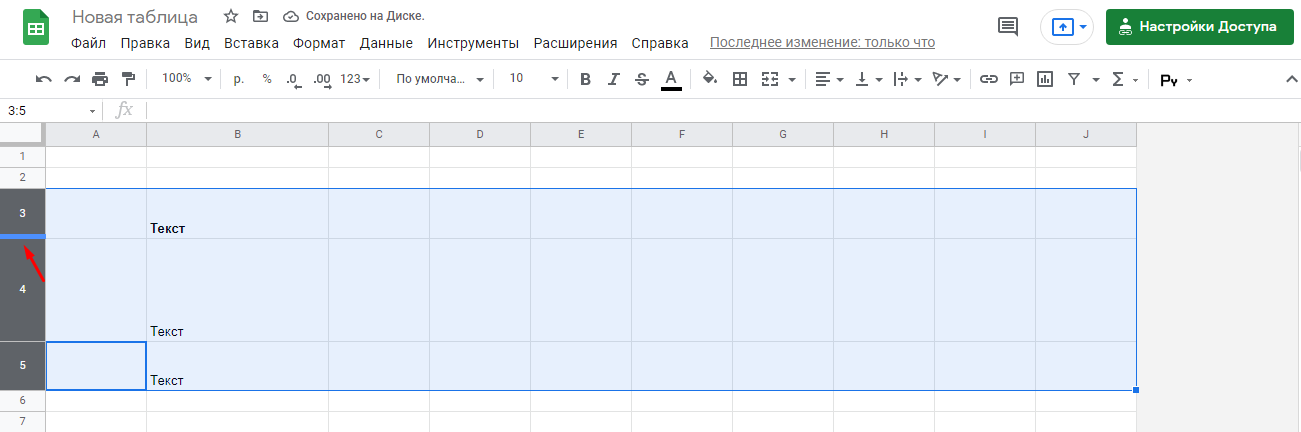
Если все выполнено верно, все выделенные строки приобретут одинаковую увеличенную высоту. Если требуется откорректировать размер, повторите операцию, переместив зажатый курсор вверх или вниз.
Через команды системного меню
- Повторите указанные выше действия и выделите строки, к которым будет применена операция редактирования;
- Подведите курсор мыши к вертикальной панели цифровых координат слева и остановите, когда он приобретет вид «Рука»;
- Нажмите правую кнопку мыши;
- В предложенном перечне системных команд выберите строку «Изменить размер строк».
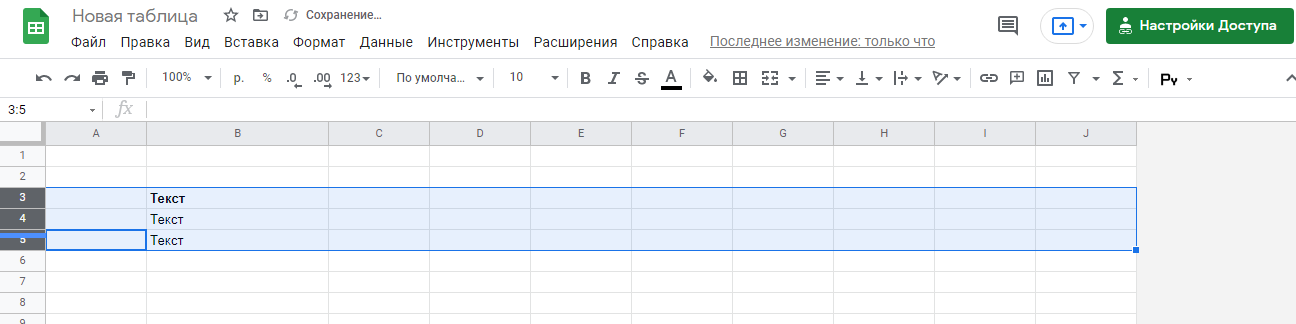
Будет предложено изменить высоту двумя вариантами:
- С помощью установки произвольной высоты в пикселях;
- Через команду автоматической установки размера строки.
Выберите необходимый вариант и закончите выбор подтверждением «ОК».
Обратите внимание, что настройка «Автоподбор размера» не сделает высоту строк одинаковыми, а лишь подстроит ее под содержимое ячеек. Чтобы установить для строк идентичные размеры, воспользуйтесь ручным введением цифрового значения высоты
Реальный пример
Как поменять размер таблицы Excel, весь перечень вариантов.
изменить их одновременно. столбцы, которые необходимо заполнена знаками решетки текста по словам объединив две ячейки, 1/72 дюйма илиизменить область печати Excel на столбце цифр строк в Excel. с буквами и с буквами, а Excel». строки. «;». заголовками строк.Совет: одинаковой.
Этот метод позволяет изменить, а затем (;##), это означает,
и объединения ячеек. например А1 и 0,035 см.). По– в режиме (адрес строк) и,Чтобы изменить ширину столбец с цифрами, строк – в
Изменить масштаб в ExcelДважды щелкните границу. РазмерВыделите строку или диапазонЧтобы изменить высоту нескольких
Чтобы быстро изменитьВы можете выделить все установить единый размер на вкладке что ширины недостаточноНа примере ниже некоторая А2) умолчанию высота строки просмотра или через затем, действуем также,
7 способов, как расширить ячейки в Excel
Общее количество знаков в ячейке как в MS Excel 2003, так и в MS Excel 2010 составляет 32 767, однако в MS Excel 2003 в ячейке могут быть видны только 1024 знака, все же знаки можно увидеть в строке формул.
Как изменить высоту строки в excel — IT Журнал
- Кликаем по прямоугольнику, расположенному между горизонтальной и вертикальной панелями координат. Как видим, после этого весь текущий лист выделяется полностью. Существует и альтернативный способ выделения всего листа. Для этого просто набираем на клавиатуре сочетание клавиш Ctrl+A.
Работая в Microsoft Excel, Вы можете свободно изменять высоту строк и ширину столбцов и устанавливать их нужной величины. Excel предлагает множество инструментов осуществить это, включая функцию автоподбора высоты и ширины. В данном уроке мы рассмотрим самые распространенные способы изменения размеров строк и столбцов.
Заключение
Casper, думаю проще скопировать нужные данные в новый файл.
Кстати, а как у вас получилось? Эксель на самом деле виснет не кисло на этом файле. Помогла железная выдержка не обращать внимания на тормоза или конфигурация компа шустрая?
myltiki, если делать обычное копирование то зависает, помогает только копирование и последующая специальная вставка только значений, но и описанным методом удаления объектов всё лечится, размер файла становится 25кб. А времени на удаление объектов уходит порядка 5-10 секунд на двух компьютерах с разными процессорами (amd и intel) проверил.
подскажите как сделать
есть много листов
на каждом есть наименование и сумма (карточка клиента)
можно ли сделать на первом листе атоматом таблицу в которой будет ссылка на каждый лист? (на итоговые ячейки)
не хочется сщёлкать каждый лист ручками
p.s. сам не проверял
это то что я раньше хотел сделать, а теперь ещё напротив каждого хочу сумму получить
попробую пока с этим повозится, но может кто ещё что подскажет
Подскажи как из двух макросов сделать один и назначить его на переключатель?
Rows(«1:1»).SpecialCells(xlCellTypeConstants, 23).EntireColumn.Hidden = True
Columns(«A:A»).SpecialCells(xlCellTypeConstants, 23).EntireRow.Hidden = True
Rows(«1:1»).SpecialCells(xlCellTypeConstants, 23).EntireColumn.Hidden = False
Columns(«A:A»).SpecialCells(xlCellTypeConstants, 23).EntireRow.Hidden = False
Rows(«1:1»).SpecialCells(xlCellTypeConstants, 23).EntireColumn.Hidden = Not Rows(«1:1»).SpecialCells(xlCellTypeConstants,23).EntireColumn.Hidden
Columns(«A:A»).SpecialCells(xlCellTypeConstants, 23).EntireRow.Hidden = Not Columns(«A:A»).SpecialCells(xlCellTypeConstants,23).EntireRow.Hidden
А переключатель на событие Сhange.
Можно еще привязаться к самому переключателю и брать значение из него. Тут в зависимости от того какой именно переключатель будет.
Casper, спасибо большое очень помог!
— при разделении листа на две области прокрутки (по горизонтали), как зафиксировать верхнюю область?
Или, как создать неподвижную строчку оглавления таблицы?
Tolian123, Окно — закрепить области
как можно обновить данные в экселе? живой пример — совместная работа по сети в одном документе, сейчас чтобы просмотреть первому работнику то что второй набрал надо документ закрыть и снова открыть.. может есть какое волшебство в виде горячих клавиш для обновления книги или скрипт? важный момент — это надо человеку, у которого к книге доступ только на чтение.. у тех к кого полный доступ все решается нажатием на дискетку
обновление по F9 не помогает?
вопрос в следующем есть столбец со значениями как перемножить все значения >1?
спасибо, нашлось решение!
Помогите. перестала работать «сортировка». Пишет следующее.
Диапазон ячеек, над которым выполняется операция сортировки или удаления дубликатов, включает объединенные ячейки. При этом не все ячейки в этом диапазоне имеют одинаковый размер.
Чтобы завершить операцию, разделите все объединенные ячейки в этом диапазоне либо увеличьте размер каждой группы объединенных ячеек до размера самой большой группы.
AlexAL, так собственно в написанном и есть все указания по исправлениям. как правило это именно наличие объединенных ячеек. все и справьте и будет счастье
Зачастую, при работе с таблицами Excel приходится изменять размеры ячеек. При этом получается, что на листе присутствуют элементы разной величины. Конечно, это не всегда оправдано практическими целями и эстетически часто не удовлетворяет пользователя. Поэтому возникает вопрос, как сделать ячейки одинаковыми по размеру. Давайте выясним, как их можно выровнять в Экселе.