Произвольные границы
Если вам не подходят предложенные отступы, то вы можете установить свои персональные параметры. Для этого заходим в тот же пункт на панели инструментов и идем в самый низ контекстного меню.
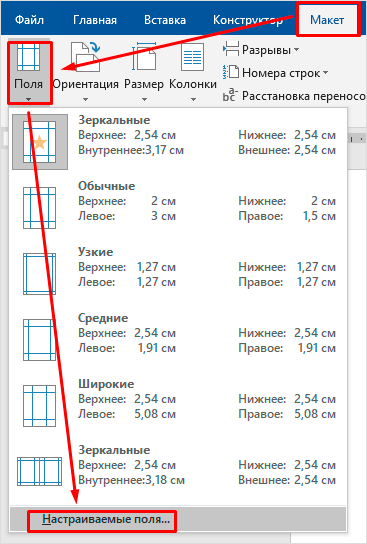
В открывшемся окне мы можем изменить отдельно каждый отступ, увеличить его, уменьшить или совсем убрать. Если вы хотите избавиться от пустых мест на листе, то установите все параметры равными 0 см, но учтите, что при печати программа будет настаивать на хотя бы минимальных полях, чтобы текст не обрезался.
Также редактор позволяет дополнительно задать расположение и размер переплета, применить установки ко всему документу или отдельным его разделам.
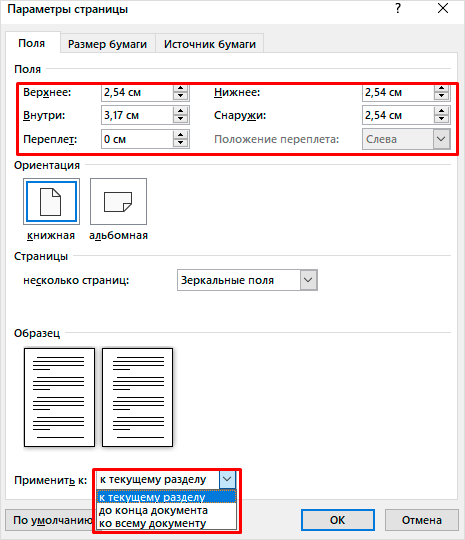
Как изменить поля в Word 2010
Следующие шаги покажут вам, как изменить поля для текущего документа в Word 2010. Если вы хотите изменить поля для всех ваших документов, то узнайте, как изменить поля по умолчанию в Word 2010 в этой статье. В противном случае продолжайте ниже.
Шаг 1. Откройте документ в Word 2010.
Шаг 2: Нажмите «Макет страницы» вкладка в верхней части окна.
Шаг 3: Нажмите «Маржа» кнопка в «Макет страницы» сечение ленты.
Шаг 4. Выберите один из параметров настройки полей по умолчанию или щелкните «Пользовательские поля» вариант. Если вы выбрали один из параметров полей по умолчанию (Обычный, Узкий, Умеренный, Широкий, Зеркальный или Office 2003 по умолчанию), то все готово. Если вы выбрали «Пользовательские поля», продолжайте ниже.
Шаг 5: Настройте параметры полей в «Маржа» раздел в верхней части окна. Нажмите «Хорошо» когда вы сделали.
Если вам нужно установить поля в сантиметрах, но вы не можете изменить единицу измерения с дюймов на сантиметры, то некоторые из наиболее распространенных преобразований:
- 3 дюйма = 7,62 см
- 2 дюйма = 5,08 см
- 1,25 дюйма = 3,175 сантиметра
- 1 дюйм = 2,54 см
- 0,75 дюйма = 1,905 сантиметров
- .50 дюймов = 1,27 см
- 1,1811 дюйма = 3 сантиметра
- .787402 дюйма = 2 сантиметра
- .393701 дюймов = 1 сантиметр
Обратите внимание, что в Word 2010 допускаются только два десятичных знака для полей, поэтому вам нужно будет использовать 1,18 дюйма, если вы хотите 3 сантиметра, или 0,79 дюйма, если вы хотите 2 сантиметра
Изменить Word 2010 Единица измерения для полей
Независимо от того, предпочитаете ли вы метрическую систему или находитесь в той части мира, где вы используете сантиметры, а не дюймы, вы можете выполнить эту настройку в Word 2010. Вы заметите, что в меню, где вы делаете эту настройку, также есть куча дополнительных настроек, которые вы могли бы предпочесть, поэтому обязательно вернитесь в это меню в будущем, если вам нужно настроить Word 2010 еще больше.
Шаг 1. Запустите Microsoft Word 2010.
Шаг 2: Нажмите «файл» вкладка в верхнем левом углу окна.
Шаг 3: Нажмите «Параметры» из столбца в левой части окна Word 2010.
Шаг 4: Нажмите «продвинутый» в столбце на левой стороне «Варианты слов» окно, которое открылось над Word 2010.
Шаг 5: Прокрутите до «дисплей» раздел в главном разделе окна.
Шаг 6. Нажмите раскрывающееся меню справа от «Показать измерения в единицах», затем выберите опцию Сантиметры.
Шаг 7: Нажмите «Хорошо» Кнопка внизу окна.
Теперь, когда вы изменили размеры полей с дюймов на сантиметры, вам может быть интересно, как на самом деле изменить поля в документе. Вы можете сделать это с помощью шагов ниже.
Изменить единицы измерения в Word 2003 и более ранних версиях
Процедура изменения единиц измерения в Word 2003 и более ранних версиях немного отличается.
Для начала выберите Options из меню Tools.
Перейдите на вкладку «Общие» и выберите единицу измерения в раскрывающемся списке «Единицы измерения». Нажмите ОК.
Опять же, единица измерения отличается, как показано ниже в разделе «Отступ» диалогового окна «Абзац».
Возможность настраивать единицы измерения, используемые в Word, полезна, если вы работаете с документом, который должен иметь настраиваемые поля в указанной единице измерения, кроме дюймов. Наслаждайтесь!
-
Объединение животных в фотошопе
-
Обновление прошивки hdd hp
-
Программа для проверки телефона samsung
-
1с сервер как установить
- Как состарить документ word
Изменение единицы измерения
Помимо сантиметров, линейка в Ворде позволяет использовать и другие единицы измерения: миллиметры, дюймы, пики, пункты. Чтобы изменить настройки, действуйте следующим образом:
- Кликните по вкладке «Файл» в открытом документе.
- В меню слева выберите пункт «Параметры».
- Откроется новое окно, где нужно нажать на раздел «Дополнительно». В обширном списке опций найдите блок «Экран». Рядом с функцией «Единицы измерения» кликните по раскрывающемуся меню и выберите нужное значение.
После процедуры вид линейки в Ворде изменится в соответствии с выбранной мерой измерения в параметрах редактора.
Как в Word 2010 преобразовать дюймы в сантиметры
В некоторых версиях Microsoft Word 2010 ширина, высота и даже размер бумаги задаются в дюймах. Для большинства людей эта единица измерения не понятна и вряд ли когда-нибудь будет нужна. Если Вам привычнее видеть сантиметры, давайте посмотрим, как можно изменить установленные по умолчанию единицы измерения с дюймов на сантиметры.
Зайдите на вкладку File (Файл) и нажмите Word Options (Параметры Word).
Переключитесь на раздел Advanced (Дополнительно).
Опуститесь вниз до раздела Display (Экран) и измените установки так, чтобы отображались измерения в сантиметрах, выбрав подходящий вариант в выпадающем меню.
Если Вы используете линейки, то незамедлительно обнаружите разницу.
Это решает одну из самых больших неприятностей при моей работе в Microsoft Word. Надеюсь, для Вас этот материал будет также полезен.
Другие возможности линейки Word
Линейка скрывает множество возможностей, которые знают немногие пользователи. Помимо выравнивания и измерения, у инструмента есть следующие особенности:
- при разметке табуляторов, величины отступов или границ таблицы при помощи перетаскивания уголков можно нажимать на клавишу «Alt», чтобы установить величину в два раза точнее;
- двойное нажатие левой кнопки мыши по верхней границе горизонтальной линейки открывает дополнительное окно с параметрами страницы;
- отключение линейки позволяет сэкономить место для рабочего пространства, поэтому целесообразно деактивировать разметку, если функция не используется продолжительное время.
Как изменить дюймы на сантиметры в Word 2019/2016
Советы и хитрости
Если вы хотите изменить измерения и все единицы отображения с дюймов на сантиметры в Microsoft Word 2016/2013 или более ранних версиях, вы находитесь в нужном месте. По умолчанию единица измерения отображения продуктов MS Office, включая Word 2019/2016/2013 и Office 365, установлена в дюймах. Если вы хотите изменить дюймы на см (сантиметры) в Word 2010/2013/2016/2019, чтобы отображать все измерения в сантиметрах, вам будет полезно это небольшое руководство.
Например, если у меня есть размеры этикетки в сантиметрах, и мне нужно создать этикетку с точным размером в MS Word, которая настроена на отображение в дюймах, мне определенно придется нелегко. Мне нужно преобразовать их в дюймы вне Word и выполнить правильные настройки. Ширина, высота, поля и даже размер бумаги по умолчанию будут отображаться в дюймах в MS Word. Чтобы облегчить создание, лучше изменить вариант отображения на см. Если вы знакомы с cm в вашем географическом местоположении, лучше изменить настройки по умолчанию, как описано ниже.
Вот пример того, как MS word по умолчанию показывает размер бумаги в дюймах.
Преобразование дюймов в см в Word 2013/2016 и Office 365
По сути, все версии MS Office имеют одинаковые настройки для изменения единиц измерения с дюймов на сантиметр. Вы можете найти это в параметрах вашей версии MS Office, как показано ниже.
1) Щелкните Файл и перейдите в Параметры.
2) Нажмите » Дополнительно» и перейдите к » Параметры отображения», как показано ниже.
Измените размер единицы измерения с дюймов на сантиметры (см). Здесь также доступны другие варианты. Нажмите ОК в конце поля.
3) После вышеуказанного изменения все единицы измерения будут отображаться в сантиметрах в вашем продукте MS Word, включая устанавливаемый Office 365. В любой момент вы можете вернуться к тем же настройкам и вернуться к дюйму или другим единицам.
Вот как то же измерение размера бумаги изменилось на см в MS Word 2016.
Надеюсь, это простое руководство будет полезно для изменения размера измерения с дюймов на сантиметры или других шкал в версиях MS Office 2010,2013, 2016 и Office 365.
Как убрать поля страницы
Убрать поля на странице документа Word, равносильно изменению значений для верхнего, нижнего, правого и левого поля. Иными словами, чтобы убрать поля, нужно установить значение по нулям. Сделать это можно двумя способами.
Выставляем нулевые значения в окне «Параметры страницы»
- Переходим во вкладку «Разметка страницы».
- В блоке «Параметры страницы», нажимаем на стрелочку вниз в правом нижнем углу.
- В появившемся окне «Параметры страницы», установите нулевые значения для верхнего, нижнего, левого и правого поля.
- Нажмите кнопку Ок, для подтверждения своих намерений.
После этого, страница лишится полей и текст будет расположен на всем листе.
Кстати, не советую убирать поля целиком, ведь при печати, у принтера есть свои внутренние поля и вполне возможно, часть текста будет обрезано.
Убрать поля при помощи маркеров
На вордовской линейке, которая активируется во вкладке «Вид» → «Линейка», существуют маркеры, которыми также можно удалить поля.
Наша задача, передвинуть маркеры до края страницы, чтобы не осталось серого пространства.
В наличии имеется 4 маркера:
- верхнее поле;
- нижнее поле;
- левое поле;
- правое поле.
Отодвиньте маркер к краю страницы с той стороны, с которой следует убрать поле. Если нужно убрать все поля, значит передвиньте каждый маркер по отдельности.
Правитель Ту Нгуен Минь
Если вы используете iPhone, вы также найдете множество доступных приложений линейки. Эта модель использует линейку 3-в-1 и предлагает базовую линейку, а также инструмент для измерения AR и возможность печати линейки. Как и выше, у него нет рекламы или покупок в приложении.
Когда вы запустите приложение, оно спросит вас о доступе к вашей камере. Это необходимо для функции измерения AR, которая использует вашу камеру для измерения размеров реальных объектов. Потяните вниз сверху, чтобы получить доступ к стандартной линейке, которая составляет примерно четыре дюйма / 10 сантиметров.
Современные iPhone также включают приложение Apple для измерения , которое позволяет измерять объекты с помощью AR. Попробуйте, если вам нужно измерить нечто большее, чем несколько дюймов.
Мы уже рассматривали лучшие инструменты для измерения линейки и расстояния для iPhone, поэтому ознакомьтесь с ними для получения дополнительной информации.
Загрузить: Линейка 3-в-1 для iOS (бесплатно)
Как восстановить полосу прокрутки в командной строке Windows
Как и многие другие системные утилиты Windows, командная строка имеет свои настройки позволяющие изменять цвет, размер и плотность шрифта, а также размер и цвет фона окна.
По умолчанию в консоли Windows используется довольно мелкий шрифт, поэтому пользователи нередко заменяют его более крупным. Только вот незадача, в ряде случаях после изменения размера шрифта из командной строки пропадает такой важный элемент интерфейса как полоса прокрутки.
Прокрутка незаменима при работе с командами, выводящими большой объем информации. Без возможности прокрутить полный список выведенных в консоли данных будет очень непросто. Если сгенерированный список сравнительно невелик, окно командной строки можно растянуть по вертикали, но этого может оказать недостаточно.
Но главная проблема не в этом, а в том, что восстановить скролбар, вернув шрифту его прежний вид и размер нельзя. Выход из этой ситуации, доставляющей начинающим пользователям немало хлопот и неудобств очень прост, только вот большинство новичков о нём ничего не знают.
Настройка, которая может вернуть прокрутку в командную строку, находится у них буквально под носом. Кликните по заголовку окна консоли правой кнопкой мыши и выберите пункт Свойства.
Далее в открывшемся окошке настроек переключитесь на вкладку «Расположение» и в параметрах размера буфера экрана установите значение высоты 500 или более строк. После того как вы примените настройку полоса прокрутки должна появиться.
И еще один момент. Командная строка Windows может поддерживать полноэкранный режим. Нередко новички, активировав его, не знают, как вернуть всё обратно.
К слову, прокрутка в полноэкранном режиме CMD отсутствует, так что перед тем как его включать стоит подумать нужно ли это вам вообще. Так вот, переключиться на рабочий стол можно простым нажатием кнопки Win, для переключения же командной строки в обычный оконный режим следует использовать комбинацию «горячих» клавиш Alt+Enter.
На этом я и пожалуй закончу свой познавательный пост всем пока и до новых инетерсных встреч с вами дорогие мои друзья…
Для чего нужны поля и какими они бывают
Поля в текстовом документе – это пробелы, пустые места снизу, сверху, слева и справа от края листа до текста.
По умолчанию стандартные границы в Word составляют по 2 см снизу и сверху, 3 см слева и 1,5 справа. Широкая белая полоса в левой части листа позволяет сделать переплет. Остальные пробелы нужны, чтобы при печати не обрезалось содержимое, и текст выглядел аккуратно.
Если мы пишем что-то для себя, то, скорее всего, не обратим внимания на края текста, особенно если не планируем распечатывать файл. Но официальные документы и студенческие работы оформляются по определенным правилам и требованиям, и тут уже не обойтись без специальных инструментов.
Чаще всего настройки применяются ко всему тексту, но бывают исключения, когда для разных разделов нужно установить свои ограничения. Частный случай – это зеркальные поля, о них мы тоже сегодня поговорим.
Изменить единицы измерения с дюймов на сантиметры
PowerPoint отображает систему измерения, используемую вашим компьютером, поэтому для перехода с дюймов на метрическую систему (или наоборот) вы вносите изменения на панели управления в Windows, а не в PowerPoint.
-
Закройте PowerPoint.
-
Перейдите в Панель управления, выполнив одно из следующих действий:
-
В Windows 10 нажмите Пуск и введите Панель управления .
-
В Windows 8 проведите пальцем от правого края экрана, а затем нажмите Поиск . (Если вы используете мышь, наведите указатель мыши на правый верхний угол экрана, переместите указатель мыши вниз и нажмите Search .) Введите Control Panel в поле поиска, коснитесь или щелкните Apps , а затем коснитесь или щелкните Панель управления .
-
-
Выберите приложение, в названии которого есть Регион .(Точное имя зависит от того, какую версию Windows вы используете.) Точные параметры, которые отображаются, различаются для разных версий Windows:
-
Если вы используете Windows 10, Windows 8 или Windows 7, в диалоговом окне Region или Clock, Language and Region щелкните вкладку Change Date, Time или Number Formats , а затем щелкните Additional настройки . Выберите Metric из списка Measurement system и щелкните OK .
-
Если вы используете Windows Vista или Windows XP, перейдите на вкладку Regional Options , а затем нажмите Customize . На вкладке Numbers в списке Measurement system щелкните Metric . Примените изменения.
-
Если вы используете другую версию Windows, найдите параметр Numbers , который включает параметр Measurements , а затем измените значение на Metric .Примените изменения.
-
-
Запустите PowerPoint.
Линейка (и диалоговые окна, отображающие единицы измерения) теперь отображают измерения в выбранной вами системе.
Совет: Чтобы вернуться с сантиметров на дюймы, повторите описанные выше шаги и выберите U.S. вместо Метрическая на шаге 3.
PowerPoint для Интернета показывает размеры только в дюймах.
Как настроить поля в Ворде
Поля можно настроить несколькими способами: найти нужную команду или использовать специальные маркеры.
Как установить поля страницы
Для полей можно задать любые значения. Чтобы установить свое значение, нужно:
- Выбрать вкладку «Разметка страницы».
- В блоке «Параметры страницы», нажать на стрелочку вниз, в правом нижнем углу.
- В открывшемся окне есть раздел «Поля», где находится:
- верхнее поле;
- нижнее поле;
- левое поле;
- правое поле;
- переплет;
- положение переплета.
Установить поля очень просто, достаточно в интересующее поле ввести нужно значение.
К примеру, если нужно установить отступ сверху в 2 см, значит в верхнем поле устанавливаем значение 2 см и тд.
Как в Ворде сделать поля в мм
Поля могут быть не только в сантиметрах, но и в других единицах измерения. Изменить настройки можно придерживаясь следующего алгоритма:
- Нажимаем вкладку «Файл» и выбираем «Параметры».
- В открывшемся окне переходим в «Дополнительно».
- Появляется длинный список, в котором сложно ориентироваться. Нужно смотреть на названия разделов, выделенные жирным. Пролистываем вниз «Параметры правки», «Вырезание, копирование и вставка», «Размер и качество изображения», «Показывать содержимое документа», следующий раздел нам и нужен — «Экран». В нем второй стоит «единица измерения». Нажимаем левой кнопкой мыши на стрелочку вниз, единица измерения может быть дюймами, сантиметрами, миллиметрами, пунктами или пиками.
Измерение расстояния с помощью линейки
Линейкой в MS Word возможно измерить расстояние на странице документа в доступных единицах измерения. Для этого выберите значение меры через параметры способом, описанном выше, затем проделайте следующее:
- Кнопкой выбора типа табуляции в верхнем правом углу выберите любое выравнивание. Один раз щелкните левой кнопкой мыши по нижней границе линейки, чтобы установить позицию табулятора.
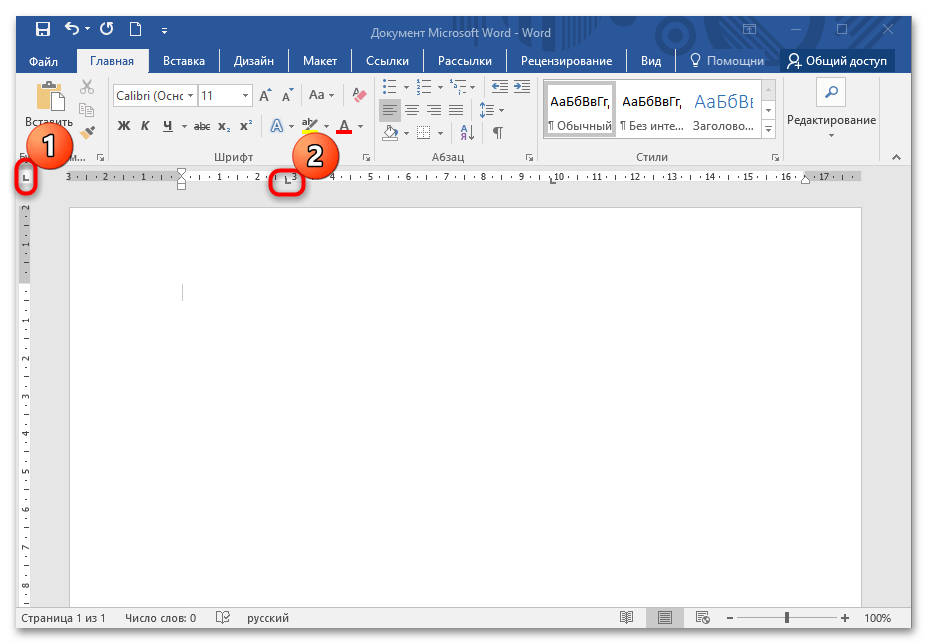
Протяните уголок в нужное место на линейке, удерживая его левой кнопкой мыши, затем щелкните по правой кнопке, при этом не отпуская левую. Отобразится шкала измерения, зависящая от выбранной единицы.
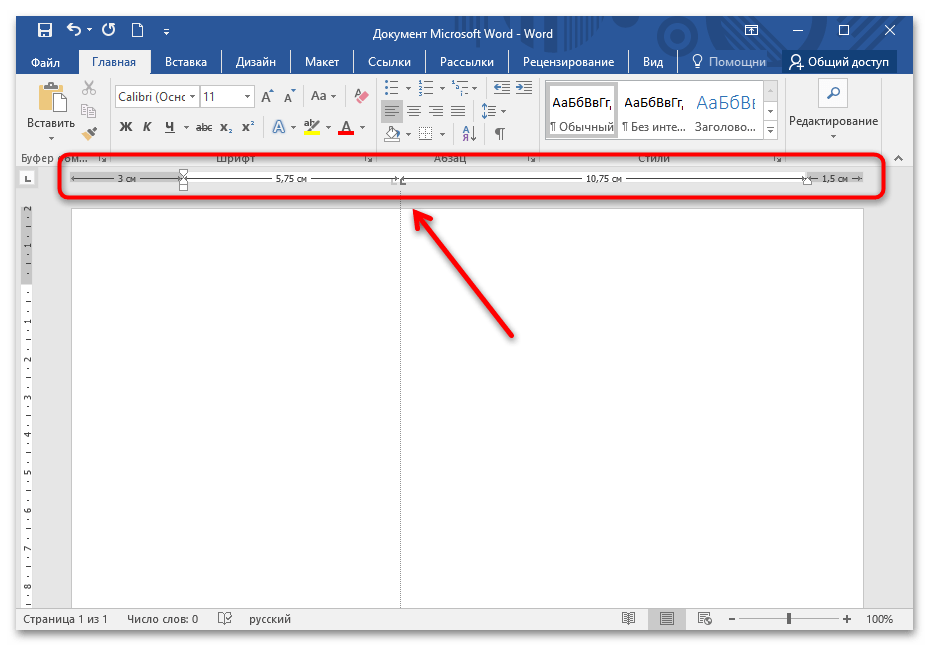
Следует учитывать, что шкала берет свое начало от отступа первой строки, а также показывает расстояние между красной строки и отступом. По бокам указывается длина полей, которая подсвечивается темно-серым цветом.
Как включить линейку в Ворде 2007
В программе Microsoft Word 2007 включить показ измерительных линеек можно с помощью двух способов.
1 способ включения линейки в MS Word 2007:
В окне открытого документа Word кликните левой кнопкой мыши по кнопке «Линейка», которая находится над вертикальной полосой прокрутки.

После этого, измерительные линейки (вертикальная и горизонтальная) появятся в окне приложения Ворд.
Вам также может быть интересно:
- Как сделать нумерацию страниц в Word
- Как удалить нумерацию в Word
- Как сделать подпись в Word — 3 способа
2 способ включение показа линейки в Ворд 2007:
- В окне открытого документа Word перейдите к вкладке «Вид».
- Во вкладке «Вид», в группе «Показать или скрыть» поставьте галку напротив параметра «Линейка».
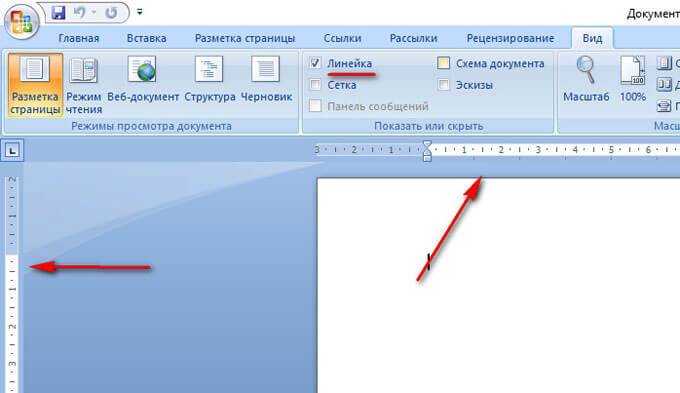
Если в документе Word 2007 вертикальная линейка не отображается, ее необходимо включить в настройках текстового процессора. Для этого, проделайте следующие шаги:
- Нажмите на кнопку «Microsoft Office».
- В меню «Microsoft Office» нажмите на кнопку «Параметры Word».
- В окне «Параметры Word» откройте вкладку «Дополнительно».
- В разделе «Экран» отметьте пункт «Показывать вертикальную линейку в режиме разметки», для применения настроек нажмите на кнопку «ОК».
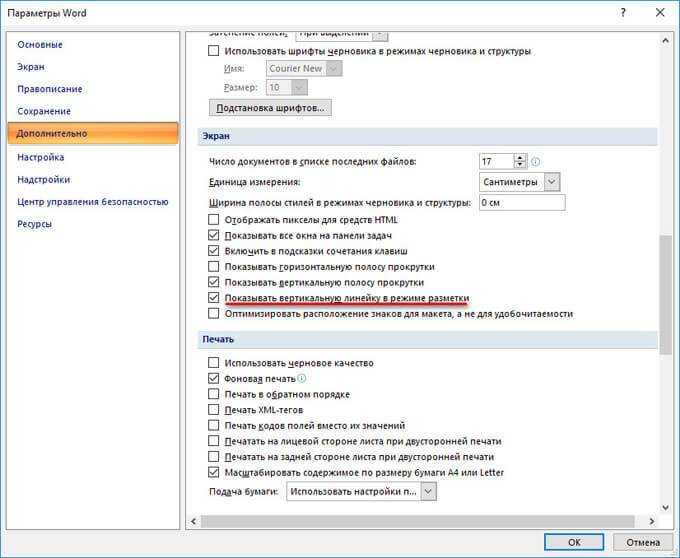
Если только требуется в Ворде включить линейку сверху, а вертикальную линейку не показывать, снимите галку в пункте настроек «Показывать вертикальную линейку в режиме разметки».
Доступ в окно настройки страницы
Зачем применяется линейка в Word
Инструмент «Линейка» в редакторе Ворд используется для выравнивания текста, различных таблиц и графиков, а так же отдельных блоков и частей документа по горизонтали и вертикале. Более подробно, зачем нужна линейка:
- Горизонтальная линейка (сверху) в Word — выводиться в верхней части рабочего окна. Самое основное свойство, настройка отступов для правильного форматирования текста. Так же с помощью линейки делаются и отступы текста. Самый нижний ползунок линейки позволяет выдерживать заданное расстояние между верхними ползунками, то есть двигать их синхронно;
- Вертикальная линейка (слева) в Word — в левой части рабочего окна. Помогает для форматирования документа, можно настроить выравнивание по различным типам, расстояние между строк, видно размер документа в режиме реального времени.
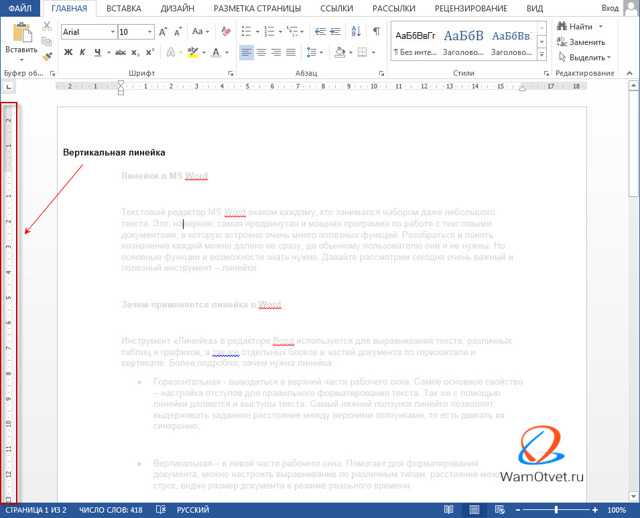
Единицы отображения на координатной линейке, могут быть изменены по предпочтениям пользователя, более подробно об этом ниже.
Как включить линейку в Word
Обычно при создании документа, линейка включена по умолчанию, однако если она по каким-то причинам не отображается или просто пропала, давайте разберем варианты, как линейку добавить.
- Самый простой вариант, который подходит практически для всех версий текстового редактора, добавить линейку при помощи иконки над скролингом. Для этого нужно нажать на кнопочку «Линейка» в правом верхнем углу рабочей зоны, над лифтом прокрутки.
- В Ворде 2010-2016, линейку можно включить командами на вкладке «Вид» — установив галочку в пункте «Линейка».
- В Ворде старого образца 2003 года, линейка устанавливается через вкладку «Вставка» — пункт «Линейка».
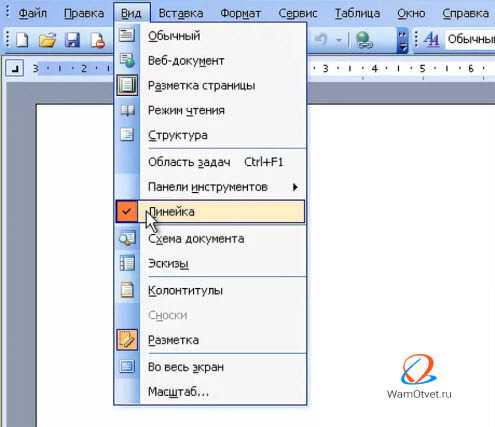
Очень редко, но бывает, что выполнение этих манипуляций не помогает включить линейку в рабочем окне программы. В таком случае следует перейти в параметры редактора, для этого необходимо выполнить ряд дополнительных действий:
- Смотря, какая версия программы установлена нужно нажать на меню «Файл» или значок Ворд.
- Опуститься до строки «Параметры».
- Далее нам нужен подпункт «Дополнительно», прокручиваем на раздел «Экран».
- Ставим галочку напротив пункта «Показывать горизонтальную линейку» и «Показывать вертикальную линейку».
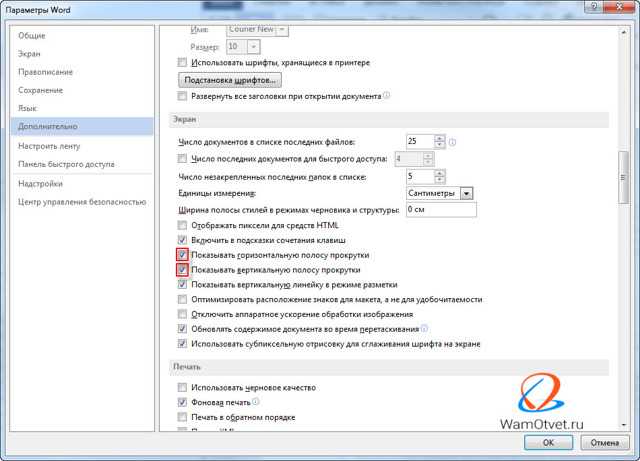
Изучив этот раздел, вы уже должны знать как вернуть линейку в Ворде, в случае если она пропала. После этих действий линейка должна отображаться.
Как настроить линейку страницы в Word
Для удобства различных групп пользователей, единицы отображения на линейках полей могут задаваться индивидуально. Сделать это достаточно просто и быстро. Выполним ряд простых действий, которые подойдут при настройке линейки в Ворде 2007, 2010, 2013 и 2016 года:
- Смотря, какая версия программы установлена нужно нажать на меню «Файл» или значок Ворд.
- Опуститься до строки «Параметры».
- Далее нам нужен подпункт «Дополнительно», прокручиваем на раздел «Экран».
- Нас интересует пункт «Единицы измерения» и выбираем необходимые нам единицы измерения.
Вы можете настроить интересующую вас единицу измерения, которая будет отображаться на линейке. Доступные величины:
- дюймы,
- сантиметры,
- миллиметры,
- пункты,
- и пики.
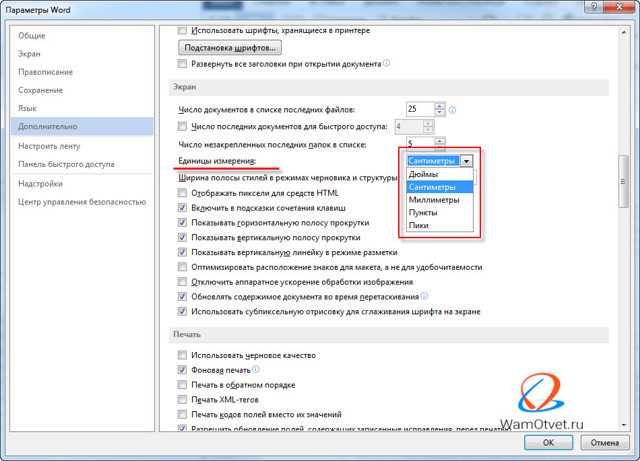
По умолчанию, единица измерения для линейки в Word установлена в дюймах или сантиметрах.
Вот мы и познакомились с таким простым, но достаточно полезным инструментом, как «Линейка». Он позволяет выполнять форматирование документов более просто и удобно.
Статья получилась не очень большая, а все потому что, тема действительно емкая, но между тем очень важная.
Знания как пользоваться линейкой в ворде, не один раз помогут вам, при оформлении документов по нормам ГОСТ.
Изучите тему и попробуйте на деле все то что прочитали. Если по какой то причине, вы не сможете включить линейку, пишите свои вопросы в х, будем разбираться.
Изменение единиц измерения (Microsoft Word)
Обратите внимание: Эта статья написана для пользователей следующих версий Microsoft Word: 2007, 2010, 2013, 2016, 2019 и Word в Office 365. Если вы используете более раннюю версию (Word 2003 или более раннюю версию), этот совет может не работать для вы
Чтобы ознакомиться с версией этого совета, написанного специально для более ранних версий Word, щелкните здесь: Изменение единиц измерения.
Word позволяет значительно изменять рабочую среду. Одно из изменений, которые вы можете внести, касается единиц измерения по умолчанию, используемых в диалоговых окнах и на линейке.По умолчанию Word использует дюймы, но вы можете настроить программу таким образом, чтобы она использовала сантиметры, пики, точки или миллиметры.
Чтобы изменить единицы измерения по умолчанию, выполните следующие действия:
- Отобразить диалоговое окно «Параметры Word». (В Word 2007 нажмите кнопку «Office», а затем — «Параметры Word». В Word 2010 или более поздней версии откройте вкладку «Файл» на ленте и нажмите кнопку «Параметры».)
- Щелкните «Дополнительно» в левой части диалогового окна.
- Прокрутите доступные параметры, пока не увидите раздел «Дисплей».(См. Рисунок 1.)
Рисунок 1. Раздел «Отображение» расширенных параметров диалогового окна «Параметры Word».
Используя раскрывающийся список «Показать измерения в единицах измерения», выберите единицы измерения, которые вы хотите использовать по умолчанию. Щелкните ОК.
WordTips — ваш источник экономичного обучения работе с Microsoft Word. (Microsoft Word — самая популярная программа для обработки текстов в мире.) Этот совет (6698) применим к Microsoft Word 2007, 2010, 2013, 2016, 2019 и Word в Office 365. Вы можете найти версию этого совета для старого интерфейса меню Word здесь: Изменение единиц измерения .
Автор Биография
Аллен Вятт
Аллен Вятт — всемирно признанный автор, автор более чем 50 научно-популярных книг и многочисленных журнальных статей.Он является президентом Sharon Parq Associates, компании, предоставляющей компьютерные и издательские услуги. Узнать больше о Allen …
Использование функции WEEKNUM
Нужно знать, на какую неделю года попадает конкретная дата? Excel предоставляет функцию НЕДЕЛЮ, чтобы вы могли легко …
Устранение «Перед интервалом» в верхней части страницы
При форматировании абзацев в Word у вас есть несколько вариантов регулировки интервала перед, внутри и в конце каждого…
Выделение всех явлений жирным шрифтом
Хотите выделить на листе выделенное слово или фразу жирным шрифтом? Вот способ быстро внести изменения.
Отображение всплывающих подсказок
всплывающие подсказки — это маленькие желтые прямоугольники, которые появляются при наведении курсора на различные объекты в Word. Вы закончили…
Изменение размера шрифта ленты
Изменить размер отображаемого документа очень просто. Но что из элементов, составляющих Слово …
Изменение формата даты, вставленной с помощью сочетания клавиш
Если у вас возникли проблемы с тем, чтобы Word вставлял дату точно так, как вы хотите, это может быть связано с тем, как вы …























