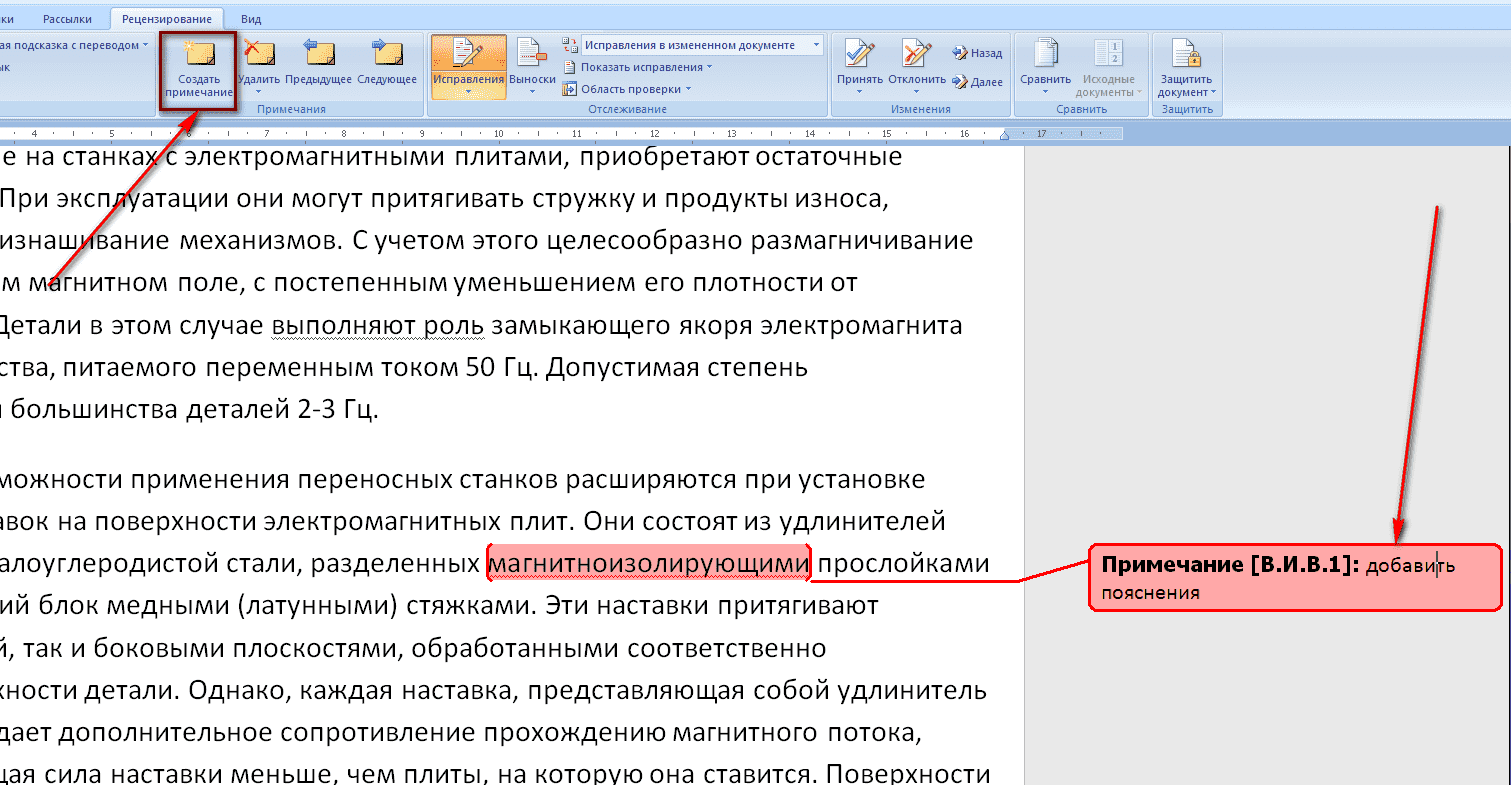How to change Author in Author Property of Office document
To change the Author, follow the steps below.
- Right-click the author name and select Edit Property
- In the Edit Person dialog box, enter an email address into the entry box or click the Address Book button on the right to search for contacts
- In the Address Book Global Address list dialog box, select the address book where the Author you want to add contact information is saved
- Double-click the contact name
- Click OK
- Then click OK in the Edit Person dialog box.
Right-click the author name and select Edit Property.
An Address Book Global Address list dialog box will appear.
In the Address Book Global Address list dialog box, select the address book where the Author you want to add contact information is saved.
Double-click the contact name, then click OK.
Click OK in the Edit Person dialog box.
The Author is successfully changed.
Как создавать, удалять и редактировать автора в документах Word
П о умолчанию создаваемый в редакторе Microsoft Word файл использует в качестве имени автора документа имя пользователя, которое было им введено при регистрации программы либо же имя пользователя компьютера. Но, как и все метаданные, имя автора не является намертво привязанным к Word-документу. Вы не можете редактировать свойства автора на своём компьютере, но легко можете удалить запись о самом авторе, а на его место назначить себя, то есть стать автором или лучше сказать, владельцем документа.
Вот как это можно сделать в Microsoft Word 2013. Откройте документ, нажмите Файл, остановитесь на самом первом разделе «Сведения» и посмотрите в нижнюю левую часть окна редактора. Там вы увидите пункт «Связанные пользователи». Эти пользователи — автор и редактор, который последним вносил в документ исправления. Вполне может статься, что документ и вовсе не будет иметь своего автора. Если же он окажется на месте, вы сможете просмотреть его карточку контакта (что это такое, будет сказано ниже), изменить его имя или вовсе удалить.
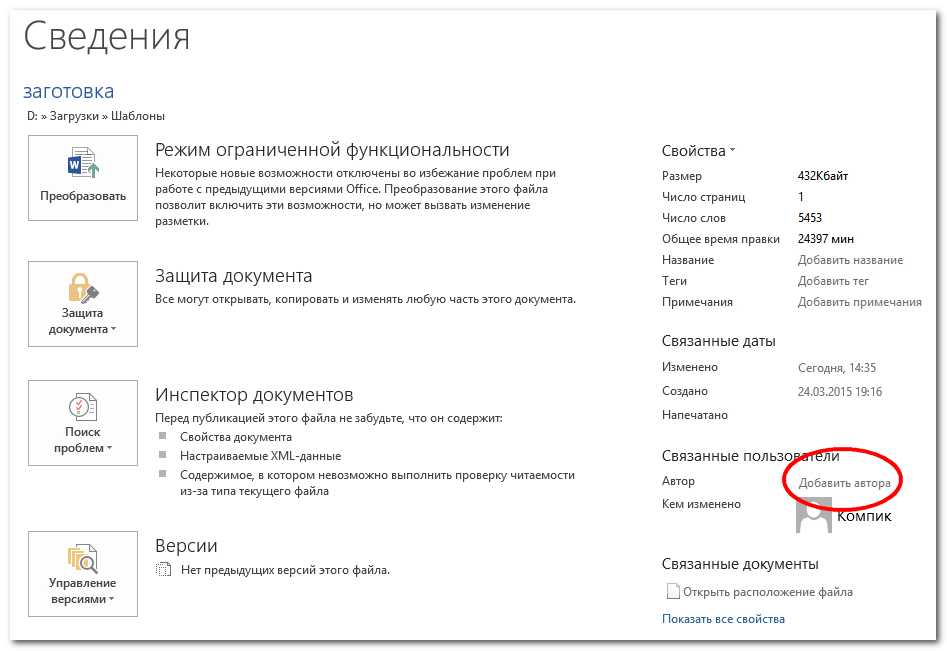
При этом будет выполнен поиск имени по адресной книге Word. Скорее всего в вашем случае программа сообщит, что совпадения не найдено. В этом же окошке жмём «Создать контакт».
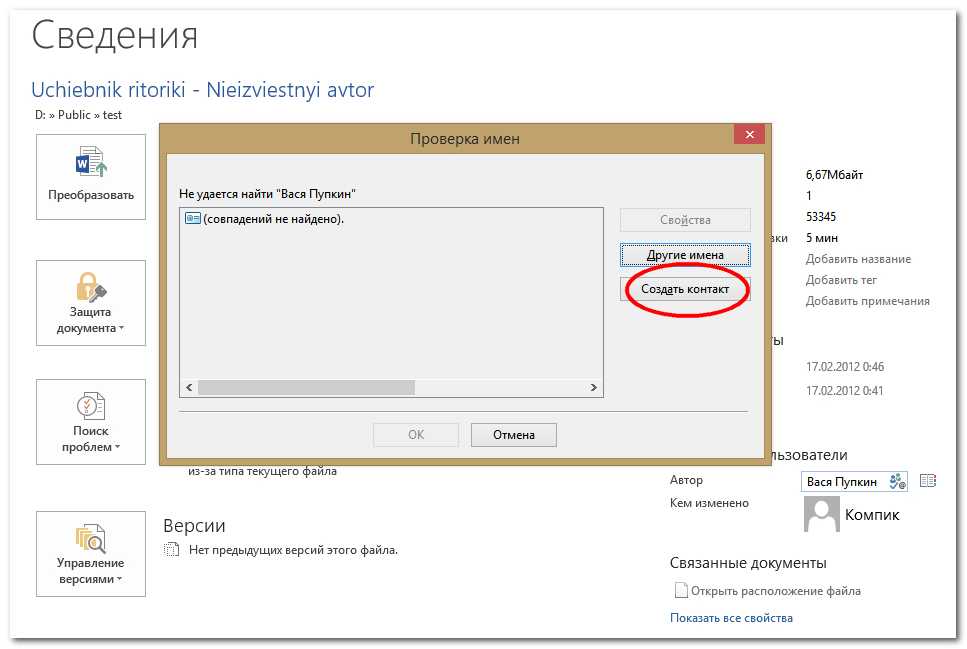
И заполняем предложенные поля окошка «Свойства». Это и есть то, что именуется карточкой контакта.
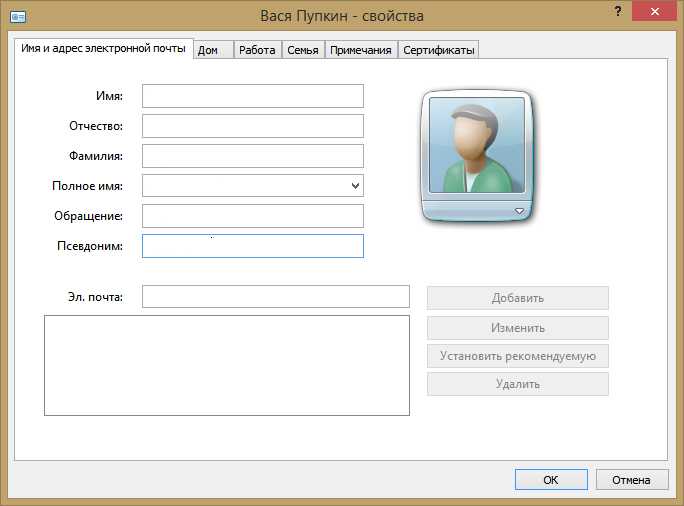

Она может содержать разную информацию об авторе: его ФИО, адрес электронной почты, телефон, факс, место жительства и работы, сертификаты безопасности, текстовые примечания и даже сведения о семейном положении. Это нужно, чтобы получившие документ другие люди смогли быстро связаться с автором. Как правило, частичного заполнения карточки контакта вполне хватает, чтобы предоставить об авторе исчерпывающие сведения. Если же кому этого покажется недостаточно, могут еще заполнить дополнительные поля свойств самого документа.
Инструменты для редактирования свойств Word-документа находятся немногим выше «Связанных пользователей». Там есть разворачивающая меню стрелка и, если по ней кликнуть, появится меню с двумя опциями: «Показать область сведений о документе» и «Дополнительные свойства».
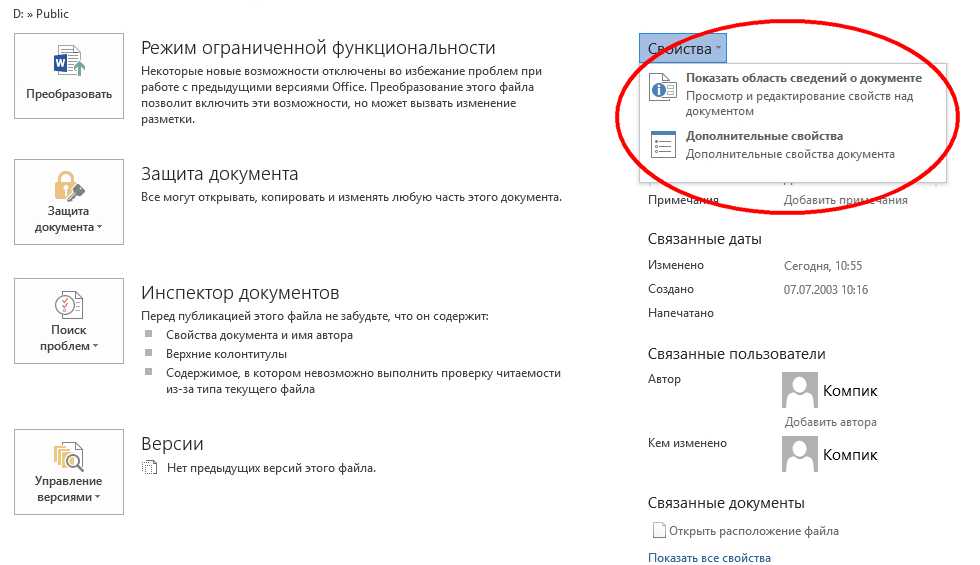
И обе их можно использовать для добавления дополнительной информации.
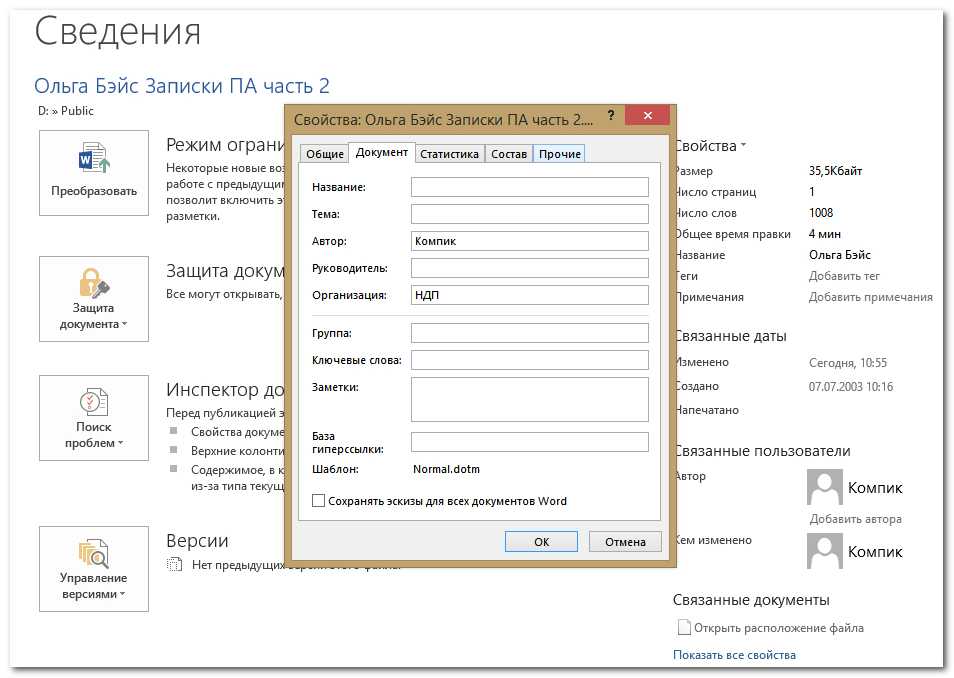
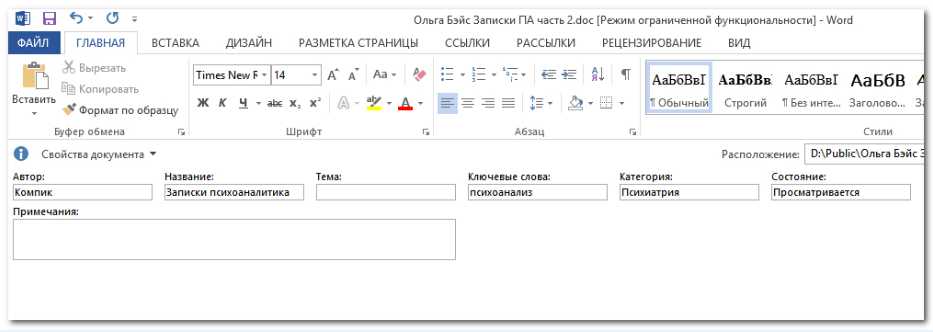
К слову, всё приведённое выше — только одна из фишек Word. Есть у этого редактора и много других интересных функций, о которых большинство пользователей ничего не знают.
Как удалить личные данные из документа PowerPoint
Чтобы проверить и удалить личную информацию перед публикацией презентации PowerPoint, выполните следующие действия.
- Откройте документ PowerPoint.
- Перейдите на вкладку Файл.
- Откройте раздел «Сведения».
- Справа откройте меню «Поиск проблем».
- Выберите параметр «Инспектор документов».
Проверьте содержимое, которое вы хотите проверить. Например, в Microsoft PowerPoint вы можете удалить эту информацию:
- Комментарии
- Свойства документов и личная информация
- Контентные надстройки
- Надстройки Панели.
- Вложенные документы
- Макросы, формы и элементы управления ActiveX
- Данные отслеживания изменений
- Чернила
- Пользовательские данные XML
- Невидимый контент на слайде
- Оффлайн контент
- Презентационные заметки
Нажмите кнопку Проверить .
Нажмите кнопку Удалить всё , чтобы получить информацию.
Нажмите кнопку Повторить проверку .
Снова нажмите кнопку Проверить .
Если документ чистый, нажмите кнопку Закрыть . В противном случае нажмите кнопку Удалить всё , чтобы очистить информацию.
Выполнив эти шаги, вы можете опубликовать презентацию PowerPoint в Интернете или поделиться ею с другими людьми, не передавая свою личную информацию.
голоса
Рейтинг статьи
как изменить, добавить и удалить
Если Вы на рабочем месте или в школе, институте заметили, что все, что Вы создаете в Microsoft Word, подписано другим человеком, то есть не Вашим именем, а чьим-то другим, тогда давайте рассмотрим в данной статье, как это можно исправить.
Разберемся, как можно изменить автора в документе, который создавали не Вы, и как сделать так, чтобы все создаваемые файлы в данном текстовом редакторе были подписаны Вами. Так же, как можно добавить или удалить человека из соответствующего списка.
Показывать буду в версии MS Word 2010. Данные скриншоты и описание подойдут, если у Вас установлен Ворд 2013 или 2016.
Указываем автора новых файлов
Начнем с того, что укажем Ваше имя на вкладке «Параметры». В этом случае все, что будет создаваться в данном редакторе на компьютере подпишется Вами.
Кстати, помимо поля «Автор» есть еще поле «Кем изменено». Оно заполняется после сохранения документа. Данные для него берутся именно из тех настроек, которые мы сейчас укажем на вкладке «Параметры»
Откройте любой текст в Ворде, а в нем вкладку «Файл». Затем в списке слева выберите «Параметры».
В открывшемся окне «Параметры Word» на вкладке «Общее» есть раздел «Личная настройка Microsoft Office». Укажите здесь свои данные в полях «Имя пользователя» и «Инициалы». Для сохранения, нажмите «ОК».
Теперь все новое, что будет создаваться в текстовом редакторе на этом компьютере, подпишется введенными данными. Посмотреть их можно перейдя на вкладку «Файл», затем выбрав слева в меню «Сведения».
Если печатали какой-нибудь текст не Вы одни и необходимо добавить людей соавторство, тогда снова нажмите на вкладку «Файл» и слева выберите «Сведения». Здесь в разделе «Связанные пользователи» есть нужное нам поле. Вы в нем уже вписаны. Чтобы добавить нового человека, поставьте курсор в поле «Добавить» и впишите нужные данные. Затем кликните мышкой по белому фону в любом месте данной страницы.
Новый человек будет добавлен. Таким образом, можно дописать всех необходимых людей.
На данном скриншоте видно поле «Кем изменено». Это то, о чем я упомянула в начале. После того, как я сохранила файл, сюда был вписан тот человек, которого мы указали в поле «Имя пользователя» в окне «Параметры Word».
Изменяем автора документа
Если Вы работаете с документом MS Word, который создавали не Вы, в поле «Автор» также указаны не Вы и это нужно изменить, тогда в открытом файле, откройте вверху на вкладку «Файл». Затем слева откройте вкладку «Сведения».
В разделе «Связанные пользователи» кликните правой кнопкой мышки по имени. Откроется контекстное меню, в котором выберите пункт «Изменить свойство».
В следующем окошке введите свое, или любое другое имя, и нажмите «ОК».
Обратите внимание, через пробел и точку с запятой можно указать нескольких человек. Если он один, просто добавьте его в соответствующее поле, например, «ИзмененАвтор»
Если людей несколько, пишем первого, ставим «;» с пробелом , пишем второго и так далее, например, «ИзмененАвтор; 1Автор; 2Автор».
Если нужно поменять автора, поскольку все новые файлы подписаны не Вами, тогда сделайте так, как описано все в первом пункте, через вкладку «Параметры». В окне «Параметры Word» нужно заполнить поля «Имя пользователя» и «Инициалы». После этого, у всего, что будет создаваться в данном Ворде, будет Ваше авторство.
Убираем автора документа
Если Вам нужно вовсе удалить человека из данного поля, тогда открывайте вкладку «Файл» – «Сведения». Дальше кликните по имени правой кнопкой мышки и выберите пункт «Удалить пользователя». После этого, нужное нам поле будет пустое.
Если у Вас несколько людей указано в данном поле, то, чтобы удалить их быстро и всех сразу, выберите пункт «Изменить свойство».
Затем полностью удалите все в указанном поле и нажмите «ОК».
Все авторы будут удалены.
Думаю, у Вас все получилось. Главное не перепутайте, поменять автора документа можно или на вкладке «Сведения», или на вкладке «Параметры». Через Сведения, Вы меняете его только для текущего файла, а через Параметры, для всех новых.
Смотрите видео по теме:
Вебмастер. Высшее образование по специальности «Защита информации». Создатель портала comp-profi.com. Автор большинства статей и уроков компьютерной грамотности
How to add, remove or change Author in Office document
To add an author, change an author or remove an author from the Author Property to a Microsoft Office document, follow the methods below.
- How to add an author to the Author Property on a Microsoft Office document
- How to change the author of the Author Property on a Microsoft Office document
- How to remove an author from the Author Property to a Microsoft Office document
1] How to add an author to the Author Property on a Microsoft Office document
To add an author to the Author Property on a Microsoft Office document, follow the steps below.
- Launch Word, PowerPoint, or Excel
- Click File
- Click Info
- Under Related Person, hover the cursor over Add an author
- You can either verify the contact name you have entered or search the address book for contacts
- Now, we have the author added to the Author Property
In this tutorial, we choose to launch Word.
Click the File tab.
On the backstage view, click Info on the left pane.
On the Info page, under Related Person, hover the cursor over Add an author.
You can either do one of the following Verify the contact name you have entered or Search the address book for contacts.
To Verify the contact name you have entered, click on the box and enter a contact name.
A list of names will pop up from your Outlook. Select the name of the contact you want to add as an author.
To search the address book for contacts, click the Search the address book for contacts button
An Address Book Global Address list dialog box will appear.
Select the address book where the author you want to add contact information is saved in the dialog box.
Then double-click the contact name and click OK.
Now, we have the author added to the Author Property.
Изменить автора примечания в word
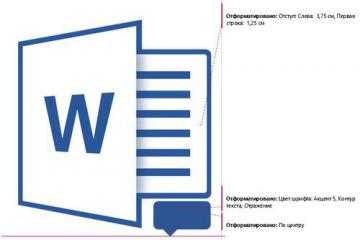
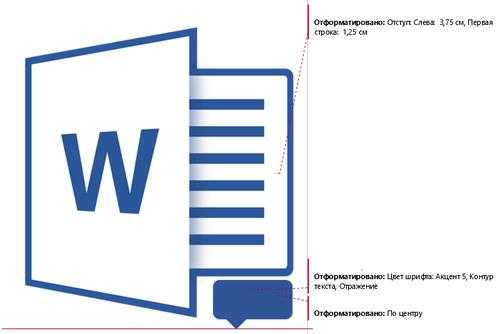
Примечания в Microsoft Word — отличный способ указать пользователю на допущенные им ошибки и неточности, внести дополнения в текст или указать на то, что и как нужно изменить. Особенно удобно использовать эту функцию программы при совместной работе над документами.
Урок: Как в Ворде добавить сноски
Примечания в Word добавляются в отдельные выноски, которые отображаются на полях документа. Если это необходимо, примечания всегда можно скрыть, сделать невидимыми, а вот удалить их не так просто. Непосредственно в этой статье мы расскажем о том, как сделать примечания в Ворде.
Урок: Настройка полей в MS Word
Вставка примечаний в документ
1. Выделите фрагмент текста или элемент в документе, с которым нужно связать будущее примечание.
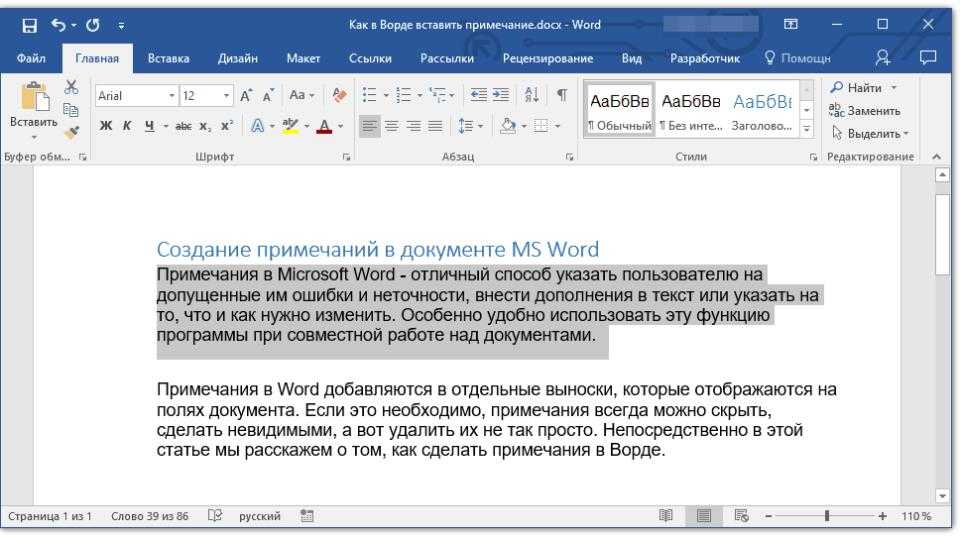
2. Перейдите во вкладку «Рецензирование» и нажмите там кнопку «Создать примечание», расположенную в группе «Примечания».
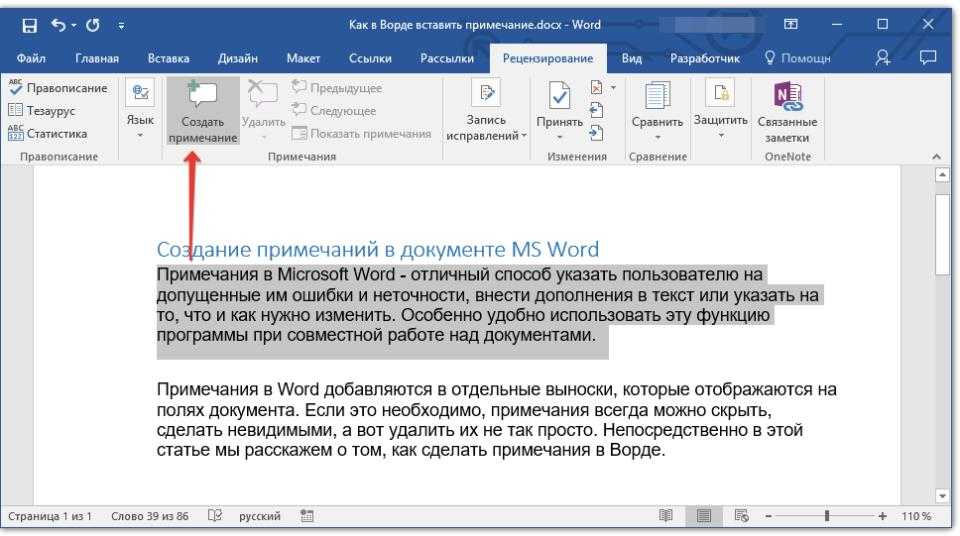
3. Введите необходимый текст примечания в выноски или области проверки.
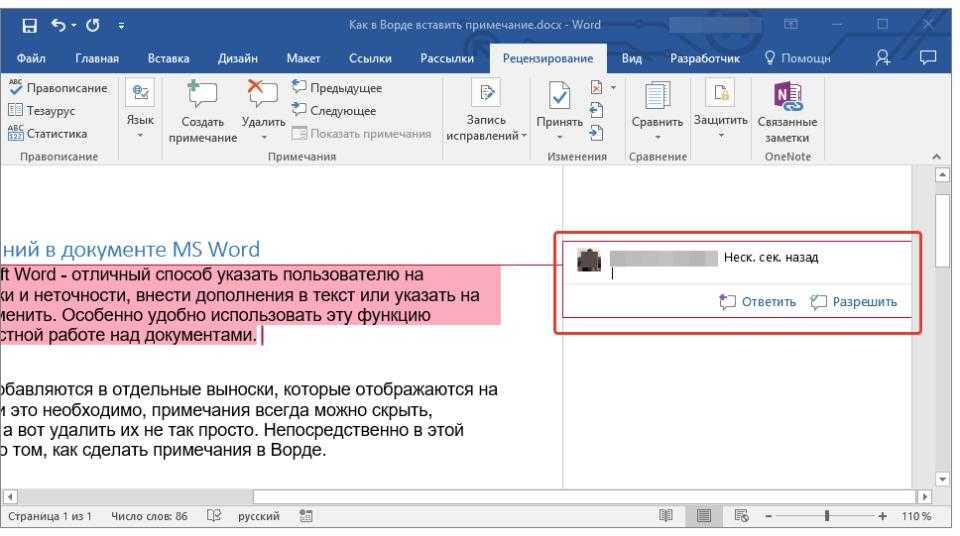

Изменение примечаний в документе
В случае, если примечания на отображаются в документе, перейдите во вкладку «Рецензирование» и нажмите на кнопку «Показать исправления», расположенную в группе «Отслеживание».
Урок: Как в Ворде включить режим правки
1. Кликните по выноске примечания, которое необходимо изменить.
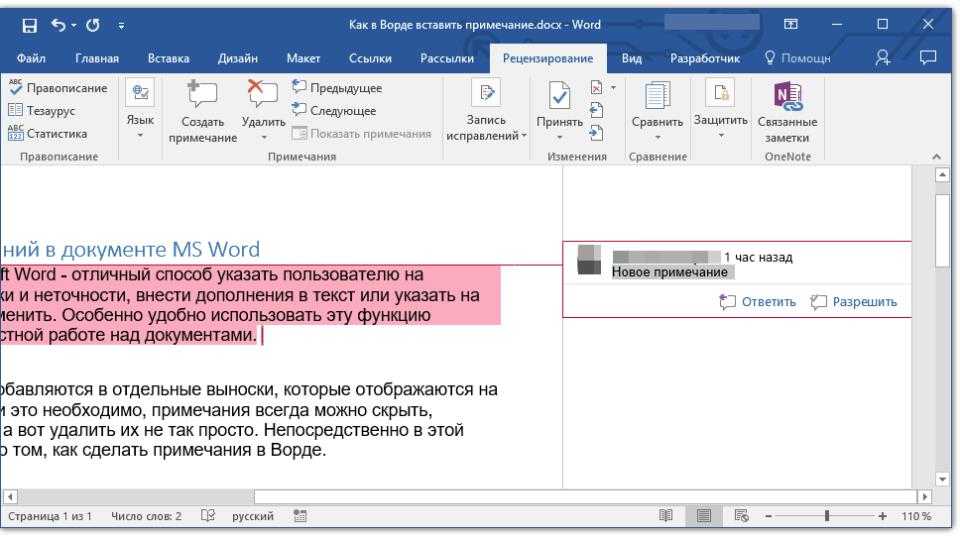
2. Внесите необходимые изменения в примечание.
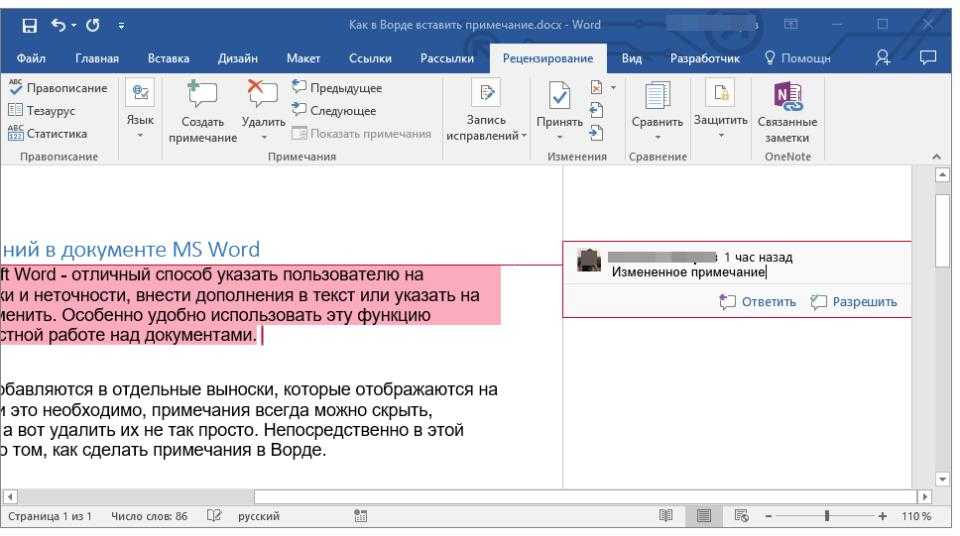
В случае, если выноски в документе скрыты или же отображается только часть примечания, изменить его можно в окне просмотра. Чтобы отобразить или скрыть это окно следует выполнить следующие действия:
1. Нажмите кнопку «Исправления» (ранее «Область проверки»), которая расположена в группе «Запись исправлений» (ранее «Отслеживание»).
Если необходимо переместить окно проверки в конец документа или нижнюю часть экрана, кликните по стрелке, расположенной около этой кнопки.
В выпадающем меню выберите «Горизонтальная область проверки».
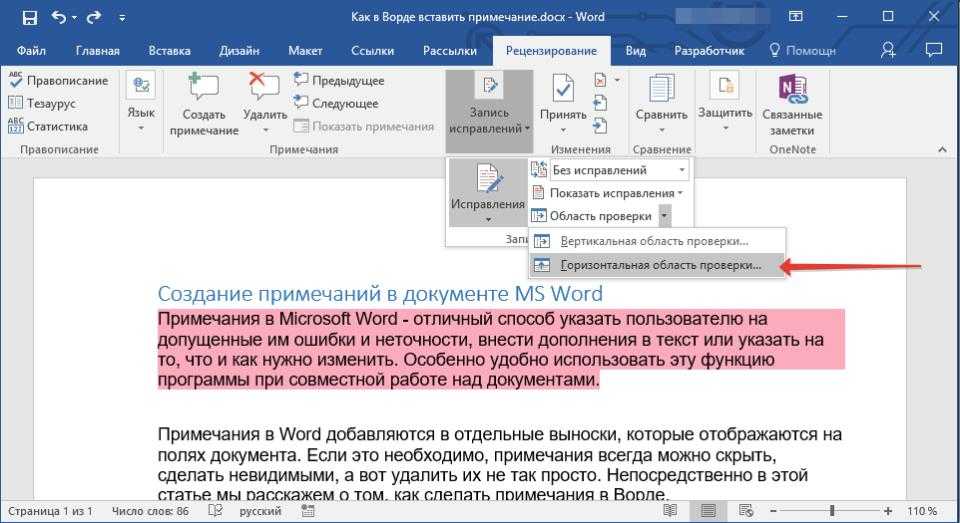
Если вы хотите ответить на примечание, кликните по его выноске, а затем нажмите на кнопку «Создать примечание», расположенную на панели быстрого доступа в группе «Примечания» (вкладка «Рецензирование»).
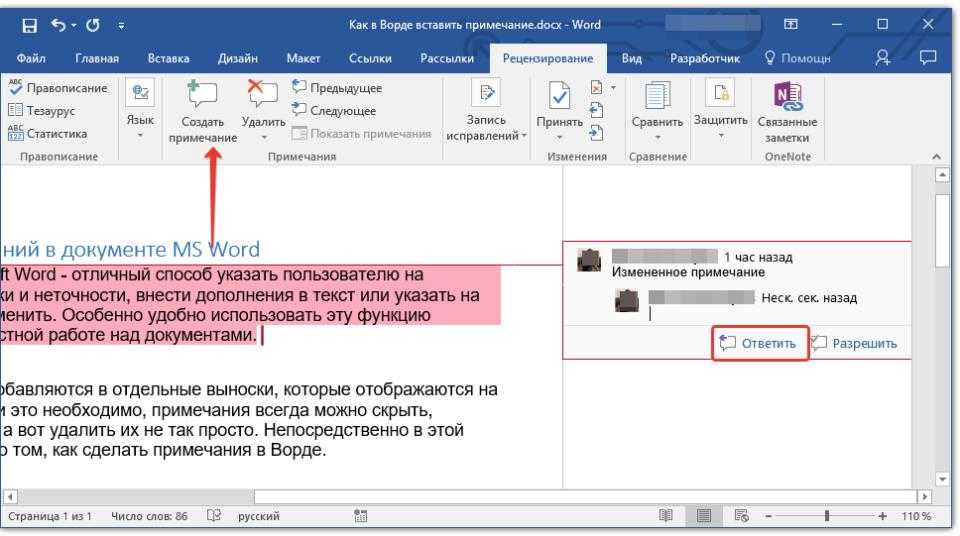
Изменение или добавление имени пользователя в примечаниях
Если это необходимо, в примечаниях всегда можно изменить указанное имя пользователя или добавить новое.
Урок: Как в Word изменить имя автора документа
Чтобы это сделать, выполните следующие пункты:
1. Откройте вкладку «Рецензирование» и нажмите на стрелку возле кнопки «Исправления» (группа «Запись исправлений» или «Отслеживание» ранее).
2. Из выпадающего меню выберите пункт «Сменить пользователя».
3. Выберите пункт «Личная настройка».
4. В разделе «Личная настройка Office» введите или измените имя пользователя и его инициалы (в дальнейшем именно эта информация будет использоваться в примечаниях).
ВАЖНО: Имя и инициалы пользователя, введенные вами, изменятся для всех приложений пакета «Microsoft Office»
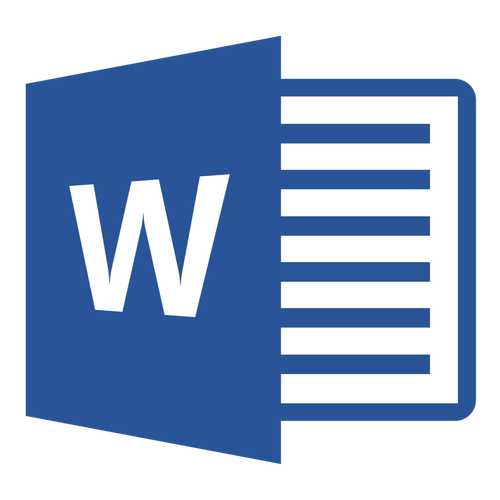
Каждый раз, когда вы создаете новый текстовый документ в MS Word, программа автоматически устанавливает для него ряд свойств, в числе которых и имя автора. Свойство “Автор” создается на основе сведений о пользователе, которые отображаются в окне “Параметры” (ранее “Параметры Word”). Кроме того, доступные сведения о пользователе — это также источник имени и инициалов, которые будут отображаться в исправлениях и комментариях.
Изменение свойства “Автор” в новом документе
1. Нажмите кнопку “Файл” (“Microsoft Office” ранее).
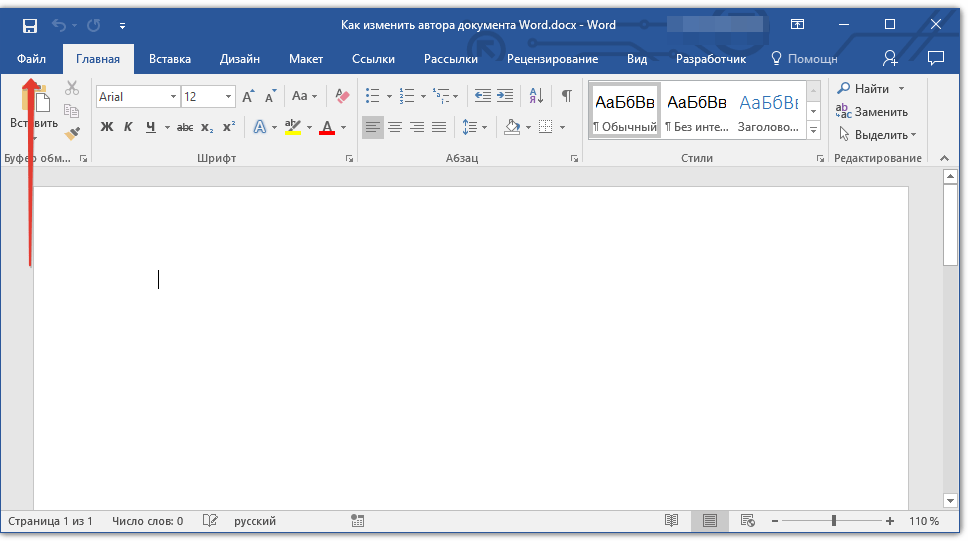
2. Откройте раздел “Параметры”.
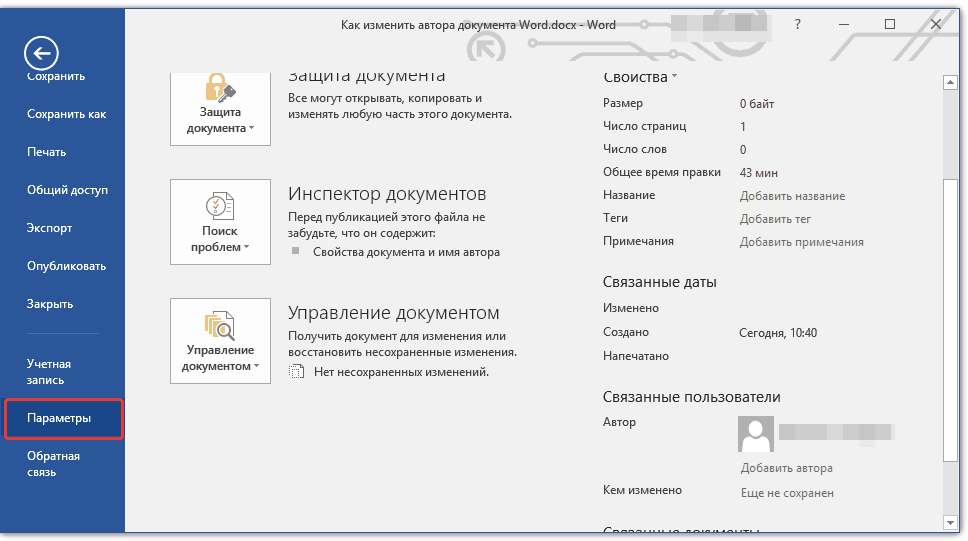
3. В появившемся окне в категории “Общие” (ранее “Основные”) в разделе “Личная настройка Microsoft Office” задайте необходимое имя пользователя. Если это потребуется, измените инициалы.
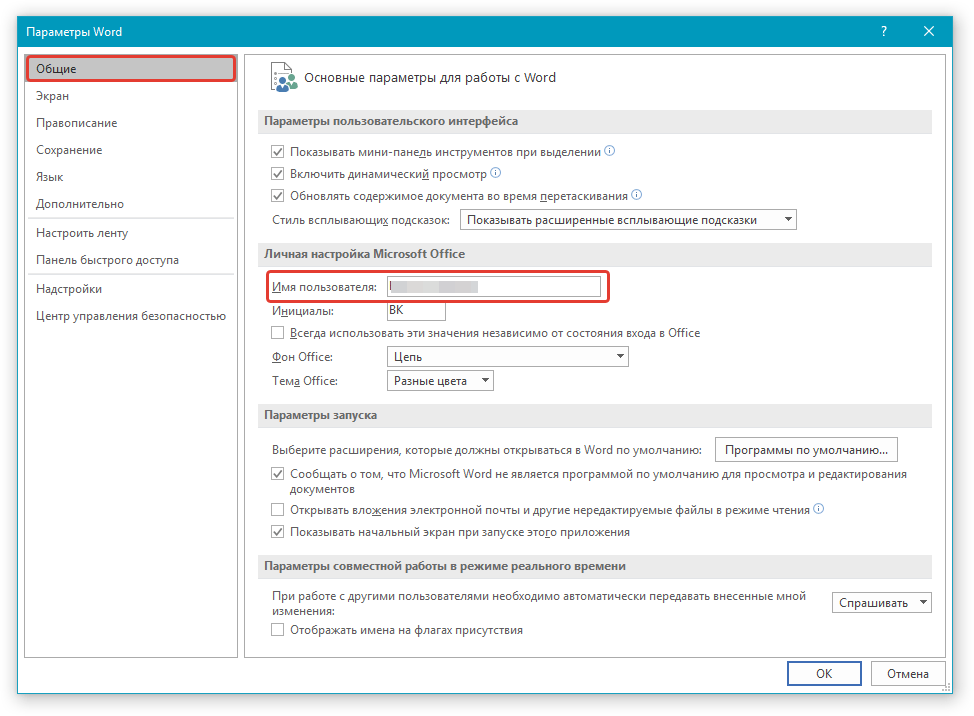
4. Нажмите “ОК”, чтобы закрыть диалоговое окно и принять изменения.
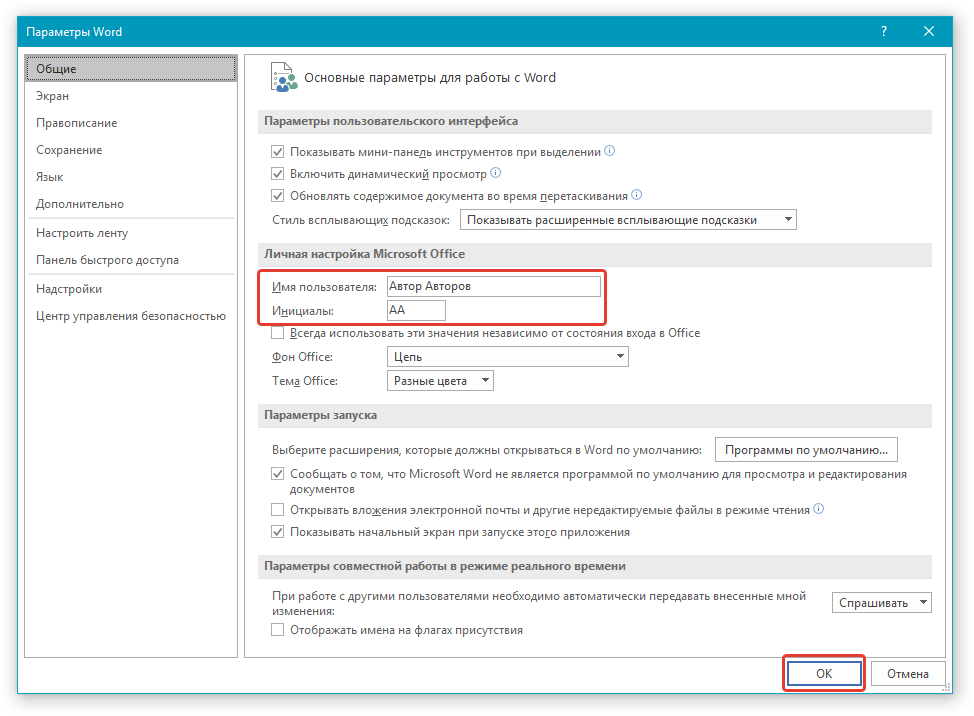
Изменение свойства “Автор” в существующем документе
1. Откройте раздел “Файл” (ранее “Microsoft Office”) и нажмите кнопку “Свойства”.
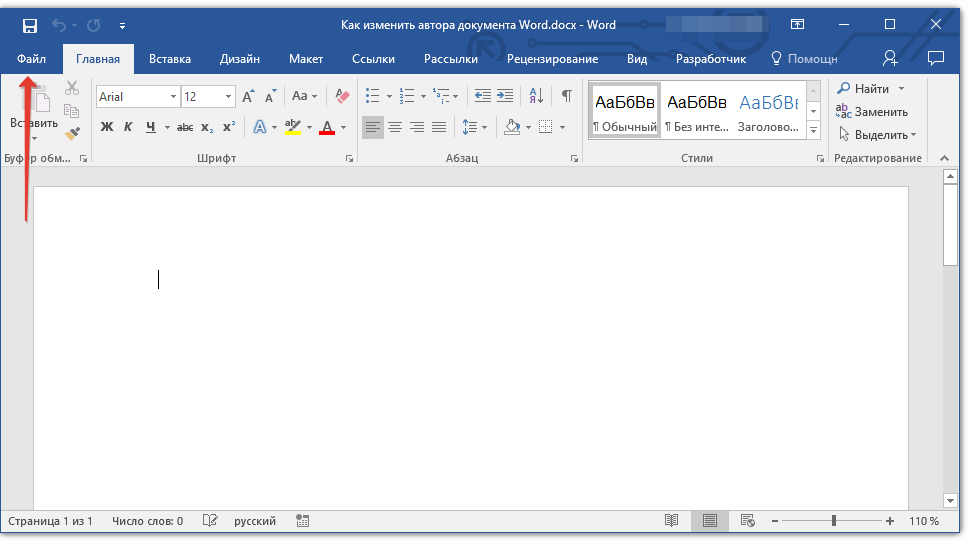

- Совет: Рекомендуем обновить Word, воспользовавшись нашей инструкцией.
2. Из выпадающего меню выберите “Дополнительные свойства”.
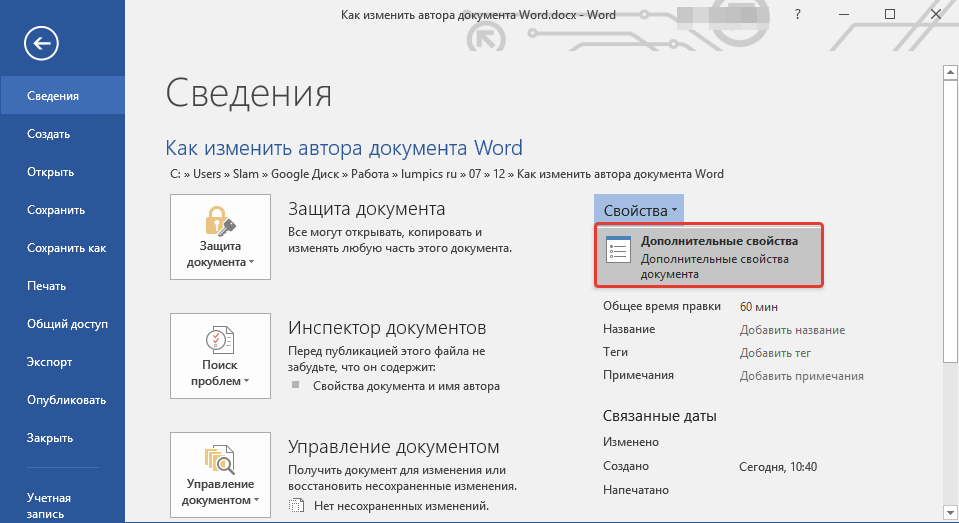
3. В открывшемся окне “Свойства” в поле “Автор” введите необходимое имя автора.
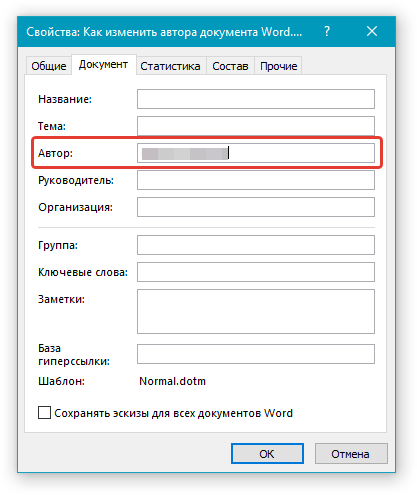
4. Нажмите “ОК” для закрытия окна, имя автора существующего документа будет изменено.
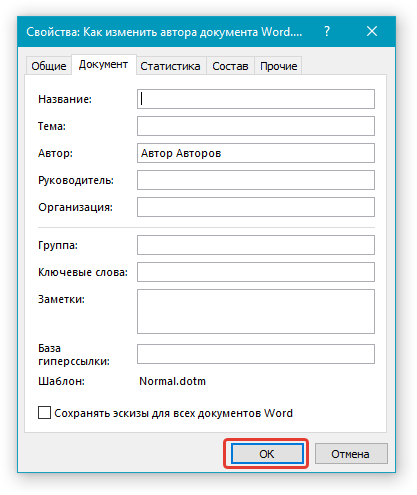
Вот, собственно, и все, теперь вы знаете, как изменить имя автора в новом или уже существующем документе Microsoft Word.
Чтобы просмотреть свойство «Автор» для документа или книги, щелкните файл > сведения, а затем найдите автора в разделе связанные пользователи справа.
Как удалить автора из свойства автора в документе Office
- Запустите Microsoft Word, PowerPoint или Excel
- Щелкните вкладку Файл в строке меню.
- Щелкните Информация на левой панели.
- Щелкните правой кнопкой мыши автора в разделе «Связанные люди», затем выберите «Удалить человека» в контекстном меню.
- Автор удален
Перейдите на вкладку Файл.
В представлении Backstage щелкните Информация на левой панели.
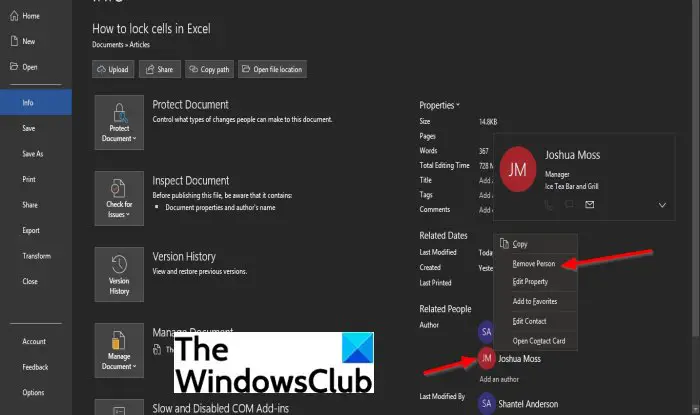
На странице «Информация» в разделе «Связанное лицо» щелкните правой кнопкой мыши имя автора и выберите Удалить человека из раскрывающегося контекстного меню.
Как удалить автора из документа Word?
Автор, добавленный в документ, демонстрирует имя пользователя на основе настроек имени пользователя, которые отображаются в диалоговом окне «Параметры Word»; для PowerPoint — диалоговое окно PowerPoint и Excel — диалоговое окно Excel. Иногда человек добавляет в свой документ другого автора, но в некоторых случаях он хочет удалить автора из своего документа.
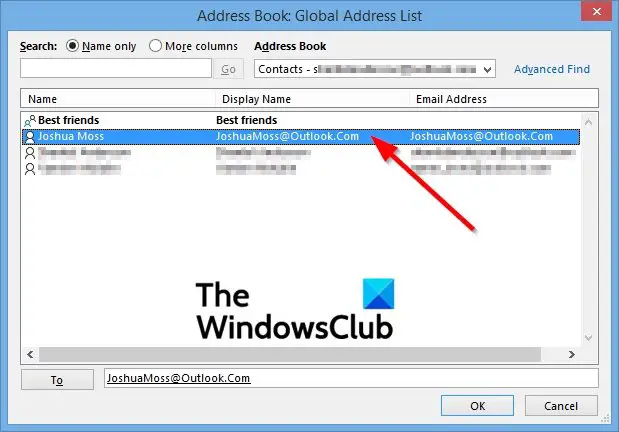
Программы для Windows, мобильные приложения, игры — ВСЁ БЕСПЛАТНО, в нашем закрытом телеграмм канале — Подписывайтесь:)
Изменение имени автора документов, презентаций и книг
Чтобы увидеть свойство Author (Автор) для документа или книги, щелкните Файл > Сведения, а затем найдите author (Автор) в области Related People (Связанные люди) справа.
Изменение имени автора для новых документов, презентаций и книг
Важно: Эта процедура изменяет связанные параметры для всех приложений Office независимо от того, какое приложение вы используете при их изменении. Выберите Файл > Параметры
Выберите Файл > Параметры.
В поле Имя пользователя введите новое имя в поле Личная учетная запись Microsoft Office.
Убедитесь, что при входе в Office всегда использовать эти значения.
Изменение имени автора только в существующем документе, презентации или книге
Щелкните Файл и найдите Автор в разделе Связанные люди справа.
Щелкните правой кнопкой мыши имя автора и выберите команду Изменить свойство.
Введите новое имя в диалоговом окне Изменение пользователя.
Примечание: Изменение свойства Author в области свойств существующего документа не влияет на параметр Имя пользователя в диалоговом окне Параметры Word, Параметры PowerPointили Параметры Excel.
1 В новых документах имя, отображаемое в свойстве «Автор» (которое видно в области сведений о документе), берется из поля Имя пользователя в диалоговом окне Параметры Word.
Чтобы увидеть свойство Author (Автор) для документа, нажмите кнопку Microsoft Office , выберите подготовить ,а затем щелкните Свойства.
Изменение имени автора для новых документов
Нажмите кнопку Microsoft Office , а затем — Параметры Word.
Выберите категорию Основные.
В разделе Личная настройка Office введите имя автора в поле Имя пользователя.
Изменение имени автора в существующем документе
Нажмите кнопку Microsoft Office , наведите указатель мыши на элемент Подготовить и выберите Свойства.
В области сведений о документе введите имя в поле Автор.
Примечание: Изменение свойства «Автор» существующего документа в области сведений о документе не влияет на сведения о пользователе в диалоговом окне Параметры Word.
Изменение параметров оглавления в документе Word
Вставка нового документа
Этот способ предполагает, что вы еще не создали документ, а планируете его создать на этапе вставки. Такой вариант, конечно, немного сложнее, но зато можно четко контролировать контент, который планируется написать в дополнительном документе.
Для осуществления этого процесса нам потребуется текстовый редактор Microsoft Word версии 2013, 2021 или 2021. Старые версии тоже так могут, но с новыми будет нагляднее.
Итак, запускаем редактор и открываем нужный файл.
Теперь ставим курсор в то место, куда планируется вставить новый документ и щелкаем по вкладке «Вставка» на верхней панели инструментов.
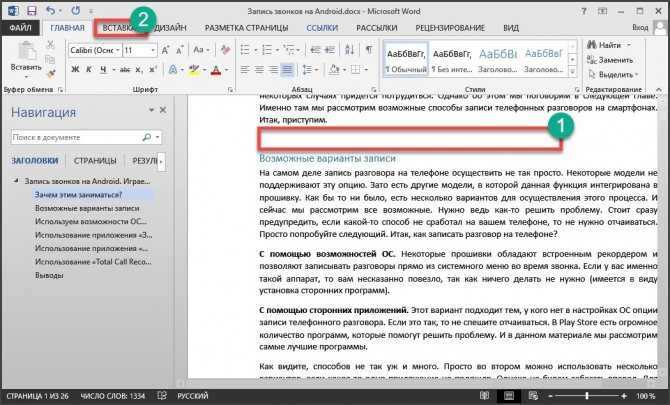
Далее в разделе «Текст» жмем на кнопку «Объект».
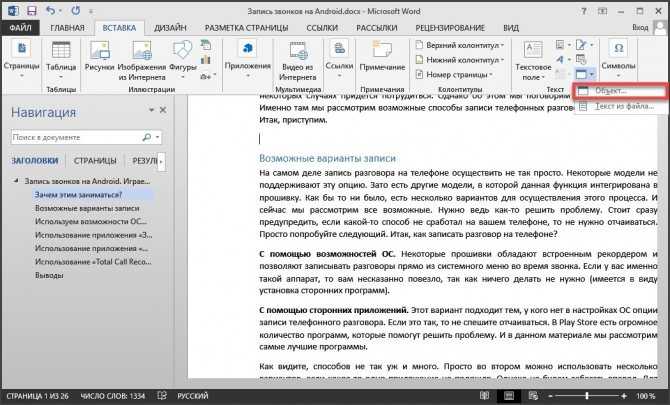
В окне создания объекта нужно выбрать тип документа, отметить галочкой пункт «В виде значка» и нажать на кнопку «ОК».

Сразу же откроется окно для написания нового документа. Вводим нужный текст и просто закрываем окно ввода символов.
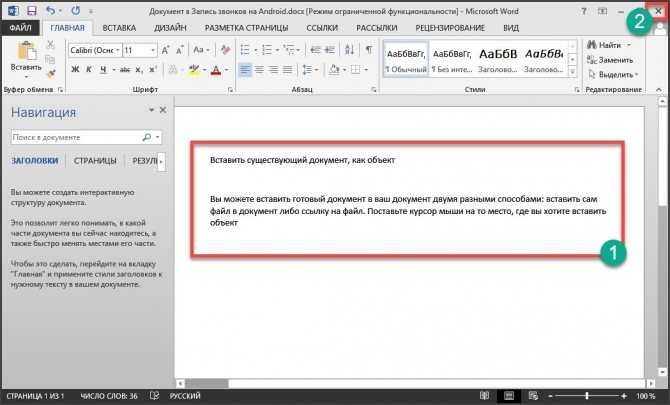
И нужный документ окажется как раз на том месте, куда мы его вставили.

Вот так осуществляется вставка исключительно нового документа в уже готовый текст. Как видите, ничего особенно сложного в этом нет. Не так уж и страшен Word. А теперь рассмотрим другой способ. Он намного интереснее.
Включение отображения примечания
Перед тем, как перейти к изменениям, необходимо убедиться, что примечания отображены:
- в Word 2021 надо снова перейти в «Рецензирование» и найти подгруппу «Примечания»;
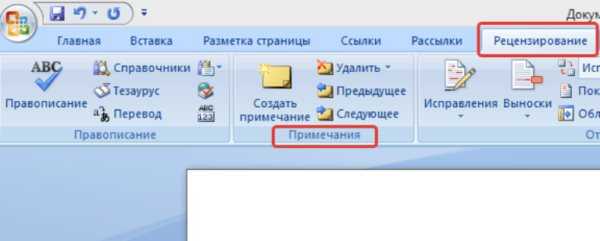
Переходим в «Рецензирование» и находим подгруппу «Примечания» в Word 2013 и 2010 в закладке «Рецензирование» найдите пункт «Отслеживание»;

В закладке «Рецензирование» находим пункт «Отслеживание» далее необходимо нажать кнопку «Показать исправления», и установить галочку напротив «Примечания». Аналогичным образом примечания скрываются.

Нажимаем кнопку «Показать исправления», и устанавливаем галочку напротив «Примечания»
Включение режима правки
Как удалить личные данные из документа Word
Чтобы проверить и удалить личную информацию перед отправкой документа Word, выполните следующие действия.
Важно. Если вы считаете, что вам может понадобиться эта информация в будущем, рекомендуется удалить личные и скрытые данные из копии документа
- Откройте документ Word.
- Нажмите вкладку Файл.
- Откройте раздел «Сведения».
- Справа откройте меню «Поиск проблем».
Подсказка. В разделе «Проверка документа» вы увидите обзор содержимого, которое вы можете удалить из файла.
Выберите параметр Инспектор документов .
Проверьте содержимое, которое вы хотите проверить. Например, в Microsoft Word вы можете удалить эту информацию:
- Комментарии, редакции и версии
- Свойства документов и личная информация
- Надстройки панели задач
- Вложенные документы
- Макросы, формы и элементы управления ActiveX
- Чернила
- Свернутые заголовки
- Пользовательские данные XML
- Заголовки, нижние колонтитулы и водяные знаки
- Невидимый контент
- Скрытый текст
Нажмите кнопку Проверить .
Нажмите кнопку Удалить всё , чтобы получить информацию, которую вы хотите удалить.
Нажмите кнопку Повторить проверку .
Снова нажмите кнопку Проверить .
Если документ чистый, нажмите кнопку Закрыть . В противном случае нажмите кнопку Удалить всё , чтобы очистить информацию.
Выполнив эти шаги, вы можете безопасно публиковать или передавать документ Microsoft Word другим пользователям, не передавая свою личную информацию или персональный контент.
Как изменить и удалить имя автора комментария в Word
Мы регулярно вставляем комментарии в Word, особенно при совместной работе с коллегами и клиентами. Эти комментарии облегчают внесение изменений и объясняют различные части документа. Вы, должно быть, заметили, что каждый комментарий содержит имя пользователя или автора.
В различных сценариях может потребоваться добавить, изменить или удалить имя автора комментария. При добавлении нового имени автора для комментария вы можете следовать описанным выше методам. Однако, если вы хотите изменить или удалить имя автора, чтобы скрыть личную информацию, вот как вы можете это сделать:
Шаг 1: Запустите файл Microsoft Word с комментариями.
Шаг 2: Нажмите на вкладку «Файл».
Шаг 3: Нажмите на меню «Информация» и выберите «Проверить наличие проблем» в разделе «Проверить документ».
Шаг 4: Нажмите «Проверить документ» в раскрывающемся меню.
Шаг 5. В диалоговом окне «Инспектор документов» установите флажок «Свойства документа» и «Личная информация».
Шаг 6: Нажмите «Проверить».
Шаг 8: Нажмите кнопку «Закрыть».
Урок Microsoft Office Word. О вкладке Разметка страницы.
Как удалить скрытые персональные данные из документов Microsoft Office
Не стоит недооценивать человека по ту сторону экрана. Он может узнать, что над документом трудились вовсе не вы, или просмотреть скрытую информацию, о которой вы и сами забыли. В этой статье мы объясним, как избавить себя от подобных неприятностей.
Самый простой способ схватить за хвост нерадивого сотрудника или ученика, который отдал свой отчёт или курсовую «на аутсорс», — посмотреть автора или соавторов документа. Эта информация сохраняется вместе с другими метаданными файла и впоследствии может быть просмотрена кем угодно. Дело приобретает особо щекотливое положение, если реальным исполнителем окажется знакомое для проверяющего лицо: сотрудник той же компании или студент из того же потока. Конечно, многоэтажная ложь найдёт выход из ситуации, но как бы и она потом не вылезла на свет.
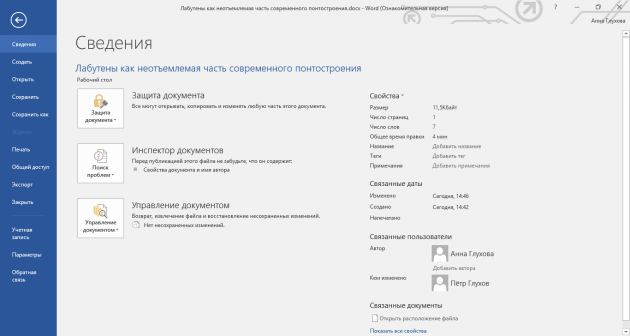
Банальный, конечно, пример, но именно на нём обычно и прокалываются.
Какая информация может утечь
Официальная справка Microsoft даёт полную выкладку того, что же может представлять потенциальную угрозу вашей репутации. Приведу здесь её выжимку:
- Следы присутствия других пользователей, а также указания на внесённые ими правки и добавленные комментарии, если вы работали над документом в соавторстве.
- Обесцвеченная информация, содержащаяся в верхнем и нижнем колонтитулах, а также подложке (водяном знаке).
- Скрытый текст Word, невидимые объекты PowerPoint, скрытые строки, столбцы и листы Excel.
- Контент, находящийся вне области слайда PowerPoint.
- Дополнительные свойства документа и другие метаданные, например сведения о пути к принтеру или заголовки электронных писем.
Инспектор документов
«Инспектор документов» — удобный инструмент для проверки файлов на наличие нежелательной информации. Удобен он как для отправителя, так и для получателя документа. Всего-то нужно зайти в «Сведения» и запустить проверку. Пара кликов и пять секунд вывернут наружу всю подноготную.
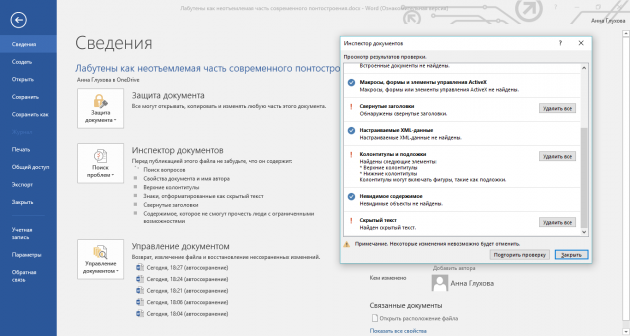
Исполнителю остаётся нажать на удаление, а проверяющему — исследовать документ на основе имеющихся улик.
Запрет сохранения персональных данных
В глуби настроек офисных программ можно установить запрет на сохранение персональных данных для текущего документа: «Параметры программы» → «Центр управления безопасностью» → «Параметры центра управления безопасностью» → «Параметры конфиденциальности» → «Параметры конкретного документа» → «Удалять персональные данные из свойств файла при сохранении».
Если пункт у вас неактивен, здесь же запустите проверку с помощью инструмента «Инспектор документов» и удалите свойства документа и его автора. Проставьте галочку, чтобы не выполнять эту операцию после каждого сохранения файла.
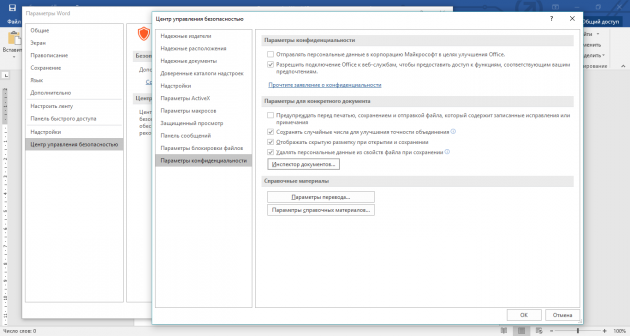
Эту опцию нельзя назвать универсальным спасением, но базовый уровень неприкосновенности в некоторых случаях она всё же обеспечивает. В остальном следует полагаться на собственную предусмотрительность, тот же «Инспектор документов» и удачу.
Как создавать, удалять и редактировать автора в документах Word
П о умолчанию создаваемый в редакторе Microsoft Word файл использует в качестве имени автора документа имя пользователя, которое было им введено при регистрации программы либо же имя пользователя компьютера. Но, как и все метаданные, имя автора не является намертво привязанным к Word-документу. Вы не можете редактировать свойства автора на своём компьютере, но легко можете удалить запись о самом авторе, а на его место назначить себя, то есть стать автором или лучше сказать, владельцем документа.
Вот как это можно сделать в Microsoft Word 2013. Откройте документ, нажмите Файл, остановитесь на самом первом разделе «Сведения» и посмотрите в нижнюю левую часть окна редактора. Там вы увидите пункт «Связанные пользователи». Эти пользователи — автор и редактор, который последним вносил в документ исправления. Вполне может статься, что документ и вовсе не будет иметь своего автора. Если же он окажется на месте, вы сможете просмотреть его карточку контакта (что это такое, будет сказано ниже), изменить его имя или вовсе удалить.
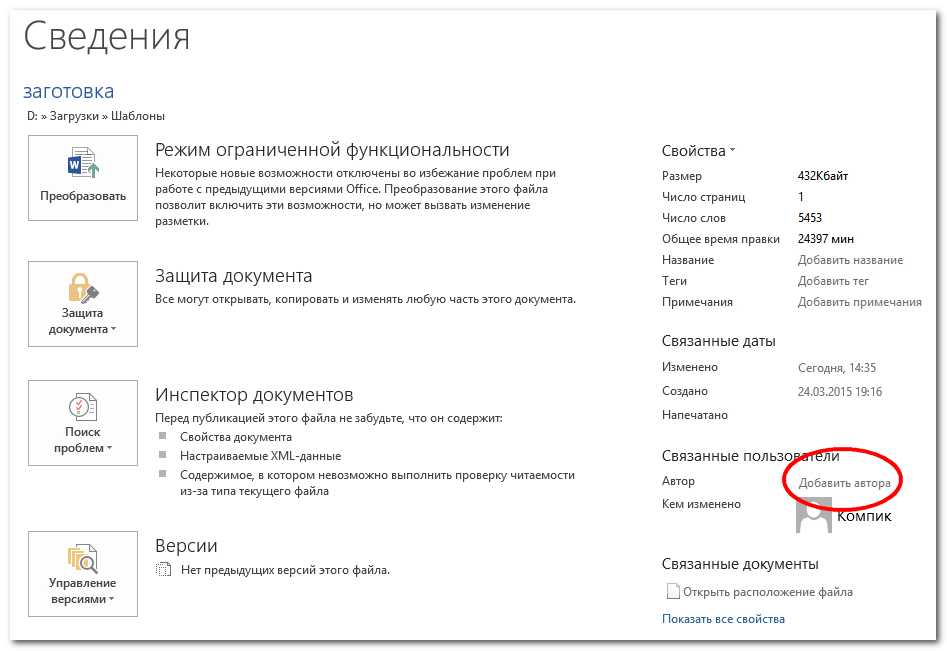
При этом будет выполнен поиск имени по адресной книге Word. Скорее всего в вашем случае программа сообщит, что совпадения не найдено. В этом же окошке жмём «Создать контакт».
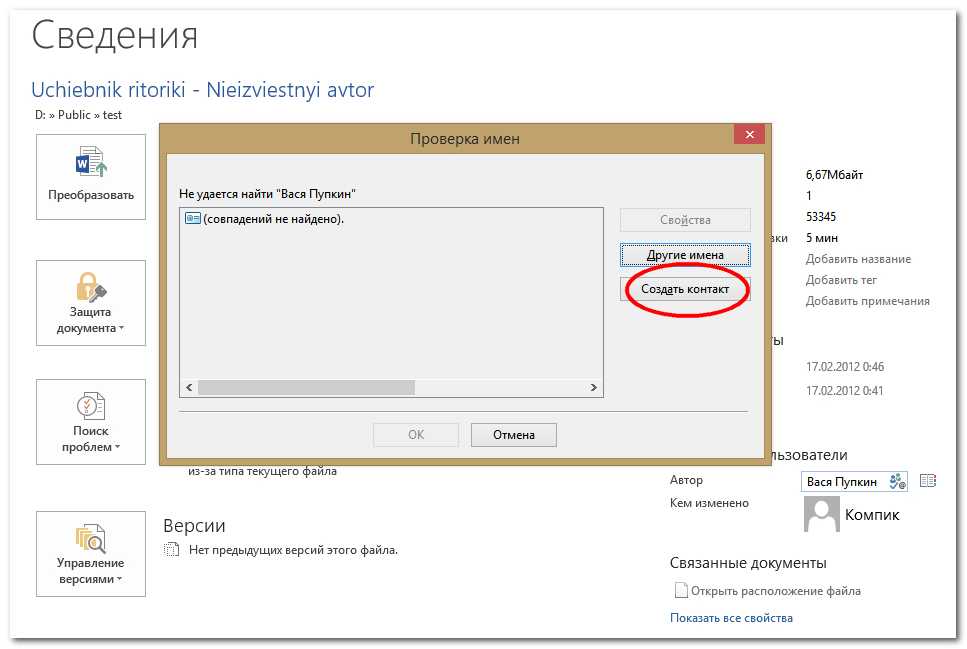
И заполняем предложенные поля окошка «Свойства». Это и есть то, что именуется карточкой контакта.
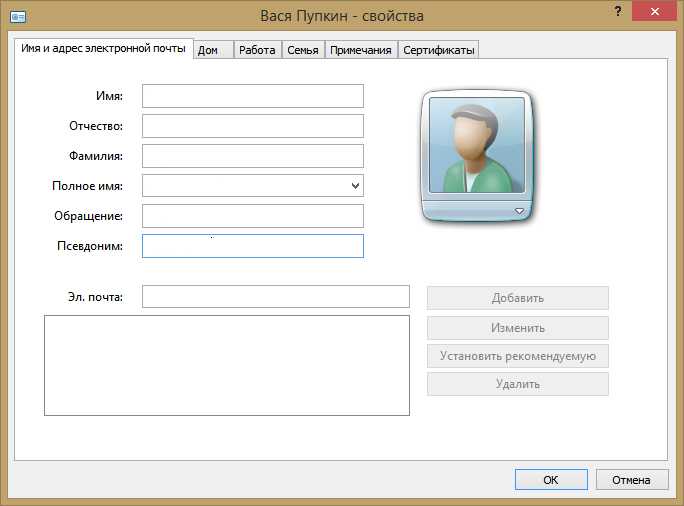

Она может содержать разную информацию об авторе: его ФИО, адрес электронной почты, телефон, факс, место жительства и работы, сертификаты безопасности, текстовые примечания и даже сведения о семейном положении. Это нужно, чтобы получившие документ другие люди смогли быстро связаться с автором. Как правило, частичного заполнения карточки контакта вполне хватает, чтобы предоставить об авторе исчерпывающие сведения. Если же кому этого покажется недостаточно, могут еще заполнить дополнительные поля свойств самого документа.
Инструменты для редактирования свойств Word-документа находятся немногим выше «Связанных пользователей». Там есть разворачивающая меню стрелка и, если по ней кликнуть, появится меню с двумя опциями: «Показать область сведений о документе» и «Дополнительные свойства».
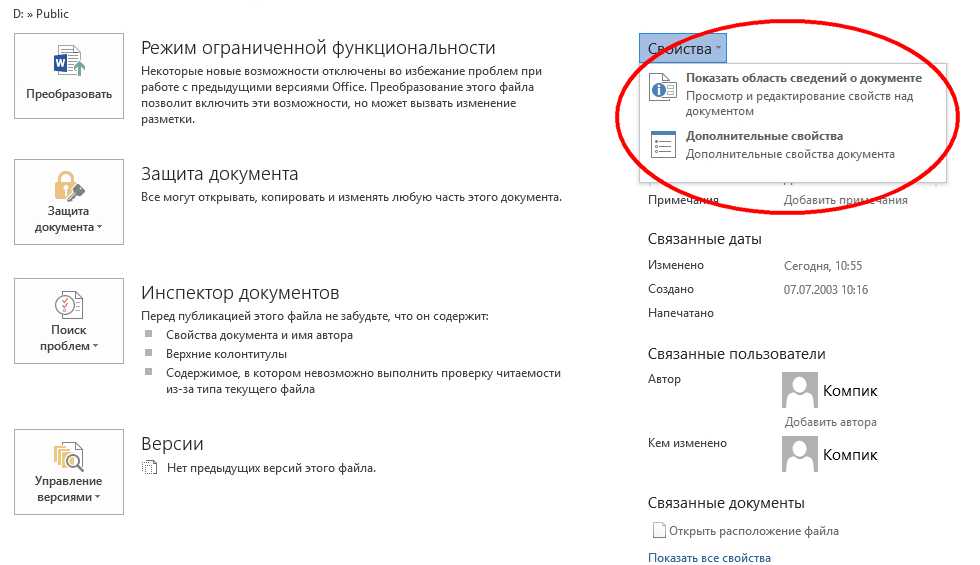
И обе их можно использовать для добавления дополнительной информации.
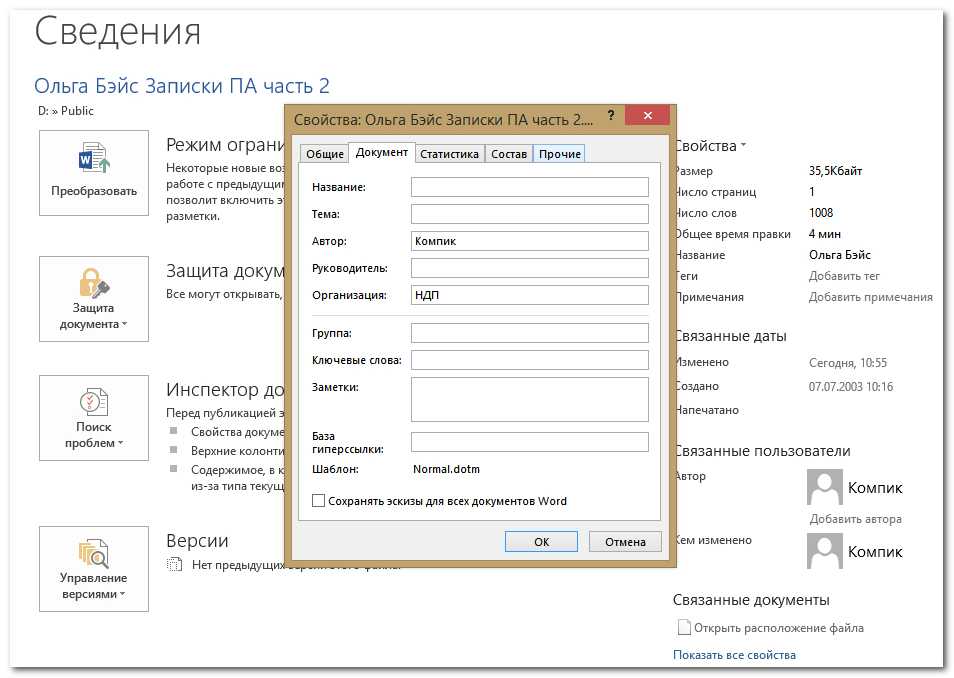
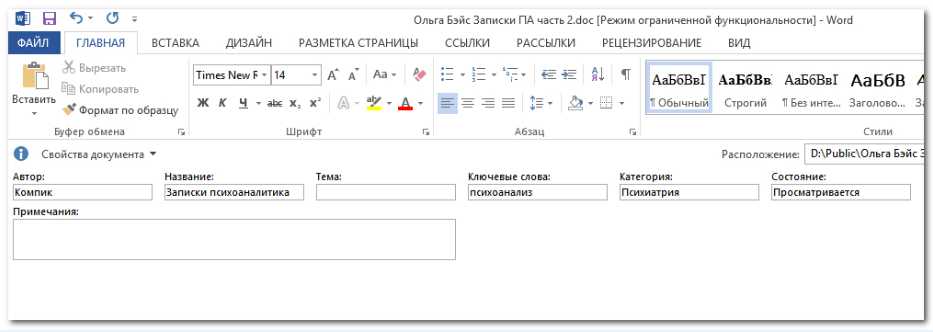
К слову, всё приведённое выше — только одна из фишек Word. Есть у этого редактора и много других интересных функций, о которых большинство пользователей ничего не знают.
Заключение
Завершая эту статью, хочу подчеркнуть, что рецензирование – это вовсе не противостояние автора и редактора, а средство совместной работой над документом. При этом статья улучшается, а в выигрыше остаются обе стороны. Внимательно читая статью, редактор вольно или невольно расширяет свой кругозор. И даже если немедленного практического применения этим знаниям не происходит, информация запоминается, и при необходимости к статье всегда можно вернуться. Для начинающих авторов хорошая рецензия очень ценна, поскольку открывает глаза на различные недостатки своего письма, будь то структура статьи или стиль изложения. Да и опытный автор никогда не откажется от возможности посмотреть на свою работу глазами грамотного рецензента.
Итак, все замечания учтены, а исправления приняты. Статья готова? Не торопитесь, а лучше проверьте правописание. После многочисленных исправлений могут возникнуть накладки, да и лишний раз убедиться в грамотности текста не повредит. О проверке правописания пойдет речь в следующей статье.