Форматирование текста в Microsoft Word
В начале следует выбрать необходимый шрифт и вид изображения текстовой информации. Выбор осуществляется в группе шрифтов панели управления. Пример приведён ниже:
Рисунок 1. Форматирование текста в Microsoft Word. Автор24 — интернет-биржа студенческих работ
После выбора необходимого шрифта для основной части текста (не касаясь заголовков и подзаголовков), необходимо проанализировать весь текст. Вероятно, отдельные части текста требуется выделить курсивом или другим особенным типом шрифта, где-то добавить подчёркивание и так далее.
Изменённый вариант документа в Word, может иметь, к примеру, такой вид:
 Рисунок 2. Форматирование текста в Microsoft Word. Автор24 — интернет-биржа студенческих работ
Рисунок 2. Форматирование текста в Microsoft Word. Автор24 — интернет-биржа студенческих работ
Доступные инструменты для коррекции параметров шрифта:
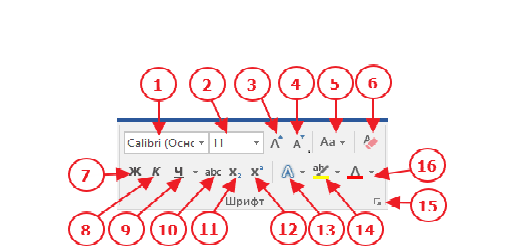 Рисунок 3. Инструменты для коррекции параметров шрифта. Автор24 — интернет-биржа студенческих работ
Рисунок 3. Инструменты для коррекции параметров шрифта. Автор24 — интернет-биржа студенческих работ
-
Окно для выбора требуемого текстового шрифта.
-
Окно для выбора необходимых размеров шрифта.
-
Окно для выполнения поочерёдного увеличения размеров шрифта на один пункт, согласно доступному перечню размеров из пункта два.
-
Окно для поочерёдного уменьшения размеров шрифта на один пункт, согласно доступному перечню размеров из пункта два.
-
Окно для выбора изображения шрифта. Доступные варианты:
- Как в тексте.
- Все символы пишутся строчными.
- Все символы пишутся прописными.
- Начало пишется прописными.
- Выполнить изменение регистра.
-
Убрать всё форматирование из выделенного участка и оставить лишь текст.
-
Выбор полужирного формата текста.
-
Выбор шрифта курсив (наклон символов).
-
Выбор подчёркивания выделенного фрагмента текста с возможностью выбора типа линии и её цвета.
-
Выбор зачёркивания выделенного текстового фрагмента.
-
Выбор задания индексных символов внизу строки.
-
Выбор задания уменьшенных символов, обозначающих степень, вверху строки.
-
Выбор коррекции внешнего оформления текста из предлагаемой галереи.
-
Выбор цветового фона текста из предлагаемого набора.
-
Выбор расширения шрифтовых настроек. Откроется в другом окне.
-
Выбор цвета самого текста из предлагаемого широкого набора.
Вкладка Положение на странице
Вкладка используется для управления размещением абзацев на страницах:
- Запрет висячих строк – позволяет не разрывать абзац на границе двух страниц, если на одной из страниц остается висячая строка.
- Не отрывать от следующего – позволяет не разрывать страницу между текущим абзацем и абзацем, который следует за ним.
- Не разрывать абзац – позволяет не разрывать абзац на границе двух соседних страниц.
- С новой страницы – вставка перед абзацем принудительного разрыва страницы.
- Запретить нумерацию строк – позволяет не отображать при печати номера строк в абзаце.
- Запретить автоматический перенос слов – позволяет не переносить слова при переводе строк в пределах абзаца.
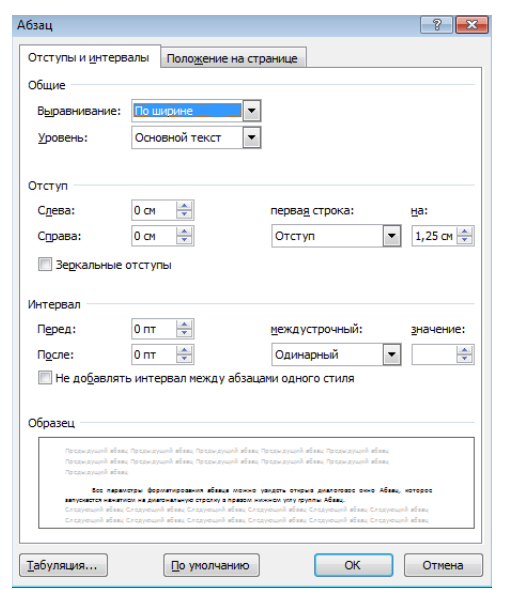
Рисунок 9. Вкладка Отступы и интервалы
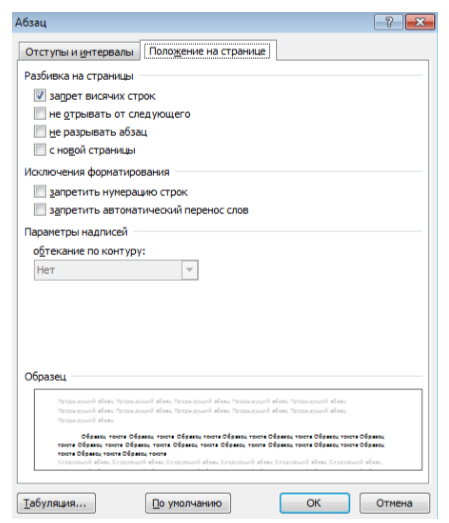
Рисунок 10. Вкладка Положение на странице
При нажатии на кнопку Табуляция… открывается диалоговое окно Табуляция, в котором можно задать позицию табуляции путем ввода числовых значений, установить или удалить несколько позиций табуляции и выбрать тип заполнителя для позиций табуляции.
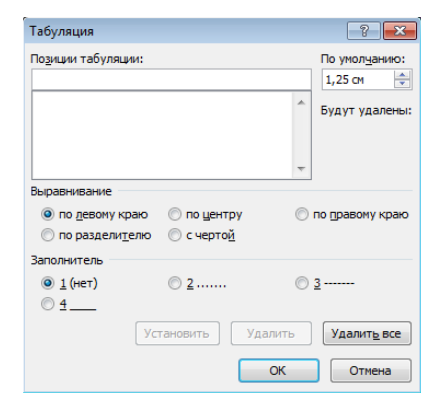
Рисунок 11. Диалоговое окно Табуляция
Рисунки и таблицы
Рисунки вставляются напрямую в документ или подлинковываются из общей директории. Ко всем рисункам применяется стиль “Рисунок”. Он содержит настройки абзаца “Не отрывать от следующего», чтобы подпись к рисунку не отрывалась от рисунка. Это как раз ответ на вопрос, как это так сделать, чтобы рисунки не “плыли”. Если соблюдать простое правило – рисунок расположен сразу за текстом, его описывающим, – то никаких проблем с “плавающими рисунками” не будет. Подписи к рисункам и таблицам вставляются автоматической нумерацией (ПКМ по рисунку > Вставить название).
Для вставки ссылки на рисунки и таблицы в тексте используется перекрестная ссылка (Вставка > Перекрестная ссылка > опция Постоянная часть и номер). В тексте на рисунки я ссылаюсь в формате на “рисунке 1” (не люблю рис.1, выглядит как-то не очень).
Чтобы ставить ссылку на рисунок или таблицу и оставить только номер можно использовать два способа:
- скрытый шрифт;
- редактировать код поля.
Предположим, мне нужно сослаться на изображение на рисунке Рисунок 2. “Рисунок 2” – стандартная перекрестная ссылка. После вставки в тексте:
- выделить текст “Рисунок “ (с пробелом);
- нажать сочетание клавиш ;
- или ПКМ по выделенному тексту > Шрифт > установить отметку “скрытый”.
Скрытый шрифт не отображается на печати. Скрытый шрифт отображается в режиме “Отобразить все знаки” . При копировании текста со скрытым шрифтом из другого документа и снятии форматирования, отметка “скрытый шрифт” будет снята. Это нужно иметь в виду.
Второй вариант, вариант, возможно, правильнее, но первый гораздо быстрее – поэтому я использую его. Однако в некоторых старых документах и иногда в новых может быть глюк, из-за которого способ со скрытым шрифтом не работает (невозможно выделить “Рисунок” отдельно от номера). Тогда приходится пару раз использовать способ №2, сохранить документ, открыть его – и далее способ №1 тоже можно использовать. Word, что тут скажешь.
Способ №2:
- у вставленной ссылки Рисунок 2 ПКМ > Коды/значения полей;
- отобразится ссылка вида “”;
- изменить текст этой ссылки, добавив “# 0», вот так: (между # и 0 – пробел);
- получится вот так: “какой угодно текст …. 2»
При снятии форматирования этот формат ссылки не слетит.
Ссылки на рисунки и таблицы должны быть только автоматическими, вставленные с помощью инструмента “Перекрестная ссылка”. Я повесила этот инструмент на горячую клавишу Ctrl + 1 (настройка горячих клавиш в Word выполняется в Файл > Параметры > Настроить ленту > внизу под левой колонкой – Сочетания клавиш).
Как делать скриншоты
Может показаться, что тут сложного? Однако, все-таки стоит сказать пару слов о том, как делать скриншоты интерфейса. Я использую для работы со скриншотами инструмент Lightshot или Snagit.
Когда мы делаем снимок веб-интерфейса или интерфейса программы, то нужно стараться фиксировать только полезную информацию. Например, мне нужно продемонстрировать место расположения кнопки «Вставить поле».
Неправильно:
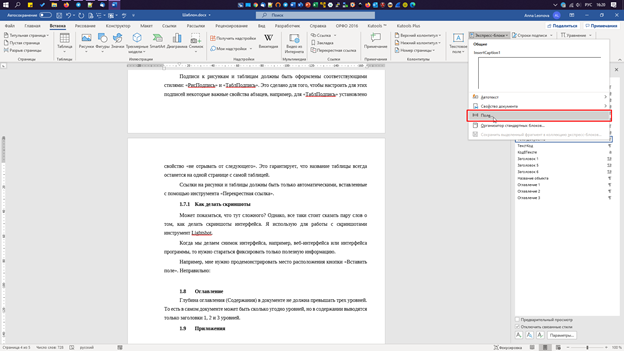
Правильно:
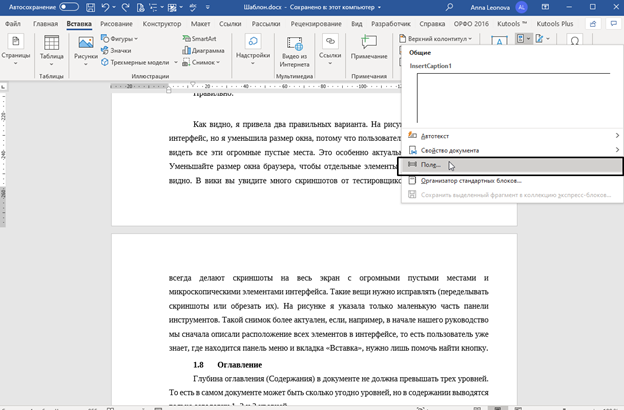
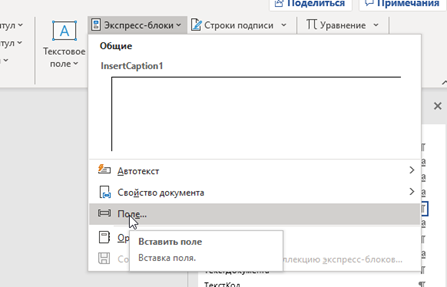
Как видно, я привела два правильных варианта.
Как сделать текст в word одинаковым?
Чтобы сделать весь текст в ворде одинаковым, нужно выделить весь текст документа, а потом применить к нему нужное форматирование — изменение цвета, фота, шрифта или кегля.
Как выделить весь текст в ворде разом? Если размер текста небольшой, это можно сделать мышью, зажав левую клавишу, либо зажав шифт и стрелку вправо.
Если текст слишком большой для ручных манипуляций, нажмите Ctrl+А — команда выделит сразу весь текст в документе любого объема.
Смотря что вы имеете в виду одинаковый. Если это шрифт и размер шрифта, то в на верхней панеле есть эти функции. Или же можно выделить нужный текст, нажать ПКМ, и выбрать в меню quot;Шрифтquot;. Так же можно изменить параметры вводимого текста в разделе quot;Стилиquot;
Первым делом нужно выделить абсолютно весь текст в документе — для этого используем сочетанием клавиш ctrl и A. Теперь, когда весь текст у нас выделен, делаем его одинаковым — выбираем определенный шрифт, его размер, интервалы, выравнивание, цвет и другие параметры.
Для того, чтобы применить ко всему тексту одинаковые характеристики текста, выравнивания и т.д., выделяем весь текст — для этого ставим мышку на левое поле, и делаем три щелчка, или нажимаем комбинацию клавиш CTRL+A, после этого выбираем нужные характеристики.
Чтобы применить одинаковое форматирование ко всему тексту в программе Microsoft Word нужно:
1) Выделить нужный текст (с помощью опции в меню или с помощью Ctrl + A).
2) Применить к нему нужное форматирование с помощью специальных кнопок на панели инструментов (например, выравнивание) или в контекстном меню выбрать нужную опцию форматирования (например, отступ).
Если вы хотите, чтобы весь текст в документе Ворд Word был одинаковым (размер, цвет, стиль), вам нужно сделать следующее:
- сначала нужно выделить весь ваш текст (это можно сделать левой кнопкой мышки или же сочетанием клавиш Ctrl + А)
- после этого на верхней панели выбираем определенный шрифт, стиль текста, который вы хотите применить ко всему тексту.
После этого весь текст будет одинаковым.
Если вам необходимо сделать весь текст одинаковым в ворде (Word), то нужно проделать следующее:
1) Первым делом выделите весь ваш текст;
2) А теперь приступайте к изменению параметров на одни и те же. Это сделать можно на верхней панели инструментов: выбирайте один определнный шрифт и стиль, размер, конкретный интервал, отступы, цвет и так далее.
После этих действий текст будет одинаковым.
Мой любимый метод уничтожения всякого форматирования в Microsoft Word:
1) Открываем документ
2) Выбираем в меню Файл, Сохранить как
3) Меняем тип файла на .TXT (Обычный текст)
4) Закрываем документ и открываем вновь сохраненный экземпляр.
И еще вариант (скриншот из версии 2003):
Выделяем весь документ (Ctrl+A и нажимаем quot;Очистить форматquot;)
В деловых документах текст в Ворде обычно должен быть совершенно одинаковым.
Для этого стоит его полностью выделить. Для этого используем мышку. А потом в верхней панели выбираем все необходимое для нашего текста — шрифт, его размер и другие необходимые вам параметры.
Для того, чтобы привести в соответствие весь текст в программе Word его сначала необходимо выделить.
Для этого можно либо выделить его с помощью зажатой левой кнопкой мыши, либо просто нажать сочетание клавиш quot;Ctrl + Aquot;.
Далее любые корректировки, которые вы будете производить будут отражаться на выделенном сегменте единовременно.
Какими способами можно сделать весь текст одинаковым в ворде (Word)? Рассмотрим два из них, самые простые и удобные:
1) Чтобы сделать весь текст в ворде одинаковым, нам нужно открыть документ, выбрать в программном меню вкладку Файл, пункт Сохранить как, после чего меняем тип нужного нам файла на .TXT (Обычный текст). Теперь закрываем документ, а потом открываем снова.
2) Еще один способ — выделяем весь текст файла сочетанием клавиш ctrl+А, либо зажатой левой кнопкой мыши/ сочетанием клавиш shift и стрелки вправо (второй вариант подходит для небольших объемов текста), затем выбираем вариант шрифта, цвет и кегль, устанавливая таким образом желаемые параметры для всего выделенного текста.
Готово! Воспользовавшись любым из приведенных способов, легко можно сделать одинаковым весь текст в Word.
Параметры страницы и форматирование абзацев
Выполняем предварительные настройки параметров станицы:
- В основном Меню открываем вкладку “Вид” и устанавливаем режим “Разметка страницы”. Ставим галочку в окошко напротив надписи “Линейка”.
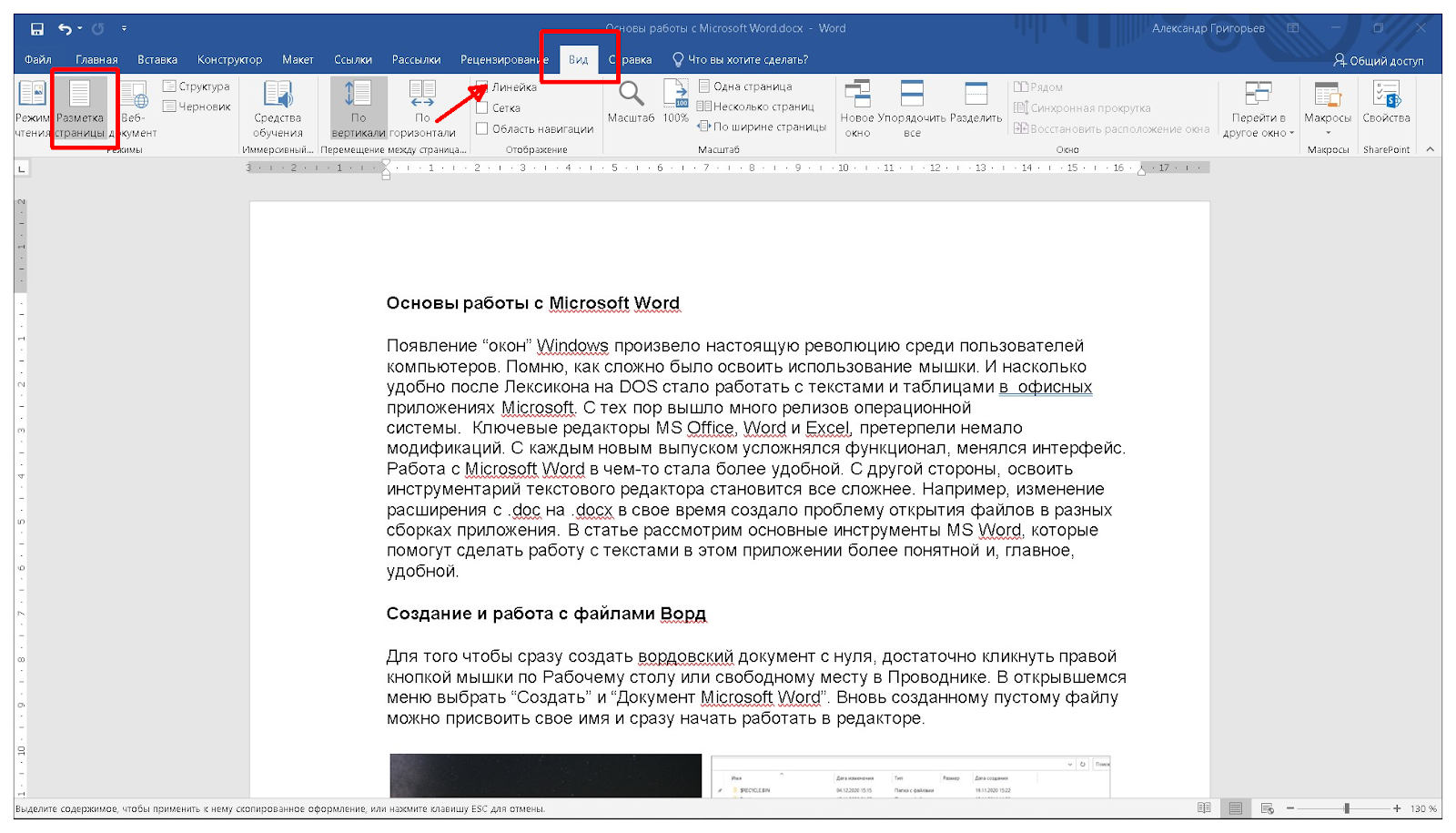
- Щелкаем два раза ЛКМ по левому или верхнему полю страницы с цифрами (“Линейка”). В открывшемся меню настраиваем базовые параметры страницы:
- книжная или альбомная;
- размер полей, переплет;
- режим отображения страниц;
- размер и источник бумаги.
Настройки могут быть применены ко всему документу, либо к выбранному фрагменту. Во втором случае выделенный текст отобразится на отдельной странице.
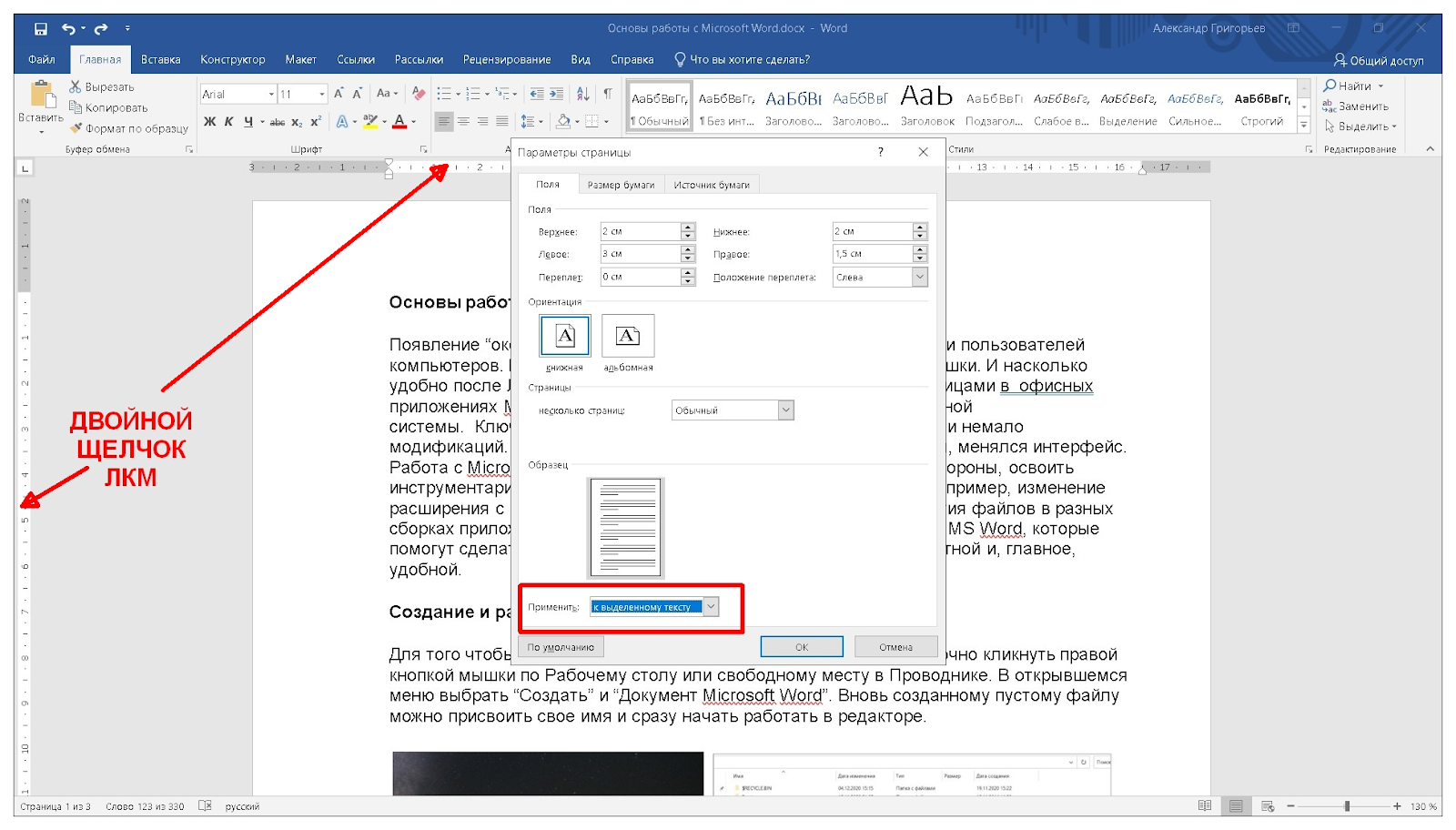
Настроить размер полей можно при помощи мышки. Для этого поймайте на боковой или верхней “Линейке” край поля и передвиньте его на нужное расстояние.
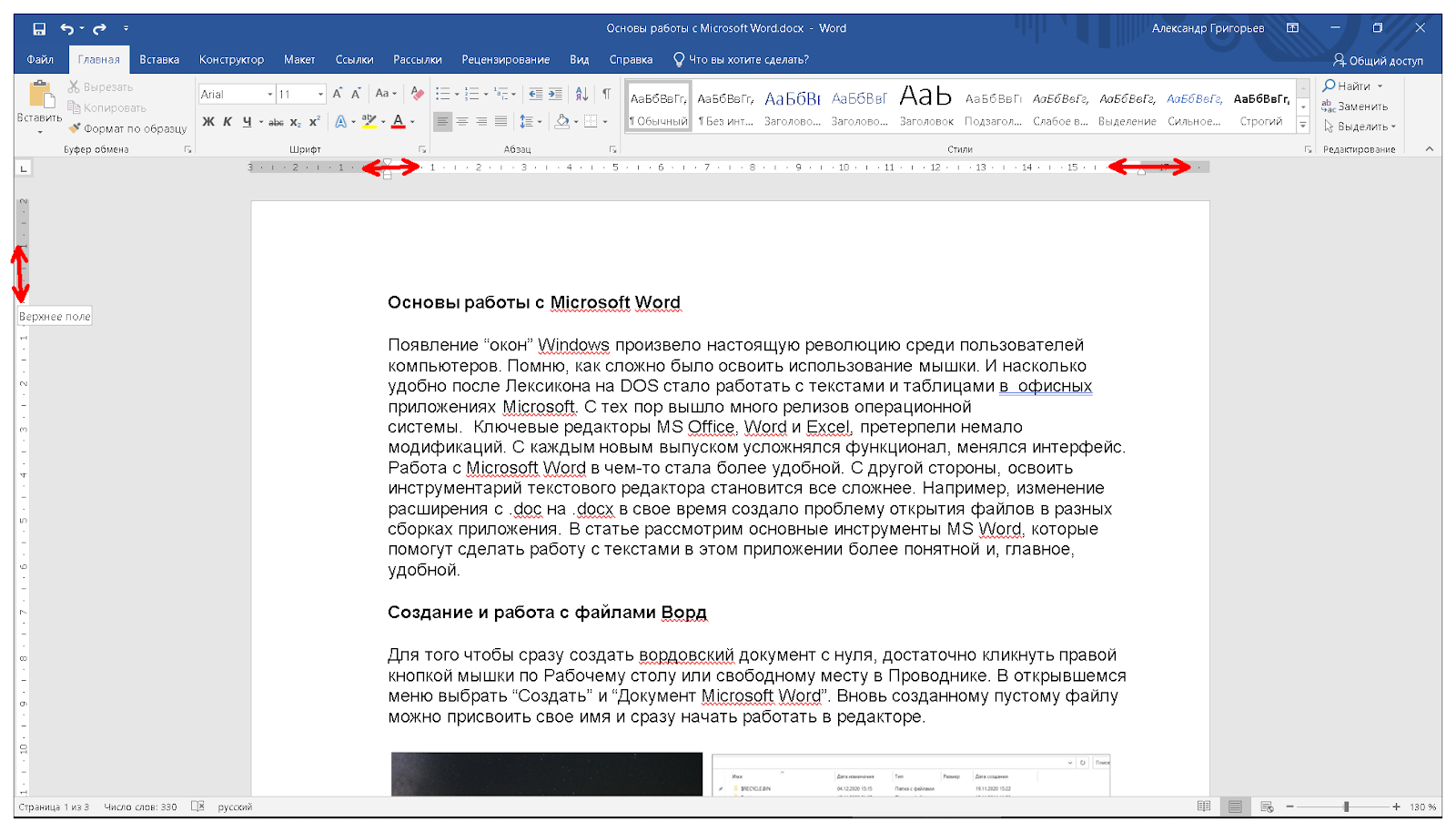
Параметры страницы
Еще один момент в рассмотрении вопроса о том, как отформатировать текст в «Ворде», связан с установкой параметров самой страницы, доступ к которым в последних версиях редактора можно получить через меню дизайна с выбором полей, ориентации или размера листа.
Обычно при создании документов используется формат листа А4 с книжной (вертикальной) ориентацией. При выборе нужных значений эти параметры можно поменять по своему усмотрению. Что же касается установки полей, возвращаясь к вопросу об оформлении дипломных работ, требуется установка левого поля 3 см, правого – 2 см, верхнего и нижнего – 1,5 см. Если требования отсутствуют, как таковые, значения по умолчанию можно не трогать или изменить их, в зависимости от своих предпочтений.
В разделе дизайна для страницы можно применять установку границ и подложки, изменять цвет или применять специальные темы (если только документ не создавался или открывался в режиме совместимости с охранением файла в формате DOC более старых версий редактора, а не в формате DOCX текущей версии программы).
Линейка
Отобразить или спрятать линейку можно с помощью вкладки Вид – группа Показать – Линейка. Линейка, которая располагается в верхней части страницы, разделена на 2 области: белую, которая соответствует области текста страницы, и серую, которая указывает на поля документа.
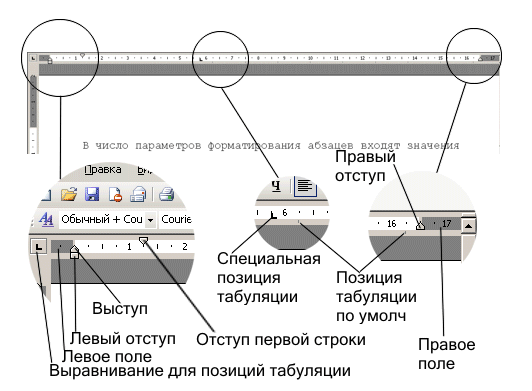
Рисунок 6. Маркеры отступов на линейке
Маркеры отступов служат для установки отступов абзаца, для чего достаточно перетащить нужный маркер в нужное место:
- Маркер правого отступа используется для установки расстояния от всего текста абзаца до правого поля;
- Маркер левого отступа – для установки расстояния от края текста абзаца до левого поля. Содержит маркер отступа первой строки абзаца.
Линейка позволяет также управлять позициями табуляции, которые отмечаются серыми засечками.
Для задания разных режимов табуляции используется кнопка, которая находится в левом верхнем углу строки верхней линейки. Режимы табуляции:
- Выравнивание по левому краю
- Выравнивание по центру
- Выравнивание по правому краю
- Выравнивание по десятичной точке
- Вертикальная черта

Рисунок 7. Режимы табуляции
Для удаления всех позиций табуляции на линейке используется комбинация клавиш Ctrl+Shift+N.
Основные и наиболее часто используемые инструменты вынесены на ленту и находятся на вкладке Главная в группе Абзац:
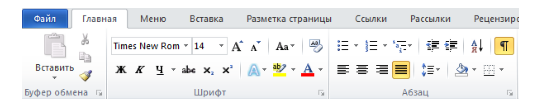
Рисунок 8. Группа Абзац на вкладке Главная
Все параметры форматирования абзаца можно увидеть открыв диалоговое окно Абзац, которое запускается нажатием на диагональную стрелку в правом нижнем углу группы Абзац.
Форматирование документов в Ворде
Теперь давайте сделаем отредактированный текст удобным для чтения. Чтобы другой человек, глядя на него, мог уловить важные слова, данные и прочую информацию.
Перейдите на вкладку «Главная». Здесь Вы найдете большое количество различных инструментов. В группе «Шрифт» можно выбрать необходимый шрифт и размер букв, выделить текст жирным или курсивом, подчеркнуть или зачеркнуть, вставить подстрочный, надстрочный знак. Можно настроить различные параметры анимации для текста, выбрать для него фон или цвет букв.
В группе «Абзац» есть кнопочки для создания различных видов списка и для выравнивания текста на листе. Здесь же можно выбрать фон для абзаца, настроить межстрочный интервал и интервал между абзацами. Про то, как настроить интервалы в Word, прочтите, перейдя по ссылке.
На вкладке «Вставка» можно сделать таблицу в Word и сделать гиперссылку в Word. В группе «Колонтитулы», кликнув по кнопочке «Номер страницы», можно пронумеровать страницы в документе Ворд.
На вкладке «Разметка страницы» можно изменить ориентацию страниц документа, разбить текст на колонки или расставить переносы.
На вкладке «Ссылки» Вы найдете кнопочку «Оглавление», которая поможет сделать содержание в документе Word, здесь же можно вставить сноски в документ.
Перейдя по ссылкам, указанным выше, Вы можете ознакомиться более подробно с каждой статьей.
В некоторых группах, справа внизу есть маленькая стрелочка, нажав на нее, откроется диалоговое окно с дополнительными параметрами.
Заголовки, списки, колонки и колонтитулы
Выделить заголовки можно совершенно просто, используя для этого кнопки на основной панели, где можно выбрать нужный вид из нескольких встроенных шаблонов.
При создании списков используются специальные кнопки установки маркеров, нумерации или многоуровневых списков. Для каждой предусмотрено разворачиваемое меню, в котором можно выбрать определенный шаблон или настроить параметры отображения списка самостоятельно.
Колонтитулы, в которых вводимый текст отображается на каждой странице, можно установить из меню вставки (верхний или нижний). Их параметры тоже можно поменять. Тут же имеются инструменты вставки номеров страниц, примечаний, ссылок и т. д. (если это предусмотрено структурой документа).
Поиск или замена текста и чисел на листе
Редактирование документов в Ворде
Редактирование текста включает в себя несколько этапов. Начнем мы с редактирования символов. Для этого используются клавиши «Backspace» или «Delete». «Backspace» удаляет символ, расположенный слева от курсора, «Delete» — справа. Выделить слово, символ или цифру можно кликнув по нему два раза мышкой. Дальше или наберите другое слово, или нажмите одну из указанных кнопок, чтобы его удалить.
Теперь отредактируем абзацы. Если нужно, чтобы предложение в тексте начиналось с нового абзаца, поставьте курсор перед первым словом в этом предложении и нажмите «Enter». Чтобы объединить два абзаца, поставьте курсор после последнего слова первого предложения и нажмите «Delete».

Чтобы отредактировать фрагменты текста, выделите его мышкой: установите курсор в начале фрагмента, нажмите левую кнопку мыши и, не отпуская ее, переместите курсор в конец фрагмента. Выделите текст можно и другим способом: установите курсор в начале нужного текста, зажмите клавишу «Shift» и поставьте курсор в конец текста, который нужно выделить.
Выделенный фрагмент можно удалить, нажав клавишу «Backspace» или «Delete». Также можно кликнуть по нему левой кнопкой мыши и, не отпуская ее, переместить фрагмент в нужную часть документа.
Если нужно перетащить фрагмент в другой документ Word, откройте два документа так, чтобы оба они были видны на экране. Затем, с помощью мыши, перетащите текст во второй документ.
Для работы с фрагментом текста, можно использовать и горячие клавиши. Выделите текст, нажмите «Ctrl+C» — скопировать, или «Ctrl+X» — вырезать. Затем установите курсор в другую часть документа и нажмите «Ctrl+V» — вставить.

Если Вам нужно отменить последнее действие, нажмите на кнопочку «Отменить ввод» на панели быстрого доступа. Там же есть кнопка в виде дискеты, нажмите на нее, чтобы сохранить документ. Выполнить отмену можно нажав комбинацию клавиш «Ctrl+Z».
Если Вам нужно вставить специальные символы в текст документа, перейдите на вкладку «Вставка» и нажмите по кнопочке «Символ», выберите пункт «Другие символы».
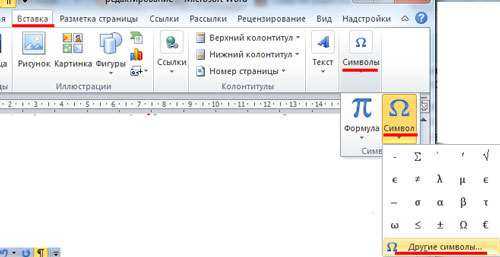
В следующем окне в поле «Шрифт» выберите «(специальные знаки)», ищите тот, который нужно вставить в документ, выделяйте его мышкой и нажимайте «Вставить». Знак будет добавлен в то место документа, где был установлен курсор. Можете также перейти на вкладку «Специальные знаки». Затем закройте окно.
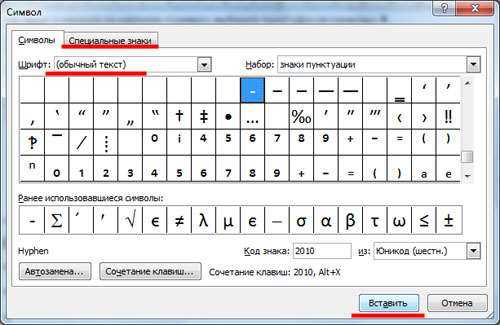
Например, в документе часто повторяется слово «компьютер», а Вам нужно, чтобы вместо него было слово «ноутбук». Чтобы не удалять сто раз, и не писать одно и то же, воспользуемся функцией замены в документе. Как сделать замену в Ворде, Вы можете прочесть, перейдя по ссылке. Окно «Найти и заменить» вызывается комбинацией клавиш «Ctrl+H».

Важным моментом также является проверка правописания в документе. Орфографические ошибки подчеркнуты в тексте красной волнистой линией, грамматические — зеленой.
Перейдите на вкладку «Рецензирование» и кликните по кнопочке «Правописание».
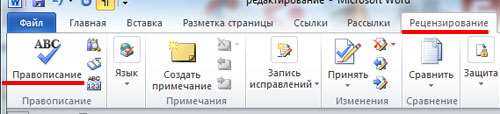
Для грамматических ошибок Word предложит возможные слова для замены, для орфографических, в окошке будет написано пояснение ошибки.

Когда проверка правописания в документе будет закончена, появится соответствующее диалоговое окно, кликните в нем по кнопочке «ОК».
Если в процессе редактирования текста у Вас появились пустые листы, прочтите статью: как удалить страницу в Word.
Выполнять редактирование удобнее с включенными непечатаемыми знаками. Они показывают конец абзаца, знаки табуляции, разрывы страниц и прочее. Включить их можно нажав на кнопочку «Отобразить все знаки» на вкладке «Главная». Поначалу будет непривычно, но со временем, это значительно упростит работу с документами.
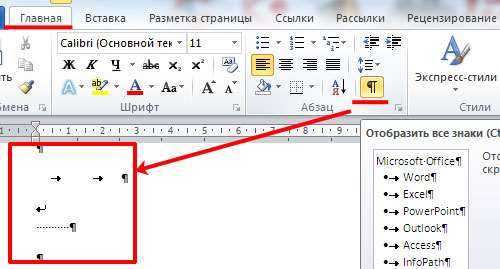
Microsoft Word 2010
Начнем с внешнего вида текстового редактора Microsoft Word. В новых версиях Microsoft Word, начиная с 2007, все панели инструментов разместили в инструментальной ленте. Переключаясь между вкладками, мы получаем быстрый доступ к различным инструментам текстового процессора. В каждой вкладке инструменты объединены по группам, как бы отдельные панели инструментов.
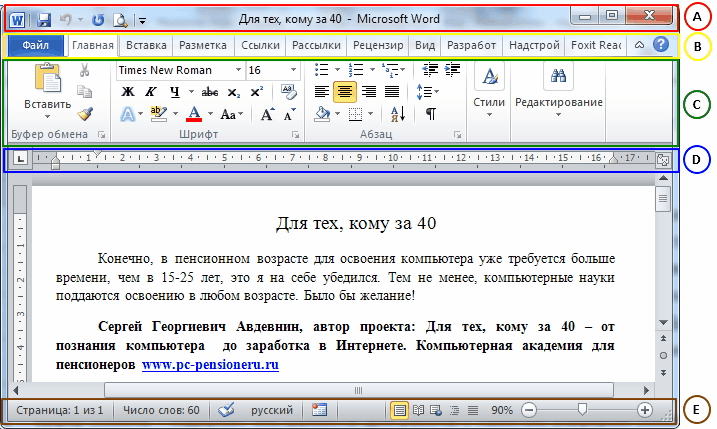 Рис. 1
Рис. 1
На данном рисунке представлен внешний вид редактора версии 2010 и выше. В верхней строке (A) мы видим вначале несколько кнопок панели быстрого доступа и название, под которым мы сохранили документ.
Ниже (B) находится лента из меню с разными вкладками. Каждая вкладка имеет свое название и содержит различные панели инструментов (C). Первая вкладка ленты называется Файл. Здесь собраны команды для работы с файлом документа.
В данном случае мы видим содержимое активной вкладки Главная (C). На ней расположены инструменты, наиболее востребованные при наборе и редактировании текста.
Основные группы этой вкладки:
Буфер обмена – содержит инструменты для работы с памятью (буфером обмена). Это инструменты вставки (1), удаления (2), копирования (3) текстовых объектов (символы, слова, предложения и т. д.). Кнопка Формат по образцу (4) позволяет скоприровать оформление указанного фрагмента текста на любой другой фрагмент.
Шрифт – cодержит инструменты для изменения гарнитуры и размера шрифта (5), инструменты изменения начертания (6) (полужирный, курсив, подчеркнутый, зачеркнутый, подстрочный знак, надстрочный знак). Кнопка Очистить формат(выделена жёлтой рамкой) отменяет форматирование выделенного фрагмента
Еще два инструмента на которые следует обратить внимание — Цвет выделения текста (выделено серой рамкой) и Цвет текста (выделено коричневой рамкой). Первый выделяет фон за текстом, а второй — изменяет цвет букв.
Абзац – инструменты для работы с абзацами в документе. Данная группа(выделено зеленой рамкой) включает средства выравнивания текста, установку междустрочного интервала
Инструменты для работы со списками (маркированный, нумерованный, многоуровневый, изменение уровня списка) выделены красной рамкой.
Рис. 2
Данная группа(выделено зеленой рамкой) включает средства выравнивания текста, установку междустрочного интервала. Инструменты для работы со списками (маркированный, нумерованный, многоуровневый, изменение уровня списка) выделены красной рамкой.
Рис. 2
Стили (рис.3) — Самый удобный способ добавления заголовков в Word — применение стилей. Можно использовать встроенные стили или настраивать собственные. В данной группе собраны заготовки для оформления.
Редактирование (рис.3) – это группа инструментов для обеспечения быстрого выделения текста или его объектов. А также для поиска и замены слов в текстовом документе.
Рис. 3
Ниже инструментальной ленты (рис.1) располагается линейка (D) (выделено синей рамкой). С помощью маркеров(треугольничков) на линейке можно быстро выполнить форматирование в абзаце. Например, установить красную строку или выступ строки, задать границы текстовой области на странице.
Далее мы видим лист на котором напечатан текст и в самом низу окна расположена строка состояния (E) (выделено коричневой рамкой). В этой строке содержится информация (рис.4) о текущем месте расположения курсора (выделено коричневой рамкой) и общем количестве страниц в документе. Рядом отображается количество слов в тексте (выделено темно-зелёной рамкой).
Далее идет область проверки правописания (выделено красной рамкой) и текущего языкового словаря. Следующая зона (светло-зелёная рамка) — это режимы отображения текущего документа. На рисунке влючен Режим разметки. И последняя часть стоки (выделено синей рамкой) — это инструмент изменения масштаба видимой области листа.

Рис. 4
В начале освоения Word 2010 я с ужасом обнаружил, что пропала лента инструментов и как быть дальше, я не знал
Обратите внимание кнопка рядом со знаком вопроса (выделено синей рамкой рис.3) сворачивает и разворачивает ленту с инструментами
Скажу вам по секрету: Кнопка со знаком вопроса — это справочная система Word, и она содержит ответы по редактированию и форматированию текста с подробной инструкцией. А еще, если задержать стрелку курсора на каком-либо инструменте, то можно увидеть текстовую подсказку о назначении данной кнопки.
Приемы форматирования текста
В Word
различают форматирование символов и форматирование абзацев. Понятие “символ”
включает в себя не только отдельный символ, но и слово, фразу, а также фрагмент
текста, не являющийся абзацем. При форматировании символов как правило задаются
параметры шрифта: гарнитура и размер, начертание и тип подчеркивания,
межбуквенное расстояние, скрытый текст и др. При форматировании абзацев кроме
параметров шрифта задаются параметры расположения абзаца: выравнивание и
отступы относительно полей страницы, интервалы между абзацами и между строками
внутри абзаца, а также положение самого абзаца на странице.
Объект
форматирования должен быть предварительно выделен. Параметры форматирования
сохраняются в символе конца абзаца. Если удалить символ конца текущего абзаца,
то абзац принимает параметры форматирования абзаца, следующего за ним в
документе. Новый абзац, образующийся при нажатии клавиши ENTER,
приобретает параметры форматирования предыдущего абзаца.
В Word
реализованы два принципиально отличных способа форматирования текста — прямое
(или непосредственное) форматирование и форматирование с использованием стилей.
При прямом форматировании выделенному фрагменту поочередно назначаются
необходимые параметры оформления. Преимущество стилевого форматирования
заключается в том, сто выбранному объекту (обычно это абзац) назначается целый
набор параметров форматирования (стиль форматирования), который формируется заранее
и имеет уникальное имя. Стиль форматирования может содержать параметры шрифта,
абзаца, табуляции, обрамления и заливки, кадра, нумерации и указание на
используемый язык для расстановки переносов и проверки орфографии. Стили
форматирования могут быть назначены выделенным абзацам или абзацу, внутри
которого находится курсор.
Далее будут
описаны методы прямого форматирования текста, как-то: задание параметров шрифта
и форматирование абзацев.


















