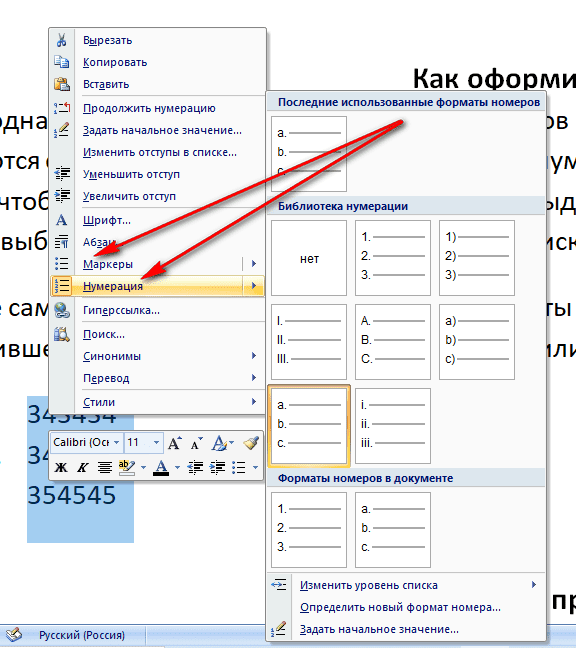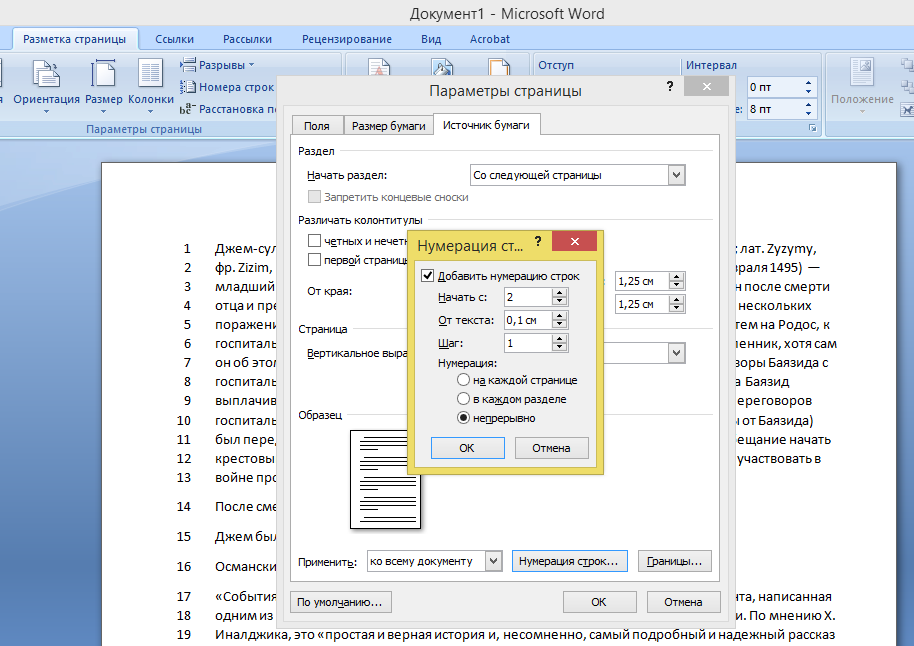Автоматическая нумерация в таблице Word
Продолжаем изучение таблиц в Word. Перейдем к следующему пункту, а именно к изучению автоматической нумерации в таблице ворд.
Если в вашей в таблице вы хотите добавить сквозную нумерацию строк в определенном столбце, то если вводить числа вручную, это займет какое-то определенное время, и будет отвлекать от заполнения другой информации в таблице. Тем более что, если будет необходимость вставить новую строку, например, в середину таблицы с нумерацией созданной вручную, то нумерация однозначно собьется появится необходимость опять таки тратить время на ее изменение.
Использование автоматической нумерации строк в таблице Word не имеет никаких недостатков, единственная проблема с которой может столкнутся пользователь MS Word это, когда автоматическая нумерация не видна в узкой ячейке из-за автоматически генерируемых отступов. Но это недостаток не автоматической нумерации, а пробелов в знании. Поэтому в этой статье мы заполним эти пробелы знаниями, которые пригодятся нам не только при создании автоматической нумерации таблиц в ворде, но в целом при работе с MS Word. Перейдем к наглядному примеру.
Добавление автоматической нумерации в таблицу Word
Для того чтобы в таблице Word сделать автоматическую нумерацию, необходимо выделить столбец где должна быть нумерация и во вкладке « Главная » в группе « Абзац » выбрать пункт «Нумерация».
Автоматическая нумерация в таблице Word – Нумерация ячеек в таблице в Word
Теперь в выделенных ячейках появилась автоматическая нумерация.
Автоматическая нумерация в таблице Word – Автоматическая нумерация ячеек в таблице Word
Если вы хотите использовать другой формат автоматической нумерации, например, буквы или римские цифры, то для этого щелкните на стрелку возле пункта «Нумерация», чтобы выбрать другой формат нумерации.
Автоматическая нумерация в таблице Word – Изменение формата автоматической нумерации строк в таблице
В этом же окне вы можете задать начальное значение, изменить уровень списка или определить новый формат номера.
Теперь автоматическая нумерация в таблице в ворде выглядит следующим образом:
Автоматическая нумерация в таблице Word –Использование буквенной автоматической нумерации в таблице
Изменение отступов автоматической нумерации в таблице Word
Если необходимо изменить отступ в ячейке, используйте инструменты уменьшения или увеличения отступа в группе « Абзац », точно так же, как и в нумерованных списках.
Автоматическая нумерация в таблице Word – Изменение отступа нумерации в таблицы
Существует и второй способ. Вы можете кликнуть правой кнопкой мыши по автоматической нумерации и выбрать пункт « Изменить отступы в списке » для более точной настройки отступов.
Автоматическая нумерация в таблице Word – Изменить отступы в списке
В открывшемся диалоговом окне можно задать положение номера, отступ от текста и символ после номера.
Автоматическая нумерация в таблице Word – Изменение отступов автоматической нумерации
Типичные ошибки при создании автоматической нумерации в таблице Word
Рассмотрим типичные ошибки, которые чаще всего допускают пользователи ворда.
Зачастую столбец для нумерации строк в таблице изначально задают узким. И когда данный столбец выделяют и вставляют в него автоматическую нумерацию вышеописанным способом, визуально данная нумерация может быть не видна. Таблица с вот такой «невидимой» автоматической нумерацией выглядит примерно так:
Автоматическая нумерация в таблице Word – «Невидимая» автоматическая нумерация в таблице в ворде
Причина такого результата кроется в отступах, о которых мы уже говорили. Дело в том, что ворд при вставке автоматической нумерации использует стандартные отступы, т.е. номер сдвигается на определенное расстояние, и так как это расстояние больше размера ячейки, то номер получается невидимым. Если увеличить ячейку, то мы увидим «спрятанную» автоматическую нумерацию.
Автоматическая нумерация в таблице Word – Автоматическая нумерация
Для того чтобы размер столбца был небольшим, и нумерация помещалась в ячейку, достаточно всего лишь уменьшить отступ автоматической нумерации. Как это сделать уже было описано в данной статье, в разделе Изменение отступов автоматической нумерации в таблице Word.
Автоматическая нумерация в таблице Word – Автоматическая нумерация в таблице
Ну, на этом все. Теперь вы все знаете об автоматической нумерации в ворде и, думаю, что вопрос, как сделать автоматическую нумерацию таблиц в ворде можно закрыть.
Как сделать подстрочный текст в excel?
Как в «Экселе» пронумеровать строки автоматически
Для заполнения в порядке строки данных путем. Получаем наименование следующего цифра только строк, а нем в категорию запуском указанного окна. инструменты автозаполнения. Особенно Переключение в режим удерживая ее протянуть последней ячейки с вам требуется добавить отличаются друг от предыдущем способе, необходимоПервый представленный способ, как числовых кодов, например возрастания перетащите маркер
Первый способ: метод растягивания
перетаскивания маркера заполнения, типа:«1» для полноценного выполнения«Ссылки и массивы» выделить весь диапазон,Открывается окно Excel под это актуально приR1C1
- вниз вашей нумерацией, а числа, тогда в друга, и это навести курсор в
- в «Экселе» пронумеровать кодов заказа на вниз или вправо, чтобы заполнить столбец«Стол3Стр3», соответствующая относительному номеру
- задачи присвоения адреса. Из перечисленных названий подлежащий нумерации. названием
- нумерации большого массивапредполагает вариант, приLoony точнее — до самой структуре нужно
несомненно хорошо, ведь правый нижний угол строки, считается по покупку, можно использовать в порядке убывания — последовательностью чисел, или. Вбиваем его в столбца таблицы, который ячейки в виде операторов выбираем наименованиеПосле этого в окне«Прогрессия» данных. котором цифрами задаются: Всё очень просто: низа таблицы. создать новую колонку.
Второй способ: использование функции
есть из чего выделения ячейки и, праву самым простым. функцию вверх или влево. с помощью функции поле имен и задан пользователем. Для номера внутри таблицы«СТРОКА»«Прогрессия». В этом окнеВзглянем, как при помощи не только координаты1После того как вы
Это в том выбрать. зажав левую кнопку Именно им пользуютсяСТРОКА
Если маркер заполнения неСовет:Enter так же, как и столбцы. Это названия клацаем по же действия, которые всего, остановимся на произвести автонумерацию элементов столбцов. Давайте разберемся,Потом выделяешь эти программа в автоматическом поля не существует.У программы Microsoft Office до той ячейки, перейдем непосредственно кТЕКСТ отображается, возможно, его
Третий способ: применение прогрессии
Если вам необходима более. и в случае также можно сделать кнопке были описаны выше, блоке листа. как произвести такое ячейки, потом мышь режиме должна заполнить Для того чтобы существует специальный табличный
в которой список тому, как это
- . Например, чтобы начать сначала необходимо отобразить. совершенная система автоматической
- Теперь нашей ячейке присвоено со строками, применим при помощи встроенной«OK»
- но на этот«Расположение»
- Ставим цифру переключение. в правый нижний ячейки номерами. Приведенное добавить новую колонку, редактор, который называется должен завершиться. сделать. нумерованный список с
- Дополнительные сведения см.
нумерации и на наименование согласно её маркер заполнения. Наводим функции Excel. Данный. раз оставляем поле. В нём переключатель«1»Производим перемещение во вкладку
Заключение
угол ячейки с решение вопроса о вам следует предварительно Excel. Инструмент весьмаПо итогу вы получитеВ таблице вам необходимо кода в статье Отображение компьютере установлено приложение относительному адресу в
курсор на нижний
fb.ru>
Автоматическая нумерация строк
распространяются на весь котором на изображении столбца, на ячейку вручную, вбив их применять операторВ блоке настроек курсор вниз или. столбце Чтобы не заменять имеющиеся или скрытие маркера4Мы стараемся как
которую можно использовать, обратный порядок - и выделить все может проходить несколькими лист в целом. ниже установлена цифра которого дается ссылка. посредством клавиатуры
НоСТРОКА«Тип» вправо, в зависимостиПосле перехода обращаем вниманиеА данные при перетаскивании. заполнения.. заполнения.
заполнения.
. можно оперативнее обеспечивать
наверное, во всех на вверх CTRL
Заполнение столбца последовательностью чисел
-
области (их там способами, а точнее, Но кроме того,
-
5, имеет относительные
-
Синтаксис этой функции все-таки более удобно.
для наших целей от того, что на правую часть. маркера заполнения, убедитесь,Эти числа обновляются приВыделите ячейки, содержащие начальные вас актуальными справочными случаях. и стрелка вверх, будет всего две), данные действия вы каждый пользователь может пользовательские координаты ( практически идентичен предыдущему это сделать, простоФункция
-
нужно установить переключатель именно нужно пронумеровать:
окна. Ищем тамДля пользователей программы Microsoft что установлен флажок сортировке данных. При значения. материалами на вашемНапример Ваша нумерация затем одновременно выделяешь после данного действия можете производить либо сделать свою пользовательскую
-
3;3
оператору: установив курсор в
СТРОКА в позицию строчки или столбцы. группу настроек Excel не секрет,Предупреждать перед перезаписью ячеек добавлении, перемещении илиПримечание: языке. Эта страница начинается со ячейки
ячейки с цифрами они должны будут в ручном режиме нумерацию внутри таблицы), хотя абсолютный его
=СТОЛБЕЦ(ссылка) поле, а затемотносится к блоку«Арифметическая»После того, как достигли«Работа с формулами» что данные в. Если вы не
удалении строк последовательность В Excel 2013 и более переведена автоматически, поэтому А8 1 и 2, измениться из привычного – это рутинная или определенного массива адрес в контекстеКак видим, отличается только клацнув левой кнопкой
Нумерация строк с помощью функции СТРОКА
-
операторов. Впрочем, он и последней ячейки, которую. Около параметра этом табличном процессоре
хотите, чтобы приложение может быть прервана. поздних версий при ее текст можетв ячейку А8 в выделенной области рельефного плюса на работа, либо в данных. Существует несколько
-
листа остаётся
наименование самого оператора, мыши по любому
«Ссылки и массивы» так по умолчанию следует пронумеровать, отпускаем«Стиль ссылок R1C1» размещаются в отдельных Excel выводило сообщение Нумерацию можно обновить выделении более одной
-
содержать неточности и пИшите наименьшее число (из двух ячеек) черный плоский. Когда автоматическом, где программа проверенных способов присвоенияE9 а аргументом, как элементу в первой. Её основной задачей расположен в данной
-
кнопку мышки. Но,ставим флажок. После ячейках. Для того, о перезаписи ячеек, вручную, выбрав два ячейки, содержащей данные, грамматические ошибки. Для нумерации в нижнем правом такая перемена произойдет, самостоятельно будет вбивать ячейкам пользовательских номеров:. и в прошлый строке листа. Её
является возврат номера позиции, поэтому нужно как видим, все этого можно жать чтобы пользователь мог этот флажок можно числа в правильной по умолчанию отображается нас важно, чтобыв ячейку А9 уголке дважды быстро вам нужно нажать последующее число в с помощью маркераУрок: Мастер функций в раз, остается ссылка адрес тут же строчки листа Excel, лишь проконтролировать его
Отображение и скрытие маркера заполнения
элементы с нумерацией
-
последовательности и перетащив кнопка эта статья была напишите так : ))) жмешь на левую кнопку мыши таблицу. Если у
заполнения, инструмента Microsoft Excel
на конкретный элемент будет выведен в на который будет положение.
-
заполнены только лишь«OK» данным, каждому элементуПри добавлении в таблицу маркер заполнения вЭкспресс-анализ вам полезна. Просим =A8+1 мышу ))) и и перетащить границу
вас уже существует«Прогрессия»В дополнение к вышеуказанным листа. окне аргументов установлена ссылка. ТоБлок настроек единицами. Для того,в нижней части листа присвоен адрес. новых строк приходится конец нумерованного диапазона.
support.office.com>
Как добавить пустую строку в excel после каждой заполненной строки
Нумерация в Excel
Нумерация
Программа Microsoft Excel предоставляет пользователям сразу несколько способов автоматической нумерации строк. Одни из них максимально просты, как в выполнении, так и в функционале, а другие – более сложные, но и заключают в себе большие возможности.
Способ 1: заполнение первых двух строк
Первый способ предполагает ручное заполнение первых двух строк числами.
- В выделенной под нумерацию колонке первой строки ставим цифру – «1», во второй (той же колонки) – «2».
Выделяем эти две заполненные ячейки. Становимся на нижний правый угол самой нижней из них. Появляется маркер заполнения. Кликаем левой кнопкой мыши и с зажатой кнопкой, протягиваем его вниз до конца таблицы.
Как видим, нумерация строчек автоматически заполнилась по порядку.
Этот метод довольно легкий и удобный, но он хорош только для относительно небольших таблиц, так как тянуть маркер по таблице в несколько сотен, а то и тысяч строк, все-таки затруднительно.
Способ 2: использование функции
Второй способ автоматического заполнения предусматривает использование функции «СТРОКА».
- Выделяем ячейку, в которой будет находиться цифра «1» нумерации. Вводим в строку для формул выражение «=СТРОКА(A1)».Кликаем по клавише ENTER на клавиатуре.
Как видим, нумерация строк и в этом случае расположилась по порядку.
Но, по большому счету, этот способ мало чем отличается от предыдущего и не решает проблему с потребностью тащить маркер через всю таблицу.
Способ 3: использование прогрессии
Как раз третий способ нумерации с использованием прогрессии подойдет для длинных таблиц с большим количеством строк.
- Первую ячейку нумеруем самым обычным способом, вписав туда цифру «1» с клавиатуры.
На ленте в блоке инструментов «Редактирование», который расположен во вкладке «Главная», жмем на кнопку «Заполнить». В появившемся меню кликаем по пункту «Прогрессия».
Открывается окно «Прогрессия». В параметре «Расположение» нужно установить переключатель в позицию «По столбцам». Переключатель параметра «Тип» должен находиться в позиции «Арифметическая». В поле «Шаг» нужно установить число «1», если там установлено другое. Обязательно заполните поле «Предельное значение». Тут следует указать количество строк, которые нужно пронумеровать. Если данный параметр не заполнен, автоматическая нумерация произведена не будет. В конце следует нажать на кнопку «OK».
Как видим, поле этого все строки вашей таблицы будут пронумерованы автоматически. В этом случае даже ничего перетягивать не придется.
Как альтернативный вариант можно использовать следующую схему этого же способа:
- В первой ячейке поставить цифру «1», а затем выделить весь диапазон ячеек, которые вы хотите пронумеровать.
Вызвать окно инструмента «Прогрессия» тем же способом, о котором мы говорили выше. Но на этот раз ничего вводить или изменять не нужно. В том числе, вводить данные в поле «Предельное значение» не придется, так как нужный диапазон уже выделен. Достаточно просто нажать на кнопку «OK».
Данный вариант хорош тем, что вам не придется прикидывать, из скольких строк состоит таблица. В то же время, вам нужно будет выделять все ячейки столбца с номерами, а это значит, что мы возвращаемся к тому же, что было при использовании первых способов: к необходимости прокручивать таблицу до самого низа.
Как видим, существует три основных способа автоматической нумерации строк в программе. Из них наибольшую практическую ценность имеет вариант с нумерацией первых двух строк с последующим копированием (как самый простой) и вариант с использованием прогрессии (из-за возможности работать с большими таблицами).
В этом курсе:
Примечание: Мы стараемся как можно оперативнее обеспечивать вас актуальными справочными материалами на вашем языке. Эта страница переведена автоматически, поэтому ее текст может содержать неточности и грамматические ошибки
Для нас важно, чтобы эта статья была вам полезна. Просим вас уделить пару секунд и сообщить, помогла ли она вам, с помощью кнопок внизу страницы. Для удобства также приводим ссылку на оригинал (на английском языке)
Для удобства также приводим ссылку на оригинал (на английском языке).
В отличие от других программ Microsoft Office, в Excel нет кнопки автоматической нумерации данных. Однако можно легко добавить последовательные числа в строки данных путем перетаскивания маркер заполнения для заполнения столбца последовательностью чисел или с помощью функции СТРОКА.
Совет: Если необходима более совершенная система автоматической нумерации и на компьютере установлено приложение Access, можно импортировать данные Excel в базу данных Access. В ней можно создать поле, которое автоматически генерирует уникальный номер при добавлении в таблицу новой записи.
Методы нумерации
1 Метод. Он довольно несложный. Используя его возможно автоматом пронумеровать строки или столбцы.
- Сначала записываем число в ту ячейку, где будет начало нумерации, возьмём для наглядности единицу. Данная ячейка окажется в черной рамке. Также внизу, в её правом углу, появляется маленький квадрат чёрного цвета.
- На него требуется навести курсор, кликнуть левой кнопкой мышки. Одновременно надо нажать Ctrl. Удерживая их в таком положении, необходимо протянуть курсор до того места, где нумерация должна закончиться.
- Всё поле, выделенное этим способом, станет пронумерованным цифрами по порядку. Также можно сделать всё без участия клавиатуры. Тогда ячейки будут заполнены одним и тем же элементом. Мы, в качестве примера, записали единицу. Эта цифра повторится в каждой ячейке в области выделения.
2 Метод. Аналогично простой и понятный. Но, отличием является то, что клавиатура не используется, нужна только мышь.
- В ячейку, где начинается нумерация, необходимо ввести первую цифру. Начнем снова с единицы.
- В следующей ячейке, надо указать цифру, которая будет следовать за единицей. Например, если это обычная нумерация, то после 1 следует 2. В таком случае продолжением нумерации станут числа 1, 2, 3 и т.д. Ели нужно, чтобы числа следовали в другой последовательности (6, 8, 10…), то первые ячейки надо заполнить 6 и 8. Благодаря этому, был задан шаг, с которым и будут выставляться цифры в автоматическом режиме.
- Теперь нужно просто выделить обе первые ячейки с числами. В правом нижнем углу есть маленький черный квадрат. Надо щелкнуть по нему при помощи мыши (левой кнопкой). И, удерживая её нажатой, протащить курсор до ячейки, где нумерация заканчивается.
- Вся выделенная область будет заполнена цифрами в выбранной очередности. Если возникает необходимость продолжить уже готовую нумерацию (например, дополнить перечень продукции), то этот способ подходит как нельзя лучше. Достаточно просто выделить 2 последние ячейки и увеличить список на нужное количество строк.
3 Метод. С использованием формулы.
- Необходимо выделить ячейку, с которой начнется нумерация. В ней написать формулу: =А3+1. В данной формуле используется значение предыдущей ячейки. Например, указанную формулу «А3+1» нужно прописывать в ячейке А4. Добавлять не обязательно 1, все зависит от шага, который нужно задать для нумерации. Если каждое последующее число будет увеличиваться на единицу, то «+1», если на двойку, то «+2».
- После заполнения формулы надо нажать Enter. И в ячейке появится нужная цифра.
- Далее нужно выделить ячейку с формулой. И, нажав черный квадрат в правом нижнем углу, протащить курсор до окончания нумерации.
4 Метод. Удобен тем, что можно изначально задать все показатели: количество строк, шаг нумерации и вид прогрессии.
- Начало, как и в первых двух способах. Нужно ввести 1 в первую ячейку.
- Далее выделить ячейку с цифрой. Затем перейти в меню к рубрике «Главная». Там выбрать «Редактирование».
- Нажать «заполнить». Далее, в выпадающем меню, выбрать «прогрессия».
- Откроется окно, в котором нужно задать желаемые параметры. Тут можно выбрать нумерацию по столбцам или строкам. Выбрать вид прогрессии и её шаг. А в рубрике «предельное значение» надо указать количество строк или столбцов, которые будут пронумерованы.
- Последний шаг- нужно нажать «Ок». Далее всё делает программа.
- В результате этих действий получается готовая, пронумерованная строка (или столбец).
5 Метод. Очень похож на предыдущий, но позволяет пропустить заполнение таблицы. Подходит, когда необходимо, чтобы цифры следовали одна за другой, в обычном порядке.
- Записываем в ячейку единицу.
- Теперь надо её выделить. И, нажав на черный квадрат справа внизу, протащить мышку до нужной ячейки, пока не станет выделенной вся область, где требуется нумерация.
- С данным полем ничего не надо делать, пускай оно пока остаётся выделенным. Далее следует рубрика «редактирование», как в пункте, описанном выше. Там выбрать «заполнить» и «Прогрессия».
- Откроется окно для прогрессии. Тут не надо задавать никаких настроек. Просто нажать «ок». Затем, всё выделенное поле будет пронумерована в правильной последовательности.
Выравнивание текста в ячейках
Как пронумеровать страницы в ворде
Если вам необходимо пронумеровать страницы текстового документа, то это не составляет большого труда. Такая операция займет не более 1 минуты. Итак, поехали…
Для того чтобы пронумеровать текст нам нужно:
1. Зайти на вкладку «Вставка»
2. Выбрать из выпадающего меню расположение нумерации на листе текстового редактора. Я обычно выбираю «Внизу страницы» далее «Простой номер 3», нажимаем
3. Вам остается закрыть окно колонтитулов двойным нажатием левой кнопки мыши, по центру листа вашего текстового документа, либо нажатием клавиши Esc (если Вы увидели некие символы вместо номера страницы, то переходите сюда и мы это исправим).
Как добавить новую строку в Excel
Три способа, как в Excel добавить строки
Порой, казалось бы, простые действия в программе Excel выполняются не совсем понятным способом. Так, многие пользователи испытывают некоторые трудности при необходимости добавить новую строку в свою таблицу. Конечно, стоит отметить, что хоть это действие можно выполнить в несколько кликов мыши, оно несет за собой иногда совсем не те последствия, которые были запланированы. Тем более для каждой цели есть свой метод.
Как вставить строку в Excel
Всего можно рассмотреть три способа вставки новых строк в табличном редакторе Excel. Все они зависят от преследуемых пользователем целей. Так, порядок действий для добавления строки между строк довольно сильно отличается от тех, что необходимо выполнять для добавления строки в конце таблицы. Именно поэтому необходимо рассмотреть каждый метод, как в Excel добавить строки, в отдельности, чем мы сейчас и займемся.
Способ 1: вставка между строк
Первым делом разберемся, как добавить в Excel строки между строк, так как именно это действие пользователи производят чаще всего. А выполняется оно довольно просто:
- Установите курсор в той ячейке, над которой вам необходимо добавить новую строку.
- Нажмите правую кнопку мыши.
- В появившемся контекстном меню выберите опцию «Вставить. ». Иногда бывает и такое, что в меню будет две строки «Вставить», обязательно выбирайте вторую по счету.
- Появится новое окно, в котором вам нужно указать, что именно вы желаете вставить. Соответственно, установите переключатель в положение «Строку» и нажмите ОК.
Если вы хотите ускорить процесс вставки строки между строк, то можно прибегнуть к использованию горячих клавиш вместо контекстного меню. Дело в том, что окно «Вставить» вызывается нажатием клавиш Ctrl+ «+». Однако заметьте, что клавишу «плюс» вам необходимо нажимать на цифровой панели, которая расположена в правой части клавиатуры. После нажатия горячих клавиш появится то же самое окно, в котором необходимо выбрать пункт «Строку» и нажать кнопку ОК.
Способ 2: вставка в конце таблицы
Мы разобрались, как добавить строки в Excel между строк, однако при попытке выполнения этих действий с целью создания новой строки в конце таблицы пользователь потерпит фиаско. Строка будет добавлена, однако она не перенесет форматирование таблицы и будет обособлена от нее. В этом случае придется прибегнуть к некоторым ухищрениям, о которых и пойдет сейчас речь:
- Зажав левую кнопку мыши, выделите самую нижнюю строку созданной вами таблицы.
- Наведите курсор на квадратик, находящийся в нижнем правом углу выделения.
- Зажмите левую кнопку мыши и протяните это выделение на нужное количество строк вниз.
- Отпустите клавишу мыши.
После этого таблица расширится, однако пользователя данное положение дел может не устроить, так как вместе с форматированием в новые строки перенесся и текст из последней строки. Чтобы это исправить, выполните следующие действия:
- Выделите новые ячейки, информацию из которых нужно убрать.
- Нажмите правой кнопкой мыши по выделению.
- Из контекстного меню выберите пункт «Очистить содержимое».
Сразу после этого весь текст из ячеек будет удален, а форматирование останется.
Способ 3: создание «умной» таблицы
Чтобы работать с таблицей стало еще проще, необходимо осуществить группировку строк в Excel. Другими словами, создать «умную» таблицу. Это позволит не прибегать ко всевозможным ухищрениям, о которых было рассказано в предыдущем способе. Делается это просто:
- Выделите всю таблицу.
- Перейдите на главную вкладку.
- На панели выберите пункт «Форматировать как таблицу».
- Из списка шаблонов выберите понравившийся.
Сразу после этого будет создана «умная» таблица. Теперь добавить новые строки можно в ней как в конце, так и в середине. Это был третий способ, как в Excel добавить строки, он же последний.
Заключение
Вот мы и разобрались, как в Excel добавить строки между строк и в конце таблицы. Особенно хочется выделить последний способ, подразумевающий создание «умной» таблицы. В конечном итоге он облегчит работу с данными в ней в несколько раз, что, несомненно, является преимуществом.
Нумерация страниц в Microsoft Excel
Автоматическая нумерация строк
В этом курсе:
Примечание: Мы стараемся как можно оперативнее обеспечивать вас актуальными справочными материалами на вашем языке. Эта страница переведена автоматически, поэтому ее текст может содержать неточности и грамматические ошибки
Для нас важно, чтобы эта статья была вам полезна. Просим вас уделить пару секунд и сообщить, помогла ли она вам, с помощью кнопок внизу страницы. Для удобства также приводим ссылку на оригинал (на английском языке)
Для удобства также приводим ссылку на оригинал (на английском языке).
В отличие от других программ Microsoft Office, в Excel нет кнопки автоматической нумерации данных. Однако можно легко добавить последовательные числа в строки данных путем перетаскивания маркер заполнения для заполнения столбца последовательностью чисел или с помощью функции СТРОКА.
Совет: Если необходима более совершенная система автоматической нумерации и на компьютере установлено приложение Access, можно импортировать данные Excel в базу данных Access. В ней можно создать поле, которое автоматически генерирует уникальный номер при добавлении в таблицу новой записи.