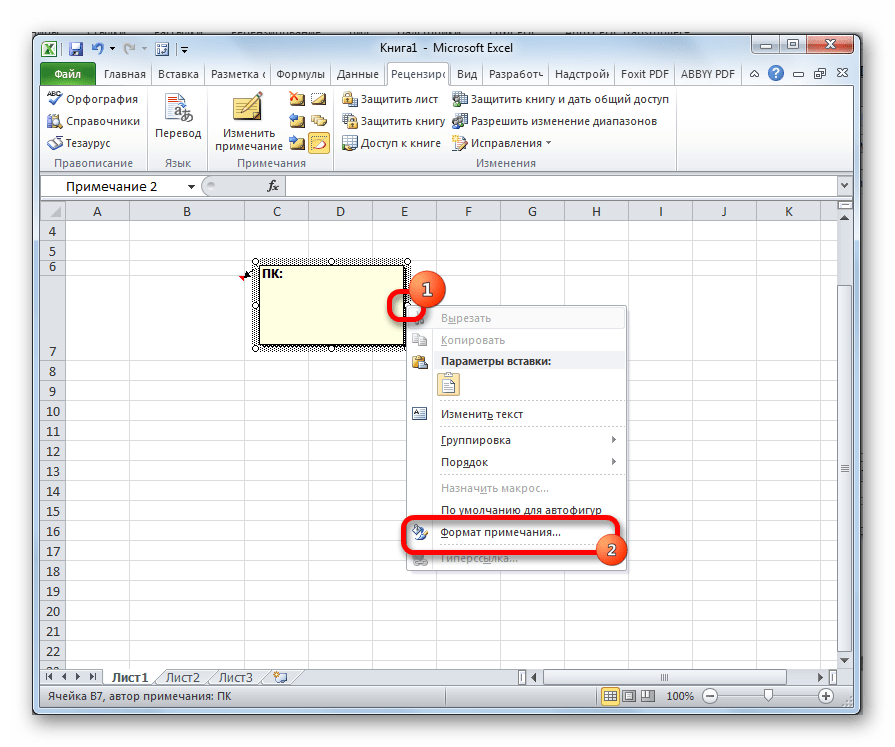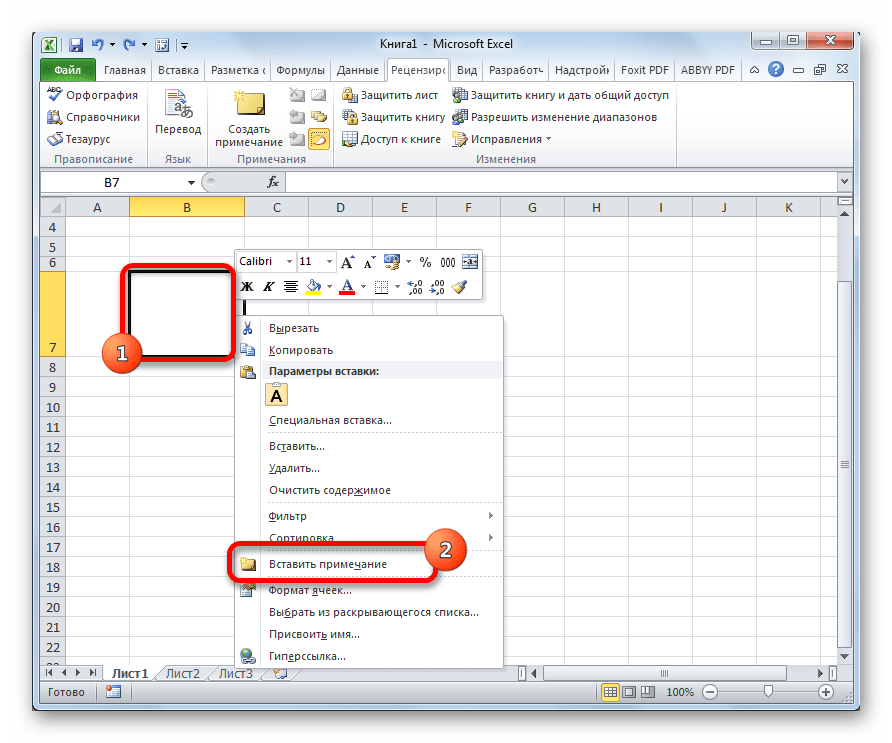Как вставить картинку на лист
Если скопировать картинку и вставить её в электронную таблицу Эксель, она просто займёт определённое место на листе. Если после этого изменять размеры ячеек, удалять или добавлять новые, то картинка останется на прежнем месте. Несмотря на то, что клетки под ней сдвинутся.
Для того чтобы правильно вставить фото в Excel, нужно учесть следующее:
- Картинка на странице будет смотреться лучше, если она целиком расположена внутри ячейки. Для этого нужно придать клеточке нужные размеры и форму.
- В дальнейшем возможны ситуации, когда содержимое электронной таблицы будет корректироваться. Это может привести к тому, что ячейки, расположенные под картинкой сдвинутся. Удобно, если расположение изображения привязано к определённой клеточке. Тогда при корректировке страницы ее расположение останется правильным.
Последнее свойство будет полезно, например, в том случае, если на листе проведена сортировка строк.
При соблюдении этих двух условий картинки, вставленные в документ, станут информативной и красивой его частью.
Инструкция по вставке водяного знака
Идея заключается во ставке картинки в верхний или нижний колонтитул страницы. Если в качестве подложки вы хотите вставить логотип своей компании, то скорее всего картинка уже имеется. Если хотите вставить простой текст типа Черновик, Образец, Draft и т.п., то придется его предварительно создать.
В файле к этой статье можете найти готовые примеры подложек, которые мы сделали для экономии вашего времени.
Создаем текст-картинку (водяной знак)
- Добавьте в книгу новый лист, в котором мы будем создавать текст подложки.
- Убираем с листа отображение сетки для того чтобы был чистый лист. Это делается с помощью отключения флажка Сетка на вкладке Вид.
- Вставляем необходимый текст, используя команду WordArt на вкладке Вставка.
- Форматируем текст как нам нужно (шрифт, цвет, поворот)
- Теперь делаем скриншот фрагмента экрана с надписью и сохраняем его как картинку.
Добавляем подложку на лист
- Переключитесь в режим разметки страницы. Это можно сделать с помощью кнопки Разметка страницы на вкладке Вид или кнопки в правом нижнем углу окна. В этом режиме на экране будут отображаться печатные страницы с полями и колонтитулами.
- Щелкаем мышью в центр области верхнего колонтитула и нажимаем кнопку Рисунок на появившейся вкладке Конструктор. Выбираем нашу сохраненную картинку.
- После выбора файла временно будет видно не само изображение, а его текстовое поле. Чтобы опустить картинку пониже введите перед ним несколько пустых абзацев клавишей Enter.
Вы можете дополнительно настроить параметры вставленной картинки с помощью кнопки Формат рисунка, которая откроет соответствующее диалоговое окно.
Все наша подложка готова. Таким же образом в качестве подложки, можно вставить любую картинку, которую Вы захотите.
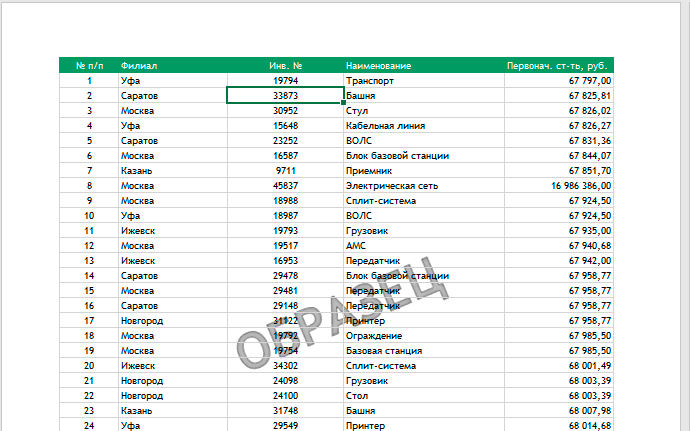
Шаг 3. Просмотрите и вставьте данные
Когда процесс завершится, вы увидите экран в Excel, состоящий из двух частей. Верхняя часть показывает изображение, а нижняя часть содержит данные, извлеченные из него Excel. Пришло время просмотреть данные, прежде чем вставлять их в электронную таблицу.
В зависимости от качества изображения и исходного содержимого вам может потребоваться скорректировать часть текста. Кроме того, вы заметите, что некоторые символы, такие как символы авторского права или зарегистрированные символы, маркеры, значки или изображения, отображаются неправильно.
Excel выделит все элементы, которые необходимо просмотреть, в нижней части экрана. Нажмите один, чтобы начать обзор. Вы можете выбрать каждый выделенный фрагмент данных, а затем нажать «Изменить», чтобы внести изменения, или «Игнорировать», чтобы принять его как есть.
Вы также можете просмотреть все элементы один за другим в более понятном интерфейсе. Выберите выделенный элемент, нажмите «Изменить», а затем выберите «Просмотреть все». Вы также увидите общее количество элементов, которые Excel ожидает от вас.
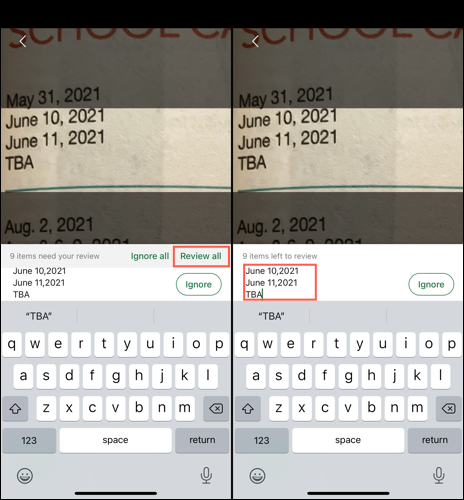
Чтобы отредактировать данные, коснитесь текстового поля и внесите изменения. Затем нажмите «Готово». Чтобы принять данные без изменений, нажмите «Игнорировать».
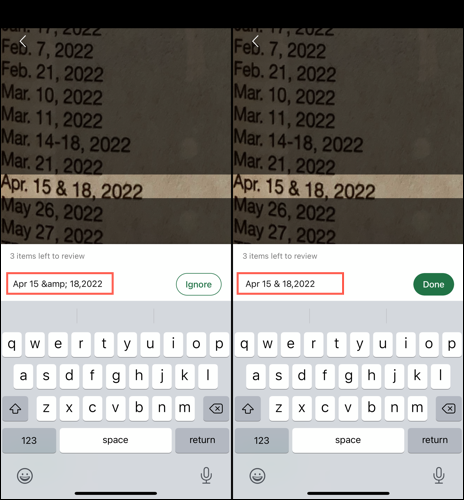
Когда вы закончите просматривать все рассматриваемые элементы, данные больше не будут содержать выделение. Затем вы можете нажать «Открыть» на Android или «Вставить» на iPhone и iPad, чтобы поместить данные в электронную таблицу.
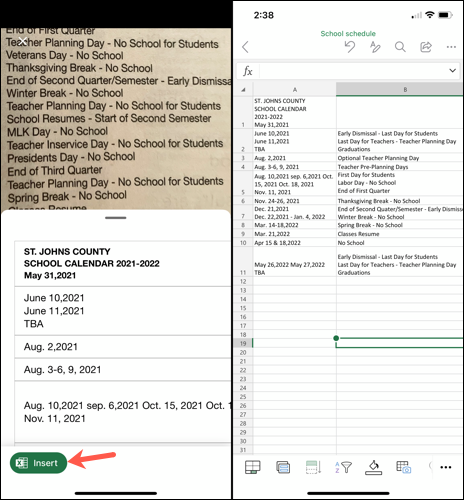
Как только данные окажутся в вашем листе Excel, вы можете работать с ними так же, как и с любыми другими данными.
Вам не всегда нужно вручную вводить данные таблицы в Microsoft Excel, когда вы пользуетесь мобильным устройством. Помните об этой функции и используйте камеру вашего устройства или сохраненное изображение для захвата и вставки данных из изображения.
Способ 2: Вставка изображения как подложки
Подложка — своеобразный фон страницы в таблице Экселя, которая отлично подойдет для того, чтобы вставить туда изображение без дополнительных настроек размера и других параметров. Однако вы должны быть заранее уверены в том, что его прозрачность и присутствующие цвета устраивают общую картину таблицы, не перекрывая надписи и другие важные элементы.
- Откройте вкладку «Разметка страницы», где находится упомянутая функция.
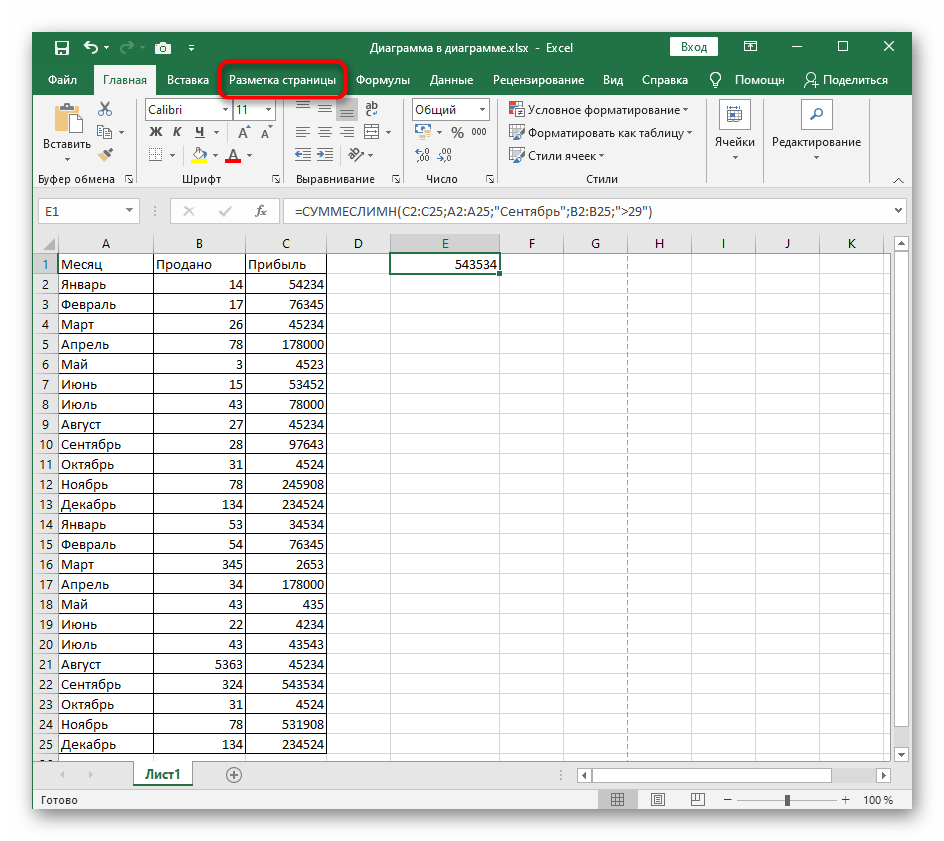
Нажмите по кнопке «Подложка».
Появится окно вставки изображений, где уже привычным образом найдите файл на компьютере и выберите его.
Подложка сразу же отобразится даже в обычном режиме просмотра.
Вместо кнопки «Подложка» теперь отображается «Удалить фон». Нажмите на нее, если больше не желаете использовать вставленное изображение как подложку.
Печатная подложка
В Microsoft Word есть весьма полезная в некоторых случаях функция – вставка печатной подложки, т.е. полупрозрачной фоновой картинки или текста под содержимым на каждой странице документа (вкладка Дизайн – Подложка):
В Excel нет такого встроенного функционала, но можно достаточно легко реализовать что-то подобное своими силами при необходимости.
Подложка с картинкой
Переключитесь в режим разметки страницы с помощью кнопки Разметка страницы на вкладке Вид (View – Page Break View) или кнопки в правом нижнем углу окна:

В этом режиме на экране будут отображаться печатные страницы с полями и колонтитулами, т.е. это почти предварительный просмотр перед печатью для вашего документа (но с возможностью его редактирования при этом).
Щелкните мышью в область верхнего центрального колонтитула:

. и нажмите затем кнопку Рисунок (Picture) на появившейся вкладке Работа с колонтитулами : Конструктор (Header&Footer : Design) . Выберите картинку для вставки из предложенного набора источников:
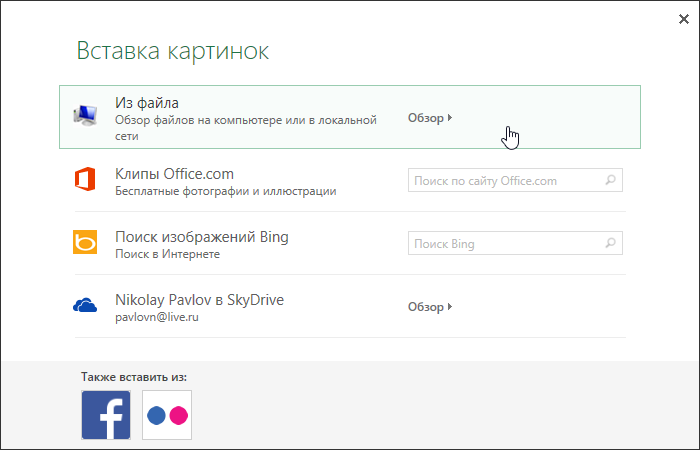
После выбора файла временно будет видно не само изображение, а его текстовое поле. Чтобы опустить картинку пониже введите перед ним несколько пустых абзацев клавишей Enter:
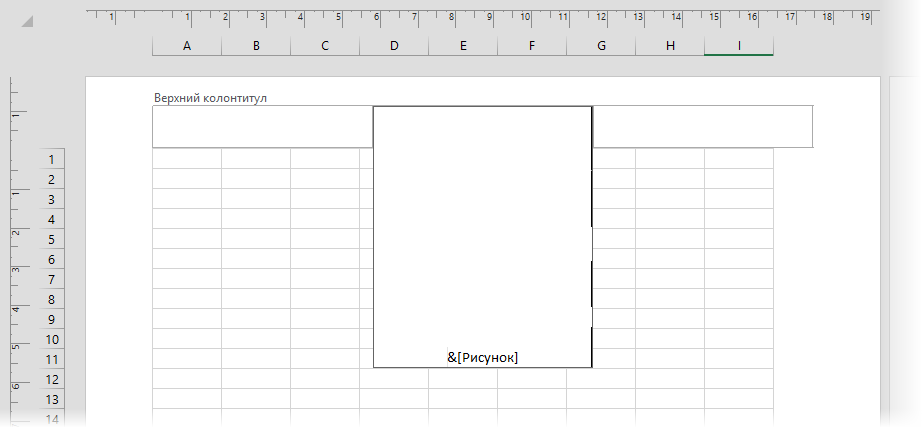
Настроить параметры вставленной картинки можно с помощью кнопки Формат рисунка (Picture Format) , которая откроет соответствующее диалоговое окно:

В частности, на вкладке Размер (Size) можно поиграть масштабом вставленной картинки, а на вкладке Рисунок (Picture) – цветностью.
Подложка с текстом
Если нужно сделать подложку с текстом, то придется его сначала создать:
- Добавьте в книгу новый лист для временного размещения текста.
- Уберите с него сетку, отключив флажок Сетка на вкладке Вид (View – Grid) .
- Вставьте текст, используя кнопку WordArt на вкладке Вставка (Insert – WordArt) и отформатируйте его (поверните на нужный угол, задайте цвет, шрифт и т.д.)
- Теперь нам нужно сделать скриншот фрагмента экрана с надписью и сохранить его как графический файл. Это можно сделать с помощью стандартной программы Ножницы, входящей в состав Windows, которую можно запустить через Пуск — Программы — Стандартные или просто набрав ее имя в главном экране (если у вас Windows 8):
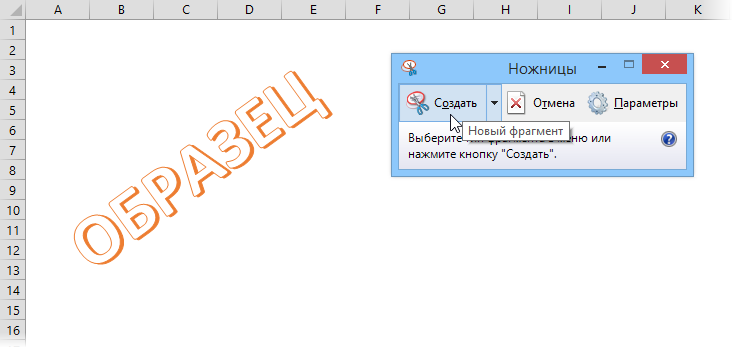
Полученный графический файл можно вставить в подложку так же, как было описано выше:
Извлечение картинок
Как перенести текст с фото в Word онлайн: 5 сервисов
Прибегают к ним, как правило, для переноса текста с фото в Word в небольших объемах, а также тогда, когда операция носит разовый характер. Подавляющее большинство таких сервисов являются условно-бесплатными, при этом в бесплатном режиме они ограничивают функционал — устанавливают лимиты на объем текста, количество языков, требуют обязательной регистрации и так далее.
Convertio
Хороший сервис для перевода текста с фото в Word, понимает несколько десятков языков, работает с PDF и популярными форматами растровых изображений, позволяет сканировать до 10 страниц в бесплатном режиме. Результат сканирования может быть сохранен в 9 форматов, включая Word.
- На странице сервиса нажмите «Выберите файлы» и укажите изображение на диске. Можно последовательно добавить еще 9 файлов;
- Укажите распознаваемый язык (по умолчанию русский) и формат сохранения;
- Нажмите «Распознать», а затем появившуюся чуть выше кнопку «Скачать».
- Не требует обязательной регистрации.
- Загрузка с Dropbox, Google Drive и по URL.
Плохо работает с изображениями с многоцветным фоном.
Img2txt
Бесплатный онлайн-сканер текста с фото для Word, поддерживает работу с растровыми изображениями и PDF-документами размером не более 8 Мб.
- Выберите файл нажатием одноименной кнопки;
- Укажите язык распознаваемого текста;
- Нажмите «Загрузить» и дождитесь результата;
- Прокрутите страницу немного вниз, нажмите «Скачать» и укажите формат Word.
- Совершенно бесплатен и не требует регистрации.
- Предпросмотр результатов конвертации текста с фото в Word.
- Может распознавать текст даже из картинок с цветным фоном, но не исключены и ошибки.
Размер фото не должен превышать 8 Мб.
Online OCR
Этот бесплатный сервис позиционируется как конвертер PDF в Word с оптическим распознаванием, но с таким же успехом он может быть использован как преобразователь текста с фото в Word в режиме онлайн. Без регистрации позволяет вытащить из фото текст в Word до 15 раз в час.
- Нажмите кнопку «Файл» и выберите на жестком диске фото;
- Укажите язык распознавания и выходной формат файла DOСX;
- Нажмите «Конвертировать», отредактируйте, если потребуется, текст в поле предпросмотра и скачайте выходной файл.
- Регистрироваться необязательно.
- Распознаёт текст с картинок с цветным фоном с выводом в область предпросмотра.
- Поддерживает распознавание текста с фото в Word в пакетном режиме.
- При извлечении текста из цветного фото текст иногда приходится копировать из области предпросмотра, так как при сохранении даже хорошо распознанного текста в Word в файл вставляется картинка-исходник.
- Разрешение картинки должно быть не менее 200 DPI, в противном случает текст будет содержать много ошибок.
Free Online OCR
Неказистый на вид, но достаточно неплохой англоязычный сервис, позволяющий распознать текст с фото в Word онлайн. В отличие от аналогичных ресурсов, Free Online OCR умеет автоматически определять язык текста на изображении, поддерживается добавление дополнительных локализаций на случай, если фото содержит текст двух языков. Из дополнительных возможностей стоит отметить поворот картинки на 180°, 90° вправо/влево, а также разделение многоколоночного текста на столбцы.
- Нажмите кнопку выбора файла, а когда его имя появится рядом с кнопкой, нажмите «Preview»;
- Убедитесь, что программа точно определила язык, если нужно, добавьте кликом по полю «Recognition language(s) (you can select multiple)» второй язык.
- Нажмите кнопку «OCR» для запуска процедуры распознавания.
- Проверьте корректность распознавания, в меню выберите Download → DOC.
- Прост и удобен.
- Наличие дополнительных опций.
- Имеется возможность выбрать конкретный участок изображения.
- Нет поддержки пакетного режима.
- Иногда игнорирует второй язык.
- Не поддерживает конвертирование в DOCX.
ABBYY FineReader Online
Наиболее известный и качественный сервис, позволяющий выполнить распознавание текста с фото в Word онлайн. Отличается функциональностью, поддержкой множества языков и девяти форматов, загрузкой файлов с облачных хранилищ, а также сохранением результатов в облачные хранилища.
- Зайдите на сервис с помощью учетной записи Facebook, Google или Microsoft;
- Нажатием одноименной кнопки загрузите изображения с текстом;
- Выберите язык документа и формат сохранения;
- Нажмите «Распознать»;
- Скачайте готовый файл на следующей странице.
- Отличное качество распознавания.
- Пакетный режим.
- Требуется обязательная регистрация.
- В бесплатном режиме можно обработать не более 12 документов.
- Текст в документах Word может нуждаться в дополнительном форматировании.
Как поместить картинку за текст в Excel?
Обтекание текстом
Чтобы написать на картинке описание можно использовать функцию положения или обтекание текстом. Найти их можно во вкладке Формат на Панели инструментов.
В строке Обтекание выбираете строку За текстом и картинка будет на заднем фоне, поверх которой можно писать любой текст.
Совет! Чтобы сразу увидеть результат применения настройки обтекания можно воспользоваться функцией Положение.
Поочередно выбирая предложенные варианты, наблюдаете за изменениями и используете тот, который подходит лучше всего.
Чтобы создать красивую подпись фотографии можно воспользоваться инструментом WordArt. Для этого нужно проделать следующие действия:
- Переходите в раздел Вставка и ищете одноименную кнопку.
- Выбираете из предложенных образцов понравившийся шаблон.
- Перетаскиваете получившийся текст на картинку.
Рекомендация! Чтобы меньше возникало проблем с размещением блока, рекомендуем объект вордарт поставить на передний план, а изображение — на задний.
- Нажав на надпись, в появившемся блоке Формат на Панели инструментов, можно использовать широкий спектр настроек для редактирования блока вордарт по своему усмотрению. Здесь вы найдете тени, объем, порядок прорисовки, положение в тексте, различные стили. Также существует возможность подкорректировать слова в надписи при помощи отдельной кнопки.
Как видите, существует достаточно много способов добавить текст на картинку в ворд. Такие возможности текстового редактора позволяют экономить время при написании документов. При этом необходимость использования программ для работы с графикой, так называемых графических редакторов, отпадает полностью.
Жми «Нравится» и получай только лучшие посты в Facebook ↓
Как вставить картинку на лист
Если скопировать картинку и вставить её в электронную таблицу Эксель, она просто займёт определённое место на листе. Если после этого изменять размеры ячеек, удалять или добавлять новые, то картинка останется на прежнем месте. Несмотря на то, что клетки под ней сдвинутся.
Для того чтобы правильно вставить фото в Excel, нужно учесть следующее:
- Картинка на странице будет смотреться лучше, если она целиком расположена внутри ячейки. Для этого нужно придать клеточке нужные размеры и форму.
- В дальнейшем возможны ситуации, когда содержимое электронной таблицы будет корректироваться. Это может привести к тому, что ячейки, расположенные под картинкой сдвинутся. Удобно, если расположение изображения привязано к определённой клеточке. Тогда при корректировке страницы ее расположение останется правильным.
Последнее свойство будет полезно, например, в том случае, если на листе проведена сортировка строк.
При соблюдении этих двух условий картинки, вставленные в документ, станут информативной и красивой его частью.
Как в экселе сделать рисунок за текстом?
Сделать рисунок за текстом в экселе несложно. Для этого необходимо воспользоваться простой пошаговой инструкцией:
Первый шаг. Пишем текст, который должен оказаться за рисунком.

Второй шаг. Вставляем в книгу эксель рисунок. Для этого выбираем закладку в панели «Вставка», находим блок «Иллюстрации» и жмем на иконку «Рисунок».

Третий шаг. Находите на компьютере папку с рисунок и вставляете его в лист эксель.

Четвертый шаг. У вас открывается в панели при наведении на рисунок закладка «Формат», активируете её.

Пятый шаг. Ищите блок «Изменить» и нажимаете на иконку «Перекрасить».

Шестой шаг. Нажав на иконку «Перекрасить», Вам откроется таблица с параметрами, и вы нажимаете на самую нижнюю надпись: «Установить прозрачный цвет».

Седьмой шаг. Появиться карандашик, который наводите на рисунок и нажимаете, после чего белый фон пропадет и останется только рисунок, а за ним будет текст, сделанный на первом шаге.

Таким образом, мы сделали рисунок за текстом всего за семь шагов.
Вставка изображений в документы Word и Excel
В этой статье описывается, как вставить различные изображения (например, печати и подписи) в создаваемые документы Word и Excel, при помощи надстройки для заполнения документов по шаблонам.
Если во всех создаваемых документах нужны одни и те же картинки (например, оттиск печати и подпись руководителя), — то просто изначально вставьте изображения в используемые шаблоны.
В этом случае, использование дополнительных возможностей программы не требуется.
Рассмотрим случай, когда для каждой строки исходной таблицы Excel,
нам требуется сформировать документы с различными картинками.
Добавим в нашу исходную таблицу 2 столбца, в которых будут указаны имена вставляемых файлов-картинок:
ФИОPasteImage — печатьPasteImage — подписьПаспорт серияПаспорт номерБыков Андрей Евгеньевич
печать 1.PNG
подпись 1.PNG
6507
401091
Лобанов Семен Семенович
печать 2.PNG
подпись 2.PNG
6512
448568
Купитман Иван Натанович
печать 3.PNG
подпись 3.PNG
6509
731703
Обратите внимание, — столбцы с именами вставляемых картинок, ОБЯЗАТЕЛЬНО должны в названии содержать слово PasteImage
Т.е. столбец может называться, например, PasteImage, или PasteImage_1, или Печать — PasteImage,
но метка PasteImage обязательно должна присутствовать, — по неё программа определяет, что надо вставить именно картинку из файла, а не текст (имя файла)
Изображения с указанными именами файлов ищутся в заданной папке.
Путь к папке с картинками необходимо указать в настройках, на вкладке «Дополнительно»:
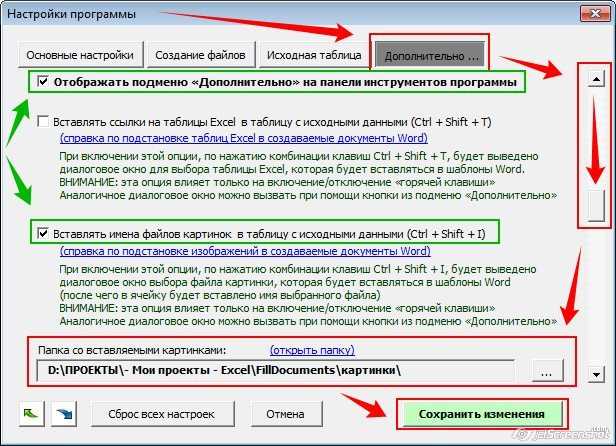
После того, как вы выбрали папку с картинками, и включили отображение подменю «Дополнительно» на панели инструментов программы, — можно облегчить ввод имён файлов в ячейки.
Есть несколько способов ввода имени файла в ячейку:
Способ 1: скопировать имя файла (в Проводнике Windows), вручную вставить в ячейку.
Способ простейший, подробного описания не требует.
Способ 2: нажать комбинацию клавиш Ctrl + Shift + I, и в диалоговом окне выбрать нужный файл картинки.
После выбора файла, его имя будет автоматически вставлено в выделенную ячейку.
- Можно и без горячей клавиши обойтись, — аналогичный пункт есть в подменю «Дополнительно»
-
Способ 3: выбрать имя файла из выпадающего списка в ячейке.
Чтобы в ячейках появился список из всех доступных файлов, выделите диапазон ячеек, - и в меню программы нажмите «Дополнительно» — «Вставить список имён файлов картинок в виде выпадающего списка»
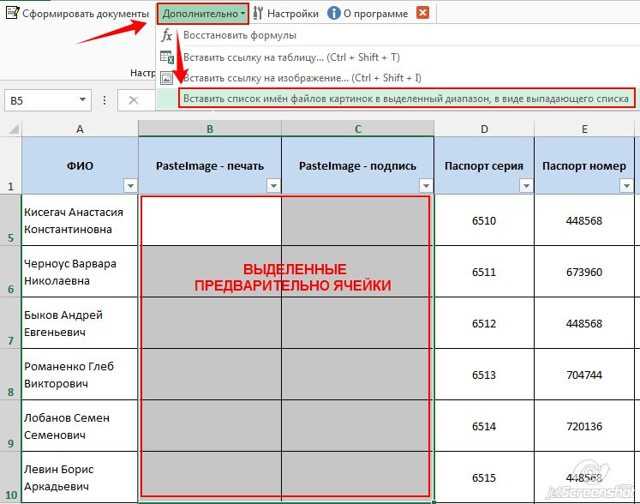
В результате, в выделенных ячейках появится выпадающий список с именами файлов:
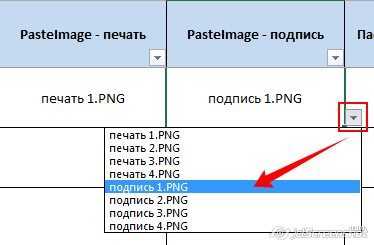
Теперь осталось только вставить коды полей (названия столбцов, в фигурных скобках) в шаблоны Word
Код поля (в нашем случае, это {PasteImage — печать} и {PasteImage — подпись}) можно вставить (только для шаблонов Word) как просто внутри текста (или отдельной строкой),
так и в объекты типа «НАДПИСЬ» — для шаблонов формата Word и Excel (например, чтобы печать, вставляемая из файла PNG с поддержкой прозрачности, была поверх текста)
Чтобы вставить печать поверх текста:
1) открываем наш шаблон Word / Excel, и на ленте нажимаем ВСТАВКА — НАДПИСЬ
2) размещаем вставленный объект «НАДПИСЬ» в нужное место документа (например, над текстом М.П.)и задаём нужную ширину надписи, а высоту делаем побольше (с запасом)
ВНИМАНИЕ: вставленная картинка (например, печать) будет автоматически масштабирована (пропорционально уменьшена) до ширины надписи
3) вставляем внутрь надписи код поля {PasteImage — печать}

4) при выделенной надписи, на ленте Excel на вкладке ФОРМАТ, включаем режим НЕТ КОНТУРА и НЕТ ЗАЛИВКИ:
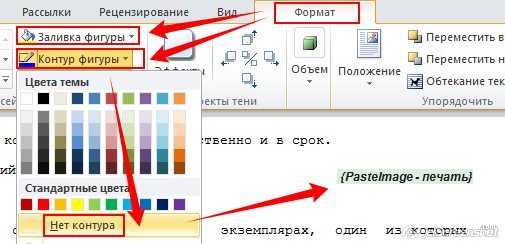
Если вы все сделали правильно, — заполненный документ со вставленными печатями будет выглядеть примерно так:

Во вложении к статье:
- шаблон АКТ со вставленными надписями
- заполненный акт со вставленной печатью и подписью
-
архив с тестовыми печатями и подписями в формате PNG
(которые я сделал из скачанных в интернете JPG в редакторе Corel PhotoPaint за пару минут)
Дополнительные возможности
Microsoft Excel позволяет вставить фотографию даже в примечание. Для этого делаете следующее:
- Добавляете примечание на рабочий лист через вкладку Рецензирование
- Переходите к форматированию примечания.
- Находите ярлычок Цвета и линии. Внутри палитры есть две дополнительные строки. Выбираете Способы заливки….
- В новом диалоговом окне переходите к последней вкладке и нажимаете на кнопку Рисунок. Находите нужное изображение на компьютере и добавляете его в поле предварительного просмотра.
- Подтверждаете действие кнопкой ОК и возвращаетесь на рабочий лист.
- Получаете фон примечания в виде картинки. При этом текст автоматически будет отображаться на переднем плане.
Как видите, добавить фотографию в excel можно только одним способом, через специальный раздел программы. Через буфер обмена и функцию копировать-вставить такую операцию провести нельзя. Изображение можно форматировать всеми доступными инструментами и вставлять в различные области таблицы.
Как сделать фон в документе Word — 5 способов
Представление «Picture»
Как сделать полупрозрачную картинку за текстом
Полупрозрачная картинка – это еще один способ сделать текст за картинкой видимым, если последняя была наложена на него. В таком случае пользователь может не следить за тем, где располагается изображение под текстом или над ним. Достаточно просто сделать картинку полупрозрачной, и тогда текст автоматически станет быть видимым. Таким способом можно делать и водяные знаки.
Как сделать полупрозрачную картинку в Эксель? К сожалению, этого сделать средствами Эксель не получится, потому что его задача не работать с картинками и текстом, а обрабатывать числовые, логические и другие типы данных. Поэтому единственный способ сделать полупрозрачную картинку – это изменить настройки прозрачности изображения в Photoshop или любом другом графическом редакторе, а потом вставить изображение в документ.
Вариант 3: Вставка изображения как колонтитула
Данный вариант повторяет собой стандартную подложку, но отличается по принципу добавления изображения. Возможно, он окажется полезным, когда вы захотите использовать картинку как колонтитул, растянув ее на всю длину листа без редактирования прозрачности и положения.
-
На вкладке «Вставка» разверните список «Текст» и нажмите кнопку «Колонтитулы».
-
В блоке «Элементы колонтитулов» щелкните по кнопке для добавления изображения.
-
В новом окне выберите вариант «Из файла».
-
Откроется «Проводник», где вам стоит отыскать картинку и дважды кликнуть по ней левой кнопкой мыши.
-
После нажатия клавиши Enter вы увидите, что текущее изображение стало фоном для таблицы. К сожалению, редактировать его нельзя, поэтому остается довольствоваться стандартными параметрами.
Я рекомендую обратить особое внимание на второй способ, поскольку только он позволяет редактировать фоновое изображение именно так, как это нужно пользователю. Однако в некоторых случаях полезными окажутся и другие методы вставки картинки
Как в экселе сделать рисунок за текстом?
Сделать рисунок за текстом в экселе несложно. Для этого необходимо воспользоваться простой пошаговой инструкцией:
Первый шаг. Пишем текст, который должен оказаться за рисунком.

Второй шаг. Вставляем в книгу эксель рисунок. Для этого выбираем закладку в панели «Вставка», находим блок «Иллюстрации» и жмем на иконку «Рисунок».

Третий шаг. Находите на компьютере папку с рисунок и вставляете его в лист эксель.

Четвертый шаг. У вас открывается в панели при наведении на рисунок закладка «Формат», активируете её.

Пятый шаг. Ищите блок «Изменить» и нажимаете на иконку «Перекрасить».

Шестой шаг. Нажав на иконку «Перекрасить», Вам откроется таблица с параметрами, и вы нажимаете на самую нижнюю надпись: «Установить прозрачный цвет».

Седьмой шаг. Появиться карандашик, который наводите на рисунок и нажимаете, после чего белый фон пропадет и останется только рисунок, а за ним будет текст, сделанный на первом шаге.