Разделение страницы на 2 части в Word горизонтально
Для этой задачи у программы имеются штатные инструменты. Две колонки текста будут иметь каждая свою полосу прокрутки, а также каждую можно редактировать отдельно от другой. Но, несмотря на то, что части текста мы будем наблюдать в разных областях, настройки, вносимые в одну из них, могут также распространяться и на весь документ.
Порядок действий:
- Откройте раздел «Вид» и выделите группу инструментов «Окно». Нам нужен инструмент «Разделить».
- Нажимаем на него и видим, что документ разделен полосой по горизонтали на 2 блока. Для этого действия есть еще горячие клавиши. Нажав на CTRL+ALT+S будет произведено то же действие со страницей.
Разделенная страница по горизонтали в Word
Используя мышь, указав стрелочкой на горизонтальную или вертикальную линию и удерживая ее, можно изменить размер блока с текстом обычным перетаскиваем до нужного размера. С первого впечатления может показаться, что работать сразу с двумя блоками сложно. Но работая с большим объемом текста в этом режиме, вы убедитесь, насколько проще это делать, удерживая 2 блока текста в поле зрения.
Если нужно убрать разделение страницы на две части, переходим на вкладку «Вид» и в разделе «Окно» делаем клик на кнопке «Снять разделение». Нужно сказать, что разделение документа на 2 части не касается самого документа, а относится к программной оболочке. При сохранении и последующем открытии этого же документа он откроется в обычной форме, одним блоком.
Учебник по Excel: как объединить несколько столбцов в один
2022 The Arena Media Brands, LLC и соответствующие поставщики контента на этом веб-сайте. HubPages является зарегистрированным товарным знаком The Arena Platform, Inc. Другие показанные названия продуктов и компаний могут быть товарными знаками соответствующих владельцев. Компания Arena Media Brands, LLC и соответствующие поставщики контента на этом веб-сайте могут получить компенсацию за некоторые ссылки на продукты и услуги на этом веб-сайте.
При работе с длинным и сложным документом вы можете скрыть все, кроме текста, на котором хотите сосредоточиться. Или, если вы считаете, что слишком много информации для отображения, вы можете отобразить только заголовки и предоставить другим возможность открывать их и читать подробности, если они хотят. Эта функция в Word называется «Развернуть и свернуть». Просто следуйте этим шагам ниже, и вы сможете добиться этого.
ГлавнаяЗаголовок 1Стили
Развернуть/СвернутьСвернуть заголовок
Вам также может понравиться
Заявление об авторских правах. Любое копирование или использование любых публикаций на этом веб-сайте должно осуществляться с письменного разрешения или авторизации Myofficetricks.
Сворачивание и разворачивание частей документа
Если вы работаете над длинным сложным документом, вы можете свернуть все, кроме той, которую вы хотите сосредоточиться на фрагменте. Кроме того, если вы считаете, что вы можете перегрузить читателям слишком много сведений, вы можете отобразить сводные данные и оставить их читателям для просмотра сводки и прочтения подробных данных, если они нужны.
Возможности свертывания и развертывания содержимого в документе основываются на уровне структуры. Вы можете быстро добавить уровень структуры и сделать его частью, добавив заголовок с помощью встроенных стилей Word.
После применения стиля заголовка вы увидите небольшой треугольник при наведении курсора на заголовок. Щелкните треугольник, чтобы свернуть текст и подзаголовки под ним.
Совет: Если вы работаете на сенсорном устройстве, коснитесь значка, чтобы поместить курсор в заголовок, чтобы увидеть треугольник.
Щелкните треугольник еще раз, чтобы развернуть часть документа.
Чтобы свернуть или развернуть все заголовки в документе, щелкните его правой кнопкой мыши и выберите развертывание и свертывание > Развернуть все заголовки или Свернуть все заголовки.
Когда вы закроете и снова откроете документ, заголовки будут развернуты по умолчанию. Если вы хотите, чтобы документ открывался вместе с заголовками, выполните указанные ниже действия.
-
Поместите курсор в заголовке.
-
На вкладке Главная щелкните стрелку в группе абзац .
-
В диалоговом окне абзац установите флажок по умолчанию, чтобы свернуть список.
-
Нажмите кнопку ОК.
Работая над длинным, сложным документом в классическом приложении Word, можно свернуть все части, кроме той, на которой вы хотите сосредоточиться. К сожалению, в Веб-приложение Word этой функции еще нет.
Если у вас есть классическое приложение Word, вы можете открыть документ в нем, нажав кнопку Открыть в Word. Так вы сможете сворачивать и разворачивать разделы. Однако при просмотре документа в Веб-приложение Word свернутые разделы будут разворачиваться.
Открыв документ в Word, сверните или разверните его части. Затем нажмите CTRL+S, чтобы сохранить документ в исходном расположении.
Перемещение в документе
Вы можете использовать сочетания клавиш, чтобы легко перемещаться по всему документу. Это может сэкономить время, если у Вас длинный документ и Вы не хотите прокручивать весь документ или просто хотите перемещаться между словами или предложениями.
- Стрелка влево/вправо: переместите точку вставки (курсор) на один символ влево или вправо
- Ctrl + стрелка влево/вправо: переместить одно слово влево или вправо
- Стрелка вверх/вниз: перемещение вверх или вниз по одной линии
- Ctrl + стрелка вверх/вниз: перемещение вверх или вниз по одному абзацу
- End: переход к концу текущей строки
- Ctrl + End: переход к концу документа
- Home: переход к началу текущей строки
- Ctrl + Home: переход к началу документа
- Page Up/Page Down: перемещение вверх или вниз по одному экрану
- Ctrl + Page Up/Page Down: переход к предыдущему или следующему объекту просмотра (после выполнения поиска)
- Alt + Ctrl + Page Up/Page Down: переход в верхнюю или нижнюю часть текущего окна
- F5: откройте диалоговое окно «Поиск» с выбранной вкладкой «Перейти», чтобы Вы могли быстро перейти к определенной странице, разделу, закладке и т. д.
- Shift + F5: цикл через последние три местоположения, где была помещена точка вставки. Если Вы только что открыли документ, Shift + F5 переместит Вас до последней точки, которую Вы редактировали, перед закрытием документа.
Свернуть все
Если вам требуется быстро добраться до рабочего стола и расположенных на нем ярлыков, сворачивать окна по одному может занять слишком много времени. Для более комфортной работы пользователей в Windows существует комбинация, позволяющая свернуть сразу все активные объекты или вернуть их на место.
Для сворачивания объектов необходимо воспользоваться сочетанием Win + M
(в русской раскладке это Ь). Для разворачивания необходимо добавить кнопку Шифт, т.е. использовать комбинацию Win + Shift +
M.
Вы также можете воспользоваться универсальной командой, вызываемой с помощью Win + D. Она сочетает в себе обе функции: если на текущий момент у вас есть открытые окна – они будет немедленно свернуты на панель быстрого доступа. Если их нет – все программы с панели будут развернуты обратно на десктоп.
Редактируем абзац
Программа Word выполняет действия с абзацами, аналогичные форматированию букв.
- Ctrl + M: уменьшает отступ на один абзац на один уровень за раз при каждом нажатии этих клавиш;
- Ctrl + Shift + M: уменьшать абзац на один уровень за раз при каждом нажатии этих клавиш;
- Ctrl + T: увеличить отступ абзаца во время этого нажатия;
- Ctrl + Shift + T: уменьшить отступы абзаца во время нажатия;
- Ctrl + E: установить абзац по центру;
- Ctrl + L: абзац выравнивается по левому краю;
- Ctrl + R: абзац выравнивается по правому краю;
- Ctrl + J: абзац выравнивается по ширине;
- Ctrl + 1: установить единичный интервал;
- Ctrl + 2: установить двойной интервал;
- Ctrl + 5: установить интервал 1,5 строки;
- Ctrl + 0: удалить интерлиньяж перед абзацем;
- Ctrl + Shift + S: открывает всплывающее окно «Применить стили»;
- Ctrl + Shift + N Применить к абзацу обычный стиль»;
- Alt + Ctrl + 1: применить параметр «Заголовок 1»;
- Alt + Ctrl + 2: применить параметр «Заголовок 2»;
- Alt + Ctrl + 3: применить параметр «Заголовок 3»;
- Ctrl + Shift + L: применить стиль данного списка;
- Ctrl + Q: отменить все изменения, внесенные в абзацы.
Создание раздела
Как было сказано в начале статьи, создать раздел в документе не сложно. Для этого нужно добавить разрыв страницы, а затем выполнить еще несколько простых манипуляций.
Вставка разрыва страницы
Добавить разрыв страницы в документ можно двумя способами — с помощью инструментов на панели быстрого доступа (вкладка «Вставка») и с помощью горячих клавиш.
1. Установите указатель курсора в том месте документа, где должен заканчиваться один раздел и начинаться другой, то есть, между будущими разделами.
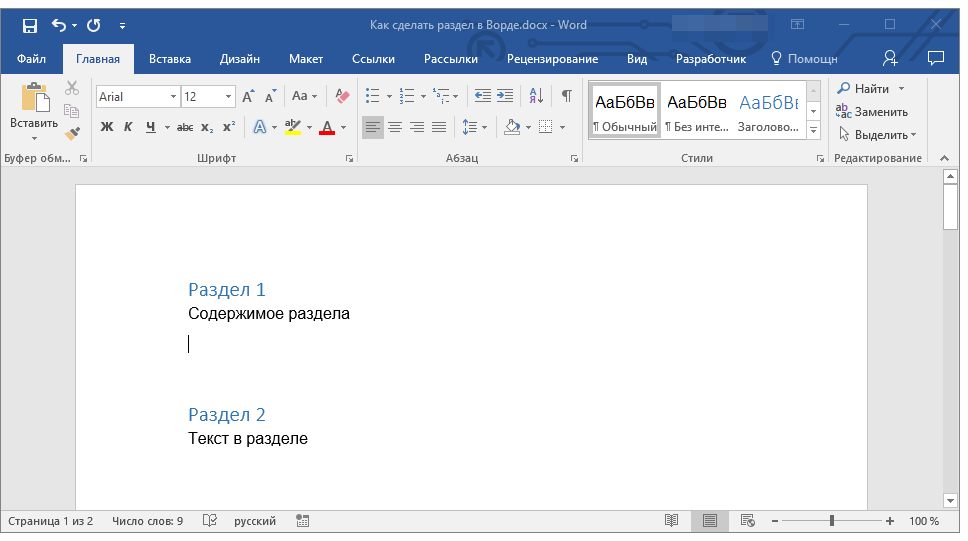
2. Перейдите во вкладку «Вставка» и в группе «Страницы» нажмите кнопку «Разрыв страницы».
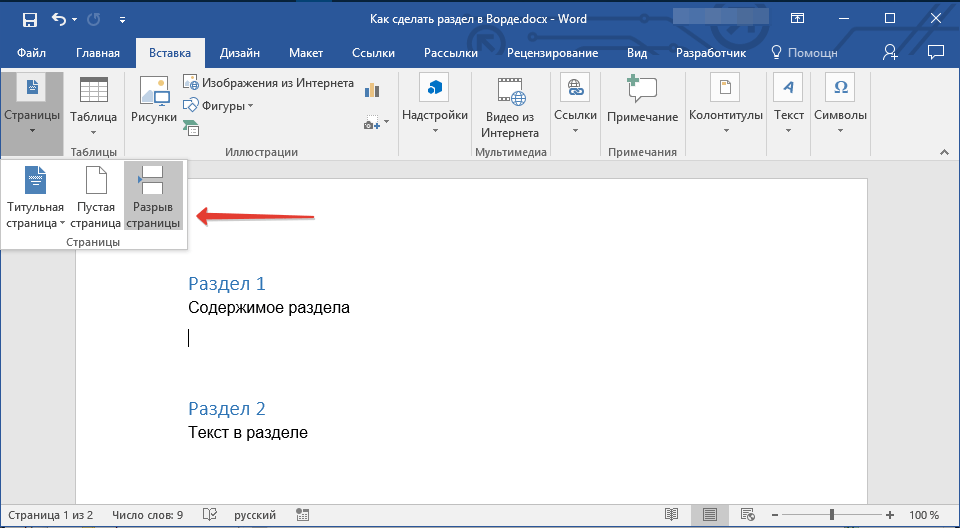
3. Документ будет разделен на два раздела с помощью принудительного разрыва страницы.
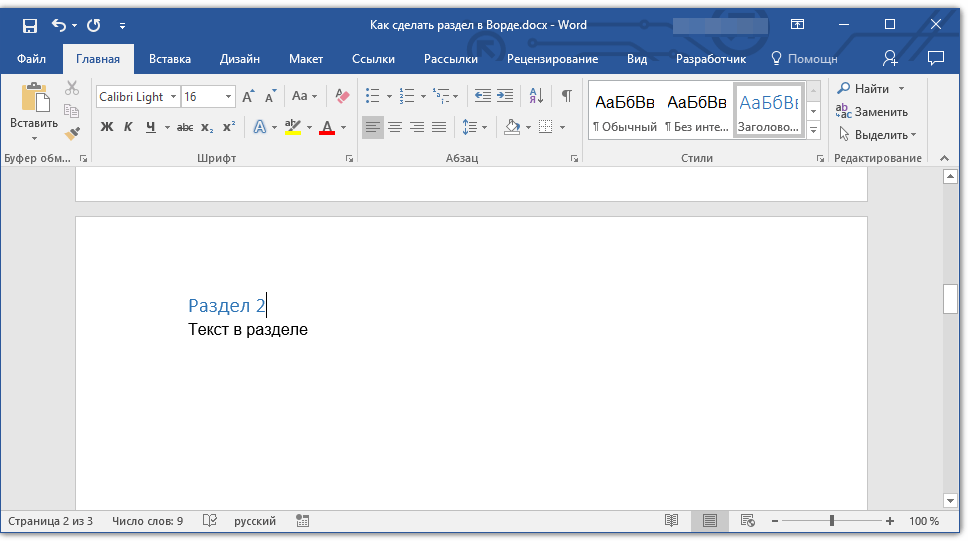
Для вставки разрыва с помощью клавиш просто нажмите «CTRL+ENTER» на клавиатуре.
Урок: Как в Ворд сделать разрыв страницы
Форматирование и настройка раздела
Разделив документ на разделы, которых, как вы понимаете, вполне может быть и больше двух, можно смело переходить к форматированию текста. Большинство средства форматирования располагаются во вкладке «Главная» программы Word. Правильно отформатировать раздел документа вам поможет наша инструкция.

Урок: Форматирование текста в Ворде
Если в разделе документа, с которым вы работаете, содержатся таблицы, рекомендуем ознакомиться с детальной инструкцией по их форматированию.
Урок: Форматирование таблиц Word
Помимо использования определенного стиля форматирования для раздела, возможно, вы пожелаете сделать отдельную нумерацию страниц для разделов. Наша статья вам в этом поможет.
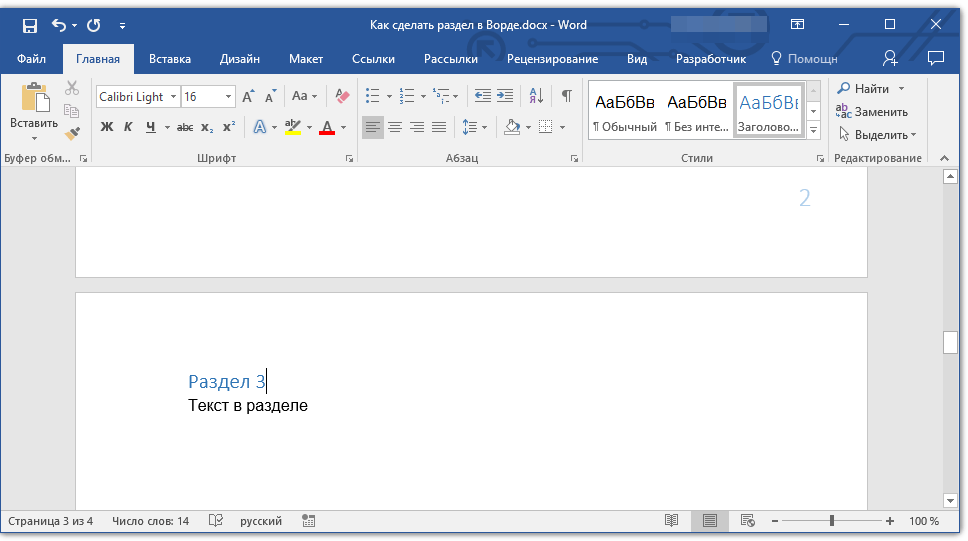
Урок: Нумерация страниц в Ворде
Наряду с нумерацией страниц, которая, как известно, располагается в верхних или нижних колонтитулах страниц, при работе с разделами также может возникнуть необходимость изменения этих самых колонтитулов. О том, как их изменить и настроить вы можете прочесть в нашей статье.
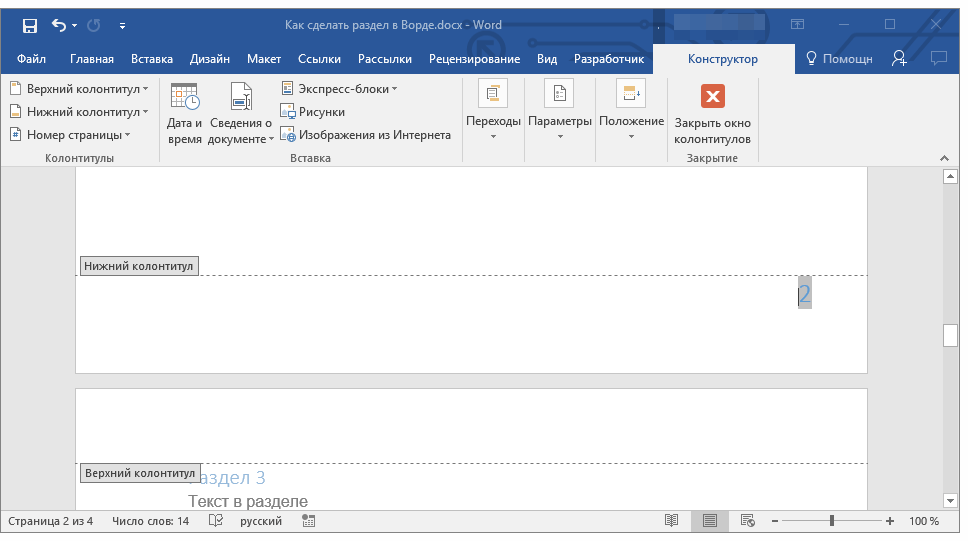
Урок: Настройка и изменение колонтитулов в Word
Очевидная польза разбивки документа на разделы
Помимо возможности выполнения независимого форматирования текста и прочего содержимого части документа, разбивка на разделы имеет еще одно явное преимущество. Если в документ, с которым вы работаете, состоит из большого количества частей, каждую из них лучше всего вывести в независимый раздел.
Например, титульный лист — это первый раздел, введение — второй, глава — третий, приложение — четвертый, и т.д. Все зависит лишь от количества и типа текстовых элементов, входящих в состав документа, с которым вы работаете.
Обеспечить удобство и высокую скорость работы с документом, состоящим из большого количества разделов, поможет область навигации.
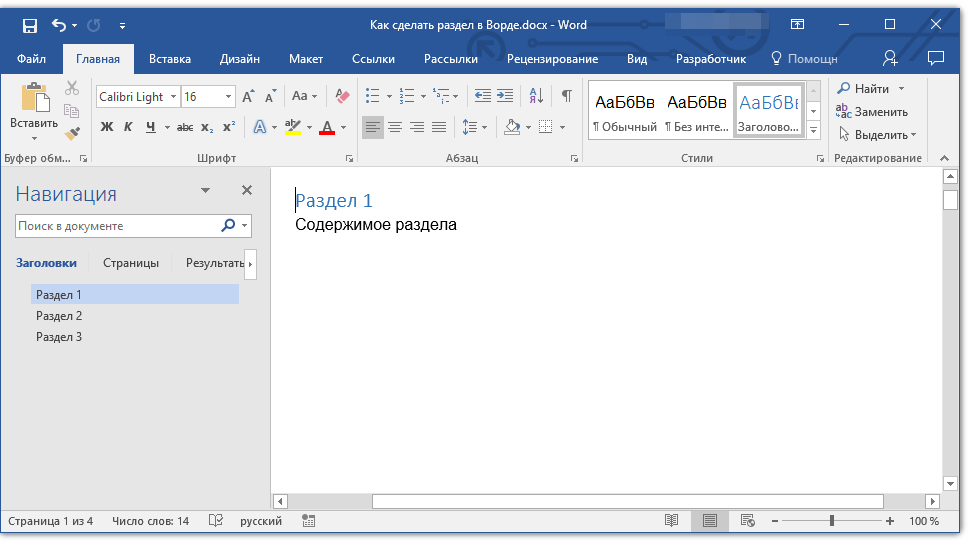
Урок: Функция навигации в Ворде
Вот, собственно, и все, из этой статьи вы узнали, как создавать разделы в документе Word, узнали об очевидной пользе этой функции в целом, а заодно и о ряде других возможностей этой программы.
Видео: Как управлять курсором без мышки
Река Ислочь довольно длинная и популярная среди минчан, несмотря на то что поплавать там особо не получится. Во-первых, родниковая вода, то есть весьма прохладная, во-вторых, река ни разу не глубокая. Тем не менее места там очень интересные и вполне подходят для загорания и пикников.
Самая главная проблема с пляжами Ислочи — слишком много путей, по которым туда можно добраться. То есть если свернуть на 200 метров дальше, то рискуешь уткнуться в детский оздоровительный лагерь или военную часть.
В детский оздоровительный лагерь мы и попали. Свернув на первом повороте после Ракова направо и проигнорировав вывеску «ДОЛ “Фотон”», мы уткнулись в закрытые ворота этого самого ДОЛ «
Фотон». Конечно, скорее всего, если пройти лагерь, то обязательно выйдешь к реке, но мы рисковать не стали. Вдруг неправильно поймут.
НА САНАТОРИЙ «ИСЛОЧЬ»
Следующий поворот привел нас к санаторию «Ислочь», но тут уже ворота были открыты и вообще все было демократично. Пройдя санаторий до конца, опять же упираешься в забор, но слева от столовой (а именно она и есть конец санатория) — спуск к реке и к слегка обустроенной полянке. Для спуска сделали железную лестницу, которая ведет прямо к берегу узкого пролива Ислочи. Реку можно миновать по деревянному мостику, а прямо за ним уже и полянка, на которой загорали посетители санатория.
ЗНАК НА ГРОДНО И ВИЛЬНЮС
Следующий поворот —
возле знака на Гродно и Вильнюс. Тут уже никаких санаториев и детских лагерей. Только лес и река, которую можно перегнуть через не очень-то привлекательный мост. Скорее всего, его можно проехать и на машине, но мы рисковать не стали и пошли пешком. Перейти реку можно было бы и без моста — слишком уж она мелкая в этом месте. Тут особо не позагораешь, места так себе, поэтому стоит идти дальше.
ПРОЙДЯ 500 МЕТРОВ В ЛЕС
Пройдя метров 500 в лес, мы наткнулись на развилку и свернули налево. Навигатор показывал — река там. Через метров 100 мы вышли на тенистую полянку, которая заканчивалась небольшим обрывом к реке. Тут есть два обустроенных места для костра, тенек и неплохой вид на воду. В общем, все что нужно, если только загорать не собирались.
Проехав по трассе еще немного вперед, мы свернули в лес к вывеске «Турслет Ленинского района» и выехали на большую поляну. Перед поляной есть развилка, но, куда бы вы ни поехали, финиш один. На этой поляне уже чувствуется присутствие человека — мы обнаружили три горы разнообразного мусора и две машины с отдыхающими, а это, между прочим, была середина дня в среду. Река в этом месте уже помассивнее, а с другой стороны —
огромный обрыв. Тем не менее это не помешало кому-то спуститься и помыть посуду.
Обустроенных мест для готовки шашлыков, например, нет, зато поляна открыта и как никакая другая подходит для загорания.
Следующий поворот —
прямо за деревней Мiжрэчча. Тут и место для шашлыков, и обустроенный столик из палет, и пару пакетов молока, и немного углей в пакете. В общем, хоть сейчас собирайся на пикник. К воде можно спуститься по песку, а перейти на другой берег —
по слегка наклонившемуся мостику.
Кстати, тут же есть небольшая оборудованная «пещера» с окошком и лестницей вниз. Мы туда не заглядывали — вдруг частная собственность, но вас никто не держит.
Фото:
сайт
.
Как удалить заголовок из автооглавления?
Чтобы раздел не был включен в оглавление, выделите название раздела, нажмите кнопку «Добавить текст» и выберите пункт «Не включать в оглавление». После обновления таблицы данный раздел не будет отображаться в оглавлении.
Бывает, что автооглавление наоборот, только мешает. Как убрать автооглавление в ворде?
Удалять оглавление так же просто, как и создавать! Во вкладке «Ссылки» в группе «Оглавление» выберите команду «Удалить оглавление». Вуаля — и всё готово.
Скачайте документ с готовым автоматическим оглавлением — и пользуйтесь на здоровье!
Теперь вы знаете, как делать оглавление в ворде для своей курсовой или диплома. А если у вас есть вопросы по содержанию работы, обращайтесь в наш студенческий сервис. От маркетингового исследования до проектирования автомобиля – мы поможем выполнить любую работу.
Горячие клавиши для популярных действий в программе
В Microsoft Word много быстрых сочетаний для выполнения таких действий как открытие, закрытие, создание нового документа, отмена последнего действия, печать и прочее. Давайте ознакомимся с самыми ходовыми из них.
- Ctrl+N: Создать новый документ
- Ctrl+O: Открыть существующий документ
- Ctrl+S: Сохранить документ
- F12: Открыть диалоговое окно Сохранить как
- Ctrl+W: Закрыть документ
- Ctrl+Z: Отменить последнее действие
- Ctrl+Y: Выполнить последнее действие ещё раз
- Alt+Ctrl+S: Разбить окно на два окна, показывающих независимо друг от друга разные части документа. Эта же сочетание клавиш для отмены разбития окон
- Ctrl+Alt+O: Просмотр структуры документа
- Ctrl+Alt+N: Переход в режим чтения
- Ctrl+F2: Просмотр и печать
- F1: Открыть справку
- Alt+H: Переход в «Что вы хотите сделать»
- F9: Обновить коды полей в текущем разделе
- Ctrl+F: Поиск по документу
- F7: Запустить проверку орфографии
- Shift+F7: Открыть тезаурус. Если вы выбрали слово, Shift+F7 будет искать это слово в тезаурусе.
- Alt или F10: Включение или отключение подсказок по кнопкам
- Ctrl+F1: Показать или спрятать Ленту
- Ctrl+H: Открыть Найти и заменить
- Alt+A: Открыть меню вкладки Файл
- Alt+Z: Перейти к вкладке Главная
- Alt+’,2: Перейти к вкладке Вставка
- Alt+L: Перейти к вкладке Дизайн
- Alt+’,3: Перейти к вкладке Макет
- Alt+R: Перейти к вкладке Ссылки
- Alt+K: Перейти к вкладке Рассылки
- Alt+B: Перейти к вкладке Рецензирование
- Alt+J: Перейти к вкладке Вид
- Ctrl+прокурчивание колёском мыши: увеличение и уменьшение масштаба (размера) документа
Перемещение в документе
Что такое режим «Структура» в программе Word и удобство его применения?
Режим «Структура» используется при создании больших документов, насыщенных заголовками и подзаголовками.
Работая в «Структуре», можно контролировать стройность и логичность изложения материалов в тексте. В этом режиме абзацы и заголовки снабжаются отступами, которые показывают их уровень. Если вы видели оглавление в книге, то это типичный пример представления структуры документа в виде Заголовков, а если еще добавить абзацы в виде Основного текста, то это будет Вид документа — «Структура» в развернутом формате.
При переключении в режим Структура на ленте появляется контекстная вкладка Структура. Она содержит специальные инструменты для работы в этом режиме, позволяющие быстро сворачивать и разворачивать текст, осуществлять перекомпоновку (перемещение абзацев, фрагментов текста) документа.
Читайте больше о режимах работы с документом Word:
В каких случаях лучше использовать Вид представления документа «Структура»?
Если создаваемый документ должен быть жестко структурированным (разделенным на главы, части, пункты и т.д.), для облегчения общей работы над ним рекомендуется использовать специальный режим просмотра документа – «Структура». Такой вид позволит охватить весь документ в целом и перемещать заголовки с абзацами по всей его структуре.
В режиме Структура удобно работать с главным документом, позволяющим сгруппировать в большом документе файлы нескольких частей или глав.
При этом режиме работа происходит не с текстом, а с абзацами, каждому из которых можно задать свое расположение и уровень (место в иерархии заголовков).
Где же прячутся все разрывы?
Если Вы работаете в Office 2007 или 2010, то можете вставить разрыв страницы на вкладке Insert (Вставка). Набор разрывов всех типов перечислен на вкладке Page Layout (Разметка страницы). Нажмите кнопку Breaks (Разрывы), и Вы увидите 7 вариантов разрывов страниц и разделов, которые можно использовать в Word.
Теперь Вы готовы добавить разрывы в документ. Вот что может каждый из них:
Страница
Разрыв Page (Страница) уже использовали многие из нас. Вы можете добавить его на вкладке Insert (Вставка) или на вкладке Page Layout (Разметка страницы). Вероятно, Вы уже знаете, что такой тип разрыва просто начинает новую страницу. Для новой страницы сохраняется такое же форматирование, как и на странице перед разрывом. Используйте его, если хотите продолжить набирать текст с новой страницы, сохранив при этом всё форматирование.
Колонка
Бывало ли так, что, создав документ из нескольких колонок, Вы хотите, чтобы последняя строка текста в текущей колонке перенеслась и продолжилась в следующей? Можно просто нажать несколько раз клавишу Enter, но такое форматирование собьётся, если Вы позднее надумаете добавить текст. Более удачным решением будет вставить разрыв Column (Колонка). Он переведёт Вас на следующую колонку, оставив весь предыдущий текст в первой колонке. Если Вы позднее решите добавить текст в первую колонку, то он будет заполнять её донизу, пока она не заполнится.
Обтекание текстом
Хотите сделать подпись к картинке вокруг самой картинки? Выберите текст рядом с картинкой и нажмите Text Wrapping (Обтекание текстом). Это позволит сохранить текст отдельным блоком со своим индивидуальным форматированием, а весь остальной текст будет обтекать созданный блок.
Следующая, текущая, четная или нечетная страницы
Самым важным разрывом, по нашему мнению, является Next Page (Следующая страница). В отличие от стандартного разрыва Page (Страница), этот инструмент переводит Вас на следующую страницу и создаёт раздел с совершенно самостоятельным форматированием. Разрывы Even Page (Чётная страница) и Odd Page (Нечётная страница) позволяют вставить разрыв раздела и перейти к следующей чётной или нечётной странице соответственно, таким образом Вы сможете форматировать документы, учитывая левые и правые страницы книги. Continuous (Текущая страница) вставляет разрыв раздела, только без перехода к другой странице.
Хотите переключиться с текста, содержащего 2 колонки, на 1 колонку или решили применить новую схему шрифтов только для титульного листа? Вам поможет разрыв раздела. Теперь Вы можете форматировать весь документ, обложку, содержание, ссылки — всё с собственным уникальным форматированием, при этом сохранять его в одном файле.
Сворачивание и разворачивание частей документа как убрать?
Как убрать сворачивание в ворде?
Откройте Параметры Word, вкладку Дополнительно. В области Показывать содержимое текста снимите флажок Показывать обрезные метки.
Как скрыть символы в Ворде?
Включение и отключение отображения знаков форматирования
- Выберите параметры > файлов > отображения.
- В разделе всегда показывать эти знаки форматирования на экранеустановите флажок для каждого знака форматирования, который нужно всегда отображать независимо от того, включена или отключена кнопка » показать или скрыть «.
Как убрать маленькие квадратики в ворде?
Как убрать клеточки в «ворде»? За внешний вид страницы отвечает вкладка Вид на панели Риббон (вверху). Чтобы убрать клетки, нужно снять галочку напротив пункта Сетка.
Как в ворде сделать раскрывающийся текст?
Word предлагает быстрый способ свернуть или развернуть все заголовки разом. Для этого кликните правой кнопкой мыши по любому из заголовков и в появившемся меню наведите указатель на строку Развернуть или свернуть (Expand/Collapse).
Как убрать сворачивание заголовка?
Поместите курсор в заголовке. На вкладке Главная щелкните стрелку в группе абзац . В диалоговом окне абзац установите флажок по умолчанию, чтобы свернуть список. Нажмите кнопку ОК.
Как убрать уголки на линейке в ворде?
Очистка позиции табуляции
- Перейдите на вкладку Главная и нажмите кнопку вызова диалогового окна «абзац» .
- Выберите вкладку.
- Выполните одно из следующих действий: Выберите позицию табуляции и нажмите кнопку очистить. Нажмите кнопку Очистить все , чтобы удалить все позиции табуляции.
- Нажмите кнопку ОК.
Как убрать все скрытые знаки в ворде?
Как правило, знаки форматирования скрыты, пока вы не сделаете их видимыми нажатием ¶ на вкладке «Главная» в Word (рис. 1). Кроме того, вы можете использовать сочетания клавиш Ctrl + * или Ctrl + Shift + 8 для переключения «ПоказатьСкрыть» символов форматирования.31 мая 2012 г.
Как убрать знаки табуляции в ворде?
Снятие и удаление позиций табуляции в Word
- Перейдите на вкладку Главная и нажмите кнопку вызова диалогового окна «абзац» .
- Выберите вкладку.
- Выполните одно из следующих действий: Выберите позицию табуляции и нажмите кнопку очистить. Нажмите кнопку Очистить все , чтобы удалить все позиции табуляции.
- Нажмите кнопку ОК.
Как распознать скрытые символы в Ворде?
Для включения скрытых знаков форматирования в тексте необходимо нажать всего одну кнопку. Называется она «Отобразить все знаки», а находится во вкладке «Главная» в группе инструментов «Абзац». Включить этот режим можно не только мышкой, но и с помощью клавиш «CTRL+*» на клавиатуре.
Как нарисовать квадрат в ворде?
- В открытом отчете на вкладке Конструктор нажмите кнопку Фигуры.
- Выберите фигуру, щелкните в любом месте рабочей области, а затем перетащите указатель, чтобы нарисовать фигуру нужного размера. Чтобы получить квадрат или круг (или ограничить размеры других фигур), удерживайте при перетаскивании клавишу SHIFT.
Что означает маленький квадратик в ворде?
Квадратик означает, что этот абзац находится на определённом уровне структуры документа, а не является основным текстом. Это характерно для заголовков и списков.
Как в ворде убрать фон в клеточку?
Как избавиться от фона в клетку
- Откройте панель инструментов Панель рисования. Панель должна открыться над строкой состояния в редакторе Word.
- Нажмите кнопку Рисование на панели инструментов. …
- В открывшемся меню выберите команду Сетка. …
- В диалоговом окне снимите флажок с параметра Отображать линии сетки на экране и закройте окно.
Какой кнопкой можно раскрыть текст документа?
Щелчок мышкой в любом месте измененного текста вызывает окно с текстом того документа, который внес это изменение. … Для этого в открытом документе необходимо воспользоваться кнопкой на Дополнительной Панели Инструментов либо одноименными командами контекстного меню, а также сочетанием клавиш и .
Предварительный просмотр документа
Если мы попытаемся уменьшить масштаб отображаемого на экране монитора документа, чтобы увидеть как будет он выглядеть на бумаге, то обнаружим что весь наш текст располагается на одной длинной ленте, не разделенной на отдельные страницы. Конечно, это очень неудобно при составлении документов. Но есть ли вообще возможность предварительного просмотра документов? Оказывается есть…
Просмотреть, как будет выглядеть документ на бумаге можно кликнув по кнопке предварительный просмотр, находящейся в меню “печать”. При нажатии на нее, на экране отобразится документ в том виде, как он будет расположен на бумаге.
Таким образом, несмотря на свою сравнительную простоту, текстовый редактор Word Pad вполне подойдет для написания небольших текстовых документов. Его минимального функционала должно хватить.
Урок 28. Заголовки в документе. Структура документа
Мы прошли несколько уроков по многоуровневым спискам. Наиболее распространённый вид многоуровневого списка – это Заголовки в документе. И наиболее часто встречающие проблемы у пользователей – неумение правильно работать с заголовками.
На уроке 27 я привела 3 правила работы со списками, которых я придерживаюсь неукоснительно:
- Всегда работать только с кнопкой «Многоуровневый список»
- Если надо изменить формат списка, то курсор надо поставить на самый первый пункт форматируемого списка (то есть не надо приступать к форматированию списка, если вы не находитесь на первом
- Всегда работать с отступами и выступами только в диалоговом окне «Определение нового многоуровневого списка», которое вызывается кнопкой «Многоуровневый список
По окончании урока вы сможете:
- Определять Заголовки в документе
- Работать в области задач Структура документа
Способ 3 – Надпись в фигуре
Применение форматирование символов
Word также имеет немало горячих клавиш для применения форматирования к символам (также и для форматирования параграфов — но эти комбинации мы рассмотрим в следующем разделе). Вы можете применять эти быстрые клавиши для применения форматирования к выбранному тексту, а если текст не выбран, то это форматирование будет применено к тому, что вы напечатаете далее в месте вставки курсора.
- Ctrl+B: Сделать текст полужирным
- Ctrl+I: Сделать текст курсивным
- Ctrl+U: Сделать текст подчёркнутым
- Ctrl+Shift+W: Сделать слова подчёркнутыми, но пробелы между словами оставить без подчёркивания
- Ctrl+Shift+D: Сделать текст подчёркнутым двойной линией
- Alt+z+4 (нажимаются последовательно или одновременно): перечёркнутый текст
- Alt+z+x+x (нажимаются последовательно): очистить всё форматирование
- Ctrl+D или Ctrl+Shift+f: Открыть диалоговое окно Шрифт
- Ctrl+Shift+!: Увеличить размер шрифта
- Ctrl+Shift+(: Уменьшить размер шрифта
- Ctrl+=: Маленький подстрочный символ (переключатель преобразования выделенных знаков в подстрочные символы)
- Ctrl+Shift+=: Маленький надстрочный символ (переключатель преобразования выделенных знаков в надстрочные символы)
- Shift+F3: Переход по кругу для форматов регистра букв для вашего текста. Доступные форматы: «Как в предложениях» (первая буква заглавная, остальные маленькие), «все строчные», «ВСЕ ПРОПИСНЫЕ», «Начинать С Прописных» (первая буква каждого слова является заглавной) и «иЗМЕНИТЬ РЕГИСТР» (меняет регистр букв на противоположный).
- Ctrl+Shift+A: Сделать все буквы заглавными
- Ctrl+Shift+K: Перевести все буквы в нижний регистр
- Ctrl+Shift+C: Скопировать форматирование символов выбранного текста (БОЛЬШЕ НЕ РАБОТАЕТ?)
- Ctrl+Shift+V: Вставить форматирование в выделенный текст (БОЛЬШЕ НЕ РАБОТАЕТ?)
- Ctrl+Space: Удалить из выбранного текста всё форматирование, выполненное вручную (остаётся формат стиля)


















