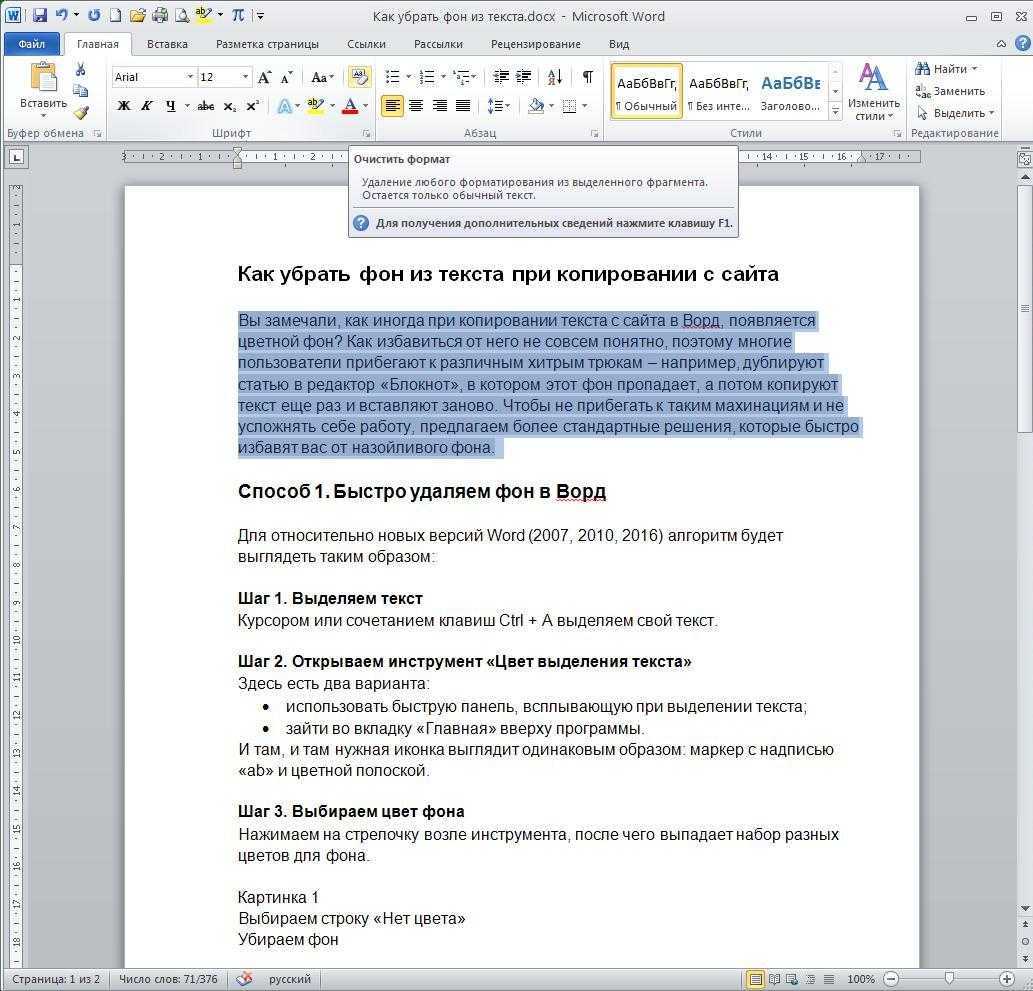Горячие клавиши ворд – набор новичка
Начнем с самых азов. При работе с перемещением, копированием и вставкой файлов или символов можно использовать сочетания клавиш Ctrl + Х, Ctrl + C и Ctrl + V, полностью игнорируя правую кнопку мыши и аналогичные в ней пункты. А если потребуется отменить последние действия — Ctrl + Z к вашим услугам. Создать папку с помощью горячих клавиш также можно — для этого нажмите Ctrl + Shift + N, а чтобы переименовать ее просто нажмите F2. Эта возможность доступна для любых файлов. Чтобы просмотреть буфер обмена в данный момент нажмите Win + V — особенно полезна эта функция при синхронизированном буфере с вашим смартфоном. Ах да, быстро открыть проводник можно, выполнив комбинацию Windows (далее Win) + E, а закрыть — Ctrl + W, и эта функция работает абсолютно с любым окном, помимо привычного всем Alt + F4. А одновременное нажатие Win + D сворачивает все открытые окна на рабочем столе.
Для тех, кто очищает корзину после каждого удаления, есть клавиша Shift. Зажмите ее перед удалением, игнорируя тем самым перемещение файлов корзину. А для забывчивых полезной может оказаться клавиша F3 — нажмите ее в окне проводника, чтобы воспользоваться поиском. Ctrl + P служит универсальной командой для перехода к окну печати выбранного файла, текста или страницы в браузере.
| Ctrl + Х | вырезать файл или текст для перемещения |
| Ctrl + C | скопировать файл или текст |
| Ctrl + V | вставка вырезанного или скопированного файла |
| Ctrl + Z | отменить действие |
| Ctrl + Shift + N | создать папку |
| F2 | переименовать папку |
| Win + V | открыть буфер обмена |
| Win + E | открыть проводник |
| Ctrl + W, Alt + F4 | закрыть текущее окно |
| Shift | безвозвратное удаление файлов |
| Ctrl + P | окно печати |
| Win + D | свернуть все окна на рабочем столе |
«Посредник» PureText для копирования и вставки текстов без форматирования
Для вставки текстов без форматирования приведенное выше решение, безусловно, является самым быстрым, поскольку оно не требует установки какого-либо дополнительного программного обеспечения.
Однако в качестве альтернативы вы можете использовать отличное приложение PureText, совместимое со всеми версиями Windows (даже с Windows 95 до Windows 10) и доступное в 32- и 64-разрядных версиях.
PureText удаляет форматирование любого текста и не требует установки: просто скачайте выбранную версию программы и запустите исполняемый файл.
— PureText, 64-битная версия— PureText, 32-битная версия
После запуска PureText занимает менее 1 МБ оперативной памяти и демонстрирует свое присутствие, добавляя значок, изображающий аббревиатуру «PT», в области панели задач Windows.
Отныне, скопировав интересующий текст с помощью CTRL+C, вы можете преобразовать его в чистый текст, без форматирования, с помощью комбинации клавиш Windows+V.
Эту комбинацию, очевидно, можно изменить, щелкнув правой кнопкой мыши значок PureText и выбрав «Параметры».
После того, как форматирование было удалено из текста, его можно скопировать из области буфера обмена Windows с помощью комбинации клавиш CTRL + V.
По умолчанию PureText должен запускаться по мере необходимости и оставаться в памяти до закрытия пользователем или до выключения или перезагрузки компьютера.
Установив флажок Автоматически запускать PureText при каждом входе в Windows, программа будет автоматически загружаться при каждом входе в Windows.
Очень хорошей альтернативой является ClipboardFusion, загружаемый нажмите здесь.
По сравнению с PureText, ClipboardFusion имеет некоторые дополнительные возможности: программа, например, позволяет использовать специальные макросы для «на лету» устранения специфических особенностей из форматированного текста, копируемого в память.
Затем «очищенный» текст можно вставить в окончательный документ с помощью обычной комбинации клавиш CTRL+V.
Помимо возможности вставлять текст без форматирования, ClipboardFusion позволяет удалять пробелы в начале и конце текста, удалять теги HTML, выполнять мгновенный «найти и заменить» и запускать более или менее сложные макросы (ВОЗ несколько хороших примеров).
Программы для Windows, мобильные приложения, игры — ВСЁ БЕСПЛАТНО, в нашем закрытом телеграмм канале — Подписывайтесь:)
Форматирование абзацев
Инструменты для визуального оформления абзацев текста, сгруппированы в отдельной панели. Абзац представляет собой фрагмент текста, начинаемый с красной строки. Для перехода к новой строке достаточно нажать клавишу Enter.
Для абзацев можно настроить:
- междустрочный интервал.
- Величину отступа (выступа) красной строки
- Размеры отступов слева и справа от абзаца
- Величину интервала между абзацами
- выравнивание.
Пространство между строками внутри абзаца называется междустрочным интервалом. Чаше всего используются одинарный, полуторный и двойной интервалы.
Первую строку абзаца можно расположить как с отступом, так и с выступом относительно других строк. Также можно настроить расстояние отступа (выступа).
Чтобы зрительно отделить абзацы друг от друга, можно увеличить межабзацное расстояние, настроив величину интервала до и после абзаца.
Также можно изменить ширину всего абзаца, отрегулировав размер отступа от краев страницы до вертикальных границ абзаца.
Свойство «Выравнивание» показывает расположение строк относительно краев текстового документа. Выравнивать текст внутри абзаца можно:
- по центру — строки расположены так, что расстояния свободного пространства до вертикальных границ с обеих сторон одинаковое;
- по левому и правому краю — боковые границы текста с одной стороны (слева или справа) представляют собой сплошную линию;
- по ширине — буквы распределены так, что текст занимает всю длину строки.
Рис. 2. Окно форматирования абзацев.
Как сбросить форматирование в ворде. Как удалить форматирование из вставляемого в Word текста
Каждый пользователь офисного продукта MS Word прекрасно знает о широких возможностях и богатом наборе функций этой программы, ориентированной на работу с текстом. Действительно, в ней есть огромный набор шрифтов, средств форматирования и различных стилей, предназначенных для оформления текста в документе.
Оформление документа — это, конечно, очень важное дело, вот только иногда перед пользователями возникает совершенно противоположная задача — привести текстовое содержимое файла к его изначальному виду. Говоря другими словами, требуется убрать форматирование или очистить формат, то есть, “сбросить” внешний вид текста к его виду “по умолчанию”. Именно о том, как это сделать, и пойдет речь ниже
Именно о том, как это сделать, и пойдет речь ниже.
1. Выделите весь текст в документе (CTRL+A ) или используйте мышку для выделения фрагмента текста, форматирование в котором необходимо убрать.
2. В группе “Шрифт” (вкладка “Главная” ) нажмите кнопку “Очистить все форматирование” (буква А с ластиком).
3. Форматирование текста будет сброшено к его изначальному значению, установленному в Ворд по умолчанию.
Примечание: Стандартный вид текста в разных версиях MS Word может отличаться (в первую очередь, из-за шрифта по умолчанию). Также, если вы самостоятельно создавали стиль для оформления документа, выбирая шрифт по умолчанию, устанавливая определенные интервалы и т.д., а затем сохранили эти настройки в качестве стандартных (по умолчанию) для всех документов, формат будет сброшен именно к заданным вами параметрам. Непосредственно в нашем примере стандартный шрифт — это Arial , 12 .
Существует и другой метод, с помощью которого можно очистить формат в Ворде, вне зависимости от версии программы. Он особенно эффективен для текстовых документов, которые не только написаны в различных стилях, с разным форматированием, но и имеют цветовые элементы, к примеру, фон за текстом.
1. Выделите весь текст или фрагмент, формат которого необходимо очистить.
2. Откройте диалоговое окно группы “Стили” . Для этого нажмите маленькую стрелочку, расположенную в нижнем правом углу группы.
3. Выберите первый пункт из списка: “Очистить все” и закройте диалоговое окно.
4. Форматирование текста в документе будет сброшено к стандартному.
На этом все, из этой небольшой статьи вы узнали, как убрать форматирование текста в Ворде. Желаем вам успехов в дальнейшем изучении безграничных возможностей этого продвинутого офисного продукта.
В текстовом редакторе Microsoft Office Word можно задать параметры, которые будут автоматически применяться ко всему документу. Если вы хотите отредактировать большой фрагмент текста и задать ему свое собственное, новое, оформление, возможно, вам придется очистить уже имеющийся формат.
Инструкция
Продолжаю публиковать краткие инструкции по работе в Microsoft Word 2010, но все они будут работать и в . Сегодня подборка ответов на следующие вопросы:
Как работать с «формат по образцу» в Microsoft Word | World-X
Небольшой обзор маленькой, но полезной, функции текстового редактора Microsoft Word – «Формат по образцу». Благодаря ей, Вы сможете применять один выбранный стиль к другим фрагментам текста. Возьмите на заметку!
Как работать с «формат по образцу»?
Обычно, набирая очередной текст пользователь старается попутно форматировать содержимое документа, выделяя подзаголовки, создавая списки и т.д. И это, если не ошибка, то, как минимум, неверный приём, который отнимает уйму времени, отвлекая от процесса письма. Попробуйте в следующий раз поступить иначе, оставив структурирование текстового массива на последок.
Итак, текст набран, самое время применить должное форматирование, чтобы повысить читабельность документа или придать соответствие образцу.
Переходим к первому заголовку или подзаголовку, и выделив назначаем размер, шрифт, цвет и т.п.
Например, мы делаем заголовок размером – 22Пт с выравниванием по центру страницы, добавляем полужирное начертание, и теперь двойным кликом активируем функцию «формат по образцу».
Формат по образцу – функция Microsoft Word, находящиеся на панели редактирования во вкладке «Главная». Выглядит как пёрышко с соответствующей надписью.
Нажатие на кнопку заменяет стандартный курсор на «пёрышко», что свидетельствует о работе функции. Двойной клик принимает текущий стиль текста, выделенный или под курсором, и по выделению применяет его к другим фрагментам.
Одинарный клик – применяет стиль единожды к выделяемому тексту.
https://youtube.com/watch?v=lbcNHvZ5rwA
Таким образом, создав индивидуальный стиль текста можно многократно его применить, не заботясь о соответствии параметров.
Любое стилистическое форматирование будет фиксироваться функцией «формат по образцу», даже выбранный маркированный или цифровой список будет применен к другим строкам или отдельным словам.
Вместо послесловия
«Формат по образцу» незаменимый инструмент, который сохранит время работы с редактором Word, и даст возможность структурировать большие тексты в несколько кликов мышкой.
Создаем горячую клавишу на вставку форматирования
Можно конечно вынести кнопку Формат по образцу на панель быстрого доступа, но это не избавит нас от необходимости пользоваться мышкой при выборе диапазона к которому необходимо применить форматирование.
Гораздо удобнее скопировать формат например сочетанием клавиш Ctrl + C, выбрать нужный диапазон и вставить в него скопированное форматирование например, сочетанием клавиш Ctrl + Shift + V.
Чтобы так сделать, нам понадобится написать небольшой макрос. Вот его код:
Скопируйте код выше и вставьте его себе файл или в персональную книгу макросов.
После этого останется добавить горячую клавишу на выполнение данной команды. Для этого:
Как пользоваться горячей клавишей
Теперь, когда мы создали горячую клавишу посмотрим как ей пользоваться.
Теперь нет необходимости заново копировать формат, можете выбирать следующий диапазон и вставлять форматирование в него.
Особенности копирования и вставки в Ворд Онлайн
Безусловно, программа с таким мощным набором инструментов просто не могла не предоставить пользователям возможно копировать и вставлять различные объекты – от текста до визуальных объектов, таких как таблицы, изображения и пр. Рассмотрим основные особенности копирования и вставки текста. Большинство из них, на самом деле, совпадают с механикой этой же системы и в других программах, в частности – в классическом Ворде.
Итак, копировать и вставлять объекты можно с помощью как контекстного меню, так и комбинаций клавиш. Пользователь может копировать и вставлять:
- Только текст,
- Текст и его форматирование (ссылки, списки, интервалы, подчеркивание и т. д.),
- Только форматирование,
- Таблицы, изображения, графики и диаграммы).
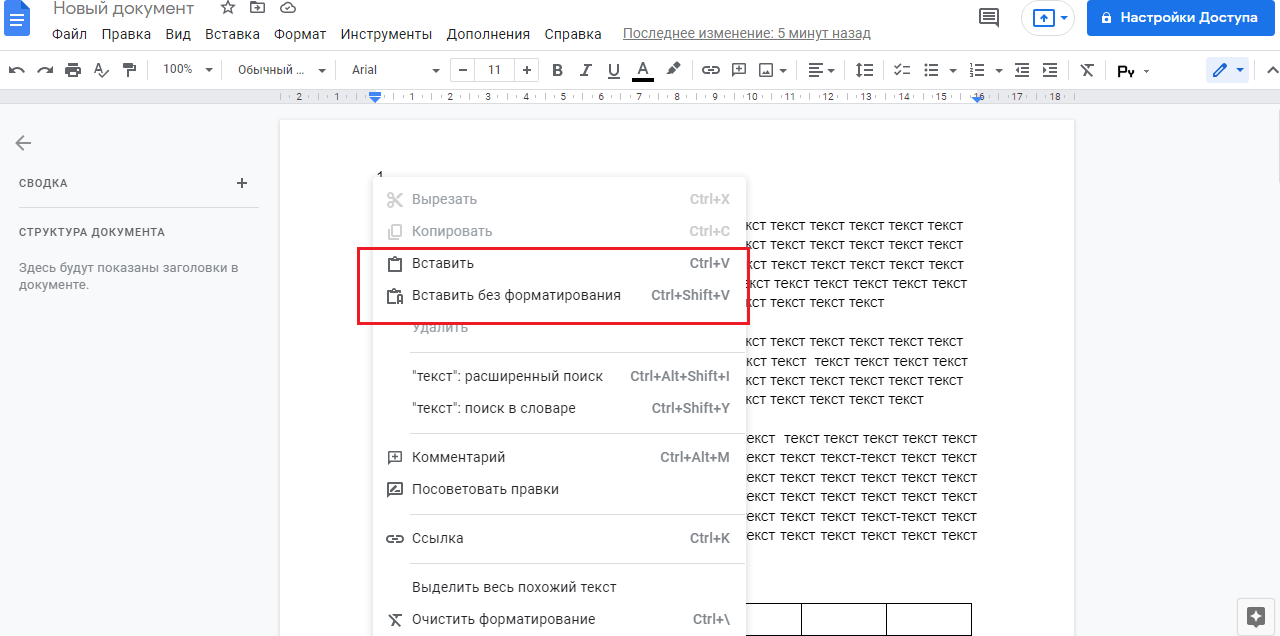
Собственно, именно эти особенности и позволяют удобно копировать и вставлять целые страницы текста с его форматированием. То есть, если вам нужно сохранить структуру текста (заголовки и разделы), интервалы и отступы, ссылки, списки и все остальные параметры форматирования, вы можете легко это сделать, вставив текст вместе с форматированием.
Стоит отметить, что в Word Online текст автоматически вставляется с форматированием. Особенно хорошо система вставляет текст из других документов Ворд Онлайн, однако при вставке текста из обычного Ворда, например, форматирование тоже сохраняется.
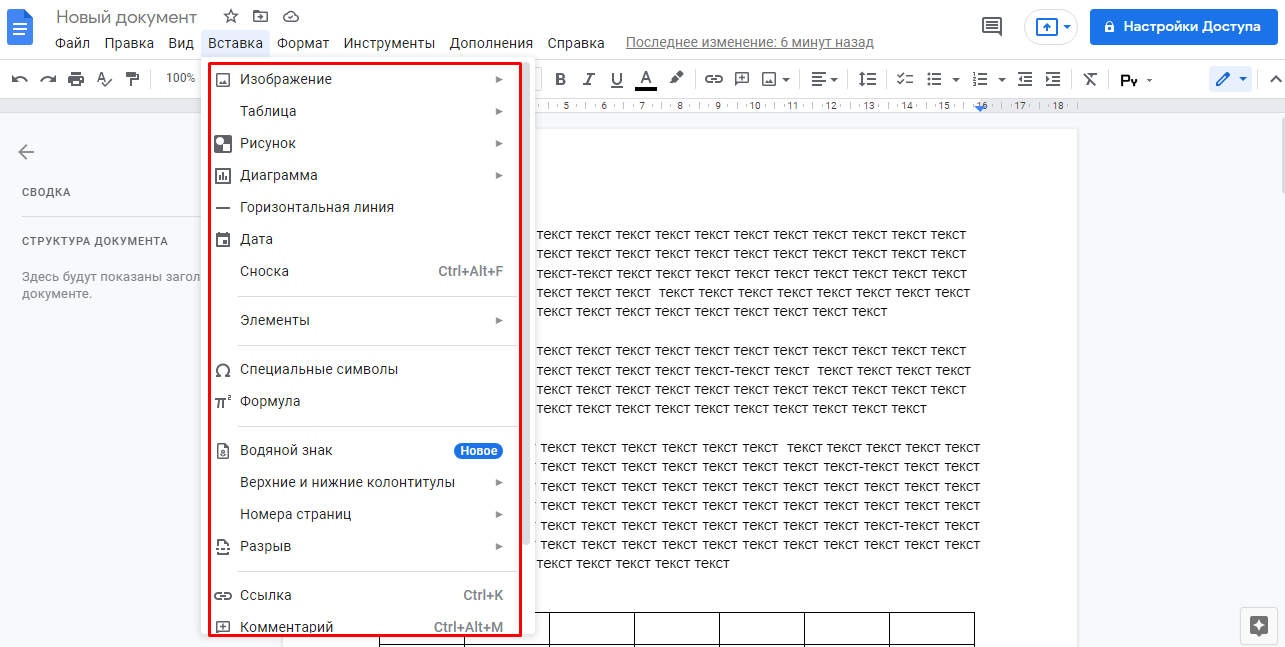
Различные виды Форматирования по образцу
А теперь поэкспериментируем с режимом Форматирование по образцу.
Скачайте файл тут. Откройте его.
Вы увидели, что некоторые слова выделены полужирным начертанием. Согласитесь, что это довольно частая ситуация: в тексте необходимо акцентировать по какой-либо причине слово или словосочетание.
Алгоритм действий:
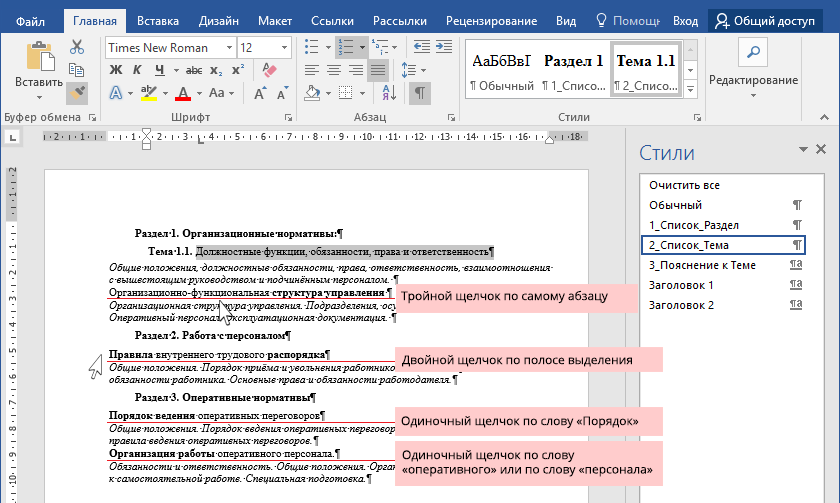 Вы получили следующую картину:
Вы получили следующую картину:
Давайте представим ситуацию. По тексту вы или ваш заказчик выделил определённые слова полужирным начертанием. Если вы будете бездумно применять форматирование по образцу, то выделенные слова изменятся под стиль окружающего текста. А если необходимо сохранить полужирное начертание? Например:
Я таких примеров с ходу могу привести пару десятков. Представили, как заново вы выискиваете эти слова по всему тексту и назначаете им полужирное начертание? Хорошо если текста пара страниц, а если ‒ 20?
| Совет |
Научитесь применять форматирование по образцу с частичным сохранением исходного формата абзаца.
Это умение не один раз помогало мне в реальной практике. |
Примечание С помощью средства Формат по образцу невозможно скопировать шрифт и размер шрифта текста объект WordArt.
Теперь вы сможете:
Многократное копирование формата
Кнопка «Формат по образцу» предназначена для одноразового и многоразового копирования форматов ячеек. Очень часто приходится несколько раз подряд копировать форматы таблиц. Например, если они расположены на многих листах. Допустим, у нас такие таблички будут на каждом листе. Для комфортного решения данной задачи выполняем следующие действия:
Заметьте, благодаря двойному щелчку по кнопке после каждого выделения ячеек (копирования формата) инструмент остается активным. Наверное, поэтому у формата по образцу Excel нет горячих клавиш. Об этом свидетельствует и щеточка возле указателя мышки. Она не исчезнет, пока инструмент не будет отключен пользователем.
Небольшой обзор маленькой, но полезной, функции текстового редактора Microsoft Word – «Формат по образцу». Благодаря ей, Вы сможете применять один выбранный стиль к другим фрагментам текста. Возьмите на заметку!
Как производиться копирование форматов в Word (Ворде)?
Иногда приходится копировать форматы в ворде.
Чтобы произвести копирование форматов в ворде, для этого есть специальные инструменты и кнопка, предусматривающая эту функцию: «формат по образцу», находящаяся на панели инструментов «стандартная» текстового редактора.
А копирование предусматривает несколько простых последовательно выполненных действий.
Чтобы в тесте скопировать форматы, при помощи мыши выделяем заданный фрагмент текста. Далее выбираем «формат по образцу». Курсор примет вид «метелки».
Затем курсор мыши проводим по всей выделенной части текста. Он приобретает нужный формат скопированной части текста.
Снятие форматирования в текстовом документе Microsoft Word
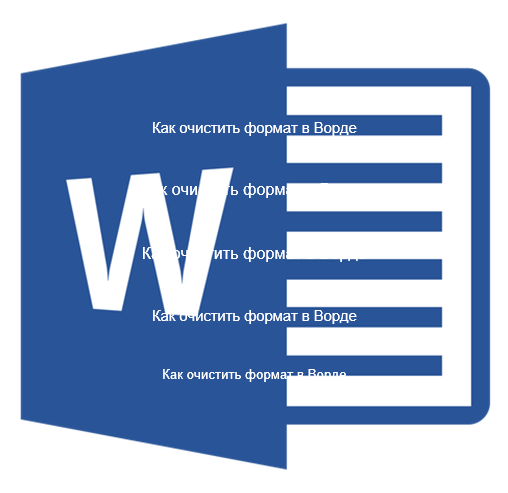
Каждый пользователь офисного продукта MS Word прекрасно знает о широких возможностях и богатом наборе функций этой программы, ориентированной на работу с текстом. Действительно, в ней есть огромный набор шрифтов, средств форматирования и различных стилей, предназначенных для оформления текста в документе.
Оформление документа — это, конечно, очень важное дело, вот только иногда перед пользователями возникает совершенно противоположная задача — привести текстовое содержимое файла к его изначальному виду. Говоря другими словами, требуется убрать форматирование или очистить формат, то есть, “сбросить” внешний вид текста к его виду “по умолчанию”
Именно о том, как это сделать, и пойдет речь ниже.
1. Выделите весь текст в документе (CTRL+A) или используйте мышку для выделения фрагмента текста, форматирование в котором необходимо убрать.
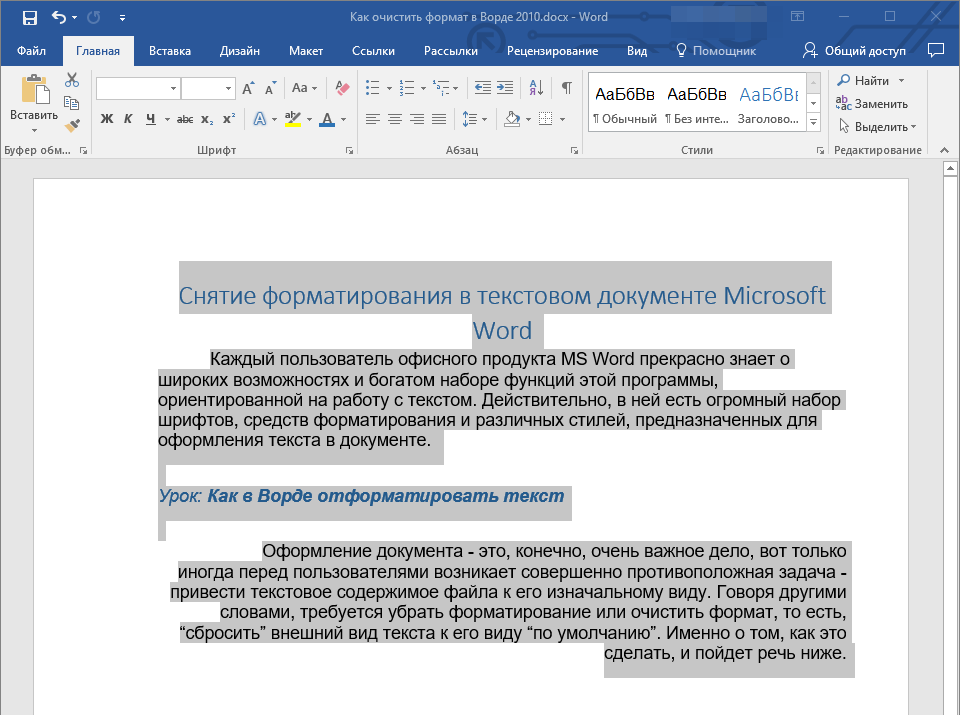
2. В группе “Шрифт” (вкладка “Главная”) нажмите кнопку “Очистить все форматирование” (буква А с ластиком).
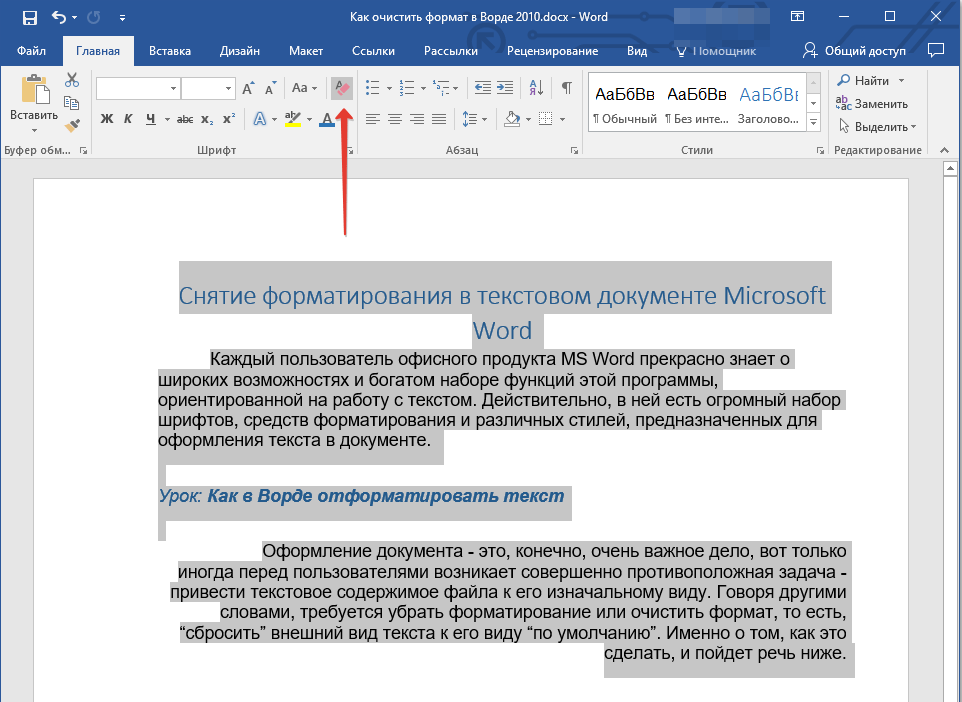
3. Форматирование текста будет сброшено к его изначальному значению, установленному в Ворд по умолчанию.
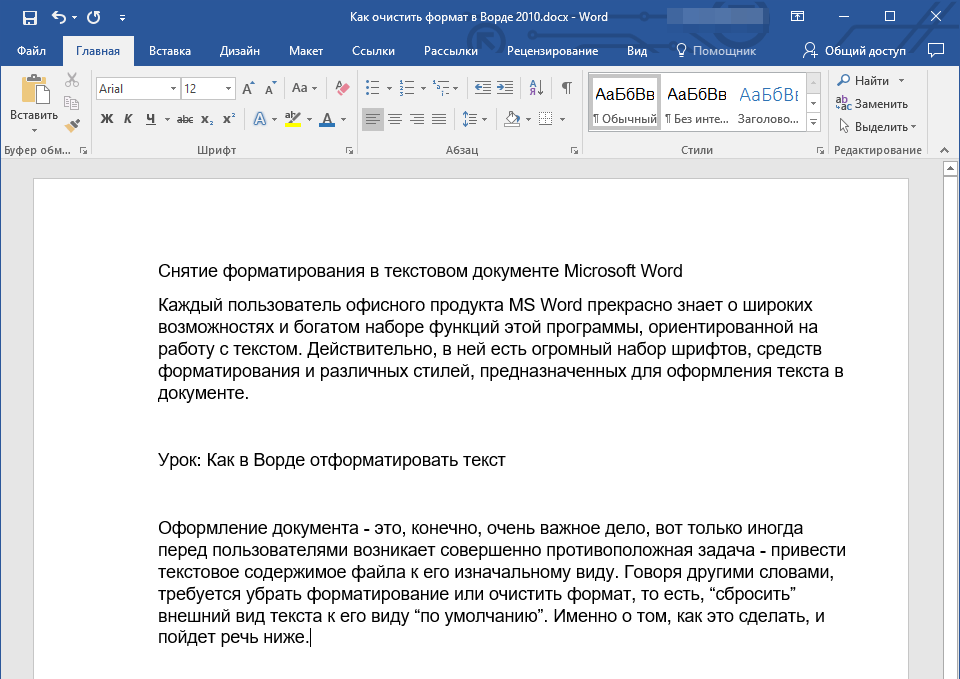
Существует и другой метод, с помощью которого можно очистить формат в Ворде, вне зависимости от версии программы. Он особенно эффективен для текстовых документов, которые не только написаны в различных стилях, с разным форматированием, но и имеют цветовые элементы, к примеру, фон за текстом.
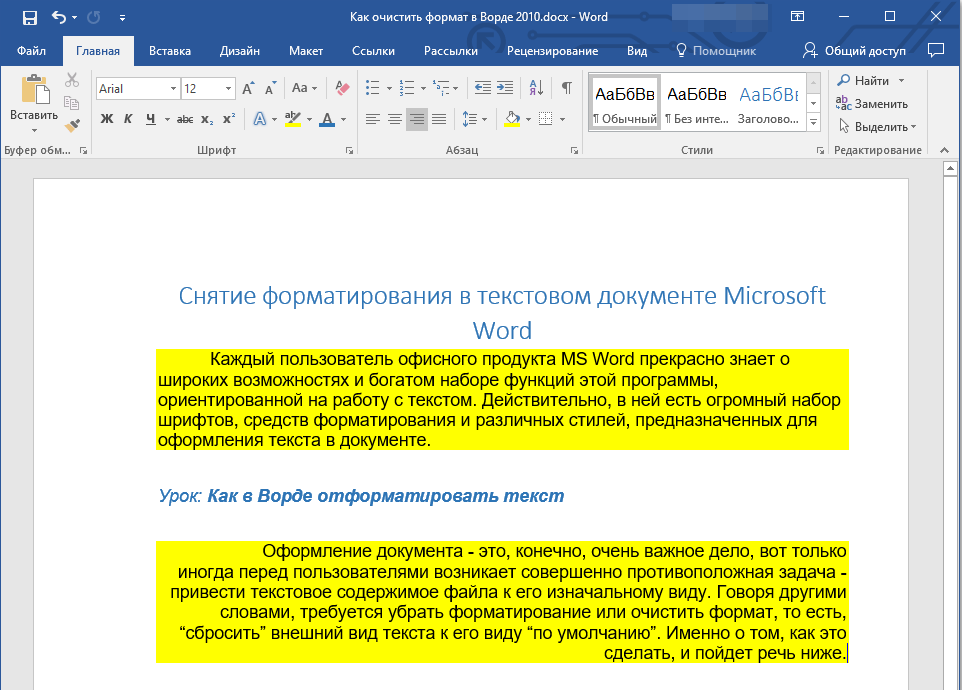
1. Выделите весь текст или фрагмент, формат которого необходимо очистить.
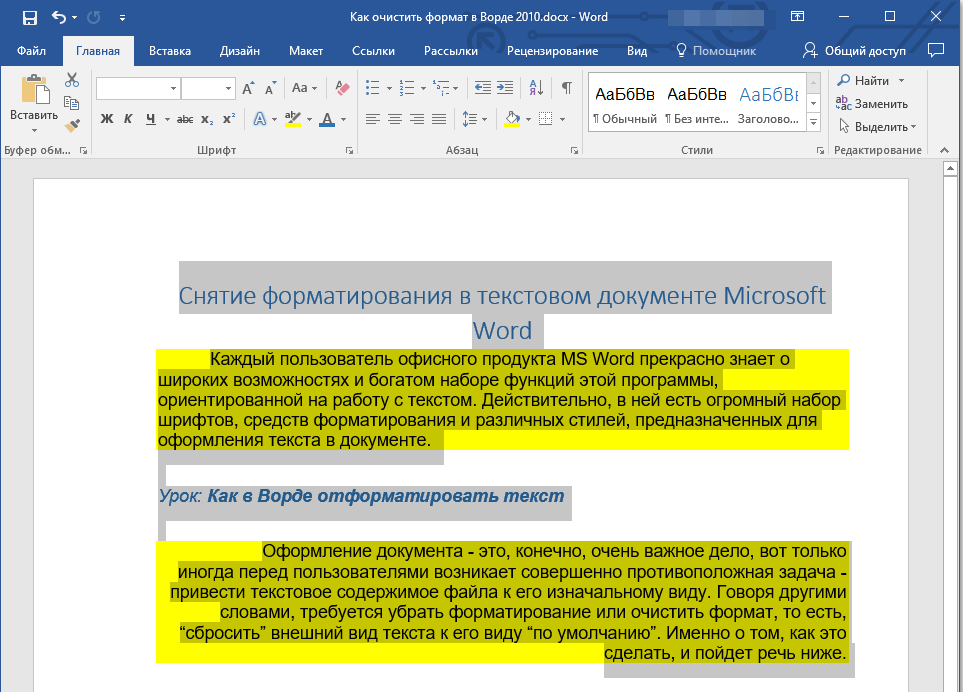
2. Откройте диалоговое окно группы “Стили”. Для этого нажмите маленькую стрелочку, расположенную в нижнем правом углу группы.
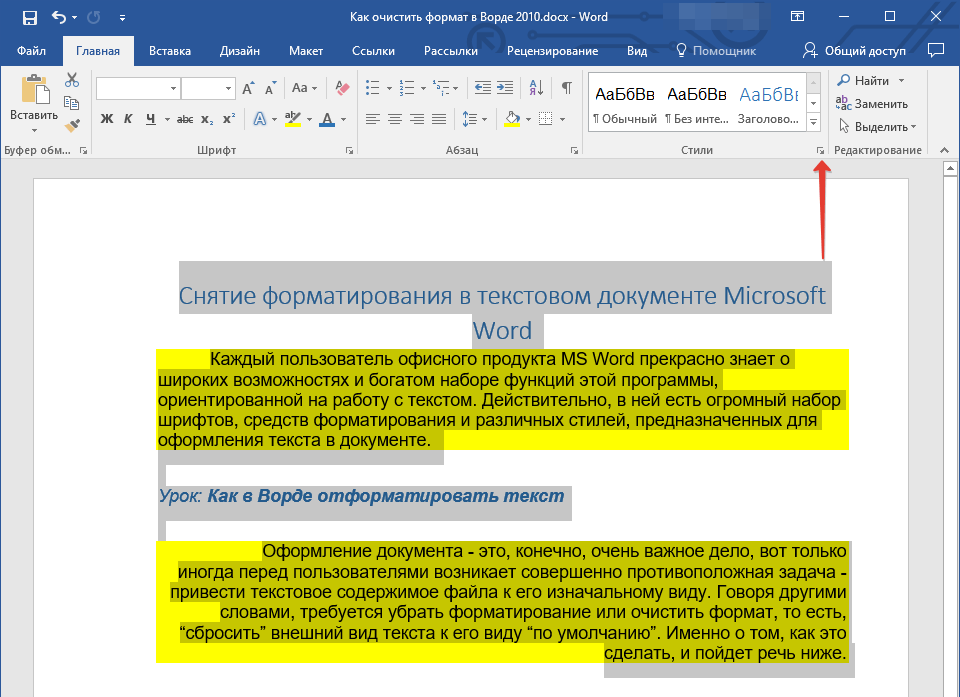
3. Выберите первый пункт из списка: “Очистить все” и закройте диалоговое окно.

4. Форматирование текста в документе будет сброшено к стандартному.
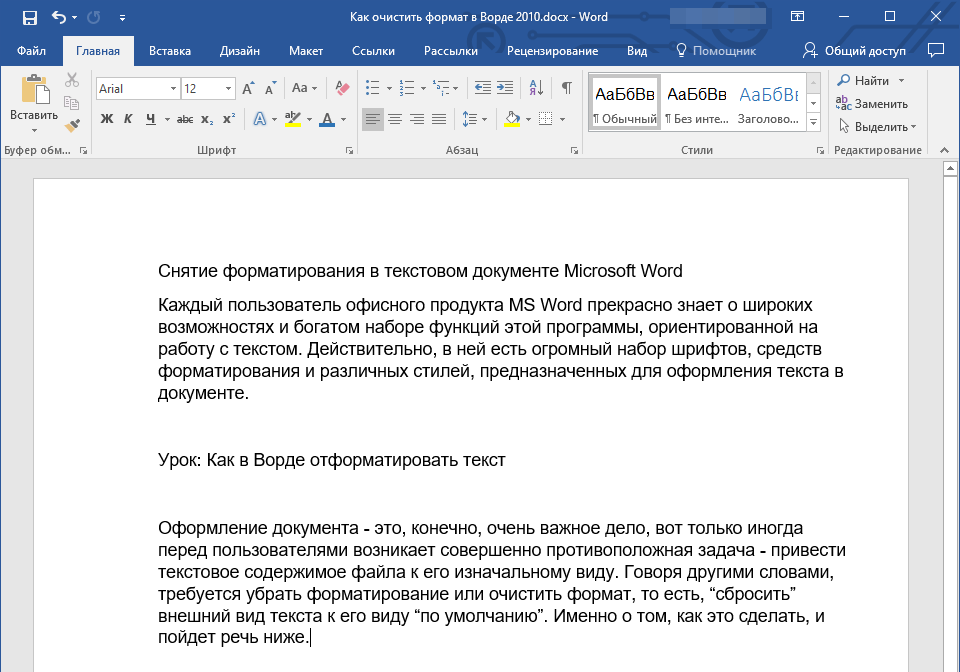
На этом все, из этой небольшой статьи вы узнали, как убрать форматирование текста в Ворде. Желаем вам успехов в дальнейшем изучении безграничных возможностей этого продвинутого офисного продукта.
Мы рады, что смогли помочь Вам в решении проблемы.
Помимо этой статьи, на сайте еще 12342 инструкций. Добавьте сайт Lumpics.ru в закладки (CTRL+D) и мы точно еще пригодимся вам.
Опишите, что у вас не получилось. Наши специалисты постараются ответить максимально быстро.
Используйте специальную вставку Office
В Microsoft Office происходит много вставок
и если вы печатаете бумагу, придумываете слайд-шоу
или при подготовке графики в Publisher дополнительные функции, вероятно, нежелательны. К счастью, с помощью дополнительного щелчка вы можете пропустить форматирование при вставке в Office.
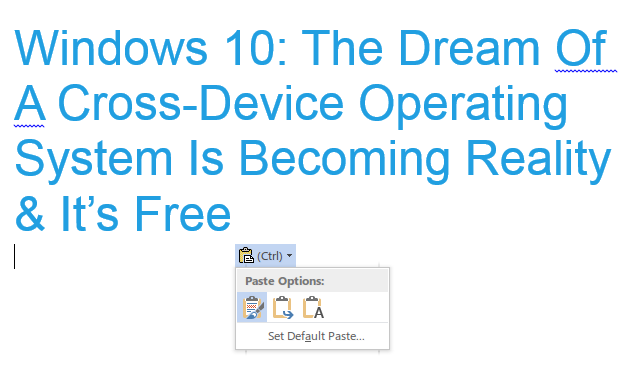
У вас есть несколько способов очистки форматирования текста. Во-первых, после вставки появится небольшое всплывающее окно с тремя вариантами:
- Сохранить исходное форматирование сохранит текст, как вы его скопировали. (Ярлык: нажмите CTRL + K, выбрать это после вставки).
- Форматирование слиянием заставит текст, который вы вставляете, соответствовать тексту вокруг него. (Ярлык: нажмите CTRL + M, выбрать это после вставки).
- Сохранить только текст будет только брать текст и не давать ему никакого другого форматирования. (Ярлык: нажмите CTRL + T, сделать это быстро после вставки).
Когда появляется этот пузырь, вы даже можете выбрать, какой вариант установить по умолчанию. Если вы хотите, вы также можете сделать это, используя параметр «Специальная вставка» в разделе «Вставить» в левой части ленты «Домой». По сути, это та же опция, хотя она получает больше функциональности, если вы вставляете больше, чем просто текст.
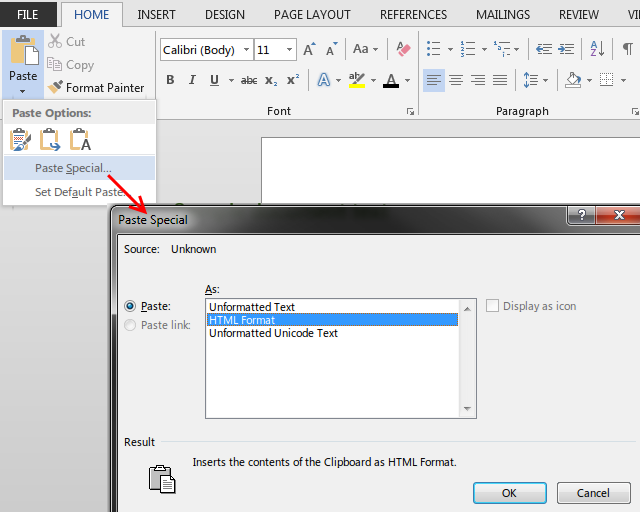
Форматирование текста в word. Как сделать формат по образцу
Want create site? Find Free WordPress Themes and plugins.
На сегодняшний день одной из самых популярных программ для работы с текстовыми файлами и документами является World 2010, несмотря на то, что ее обновленный вариант вышел уже достаточно давно.
Такой успех объясняется просто: удобный интуитивно понятный интерфейс редактора позволяет проводить форматирование текста в Word 2010 быстро и легко. В данной статье рассматриваются вопросы об особенностях функции «формат по образцу» и способах изменения начертания текста.
Форматирование текста в World — Формат по образцу
Для того чтобы перенести все установки форматирования текста в Word, выделите часть абзаца. Если необходимо скопировать настройки не только текстовой части, но и самого абзаца, выберите его вместе со значком абзаца.
Затем в разделе «Главная» нажмите на строку «Формат по образцу». После того как указатель поменяет форму на изображение кисти, щелкните им по объекту, который необходимо отформатировать.
Отменить внесенные изменения всегда можно клавишей «ESC».
Изменение начертания текста в World 2010
Быстро и легко отформатировать документ в редакторе World 2010 можно с помощью, всплывающей автоматически при выделении текста панели инструментов. Это же меню можно вывести на экран, щелкнув правой кнопкой мыши по выбранному фрагменту.
Чтобы применить полужирное начертание к тексту, нужно выделить изменяемый фрагмент и выбрать кнопку «Полужирный», расположенную на панели инструментов, или на клавиатуре одновременно нажать на клавиши «CTRL+B».
Курсивное начертание текста тоже можно выбрать на всплывающей панели инструментов, а также в разделе «Главная» во вкладке «Шрифт» с помощью кнопки «Курсив», или нажатием сочетания клавиш «CTRL+I».
Если фрагмент требуется подчеркнуть, быстрее всего будет одновременно нажать на клавиши «CRTRL+U», а затем напечатать необходимый текст. Чтобы прекратить процесс подчеркивания или удалить внесенные изменения надо повторно нажать на сочетание этих клавиш.
Изменить цвет и стиль подчеркивания (заменить стандартную одинарную прямую линию на двойную, волнистую, пунктирную, более жирную и т.д.) можно в разделе «Главная» во вкладке «Шрифт» (нужно нажать на маленькую кнопку со стрелкой в нижнем правом углу панели). В появившемся окне выберите в списках необходимые настройки параметров «Подчеркивание» и «Цвет подчеркивания». Для того чтобы в тексте не подчеркивались пробелы между символами, в этой же вкладе в графе «Подчеркивание» установите значение «Только слова».
Эффект зачеркивания текста можно получить, если выделить необходимый абзац или весь документ и зайти во вкладку «Шрифт». В разделе «Видоизменение» надо отметить флажком параметры «зачеркнутый» или «двойное зачеркивание».
Если следовать изложенной выше информации, выполнять пошагово все пункты, пользоваться быстрыми клавишами, можно легко и быстро изменить форматирование всего документа или его части, выбрать стиль начертания отдельных абзацев и элементов текста, выделить их курсивом, жирным, зачеркнуть или подчеркнуть. Данные знания значительно упростят и ускорят вашу работу в популярном текстовом редакторе World 2010.
Did you find apk for android? You can find new Free Android Games and apps.
Предыдущий советпредыдущийСледующий советСледующий
Варианты применения форматирования по образцу
Выше вы узнали, что если выделить диапазон ячеек, то можно применить содержащееся в нем форматирование к другому диапазону ячеек, щелкнув кнопкой мыши всего на одной ячейке. Форматирование применяется к целевому диапазону такого же размера, какой был у исходного диапазона.
Режим форматирования по образцу также можно применять для удаления всего форматирования из диапазона ячеек и возврата этого диапазона в первозданный вид. Сначала выделите ячейку, не содержащую форматирования. После этого щелкните на значке Формат по образцу и охватите с помощью кнопки мыши желаемый диапазон.
При всей своей многофункциональности инструмент «Формат по образцу» не работает с диаграммами.
Форматирование может забирать достаточно много времени. Особенно если нужно создавать много похожих таблиц в одном или на нескольких листах. Одни ячейки обладают процентным форматом, другие – финансовым. Так же нужно подобрать цвета заливки для фона таблиц, тип и размер шрифтов, стиль и цвет границ и т.д.
Обычно пользователь не помнит всех цветов и форматов, а стиля нужно придерживаться иначе документы будут выглядеть непрофессионально. Для решения данной задачи разработчики Excel создали прекрасный инструмент.
Используйте расширения браузера
В дополнение к PureText, который работает в Windows, вы можете установить специальное расширение для браузера
в Chrome или Firefox, если вы предпочитаете.
Для Firefox, Copy Plain Text 2 сделает свое дело. После установки у вас появится новая опция «Копировать как обычный текст» в контекстном меню.
это позволяет вам захватывать что угодно в вашем браузере без форматирования. Если вы предпочитаете сочетания клавиш, расширение также делает CTRL + Shift + U выполнить копию.
Можно сделать несколько настроек, включая удаление лишнего пробела и замену специальных символов на обычный текст (например, от до r). Если вы хотите пойти ва-банк, Copy Plain Text 2 также может полностью переопределить стандартную команду копирования. Будьте осторожны с этим, хотя!
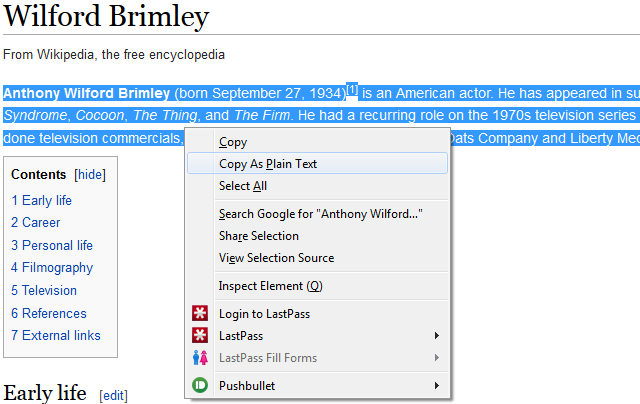
Пользователи Chrome захотят воспользоваться преимуществами копирования в виде простого текста, аналога расширения Firefox. Он тонкий и позволяет копировать обычный текст только щелчком правой кнопки мыши и выбором новой опции; Вы не найдете никаких сочетаний клавиш с этим, который может нарушить условия сделки.
Установка отступов
Теперь необходимо выделить абзацы или красные строки. В самом простом случае при вводе текста с красной строки можно использовать клавишу табуляции (Tab), для которой по умолчанию обычно установлен горизонтальный отступ 1,25 см.
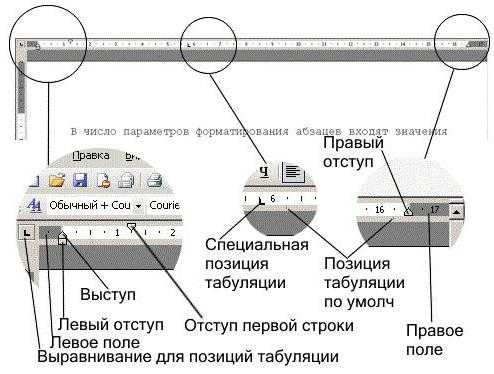
Изменить его и дополнительные параметры можно перемещением ползунка в виде треугольников и уголков на горизонтальной линейке (но только при активном соответствующем режиме отображения документа).
Обратите внимание на кнопки вида, расположенные на панели в правой ее части. Для быстрой установки вертикальных интервалов можно использовать предустановленные настройки вида (например, без интервала, обычный, заголовки и т. д.)
д.).

В случае когда требуется применить строго определенные параметры, в Word версий 2010 и выше необходимо использовать меню «Макет» и раздел установки интервала между абзацами. Здесь все настраиваемые отступы можно указать вручную
Особое внимание следует обратить на меню междустрочного интервала. Многие пользователи, в свое время набиравшие в редакторе дипломы, знают, что в требованиях указан полуторный интервал, который можно выбрать из выпадающего списка или установить значение самостоятельно
Как в Ворде вставить лист из другого документа?
Форматирование текста в Word
Всем привет. Форматирование текста в Ворде – это первый инструмент, без которого вы не создадите действительно хороший, читабельный проект. Каким бы идеальным ни был ваш текст, пока он не оформлен должным образом, он остается лишь текстом. А вот качественно оформленная работа уже многого стоит. Читатели будут вам благодарны, если документ приветливо оформлен и легко читается.
Потому, давайте незамедлительно учиться форматировать символы и уже применять это в вашей практике. И так, какие есть возможности для форматирования текста? Как минимум, такие:
Для выполнения таких манипуляций разработчики предусмотрели несколько способов:
А теперь обо всем подробнее. Все примеры я привожу для Microsoft Word 2013, в других современных версиях функционал и интерфейс могут немного отличаться.
Урок 6. Форматирование по образцу
Присваивать определённый стиль абзацу можно несколькими способами. Например, выделять поодиночке абзацы, затем в окне Стили щелкать по нужному вам стилю. Но можно воспользоваться командой Форматирование по образцу (более известному, как «кисточка»).
Но можно воспользоваться командой Форматирование по образцу (более известному, как «кисточка»).
По окончании урока вы сможете:
Откройте документ. Включите режим Непечатаемые символы
и откройте окно Стили:
Алгоритм действий при работе в режиме Форматирование по образцу:
1. Выделите первый абзац любым известным вам способом (я предпочитаю тройной щелчок по абзацу).
2. В окне Стили щёлкните по «1_Список_Раздел» ‒ первый абзац отформатирован должным образом.
 3. Не снимая выделения, щёлкните два раза по клавише Формат по образцу – вы вошли в режим Форматирование по образцу.
3. Не снимая выделения, щёлкните два раза по клавише Формат по образцу – вы вошли в режим Форматирование по образцу.
 4. Теперь двойной щелчок на полосе выделения напротив нужных абзацев (или три щелчка на самом абзаце).
4. Теперь двойной щелчок на полосе выделения напротив нужных абзацев (или три щелчка на самом абзаце). 5. Щёлкните один раз по клавише Форматирование по образцу или нажмите Esc – и вы выйдете из режима Форматирование по образцу
5. Щёлкните один раз по клавише Форматирование по образцу или нажмите Esc – и вы выйдете из режима Форматирование по образцу
Теперь проделайте то же самое для других абзацев.
Как сделать форматирование текста в word
На сегодняшний день одной из самых популярных программ для работы с текстовыми файлами и документами является World 2010, несмотря на то, что ее обновленный вариант вышел уже достаточно давно. Такой успех объясняется просто: удобный интуитивно понятный интерфейс редактора позволяет проводить форматирование текста в Word 2010 быстро и легко. В данной статье рассматриваются вопросы об особенностях функции « формат по образцу » и способах изменения начертания текста.
Для того чтобы перенести все установки форматирования текста в Word, выделите часть абзаца. Если необходимо скопировать настройки не только текстовой части, но и самого абзаца, выберите его вместе со значком абзаца. Затем в разделе «Главная» нажмите на строку «Формат по образцу». После того как указатель поменяет форму на изображение кисти, щелкните им по объекту, который необходимо отформатировать. Отменить внесенные изменения всегда можно клавишей «ESC».
А как насчет Mac и Linux?
Вы все еще можете легко удалить форматирование, используя другую ОС.
В Mac OS X:
- Ты можешь использовать Shift + Option + Command + V вставлять без форматирования (или с любым форматом, в который вставляется вставленный текст). Ярлык Chrome из Windows такой же: Command + Shift + Option + V, и вы можете установить расширения, если хотите.
- Используя TextEdit, Mac, эквивалентный Notepad
Вы можете скопировать и вставить текст, как в первом методе, описанном выше. Вам может понадобиться выбрать Формат > Сделать простой текст (Command + Shift + T); чтобы продолжить форматирование по умолчанию, перейдите к предпочтения и в разделе Формат выберите Простой текст.
- Установите менеджер буфера обмена, такой как бесплатный Flycut, который позволяет вставлять текст без стилей.
- Если вы хотите, чтобы вставленный текст был стилевым для всей системы, перейдите к Системные настройки > клавиатура > Горячие клавиши > Ярлыки приложений и нажмите знак плюса ниже, чтобы добавить ярлык. Для поля приложения выберите Все приложения, и в поле Название меню введите Paste и Match Style. Наконец, в поле «Сочетание клавиш» введите Command + V и вы увидите комбинацию клавиш в коробке. Нажмите добавлять, и все готово!

Для Linux:
- В последних версиях Linux вы можете использовать CTRL + Shift + V вставить текст без форматирования.
- Как и Windows, вы можете вставить текстовый редактор (попробуйте Gedit, если он вам нужен), чтобы убрать форматирование перед вставкой в другое место.
- Вышеуказанные расширения браузера будут работать и в Linux.
Подведём итоги
Применяйте инструмент Формат по образцу в Word и Excel в тех случаях, когда нужно одинаково оформить несколько блоков в документе. К примеру, это бывает очень полезно для однотипного оформления заголовков, а также при вставке текста из другой программы.
Инструмент Формат по образцу экономит много времени при оформлении документов, особенно если документ большой. Не игнорируйте кнопку с кисточкой — помимо экономии времени, Вы также уменьшите вероятность совершения ошибок в процессе оформления документов Word и таблиц Excel.
-
Формула истина или ложь в эксель как прописывать
-
Xm камеры прошивка через usb
-
Как добавить колонку в отчете 1с зуп
-
Как сформировать книгу доходов и расходов в 1с унф
- Как в автокаде перемещаться по чертежу