Отступ между абзацами
Чтобы текст не становился единым бессмысленным монолитом, используют отступ между абзацами.
Вот пример текста, состоящего из нескольких цитат, где интервал между абзацами не используется:

А теперь тот же текст, но отредактированный, воспринимаемый читателем как отдельные выдержки из текста:

Изменений несколько: выбран новый стиль текста, установлен другой межстрочный интервал и изменены отступы между абзацами.
Чтобы отступы появились автоматически без использования клавиши Enter, нужно:
- На вкладке «Главная» выбрать изменение стилей. Затем — «Интервал между абзацами», а после — «Пользовательские интервалы».
- В появившемся активном окне выбрать нужный размер отступа. Установленный формат будет использоваться во всем документе.
Если необходимо поставить отступы только для одного конкретного абзаца в тексте, необходимо его выделить, нажать правую кнопку мышки и выбрать вкладку «Абзац». Далее действовать по ранее описанному алгоритму.
Устанавливаем Times New Roman шрифтом по умолчанию
Требование набирать все документы исключительно шрифтом Times New Roman встречается почти во всех известных автору российских инструкциях по делопроизводству. Старожилы делопроизводства не исключают, что эта норма и родилась-то в давние времена потому, что Microsoft Word прежних версий предлагал этот шрифт в качестве стандартного. Однако с 2007 года поведение программы изменилось: в двух последних версиях Word по умолчанию использует для обычного текста шрифт Calibri.
Чтобы исправить этот недостаток, лучше всего создать и установить по умолчанию новую шрифтовую тему. Для этого:
- Создайте новый пустой документ со стандартными настройками. Это можно сделать, например, нажав в окне Word горячую клавишу <Ctrl+N> или выбрав команду Файл – Создать – Новый документ.
- Выберите команду ленты Главная – Изменить стили – Шрифты – Создать новые шрифты темы.
- В появившемся диалоге установите Times New Roman в качестве шрифта заголовков и шрифта обычного текста, задайте имя схемы (на рис. 1 мы, например, назвали ее Российская) и нажатием кнопки Сохранить зафиксируйте изменения.
- Вновь войдите в меню Главная – Изменить стили – Шрифты, убедитесь, что новая шрифтовая схема появилась в списке, и выберите ее. Этим вы зафиксируйте данную схему в текущем документе.
- Еще раз вызовите меню Главная – Изменить стили и выберите команду По умолчанию. Этим шагом вы обяжете Word использовать для всех последующих документов схему, которую вы на предыдущих шагах создали и зафиксировали для текущего документа.

Рис. 1. Диалог Создание новых шрифтов темы
В документах, которые вы успели создать в Word 2010 до внесения этих изменений, шрифтовую схему нужно поменять вручную так, как мы сделали это на шаге 4.
Форматы отображения данных
Свойство Формат поля (Format) на вкладке Общие (General) позволяет указать форматы вывода текста, чисел, дат и значений времени на экран и на печать. Для каждого типа поля существует свой набор встроенных стандартных форматов. Эти форматы используют при отображении данных локальные установки, т. е. те параметры, которые установлены на соответствующих вкладках окна Язык и стандарты панели управления Windows. Но вы можете определить собственные (специальные) форматы, пользуясь специальными символами форматирования.
Свойство Формат поля (Format) используется для отображения данных не только в режиме Таблицы, но и в связанных с данным полем элементах управления в формах и отчетах, если для этих элементов управления не установлен другой формат.
Свойство Формат поля (Format) определяет только способ отображения данных, не влияя на способ их сохранения.
Свойство Формат поля (Format) имеет различные значения для разных типов данных. В табл. 2.6—2.11 приведены стандартные значения этого свойства для допустимых типов, а также специальные символы, которые используются при определении нестандартных форматов.
Таблица 2.6. Встроенные числовые форматы для числовых и денежных типов данных
По умолчанию, т. е. если значением свойства Число десятичных знаков является Авто (Auto), форматы Фиксированный, С разделителями разрядов и Процентный выводят числа с двумя десятичными знаками.
Числовые форматы также можно определять самостоятельно с помощью специальных символов. Они могут включать в себя от одного до четырех разделов, отделенных друг от друга точкой с запятой (;). В первом разделе описывается формат положительных чисел, во втором — формат отрицательных чисел, в третьем — формат нулевых значений, в четвертом — формат пустых (Null) значений.
Таблица 2.7. Символы форматирования для числовых типов данных
Для добавления в специальный формат запятой или другого символа разделителя следует ввести этот символ в кавычках, например, формат » # » ## задает последовательности вида #1, #35, #, #99.
Таблица 2.8. Встроенные форматы для полей типа Дата/Время
Специальные форматы даты и времени определяются с помощью символов форматирования, перечисленных в табл. 2.9.
Таблица 2.9. Символы форматирования для типа данных Дата/Время
Создание пользовательских форматов
Изменение нумерацию страниц в Ворде
Рассмотрим процесс изменения нумерации страниц в Word с учетом того, что необходимо получить в итоге.
Способ 1: Простое изменение формата и шрифта
Если ваша цель – просто изменить вид нумерации (размер шрифта, его начертания и тому подобное), следуйте таким рекомендациям.
- Выделите двойным кликом любой номер страницы в документе.
- В окне «Работа с колонтитулами», которое активируется сразу же после выделения, во вкладке «Конструктор» раскройте меню «Номер страницы».
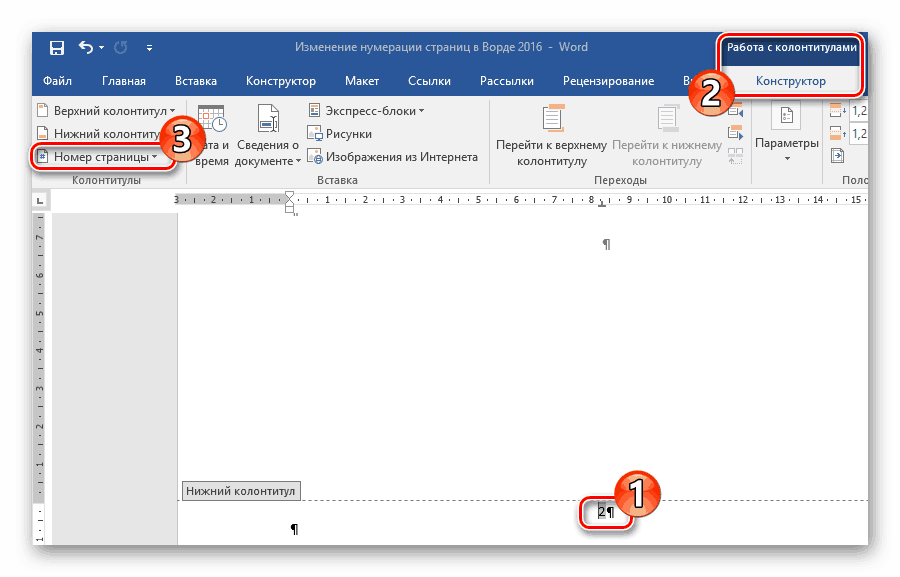
Измените положение нумерации листов соответствующими пунктами меню.
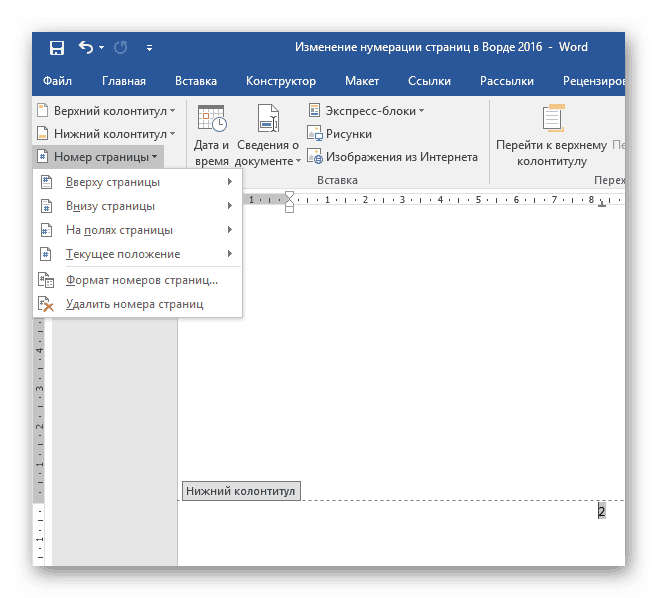
Чтобы настроить форматирование колонтитула, выберите пункт «Формат номеров страниц…». В этом меню можно настроить формат номера страниц (изменить цифры на буквы и тому подобное), а также цифру, от которой будет осуществляться нумерация (например, если вам нужно начать не с 1, а с 2).
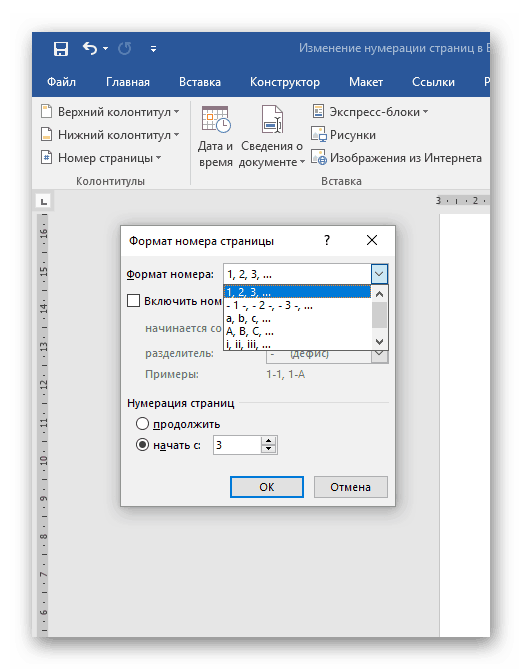
Стоит отметить, что Ворд позволяет использовать для нумерации документа запись вида «Страница Х из Y». Чтобы проставить в документе такую нумерацию нужно просто выбрать этот вид форматирования из стандартной коллекции текстового редактора.
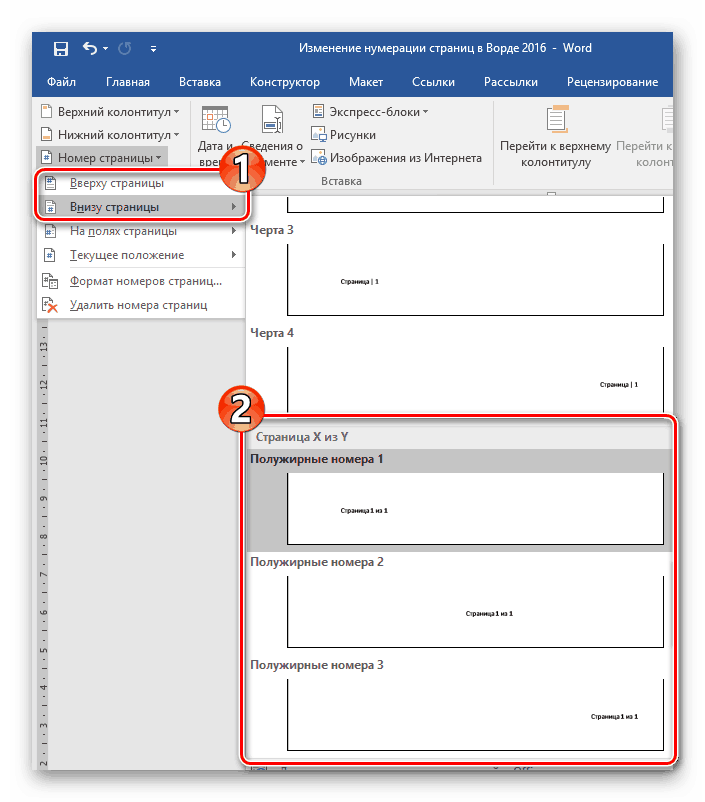
Если вам необходимо убрать цифру на титульном листе – поставьте отметку, напротив пункта «Особый колонтитул для первой страницы».
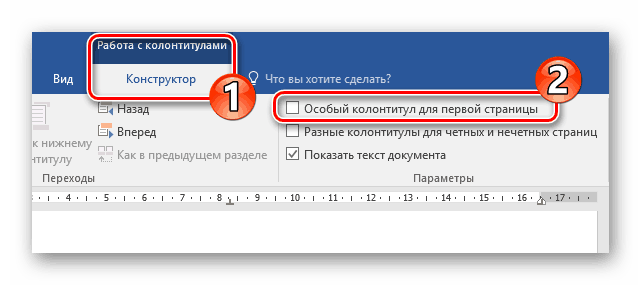
Для изменения размера или шрифта, который используется для номеров в документе, перейдите на вкладку «Главная» и выберите необходимые параметры. Аналогичные действия можно выполнить после нажатия комбинации «Ctrl+D».
Способ 2: Изменение в сложном документе
Этот способ пригодится вам, если документ имеет сложную структуру и необходимо проставить отдельную нумерацию, как минимум в двух разделах одного документа вместо сплошной.
- Удостоверьтесь, что документ разбит на разделы. Для этого просмотрите есть ли в нужных местах разрывы раздела. Сделать это достаточно просто – нужно всего лишь отобразить в документе непечатаемые символы.
- На листе, следующим за разрывом, кликните 2 раза по области колонтитула (нижнего или верхнего), для которого нужно изменить отображение номеров станиц.
- В разделе «Работа с колонтитулами» снимите отметку с флажка «Как в предыдущем разделе» для отделения поточного колонтитула (в данном случае, номера страницы) от колонтитулов предыдущего раздела.
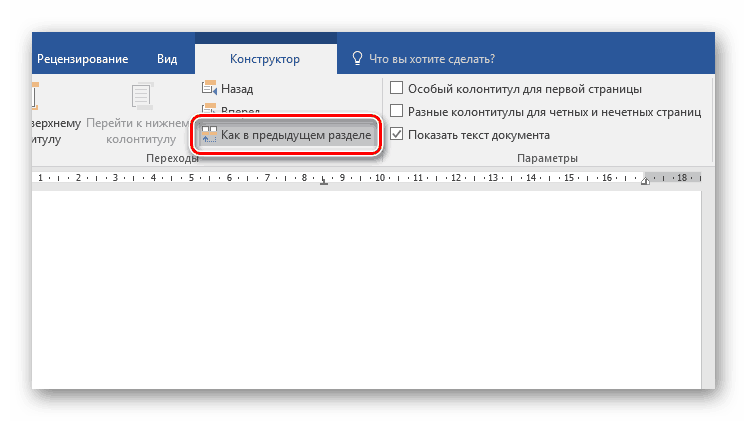
Если элемент «Как в предыдущем разделе» неактивный, это значит, что в документе между текущей и предыдущей страницами нет разрыва раздела и проставить отдельную нумерацию не получится.
В области «Колонтитулы» щелкните по кнопке «Номер страницы», укажите ее расположение и выберите стиль из встроенной коллекции Ворд.
Для завершения операции нажмите на кнопку «Закрыть окно колонтитулов» или просто кликните дважды в любом месте документа за границами области колонтитулов.
Вот таким образом можно изменить нумерацию в текстовом редакторе. Очевидно, что это достаточно просто и не займет у вас много времени.
Во время работы в текстовом процессоре Microsoft Word, многие пользователи ищут ответ на вопрос, как пронумеровать страницы в Ворде, для того чтобы присвоить номера страницам документа. При наличии номера, в многостраничном документе легче найти нужную информацию, для этого потребуется перейти на определенную страницу.
Большинство пользователей обходится без нумерации страниц, потому что работают с документами небольшого размера. Если в документе имеется много страниц, нумерация поможет существенно облегчить навигацию и работу с документом.
Нумерация страниц в Word часто используется для следующих типов документов: курсовых, рефератов, дипломных, различных инструкций и руководств. Исходя из этого, у пользователей возникают вопросы, как пронумеровать страницы в разных случаях.
В программе Word имеется несколько способов для вставки номеров в документе. В этом руководстве находятся инструкции о нескольких способах вставки номеров в документе Word: автоматически пронумеровать страницы, пронумеровать страницы в Ворде без титульного листа, пронумеровать страницы начиная с определенного листа.
Информация их этой статьи работает в следующих версиях программы Word: MS Word 2019, MS Word 2016, MS Word 2013, MS Word 2010, MS Word 2007.
Как в ворде поменять формат даты
Примечание: Мы стараемся как можно оперативнее обеспечивать вас актуальными справочными материалами на вашем языке. Эта страница переведена автоматически, поэтому ее текст может содержать неточности и грамматические ошибки
Для нас важно, чтобы эта статья была вам полезна. Просим вас уделить пару секунд и сообщить, помогла ли она вам, с помощью кнопок внизу страницы
Для удобства также приводим ссылку на оригинал (на английском языке) .
Примечание: Некоторые параметры, описанные в этой статье применяются только при выборе Английский (США) в списке язык в Формат даты, Формат времени и диалоговые окна Формат даты и времени.
В Microsoft Office InfoPath вы можете добавить форматирование текстовом поле, поле выражения и элементов управления выбора даты шаблона формы для указания способа отображения дат, времени и чисел после ввода их в формы, основанных на шаблоне формы данных.
Общие сведения о форматировании данных
Можно использовать для указания способа отображения данных при вводе данных в текстовое поле, поле выражения или элементов управления выбора даты форматирование данных. Нельзя использовать форматирование с использованием элементы управления других типов данных. Например путем добавления форматирования к элементу управления данными, которые помогут убедитесь, что:
Даты, которые пользователи ввели в элементе выбора даты с форматированием дд/мм/гг, например 14/03/07.
Значениями времени, вводимых в элемент управления текстового поля с форматированием 00:00:00, например 09:46:55.
Если применить форматирование к элементу управления данными, можно выбрать из списка предопределенных форматов, которые различаются в зависимости от того, работаете ли вы с текстовое поле, поле выражения или элементов управления выбора даты. Форматирование данных поддерживается только для определенных типов данных для этих элементов управления.
Например при добавлении управления текстовым полем шаблона формы, можно выбрать из нескольких различных типов данных для этого элемента управления, включая текст целое число в десятичное, дата, время и Дата и время. Тем не менее если требуется указать форматирование данных в этот элемент управления текстового поля, можно выбрать среди только целое число, разрядность, даты, времени и даты и времени форматов, так как вот те данные только для управления текстовым полем, поддерживающие форматирование данных.
Типы данных, связанные с ней данные форматы и элементов управления, которые поддерживают их
Ниже перечислены типы данных в InfoPath форматирование данных поддержки данные форматирования параметры для этих типов данных и элементов управления, которые поддерживают их.
Как установить Microsoft Office Word по умолчанию в Windows 10. G-ek.com
Вы хотите установить приложение Microsoft Office Word по умолчанию в Windows 10? Хотите установить Word по умолчанию для определенного типа файла в Windows 10? В этом руководстве мы увидим четыре способа установить Office Word как текстовый редактор по умолчанию в Windows 10.
Когда вы устанавливаете MS Office на свой компьютер, программа установки автоматически устанавливает Word как программу по умолчанию для определенных типов файлов. Но не для всех типов файлов, которые он поддерживает. Например, он поддерживает PDF из коробки, но не установлен как приложение для просмотра и редактирования по умолчанию.
Если вы хотите, чтобы Word по умолчанию использовался для открытия других типов файлов, вы можете сделать это, выполнив рекомендации в одном из приведенных ниже способов.
Способ 1 из 4
Установите Word по умолчанию в Windows 10 с помощью приложения «Параметры»
Шаг 1. Откройте приложение «Параметры», для этого просто нажмите одновременно две клавиши – клавишу с логотипом Windows и букву I. Перейдите в группу настроек «Приложения» → «Приложения по умолчанию». Нажмите ссылку «Задать значения по умолчанию по приложению», чтобы открыть страницу, со всеми установленными приложениями и программами в Windows 10.
Шаг 2. Прокрутите страницу вниз, пока не найдете запись Word. Нажмите на нее, чтобы открыть скрытую кнопку «Управление». Нажмите кнопку «Управление».
Шаг 3. На открывшейся странице вы найдете все расширения файлов (типы файлов), поддерживаемые редактором Word, и установленным как программа по умолчанию для всех этих расширений.
Чтобы установить Word по умолчанию для типа файла, кликните на значке программы рядом с ним, а затем кликните по программе Word из списка, чтобы установить программу по умолчанию.
Способ 2 из 4
Другой способ установить Word как редактор тестовых файлов по умолчанию в Windows 10
Шаг 1. Перейдите на страницу «Приложения» → «Приложения по умолчанию», а затем нажмите «Выбор стандартных приложений для типов файлов».
Шаг 2. Как вы можете видеть, на странице отображаются типы файлов и связанные с ними программы. Чтобы установить Word по умолчанию для определенного типа, кликните значок + или значок программы рядом с типом файла, а затем выберите из списка Word.
Способ 3 из 4
Установите Word по умолчанию с помощью контекстного меню
Шаг 1. Кликните правой кнопкой мыши файл (тип файла), для которого вы хотите, чтобы он открывался в Ворде в качестве программы по умолчанию, нажмите «Открыть с помощью» и нажмите «Выбрать другое приложение».
Шаг 2. Установите отметку — «Всегда использовать это приложение, для открытия типа файла». Выберите Word, если он отображается. Если нет, в низу списка нажмите ссылку «Еще приложения», чтобы увидеть программу Word в списке. Нажмите на запись Word, чтобы установить программу по умолчанию для выбранного типа файла.
Способ 4 из 4
Используйте «DefaultProgramsEditor», чтобы установить Word по умолчанию.
Существует бесплатная сторонняя утилита под названием «DefaultProgramsEditor», позволяющая вам легко изменять ассоциации файлов в Windows 10. В программе реализовано классическое встроенное окно «Программы по умолчанию», которое было удалено из текущей версии системы.
Утилита доступна на сайте — defaultprogramseditor.com
Исправляем размер шрифта и расстояние между строками текста
Обычно, кроме наименования шрифта, в инструкциях прописана и его величина. Чаще всего документы необходимо набирать 14-м размером, реже – 13-м или 12-м, но никогда – 11-м, который Word 2010 предлагает по умолчанию.
Похожая ситуация и с расстояниями между строками текста. В нормах делопроизводства обычно фигурирует одинарный или полуторный межстрочный интервал. А в последних версиях Word для этого параметра выбрано значение 1,15. Кроме того, Word 2007-2010 разделяет стандартные абзацы интервалами в 10 пунктов – это российские нормы вроде не отвергают, но и не приветствуют.
Чтобы облегчить изменение этих умолчаний, авторы Word 2010 добавили новую команду на вкладку Главная в меню Изменить стили. Диалог, в который приведет нас эта команда, существовал и ранее, но добираться до него теперь удобнее. Воспользуемся этим:
- Создайте новый пустой документ со стандартными настройками. Это можно сделать, например, нажав в окне Word горячую клавишу <Ctrl+N> или выбрав команду Файл – Создать – Новый документ.
- Выберите команду ленты Главная – Изменить стили – Интервал между абзацами – Пользовательские интервалы для абзаца. Откроется вкладка По умолчанию диалога Управление стилями (рис. 2).
- На открывшейся вкладке приведите в соответствие с нормами вашей организации размер шрифта, расстояния перед и после абзаца, междустрочный интервал. На рис. 2 соответствующие параметры выделены рамками.
- Обязательно установите переключатель В новых документах, использующих этот шаблон.
- Примените изменения нажатием кнопки OK.
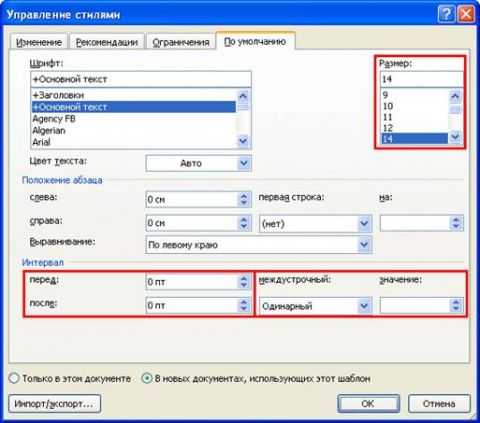
Рис. 2. Вкладка По умолчанию диалога Управление стилями. Рамками выделены элементы управления, отвечающие за размер шрифта, интервалы между абзацами и между строками в абзаце.
Если вы – пользователь начального уровня и оформляете документы исключительно «вручную» (т. е. ограничивайтесь командами, которые сосредоточены в группах Шрифт и Абзац вкладки Главная), на этом можно перейти к следующему совету. Но если вы используйте при оформлении документов стили Word, то после описанных изменений придется также провести проверку используемых стилей на корректность шрифтов и межстрочных расстояний.
Если вы вникали в устройство стилей Word, то, вероятно, представляете, что они могут довольно сложно связываться между собой. Иногда внесение изменений в один стиль (родительский) приводит к корректировке дочерних стилей, в других случаях этого не происходит. Есть и такие стили, у которых вообще нет «родителей». Изучив эти связи, вы легко поймете, почему после вышеописанных изменений в одних ваших стилях шрифт и интервалы поправились «сами собой», в других – нет. Там, где не поправились, это необходимо сделать вручную. Например, ручной «доводки» потребуют встроенные заголовки Word (стили Заголовок 1, Заголовок 2, Заголовок 3 и т. п.). Делается это так:
- Любым удобным для вас способом вновь создайте новый пустой документ со стандартными настройками.
- На вкладке Главная в галерее стилей найдите кнопку того стиля, который нужно поправить. Щелкните по ней правой кнопкой мыши и в появившемся контекстном меню выберите пункт Изменить. Откроется диалог Изменение стиля (рис. 3).
- В диалоге Изменение стиля (рис. 3) поправьте размер шрифта. При корректировке встроенных заголовков здесь заодно стоит поменять цвет (сделать цветной текст черным) и выравнивание (в России заголовки чаще центруют, а не выравнивают влево, как это изначально делает Word).
- Щелкните мышью по кнопке Формат в левом нижнем углу диалога и в открывшемся меню выберите команду Абзац. Откроется диалог, в котором переключитесь на вкладку Отступы и интервалы.
- На вкладке Отступы и интервалы приведите элементы управления группы Интервал в соответствие с требованиями вашего работодателя и закройте диалог кнопкой OK.
- Вернувшись в диалог Изменение стиля (рис. 3), обязательно установите в нем переключатель В новых документах, использующих этот шаблон и нажмите кнопку OK.
Рис. 3. Диалог Изменение стиля.
Может показаться, что такая «возня» со стилями – это лишние проблемы. Однако если вы создаете много документов со стандартизированным оформлением, затраты сил на приведение стилей в соответствие с инструкциями вашей организации быстро окупятся.
Примечание. Дотошные знатоки программы, возможно, скажут, что в Word 2010 есть команда, которая позволяет быстро привести стили к тому виду, который по умолчанию использовался в Word 2003. Автор этих строк знает о такой команде, но не советует на нее полагаться. Стили Word 2003 были ближе к типичным нормам российского делопроизводства, но тоже в полной мере им не соответствовали. Поэтому их все равно придется проверять и редактировать.
Примеры предопределяемого формата
Полный формат даты
(По умолчанию) Отображает значения даты в качестве чисел и значений времени в часах, минутах и секундах, за которыми следуют AM или PM. Для обоих типов значений в Access используются значения даты и времени, заданные в региональных параметрах Windows. Если значение не имеет компонента времени, в Access отображается только дата. Если значение не имеет компонента даты, в Access отображается только время.
Длинный формат даты
Отображаются только значения даты, заданные форматом «Длинный формат даты» в региональных параметрах Windows.
Понедельник, 27 августа 2018 г.
Средний формат даты
Отображает дату в качестве дд.ммм/ммм/yy, но использует в качестве нее заданный в региональных параметрах Windows.
Краткий формат даты
Отображает значения даты, заданные кратким форматом даты, заданным в региональных параметрах Windows.
Длинный формат времени
Отображаются часы, минуты и секунды с последующим am или PM. В Access используется заданный в параметре времени в региональных параметрах Windows.
Средний формат времени
Отображаются часы и минуты с последующим am или PM. В Access используется заданный в параметре времени в региональных параметрах Windows.
Краткий формат времени
Отображаются только часы и минуты. В Access используется заданный в параметре времени в региональных параметрах Windows.
Как установить параметры по-умолчанию для нового документа Word
Вы, наверное, замечали, что когда Вы открываете новый документ в редакторе Microsoft Office Word, текст, который Вы в нём набираете, первоначально имеет определённый, заданный по-умолчанию формат. У меня был выбран по-умолчанию шрифт Calibri, размер 11, с междустрочным интервалом 1,5. Для многих, особенно слабовидящих пользователей, такой формат очень неудобен. Он маловат и довольно бледен. Кроме того, параметры самой страницы с очень большими полями на листе, тоже мало кого устраивают.
Всё это сказывается на удобстве работы с этим Вордом, потому что, каждый раз открывая новый документ, приходится его переформатировать под себя.Но, не всё так плохо! Во-первых, на нашем сайте мы рассказываем, как читать текст с помощью экранного диктора и экранной лупы, а во-вторых, MS Word позволяет один раз настроить шаблон, и новые документы будут открываться в нужном Вам формате.
Давайте посмотрим, как можно настроить шаблон страницы для программы MS Word 2007.Так откуда же берутся параметры, которые устанавливаются автоматически, то есть по-умолчанию? Почему размеры полей, шрифт и его размер, тип выравнивания, отступ красной строки и межстрочный интервал получаются именно такими?
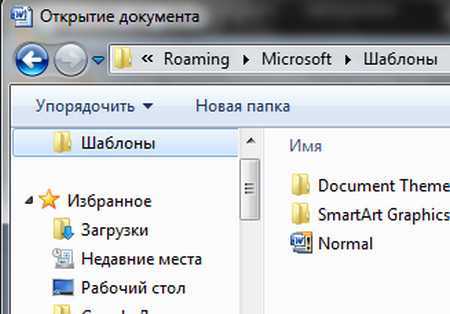
Конечно, это происходит не случайно. Все эти параметры задаются в специальном шаблоне нового документа, который называется «Normal.dotm».Если изменить его настройки, то и каждый вновь создаваемый документ будет иметь точно такие же параметры.
Файл Normal.dotm можно открыть так:— щёлкнуть по кнопке Office,— в выпавшем меню нажать «Открыть»,— по-умолчанию откроется папка: AppData\Roaming\Microsoft\Шаблоны — среди файлов открывшегося списка будет файл с названием «Normal»,— если такого списка нет, найдите в левом столбце (на самом его верху) Строку с названием Шаблоны и щёлкните по ней,— выделяем в списке файл Normal и щёлкаем «Открыть», или щёлкаем по нему два раза и откроется пустой документ Word,— его и редактируем,— затем сохраняем,— и закрываем крестиком справа.
Примечание: Если открыть таким образом шаблон не получается, его всегда можно найти, вставив в поисковую строку Проводника следующий путь: C:\Users\User\AppData\Roaming\Microsoft\Шаблоны,
Внешне шаблон Normal.dotm выглядит также, как пустой документ Word. Чтобы изменить параметры шрифта и параметры страницы, в нём не нужно писать никакого текста.
Чтобы изменить параметры шрифта:— на вкладке «Главная» выбираем название шрифта, его размер и тип начертания. Я выбрал: Arial, 14, жирный,— Далее можно выбрать и щёлкнуть «выровнять текст по левому краю»,— и немного левее открыть вкладку «Междустрочный интервал» и в выпавшем меню выбрать, например 1,0. Здесь также можно задать «Другие варианты междустрочных интервалов», или «Добавить интервал перед или после абзаца»,
Как сделать интервал 1,5 (полуторный) в Word
Междустрочный интервал, как понятно из названия, — это расстояние между строками. По умолчанию в документах установлен одинарный интервал. Его размер соответствует размеру текущего шрифта, используемого в документе.
Полуторный интервал — это одинарный, помноженный на 1,5. Установка именно такого размера между строками наиболее часто встречается в требованиях по оформлению курсовых, дипломных работ, документации на предприятиях.
Существует несколько способов сделать полуторный интервал в вроде.
Способ 2
Действуйте согласно алгоритму:
- Перейдите на вкладку «Главная». Внизу строки расположена вкладка «Абзац», а чуть ниже нее — небольшой квадратик со стрелкой. Данное расположение актуально при использовании версий MS Word 2007, 2010. Если установлен MS Word 2003, вкладку «Абзац» необходимо искать в меню «Формат», а дальнейшие действия будут идентичны.
- Откроется диалоговое окно, в котором нужно выбрать необходимый параметр. Множитель 1,5 соответствует размеру полуторного интервала.
После нажатия «Ок» интервал изменится во всем документе. Разница очевидна:
Способ 3
Чтобы не открывать множество окон, необходимо установить ярлык изменения интервала на панель быстрого доступа. Выглядит он так:
По умолчанию «иконка» может быть не установлена, но добавить ее несложно. Для этого необходимо:
- Щелкнуть правой кнопкой мыши на панели быстрого доступа. В появившемся диалоговом окне выбрать соответствующую запись:
- После откроется диалоговое окно, благодаря которому можно настроить панель, добавив ярлыки и существенно облегчив работу с приложением.Выбор вкладки «Все команды» позволит увидеть все возможные функциональные кнопки. Если их установить, то при работе с документом получится добиться нужного результата несколькими кликами мышки.
- Выбрать нужную иконку «Интервал», нажать «Добавить» и «Ок».
Теперь на Ленте вверху документа появился активный ярлык, пользуясь которым можно быстро изменить межстрочный интервал во всем документе.
Способ 4
Стиль каждого документа устанавливается вручную, в противном случае используется тот, который стоит по умолчанию. Если в стиле установить нужный интервал, то при каждом открытии документа именно он и будет использоваться. Для этого необходимо:
- Зайти в настройку пользовательских интервалов:
- Установить множитель 1,5. У пользователя есть возможность выбора: использовать полуторный интервал только в текущем документе или сделать его шаблонным по умолчанию.
При использовании программы MS Word 2003 откройте вкладку «Формат», далее выберите «Стили», затем зайдите в «Обычный» и нажмите «Изменить». Далее остается выбрать нужный интервал.

























