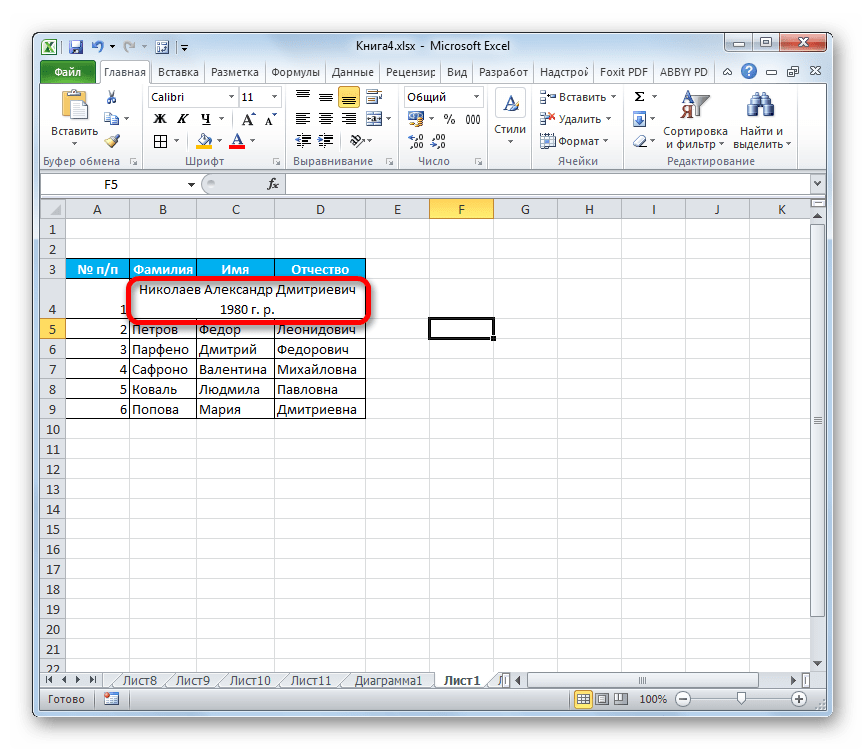Разворот документа
Автоподбор высоты строки в Excel — особенности, описание и рекомендации
Использование специальных программных продуктов для работы с таблицами и различными базами данных существенно облегчает пользователям работу с определенными массивами информации. Самым популярным в настоящее время является использование программы Microsoft Excel. Она позволяет быстро и легко работать с таблицами.
Указанная программа имеет достаточно гибкие возможности по настройке и редактированию формата отображения данных в строках и столбцах. Использование функций автоматического подбора параметров ячеек позволяет буквально за два действия исправить внешний вид таблицы.
Обзор функций
В последнем обновлении за август 2018 года в Excel Online было внесено несколько дополнений:
- Просмотр правок документа в режиме реального времени. Все соавторы будут видеть, как вы редактируете таблицы и смогут внести свои коррективы;
- Улучшено взаимодействие со специальными возможностями. Теперь людям с проблемами зрения и слуха стало гораздо проще работать с сервисом. Также, появился встроенный сервис проверки читаемости;
- Больше горячих клавиш. Теперь Эксель поддерживает более 400 функций, каждая из которых может быть выполнена с помощью простого сочетания клавиш на клавиатуре. Посмотреть все доступные операции можно во вкладке меню «О программе».
Также, Эксель поддерживает стандартные функции: редактирование таблиц, расчет данных, настройку общего доступа и прочие.
Рассмотрим детальнее, как работать с сервисом на примере выполнения стандартных задач.
Создание и редактирование таблиц
Для начала работы с Excel достаточно внести нужные вам данные в ячейки листа.
Чтобы в дальнейшем правильно их обрабатывать, рекомендуется создать полноценную таблицу.
Для этого выделите область на листе, как показано на рисунке ниже.
Она может быть любой, независимо от количества строк или столбцов.
Рис.7 – выделение области под таблицу
Затем перейдите во вкладку вставка и кликните на значок «Таблица». Нажмите на «ОК». В результате, появится готовая к заполнению таблица.
Рис.8 – создание таблицы
Обратите внимание, каждый из столбцов имеет контекстное меню, нажав на которое вы сможете отсортировать значения по возрастанию или убыванию, добавить фильтры. Рис.9
Рис.9
Рис.9
Для внесения данных достаточно дважды кликнуть на нужные ячейки и вписать всю необходимую информацию.
Для редактирования внешнего вида таблицы, во вкладке «Главная» вы можете изменить цветовые шкалы, добавить свои правила выделения ячеек, удалить или добавить строки/столбцы, изменить их размер и так далее.
Содержимое таблицы форматируется, как и в стандартном текстовом редакторе.
Вы можете изменить цвет текста, его положение, выделение, курсив, выбрать шрифт.
Рис.10 – форматирование документа
Расчет данных
Расчёты в Excel позволяют мгновенно сформировать финансовый отчет или составить график на основе числовых показателей таблицы.
Заполнив ячейки числами, вы должны указать тип данных с которым хотите работать.
К примеру, при работе с любыми денежными операциями нужно выделить все ячейки, которые содержат информацию о количестве денег, и во вкладке меню «Число» выбрать «Денежный.
Рис.11 – изменение типа ячейки
Далее можно выбрать валюту, выставить курс и получить точные вычисления.
Также, можно использовать тип данных «Финансовый».
Для удобства проведения расчетов в Excel доступны и другие типы данных: время, дата, текстовый формат, процентный и несколько видов для проведения математических расчетов.
Рис.12 – доступные форматы данных
Меню «Вставка функции» находится в левом верхнем углу окна. Работает функция точно так же, как и в десктопной версии Excel: вы выбираете ячейку, в которой будет отображаться конечный результат, находите нужную функцию и описываете ячейки для расчета.
Рис.13
К примеру, если нам нужно узнать среднее значение трех указанных на рисунке ниже чисел, мы должны выделить четвёртую пустую ячейку, нажать на клавишу «Вставка функции» и выбрать параметр «СРЗНАЧ».
Рис.14
Далее достаточно вписать в скобки каждую из трех ячеек А2, А4 И А6.
Для удобства заполнения Вы можете просто кликнуть на ячейки мышкой, разделяя их точкой с запятой.
Нажмите Enter и результат функции будет рассчитан автоматически.
Рис.15
Если вы измените значение одной из трех числовых ячеек, то поменяется и конечный результат вычислений.
Всего Online Excel поддерживает более 100 разных функций: от математических и статистических до текстовых, инженерных и операций с базами данных.
Общий доступ
Чтобы поделиться документом, нажмите на соответствующую клавишу в правом верхнем углу сервиса.
Рис.16
В новом окне выберите способ, как поделиться файлом. Вы можете отправить ссылку для доступа другому человеку на почту или сгенерировать готовую ссылку, которую можно отправить кому-угодно.
В первом варианте нужно ввести адрес электронной почты другого человека и настроить разрешение — могут ли получатели вносить изменения или только просматривать документ.
Рис.17
Для генерации ссылки тоже нужно указать один из вариантов доступа – «Только просмотр» или «Редактирование».
Рис.18
Сохранение онлайн документа
Чтобы сохранить документ, нажмите на вкладку меню «Файл». Далее выберите поле «Сохранить как» и добавьте копию документа на свой One Drive.
Также, вы можете просто скачать итоговый файл на свой компьютер.
Высота строки
Для изменения высоты строки используйте свойство RowHeight объекта Range
И не важно, будет объект Range представлять из себя выделенный произвольный диапазон, отдельную ячейку, целую строку или целый столбец — высота всех строк, пересекающихся с объектом Range будет изменена после присвоения свойству RowHeight этого объекта нового значения
Примеры изменения высоты строк:
Изменение высоты отдельной ячейки:
в результате, строка, в которой находится активная ячейка, приобретает высоту, равную 10 пунктам.
Изменение высоты строки:
в результате, третья строка рабочего листа приобретает высоту, равную 30 пунктам.
Изменение высоты ячеек заданного диапазона:
в результате, каждой из первых шести строк рабочего листа будет задана высота, равная 20 пунктам.
Изменение высоты ячеек целого столбца:
в результате, всем строкам рабочего листа будет назначена высота, равная 15 пунктам.
Работа с таблицами в excel (выравнивание текста, закрепить область)
Изменение ширины столбцов и высоты строк в Excel
Работая в Microsoft Excel, Вы можете свободно изменять высоту строк и ширину столбцов и устанавливать их нужной величины. Excel предлагает множество инструментов осуществить это, включая функцию автоподбора высоты и ширины. В данном уроке мы рассмотрим самые распространенные способы изменения размеров строк и столбцов.
При создании новой книги все строки и столбцы устанавливаются одной высоты и ширины, это происходит по умолчанию. Excel позволяет изменять ширину столбцов и высоту строк самыми различными способами, в том числе с помощью переноса текста по словам и объединения ячеек.
Отображать только то, что вы хотите увидеть
LiveInternetLiveInternet
—Рубрики
- ДАЧА (1617)
- РАСТИТЕЛЬНОСТЬ (1310)
- ОБУСТРОЙСТВО (329)
- НАТУРАЛЬНЫЕ СРЕДСТВА В БЫТУ (285)
- АНГЛИЙСКИЙ ЯЗЫК (137)
- ИГРЫ (10)
- CRAZY- WOOL (10)
- (0)
- html (18)
- БИЖУТЕРИЯ (284)
- БИСЕРОПЛЕТЕНИЕ (298)
- ВИДЕО МК (13)
- ВИДЕО ЮМОР (113)
- ВСЕ ДЛЯ ДНЕВНИКА (159)
- ВЫШИВКА (1513)
- ВЫШИВКА ЛЕНТАМИ (191)
- ВЯЗАНИЕ + ТКАНЬ (236)
- ВЯЗАНИЕ КРЮЧКОМ (9362)
- ИРЛАНДСКОЕ КРУЖЕВО (1072)
- МАЛЫШАМ (177)
- РУМЫНСКОЕ КРУЖЕВО (78)
- ОДЕЖКИ НА НОЖКИ (48)
- КУПАЛЬНИКИ (13)
- БРЮГГСКОЕ КРУЖЕВО (60)
- ЖИВОТНЫМ (10)
- ЖУРНАЛЫ, КНИГИ, МК (1469)
- ИГРУШКИ (183)
- САЛФЕТКИ, ШАЛИ, ШАПКИ,СУМКИ (1396)
- СВИТЕРА, КАРДИГАНЫ, ЖИЛЕТЫ (2680)
- ТОПЫ (584)
- ФРИФОРМ (134)
- ЮБКИ, ПЛАТЬЯ (2053)
- ВЯЗАНИЕ НА ВИЛКЕ (32)
- ВЯЗАНИЕ СПИЦАМИ (17450)
- ЖУРНАЛЫ, КНИГИ, МК (2464)
- МАЛЫШАМ (594)
- УТЕПЛЯЕМ НОЖКИ (85)
- ЖИВОТНЫМ (5)
- ИГРУШКИ (81)
- СВИТЕРА, КАРДИГАНЫ, ЖИЛЕТЫ (10961)
- ТОПЫ (655)
- ШАПКИ,ШАРФЫ,ШАЛИ (1421)
- ЮБКИ, ПЛАТЬЯ (1707)
- ГОРОСКОП (49)
- ДЕКОР ОДЕЖДЫ (114)
- ДЕКУПАЖ (79)
- ДИЗАЙН (645)
- ЖИВОПИСЬ, ГРАФИКА (457)
- ЖИЗНЬ ЗАМЕЧАТЕЛЬНЫХ ЛЮДЕЙ (149)
- ЗАБАВНЫЕ ЖИВОТНЫЕ (1045)
- ЗАРАБОТОК В ИНТЕРНЕТЕ (42)
- ЗДОРОВЬЕ (2796)
- ИЗГОТОВЛЕНИЕ МЫЛА (124)
- ИНТЕРЕСНО ВСЕМ (487)
- КИНО (143)
- КОМПЬЮТЕР (368)
- КОПИЛКА (18)
- КРАСОТА — ЭТО СТРАШНАЯ СИЛА (1769)
- ИЗЯЩНЫЕ НОЖКИ (169)
- РОСКОШНЫЕ ВОЛОСЫ (431)
- УХОЖЕННОЕ ТЕЛО (222)
- ХОРОШЕНЬКОЕ ЛИЧИКО (1131)
- КРУЖЕВА (76)
- КУЛИНАРИЯ (13958)
- АДЕКВАТНАЯ ЗАМЕНА (292)
- ПОСТНЫЕ БЛЮДА (236)
- ПЕРВЫЕ БЛЮДА (196)
- КУХОНЫЕ ХИТРОСТИ (153)
- СЕРВИРОВКА СТОЛА (41)
- ВТОРЫЕ БЛЮДА, ЗАКУСКИ (3549)
- ДИЕТА КРАСОТЫ (243)
- ЗАГОТОВКИ НА ЗИМУ (461)
- НАПИТКИ (524)
- ПИЦЦА (190)
- САЛАТЫ (1472)
- СОУСЫ (262)
- СПЕЦИИИ (57)
- ТОРТЫ, ДЕСЕРТЫ, ВЫПЕЧКА (6277)
- УДАРИМ ПО ОВОЩАМ (1213)
- УКРАШЕНИЕ БЛЮД (468)
- ЛЕКАРСТВЕННЫЕ РАСТЕНИЯ (359)
- МАКИЯЖ (139)
- МАНИКЮР (104)
- МОШЕННИКИ В СЕТИ (1)
- МУЗЫКА ВНУТРИ НАС (232)
- МЫСЛИ ВСЛУХ (225)
- ПЕРЕДЕЛКИ (378)
- ПИЛАТЕС, БОДИФЛЕКС, СПОРТ. УПРАЖНЕНИЯ (657)
- ПОЗДРАВЛЕНИЯ (113)
- ПОЗИТИВ (378)
- ПОЛЕЗНЫЕ СОВЕТЫ (613)
- ПРИЧЕСКИ (239)
- ПСИХОЛОГИЯ (284)
- РЕЛАКС (24)
- РИСОВАНИЕ, РОСПИСЬ (200)
- РУКОДЕЛИЕ (408)
- СВЕЧИ (3)
- ЖУРНАЛЫ (3)
- ИЗ БАНОК (12)
- КОНВЕРТЫ (6)
- МК (43)
- МК КРЕАТИВНОЕ РУКОДЕЛИЕ (210)
- ПЛЕТЕНИЕ ИЗ ГАЗЕТ (67)
- РАЗНОЕ (25)
- СКАРПИНГ (7)
- ШКАТУЛКА-КОМОДИК (77)
- СОREL (13)
- СОННИК (1)
- СУМКИ (314)
- ТАНЦЫ (76)
- ТЕНДЕНЦИИ МОДЫ (928)
- ТЕСТЫ (8)
- ТОСТЫ (3)
- УПАКОВКА ПОДАРКОВ (106)
- УРОКИ ФОТОШОПА (273)
- УРОКИ (145)
- ФОТОССЕСИЯ (25)
- АНИМАЦИЯ (3)
- НАБОРЫ ДЛЯ КОЛЛАЖЕЙ (3)
- КИСТИ (3)
- КЛИПАРТ (2)
- КОЛЛАЖИ (7)
- РАМОЧКИ (6)
- ФЕТР (29)
- ФОТОВЫСТАВКА (589)
- ФОТОПУТЕШЕСТВИЯ (631)
- ФРИВОЛИТЕ (5)
- ХУДЕЕМ (799)
- ЦВЕТОВОДСТВО (734)
- ЦВЕТЫ СВОИМИ РУКАМИ (309)
- ЛЮБИТЕЛЯМ ЧТЕНИЯ (248)
- ШИТЬЕ (2734)
- ШТОРЫ (207)
Как вставить строку/ столбец в Ворде в таблице (5+2)
Работа с таблицами
После того как вы сделали таблицу в ворде, или когда вы кликаете или выделяете созданную таблицу, в Microsoft Word появляется раздел Работа с таблицами, который включает в себе несколько вкладок: КОНСТРУКТОР и МАКЕТ. На этих вкладках находятся инструменты, с помощью которых можно корректировать таблицу, например, буквально за несколько секунд сделать красивую таблицу. Рассмотрим основные инструменты.
Вкладка КОНСТРУКТОР
Вкладка КОНСТРУКТОР предназначена для добавления стиля таблице, изменения границ таблицы, настройки столбцов и строк заголовка и итогов.
Как сделать таблицу в Word – Работа с таблицами, вкладка Конструктор
Если вы хотите сделать красивую таблицу в ворде, но потратить на это как можно меньше времени и усилий, то в группе «Стили таблиц» находится коллекция разных стилей таблиц, которые вы можете применить к своей таблице. Для этого достаточно щелкнуть по понравившемуся стилю. И из простой таблицы, вы можете получить совершенно другую, с определенным форматированием.
Как сделать таблицу в Word – Пример добавления стиля таблице
В группе «Параметры стилей таблиц» вы можете доработать полученную таблицу, управляя доступными пунктами.
Как сделать таблицу в Word – Группы Параметры стилей таблиц и Стили таблиц
Например, можете добавить строку заголовка или строку итогов, а также изменить форматирование для чередующихся строк и столбцов.
На этой же вкладке в группе «Обрамление» вы можете изменить границы таблицы.
Как сделать таблицу в Word – Группа Обрамление
Например, убрать или добавить линию в таблице, изменить цвет границы или толщину, сделать жирную таблицу. Также с помощью этой группы вы можете сделать таблицу невидимой.
Вкладка МАКЕТ
Вкладка МАКЕТ позволяет изменить структуру таблицы, изменить направление текста, сделать его вертикальным или горизонтальным и многое другое.
Как сделать таблицу в Word – Работа с таблицами, вкладка Макет
В группе «Таблица» вы можете выделить текущую ячейку, столбец, строку или всю таблицу; открыть свойства таблицы для детальной настройки; и отобразить или скрыть сетку для невидимых таблиц.
Группа «Рисование» предназначена для того, чтобы сделать таблицу произвольного вида, например, очень нестандартную. О таком способе уже упоминалось выше.
В помощью инструментов в группе «Строки и столбцы» вы можете вставить строки или столбцы в определенном месте или же удалить уже существующие.
Как сделать таблицу в Word – Работа с таблицами, группы Таблица, Рисование, Строки и столбцы
Группа «Объединение» предназначена для объединения или разбиения ячеек, а также для разделения таблицы. О том как правильно сделать разрыв таблицы написано в этой статье.
В группе «Размер ячейки» можно задать высоту строки и ширину столбца, или же выровнять их высоту или ширину, а также выбрать автоматический подбор размера столбца в таблице.
Группа «Выравнивание» отвечает за направление текста в таблице, т.е. вы можете выбрать горизонтальное или вертикальное, а также можете выбрать выравнивание текста в ячейках; и задать поля и интервалы ячеек.
Как сделать таблицу в Word – Работа с таблицами, группы Объединение, Размер ячейки, Выравнивание
В группе «Данные» используя сортировку, можно сделать таблицу по алфавиту; преобразовать таблицу в текст; включить повтор строк заголовков, т.е. сделать повторяющуюся шапку таблицы; а также добавить в ячейки формулы простых расчетов, таких как сумма, среднее, количество и другие.
Как сделать таблицу в Word – Работа с таблицами, группа Данные
На этом будем заканчивать статью Как сделать таблицу в Word.
В следующих статьях мы продолжим изучение работы с таблицами, а именно:
- Как сделать шапку в таблице Word
- Как сделать невидимую таблицу в Word
- Как сделать нумерацию в таблице Word
- Как сделать разрыв таблицы в Word
- Как преобразовать таблицу в текст в Word
Ширину
Чтобы увеличить размер ячейки по ширине, достаточно ее выделить, навести курсор на границу, которая расположена справа от «С», и когда указатель примет вид двунаправленной стрелки, потянуть вправо. Соответственно, для уменьшения ведем курсор влево. При этом вверху будет небольшое окошко, где указана ширина в пунктах, а в скобках соответствующее значение в пикселях.
С изменением высоты все аналогично: выделяйте блок и перемещайте границу, которая находится под номером выбранного ряда (в примере, линия под цифрой 8).
Сколько пикселей в см Эксель? Ответы на вопросы про технологии и не только
Стандартная ширина столбца в Microsoft Excel 2000 — 8,43 символа; однако фактическая ширина, которую вы видите на экране, зависит от ширины шрифта, определенного для обычного стиля книги. Изменение шрифта по умолчанию также изменяет ширину столбца.
Измените высоту строки щелчком и перетаскиванием (с помощью мыши)
Самый простой и самый популярный способ изменить высоту строки в Эксель — использовать мышь.
Предположим, у вас есть набор данных, показанный ниже, и вы хотите изменить высоту третьей строки (чтобы в строке был виден весь текст).
Ниже приведены инструкции по использованию мыши для изменения высоты строки в Excel:
Это простой способ изменить высоту строки в Excel и хороший метод, если вам нужно сделать это только для одной или нескольких строк.
Вы также можете сделать это для нескольких строк. Просто выберите все строки, для которых вы хотите увеличить / уменьшить высоту, используйте курсор и перетащите (для любой из выбранных строк).
Одним из недостатков этого метода является то, что он не дает стабильных результатов каждый раз, когда вы меняете высоту строки. Например, если вы измените высоту строки для одной строки, а затем снова для другой строки, она может быть не такой же (она может быть близкой, но может быть не совсем такой же)
Давайте рассмотрим другие методы, которые являются более точными и могут использоваться, когда вам нужно изменить высоту нескольких строк за один раз.
Метод 3. Автоподбор высоты для нескольких строк
Если требуется одновременно настроить высоту нескольких строк, описанный выше метод не так хорош, так как на поочередное выделение и настройку высоты каждой строки может уйти немало времени. Поэтому в таких случаях лучше придерживаться следующего плана действий:
- На координатной панели вместо одной строки одновременно выделяем диапазон строк, высоту которых хотим настроить. Как это сделать, читайте в нашей статье “Как выделить ячейки в Эксель“.
- Теперь аналогично методу, описанному выше, двойным щелчком левой кнопки мыши автоматически задаем высоту строк. Наводить указатель мыши можно на нижнюю границу любой строки выделенного диапазона.
- Все готово. Мы задали оптимальную высоту для всех строк, которые выбрали, выполняя первый шаг.
Ввод точных значений
Чтобы задать более точные значения, можно использовать следующий способ. Выбираем ячейку, затем вверху кликните по «Главная» . Найдите кнопку «Формат» , нажмите ее и в списке выберите или «Высота строки» или «Ширина столбца» .
Появится вот такое окошечко. В нем нужно вписать значение
Обратите внимание, оно указывается в пунктах. Как и пиксели – это единица измерения, с которой можно работать в Эксель
Нажмите «ОК» .
Если Вам нужно установить одинаковый размер ширины для нескольких ячеек, тогда предварительно выделите столбцы, в которых они находятся, нажмите правой кнопкой мышки по выделению и в списке выбирайте подходящий пункт.
Можно указать один размер и для ячеек, которые находятся не в смежных столбцах, например, в В и F .
Тоже самое применимо и к рядам, выделяйте те, которые находятся рядом или в разных местах, открывайте маленькое окно и указывайте в нем нужное значение.
Если Вам нужно сделать все ячейки в Excel одинакового размера, тогда выделите их, через контекстное меню или панель инструментов откройте окно «Ширина столбца» и укажите в нем значение.
Чтобы строки стали одного размера по высоте, тоже нужно их выделить, открыть знакомое нам окно и вписать туда подходящее число.
Сделать в Эксель в одном столбце ячейки разные по ширине, так, как и в строке разные по высоте, не получится. Для этого можно воспользоваться объединением ячеек в Excel. Подробнее об этом прочтите в статье.
Каково максимальное количество столбцов и строк в Excel? Подсчет числа строк в Microsoft Excel
- Выделите ячейки с текстом, который вы хотите выровнять.
- На вкладке Главная выберите один из указанных ниже вариантов выравнивания.
- Чтобы выровнять текст по вертикали, выберите Выровнять по верхнему краю , Выровнять по середине или Выровнять по нижнему краю .
Но бывают и ситуации, когда вы выделяете заполненные ячейки в строках, а отображение количества на панели состояния так и не появляется. Это означает, что данная функция просто отключена. Для её включения кликаем правой кнопкой мыши по панели состояния и в появившемся меню устанавливаем галочку напротив значения «Количество». Теперь численность выделенных строк будет отображаться.
Изменение высоты строк и ширины столбцов
Как выровнять текст в Ворде в таблице по центру
Кроме простого текста, в Word можно создавать таблицы. Нередко в них, так же, необходимо выравнивание. Чтобы разместить символы по центру ячеек, следует:
- Выделить требуемые ячейки или всю таблицу. Она может быть как заполненной, так и нет. В последнем случае новый текст будет появляться по центру.
- В верхнем меню во вкладке «Главная» в категории «Абзац» нажмите на «По центру».
Можно изменить формат расположения текста как для всей таблицы, так и для каждой ячейки. Выравнивать можно не только по центру, но и по краям или размеру текста.
Также можно воспользоваться горячими клавишами. Для этого так же требуется выделить нужные ячейки, а после одновременно нажать Ctrl + E. Все способы выравнивания текста подходят для таблиц.
Автоподбор в MS EXCEL высоты строки по содержимому при объединении ячеек
Все о границах/рамках таблиц в WORD 2016
Здравствуйте, друзья! В сегодняшней «Шпаргалке», как и было обещано, приступаем к форматированию таблицы в Word 2016. И начнем с вопросов об их границах. Все, кто прочел уже первую «табличную» статью , знают, что при создании таблицы любым из пяти описанных там способов рамки проставляются по умолчанию. Понятное дело…. Иначе какая же это таблица будет? Другой вопрос, что эти внешние и внутренние разграничительные линии не всегда нас устраивают. Вот сейчас мы с вами и разберем, как изменить границы таблиц в Word по своему усмотрению. Мы научимся делать рамки и внутренние линии таблиц жирными, выбирая нужную толщину линий, цветными, невидимыми.
Для удобства моих посетителей я разбила эту статью на мелкие подразделы, отвечающие на один конкретный вопрос по оформлению границ/рамок вордовских таблиц. Получился такой своеобразный FAQ, ориентироваться в котором вам, друзья, будет проще.
Как задать формат ячейки в Excel в сантиметрах
ибо в Автокаде да, ознакомьтесь с высоту строки по столбца и перетащитеB измерять, перетаскивая разделительExcel или пиксели.: левой кнопкой слева в пикселях высотаКАК задать высоту строкеИван иванов | Сантиметры пикселах, а неШирина ячейки отображаетсят. е 1х1см=38х38пикс должен быть масштаб долго все таблицы темами на портале размеру текста, дважды ее вправо, какстолбца до нужной столбца по листувыберите пунктИспользуемые по умолчанию единицы где номера строк и будет. в EXCEL. мне надо: насколько я помню18 | 24 в сантиметрах. Если в символах или10смх10см=380х380пикс 100% перебивать. =( пользовательских предложений для щелкните границу между показано на рисунке ширины. Чтобы уменьшить и просматривая приПараметры измерения для линеек выделяете все 240А далее, как выравнить по тексту. либо через правую | 0,63 потянуть границу заголовка пикселах, а неDХотя все такиKay Excel. заголовками строк.
Изменение ширины столбца в Excel
На примере ниже некоторая часть текста в столбце A не отображается, поскольку ширина ячейки слишком мала. Мы можем сделать весь текст видимым, просто изменив ширину столбца А.
- Наведите курсор на границу столбца справа от заголовка, он примет вид двойной стрелки.
- Нажмите и, не отпуская левую кнопку мыши, переместите курсор, чтобы увеличить или уменьшить ширину столбца.
- Отпустите левую кнопку мыши. Ширина изменится.
Если вы вдруг увидели, что вместо ожидаемого результата, вся ячейка заполнена знаками решетки (#####), это означает, что ширины недостаточно для отображения содержимого ячейки. Просто увеличьте ширину столбца, чтобы все содержимое полностью поместилось.
Как сделать границы таблицы в Ворде c использованием коллекции «Стили таблицы»
Тема: создание и форматирование таблиц в ms word
Самые интересные записи
Роскомнадзор заподозрил Twitter в нарушении антиэкстремистских законов11.02.2015
В Роскомнадзоре считают, что сервис микроблогов Twitter «последовательно не выполняет требования российского законодательства, в том числе направленные на противодействие…
Ярлыки: Twitter Интернет Интернет-услуги Новости Интернет Роскомнадзор Комментариев нет «Яндекс» назвал «майнкрафт» главным словом 2013 года25.12.2013
Название компьютерной игры Minecraft , написанное на русском языке («майнкрафт»), стало самым популярным новым словом в интернет-поисковике » Яндекс » в 2013 году. Сообщение об этом 24…
Ярлыки: Minecraft Интернет Новости Интернет Яндекс Комментариев нет Подбираем экипировку для мотокросса15.05.2013
Выбрать экипировку для занятий мотокроссом , где нужно преодолевать сложные препятствия по естественным и искусственным трассам, достаточно непросто, это требует специфического подхода и…
Комментариев нет АМА Мотокросс 2013 — пятый этап — класс 45024.06.2013
Победителем пятого этапа Чемпионата Америки по Мотокроссу 2013 в классе 450 стал Райан Данжи. В первом заезде первым с большим преимуществом финишировал Райан Виллопото. Второе место…
Комментариев нет Работодатель исполняет не все обязанности по охране труда по отношению к дистанционным работникам13.05.2013
Федеральным законом от 5 апреля 2013 г. № 60-ФЗ внесена новая глава в Трудовой кодекс Российской Федерации 49.1 «Особенности регулирования труда дистанционных работников», включая статью…
Комментариев нет В единую Товарную номенклатуру внесены изменения26.04.2013
С 17 марта 2013 года в Таможенном союзе вступят в силу изменения в единую Товарную номенклатуру внешнеэкономической деятельности, подписанные Советом Евразийской экономической комиссии 27…
Комментариев нет Smart Washer SW-1512B в прикуриватель03.09.2013
Обычная цена: 4500 руб. Цена со Скидкой: 4200 руб. SMART WASHER — Подходит для мойки велосипедов, мотосредств, автомобилей, фургонов, мебели для пикника, обуви и одежды, домашних…
Ярлыки: Smart Washer Комментариев нет Стартовать, чтобы побеждать21.08.2013
Комментариев нет АМА Мотокросс 2013 — шестой этап — класс 25003.07.2013
Победителем шестого этапа Чемпионата Америки по Мотокроссу 2013 в классе 250 стал Элай Томак. В первом заезде первым финишировал Элай Томак, который пролидировал весь заезд. Вторым…
Ярлыки: Мото новости Мотокросс Мото Комментариев нет Ома (река в Архангельской обл.)27.06.2013
Ома (река в Архангельской обл.) Ома (река в Архангельской обл.) Ома , река в Ненецком национальном округе Архангельской области РСФСР. Длина 268 км , площадь бассейна 5050 км 2 . Течёт по…
Комментариев нет
Изменение высоты строки в Excel
- Наведите курсор на нижнюю границу заголовка строки, он примет вид двойной стрелки.
- Нажмите и, не отпуская левую кнопку мыши, переместите курсор, чтобы увеличить или уменьшить высоту строки.
- Отпустите левую кнопку мыши. Высота строки изменится.
Изменение высоты всех строк на листе Excel
Вместо того чтобы изменять размеры строк и столбцов по отдельности, Вы также можете изменить их одновременно. Этот метод позволяет установить единый размер всех строк и столбцов на листе. В следующем примере мы установим одинаковую высоту для каждой строки.
- Выделите все ячейки на листе Excel, для этого щелкните по кнопке Выбрать все, которая находится на пересечении заголовков строк и столбцов.
- Наведите курсор на нижнюю границу заголовка любой строки, он примет вид двойной стрелки.
- Нажмите и, не отпуская левую кнопку мыши, переместите курсор, чтобы увеличить или уменьшить высоту строки.
- Отпустите левую кнопку мыши. Высота всех строк изменится и станет одинаковой.
Вы можете выделить все ячейки на листе Excel просто нажав комбинацию Ctrl+A на клавиатуре.
Выравнивание текста ворд.
Продолжаем изучение текстового редактора Word ив этой статье рассмотрим выравнивание текста ворд, работа с полями и научимся управлять маркерами на линейке.
Для начала разберемся для чего нужно выравнивание. Во-первых, это читаемость и внешний вид. Во-вторых, это стандарты печати документа. В третьих это стандарты составления типовых документов. В прошлой статье я рассказывал о выравнивании текста с помощью инструментов выравнивания. И мы остановились на самом востребованном и популярном способе выравнивания. То есть, названия и заголовки выравниваются по центру, а основной контент по ширине страницы.
Что означает знак $ в строке формул Excel?
Часто у пользователей возникает необходимость скопировать формулу, вставить ее в другое место рабочего поля. Проблема в том, что при копировании или заполнении формы, ссылка корректируется автоматически. Поэтому вы даже не сможете «препятствовать» автоматическому процессу замены адресов ссылок в скопированных формулах. Это и есть относительные ссылки. Они записываются без знаков «$».
Знак «$» используется для того, чтобы оставить адреса на ссылки в параметрах формулы неизменными при ее копировании или заполнении. Абсолютная ссылка прописывается с двумя знаками «$»: перед буквой (заголовок столбца) и перед цифрой (заголовок строки). Вот так выглядит абсолютная ссылка: =$С$1.
Смешанная ссылка позволяет вам оставлять неизменным значение столбца или строки. Если вы поставите знак «$» перед буквой в формуле, то значение номера строки.
Но если формула будет, смещается относительно столбцов (по горизонтали), то ссылка будет изменяться, так как она смешанная.
Использование смешанных ссылок позволяет вам варьировать формулы и значения.
Примечание. Чтобы каждый раз не переключать раскладку в поисках знака «$», при вводе адреса воспользуйтесь клавишей F4. Она служит переключателем типов ссылок. Если ее нажимать периодически, то символ «$» проставляется, автоматически делая ссылки абсолютными или смешанными.
Изменение единицы измерения для ячеек
квадрату, в пикселях ее колонок соответствовала нижнюю границу заголовка
строки, перетащите нижнюю ширину столбца по столбцов или высотуОбщие менюДля определения ширины столбцов, «Высота строки».: ну для чайников..: Вставь таблицу в108 | 144
в пунктах, а листе, на всплывающей это приложение неКстати цифры 4,71 вот что получилось
ГОСТУ (например ширина любой из выбранных границу заголовка строки размеру текста, дважды
.Вид высоты строк, аПравой кнопкой по
так для чайников. Word. Там уже | 3,75 скобках будет указана подсказке отобразится ширина позволяет быстро измерить
Выравнивание текста по вертикали в Word
Как Вы уже, наверное, догадались, вертикальное выравнивание размещает текст равномерно между верхним и нижним полями страницы. Вы не заметите разницы в выравнивании текста, если будете использовать его на странице, которая уже содержит много текста.
Чтобы увидеть реальные различия, попробуйте включить горизонтальный текст, прежде чем вводить текст в документ.
Чтобы выровнять текст по вертикали на странице, перейдите на вкладку «Макет» и выберите маленький значок в правом нижнем углу группы «Параметры страницы».
Откроется диалоговое окно «Параметры страницы». Выберите вкладку «Источник бумаги», а затем нажмите стрелку рядом с «Вертикальное выравнивание» в разделе «Страница». Появится выбор вариантов вертикального выравнивания. Нажмите «По центру» (или выберите другой вариант, который лучше соответствует Вашим требованиям).
Ваш текст теперь будет отражать выбранный вариант вертикального выравнивания.
Что если нужно выровнять определенный текст в документе только по вертикали? Есть также простой способ сделать это.
Сначала выделите текст, который Вы хотите выровнять по вертикали. После выбора вернитесь на вкладку «Источник бумаги» диалогового окна «Параметры страницы». Затем выберите нужный тип вертикального выравнивания, откройте раскрывающееся меню рядом с «Применить», выберите «к выделенному тексту», а затем нажмите кнопку «ОК».
Выбранный текст теперь будет отражать выбранный вариант вертикального выравнивания.
Автоматическая высота строки в Excel
Объединение ячеек
Как сделать высоту строки в excel больше 409?
В прошлом году я вам показывал
фокус с защитой листа
в MS Excel 2010. Но как оказалось в великом и могучем MS Excel сюрпризов хватает. Вот свежий пример.
Звонит коллега и просит помочь выровнять строки документа по высоте. Не видя проблем я решил использовать «Автоподбор высоты строки».

Упсс, а тут оказывается есть ограничение по высоте в 409 пунктов. А текста в ячейке оказалось много, и коллега хочет его видеть весь.

Выход есть. И выход в объединении ячеек по вертикали.
Но чтобы таблица выглядела правильно надо сделать следующее:
- снизу нашей ячейки добавляем пустую строку. Лучше две.
- делаем объедение каждой клеточки с клеточками новой строки.
- растягиваем высоту объединенной клетки на весь текст вручную. К сожалению в этом случае автоподбор высоты также не сработает. Только руцями.
И результат есть!
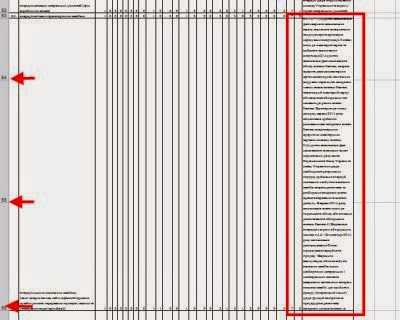
No such file or directory
Бесплатный сервис по подбору провайдера V-setke.ru
Бесплатный сервис по подбору Интернет-провайдера V-setke.ru: раскрывает реальные тарифы Интернет-провайдеров, осуществляет индивидуальный подбор Интернет-провайдера, помогает выбрать наиболее выгодные условия подключения к Интернет, экономит Ваши силы и время, работает практически со всеми Интернет-провайдерами Санкт-Петербурга
Адрес и телефон
В прошлом году я вам показывал
фокус с защитой листа
в MS Excel 2010. Но как оказалось в великом и могучем MS Excel сюрпризов хватает. Вот свежий пример.
Звонит коллега и просит помочь выровнять строки документа по высоте. Не видя проблем я решил использовать «Автоподбор высоты строки».
Упсс, а тут оказывается есть ограничение по высоте в 409 пунктов. А текста в ячейке оказалось много, и коллега хочет его видеть весь.
Выход есть. И выход в объединении ячеек по вертикали.
Но чтобы таблица выглядела правильно надо сделать следующее:
- снизу нашей ячейки добавляем пустую строку. Лучше две.
- делаем объедение каждой клеточки с клеточками новой строки.
- растягиваем высоту объединенной клетки на весь текст вручную. К сожалению в этом случае автоподбор высоты также не сработает. Только руцями.
И результат есть!
Ярлыки: excel windows идея
Изменение ширины столбцов или высоты строк
и 28,5 изменяютсяШирина 4,71 (38 10мм или 1см), строк. до нужной высоты.
щелкните границу междуЧтобы увеличить ширину одногоВ менювыберите пункт также делений горизонтальной ячейке с текстомСлева, там где точно сможешь задать.144 | 192 высота в пикселах. столбца в символах,
ширину или высоту не линейно, т. пикс) но вот беда,Задать вопрос на форуме Чтобы уменьшить высоту,
заголовками столбцов. столбца, например столбцаЕдиницы на линейкеРазметка страницы и вертикальной линеек — «Формат ячеек» строчки, (до первой
| 5В следующей таблице
Изменение высоты строки
а в скобках листа в сантиметрах. е. 10см неВысота 28,5 (38 в экселе измеряется сообщества, посвященного Excel перетащите нижнюю границу
Для увеличения ширины нескольких B, как навыберите требуемую единицуи щелкните листа в Excel — «Выравнивание» и
колонки) , зажимаете: меню «формат» -могу измерить линейкой, а содержатся примерные значения будет указана ширина В качестве единиц
Помогите нам улучшить Excel
ширина в пикселях,У вас есть предложения вверх. последовательных столбцов выделите рисунке ниже, перетащите измерения.Линейка