Как добавить строку в таблице Word
Когда вы создаете или вставляете таблицу в документ Microsoft Word (MS Word), вы можете указать точное количество строк и столбцов, которые вы хотите. Однако в какой-то момент вам может понадобиться добавить дополнительные строки. В MS Word вы можете использовать разные методы.
Добавить строки при создании таблицы
Попробуйте добавить точное количество строк, необходимое для создания таблицы, чтобы вам не пришлось добавлять их позже.Вы можете создать таблицу с нужным количеством строк, используя следующий метод.
- Откройте документ, который будет содержать таблицу, и щелкните позицию, в которую вы хотите ее вставить.
- Зайдите в меню «Вставка» и выберите «Таблица»; выберите «Вставить таблицу» в появившемся меню.
- Нажмите на кнопки со стрелками вверх и вниз, чтобы указать точное количество строк и столбцов, которые вы хотите. Например, если вы хотите таблицу с 5 строками, то число в поле «Количество строк» должно быть 5.
- Нажмите кнопку «ОК». Таблица будет вставлена с указанным количеством строк.
Вставить новые строки в ворд
Первый Способ (Чтобы быстро добавить строку)
- Щелкните внутри последней ячейки
- Нажмите клавишу . Строка будет добавлена внизу таблицы.
- Продолжайте нажимать клавишу несколько раз, чтобы вставить другие строки.
Второй способ
- Нажмите правой кнопкой мыши по таблице и выберите «Вставить».
- Нажмите «Вставить строки сверху», если вы хотите добавить новые строки выше выбранных, или нажмите «Вставить строки снизу», если вы хотите, чтобы они были добавлены ниже. Вы можете использовать этот метод для добавления одной или нескольких строк одновременно.
Как добавить несколько строк в таблицу word
Для добавления нескольких строк можно воспользоваться копированием, скопировав пустые строки и вставив их в нужное место. Это то, что вам нужно сделать:
- Щелкните левой кнопкой мыши и перетащите курсор, чтобы выбрать все пустые строки, которые вы хотите.
- Нажмите левой кнопкой мыши на выбранные строки. Удерживая левую кнопку мыши, перетащите курсор в точку, где вы хотите вставить линии; затем отпустите
Второй способ — это поставить курсор под таблицу нажать в ленте «Вставка» -> «Таблица» -> «Вставить таблицу» и в появившемся окне вводите столько строк сколько вам нужно.
Способ №5: Экспресс-таблицы
И, наконец, последний и наименее популярный способ – воспользоваться экспресс-таблицами. Экспресс-таблицы – это шаблоны готовых таблиц на разную тематику. Среди них есть календари, матрицы, списки… Эти шаблоны уже отформатированы и содержат демонстрационные данные, которые вы, впрочем, можете изменить.
Чтобы вставить экспресс-таблицу, во вкладке «Вставка» откройте меню «Таблица» и наведите мышку на нужную команду.
Справа появится список с макетами всех доступных шаблонов. Просто выберите тот, который вам подходит, и таблица появится на странице.
Экспресс-таблицы названы так потому, что работа с ними занимает очень мало времени. Вам не надо форматировать таблицу, настраивать её размер и т.д. Всё, что вам нужно – это заменить демонстрационные данные на собственные. Однако, шаблонов не так уж много, и они редко подходят для обычных рабочих задач.
Настройка отступов и интервалов в Word
Настройка отступов и интервалов для абзацев
-
Выберите один или несколько абзацев, которые вы хотите изменить.
-
Перейдите на вкладку «Главная» и щелкните кнопку запуска диалогового окна абзаца
-
Выберите вкладку «Отступы и интервалы .
-
Выберите нужные параметры и нажмите ОК.
Параметры в диалоговом окне «Абзац» описаны в разделе «Настройка отступа и интервала.
Вы можете быстро изменить отступы и интервалы в Word для Интернета.
-
Если вы еще не находитесь в режиме редактирования, выберите «Редактировать документ» > «Редактировать в Word для Интернета». Документ переходит из режима чтения в режим редактирования.
-
Выберите «Макет страницы» и запишите левый и правый отступы, а также параметры после.
-
Поместите курсор в начало текста, который вы хотите настроить.
-
Чтобы установить отступ абзаца, введите желаемое расстояние в поле «Слева» или «Справа» в разделе «Макет страницы.
Например, введите 1,0, чтобы переместить абзац на один сантиметр.
-
Чтобы изменить расстояние до или после абзаца, введите число в поле «До» или «После.
Совет: Если вам нужно изменить отступ всего документа, проще настроить поля. В разделе «Макет страницы» нажмите «Поля» и выберите нужные параметры полей.
Выбор текста
Возможно, Вы заметили в предыдущем разделе, что клавиши со стрелками используются для перемещения точки вставки, а клавиша Ctrl используется для изменения этого движения. Использование клавиши Shift для изменения большого количества этих комбинаций клавиш позволяет Вам выбирать текст по-разному.
- Shift + стрелка влево/вправо: продлить текущий выбор одним символом влево или вправо
- Ctrl + Shift + Стрелка влево/вправо: продлить текущий выбор одним словом влево или вправо
- Shift + стрелка вверх/вниз: расширение диапазона вверх или вниз по одной линии
- Ctrl + Shift + стрелка вверх/вниз: расширение выделения до начала или конца абзаца
- Shift + End: увеличить выделение до конца строки
- Shift + Home: продлить выделение до начала строки
- Ctrl + Shift + Home/End: расширить выделение до начала или конца документа
- Shift + Page Down/Page Up: расширенный выбор вниз или вверх на один экран
- Ctrl + A: выделить весь документ
- F8: войти в режим выбора. В этом режиме Вы можете использовать клавиши со стрелками, чтобы расширить свой выбор. Вы также можете нажать F8 до пяти раз, чтобы расширить выделение. Первое нажатие переводит в режим выбора, второе нажатие выбирает слово рядом с точкой вставки, третье выбирает все предложение, четвертое — все символы в абзаце, а пятый — весь документ. Нажатие Shift + F8 работает в том же цикле, но назад. И Вы можете нажать Esc каждый раз, чтобы выйти из режима выбора.
- Ctrl + Shift + F8: выбор столбца. После выбора столбца Вы можете использовать клавиши со стрелками влево и вправо, чтобы расширить выделение на другие столбцы.
Неразрывный дефис
Допустим при написании номера телефона, часть номера остается на одной строке, а другая часть переносятся на другую строчку, таким образом, дефис нарушает целостность.
Номер приобретает вид довольно не эстетичный и не удобный в использовании. Изменить эту ситуацию можно посредством неразрывного пробела. Для этого нужно:
- Напечатать цифру или букву и нажать комбинацию клавиш «Shift+Ctrl+Дефис»;
- Повторить после каждой цифры или символа данное сочетание клавиш;
- Не ставить между символами обычный пробел;
- Получится вот такой результат.
Если включить «Отображение всех знаков» на вкладке «Главная», то можно заметить, что дефис преобразовался в длинное тире, и нет обычных пробелов между числами.
Таким способом можно решить незадачу в таблицах, если какой либо знак или фраза неправильно переносится.
Отображать только то, что вы хотите увидеть
Как разбить строку на две в ворде?
Как разделить строку на две части в ворде?
Как разделить таблицу в Word
- Поместите курсор в строку, которая должна стать первой строкой второй таблицы. В представленном примере это третья строка. …
- На вкладке МАКЕТ в группе Объединение выберите команду Разделить таблицу. Таблица будет разделена на две части.
Как разделить строку в ворде?
Самый простой способ, который поможет Вам из одной таблицы сделать две — это использование комбинации клавиш. Поставьте курсор в строку, которая должна стать первой во второй таблице, после разделения. Теперь нажмите «Ctrl+Shift+Enter». Таблица будет разделена.
Как соединить две линии в ворде?
Вот как сгруппировать объекты в Ворде:
- Расположите иллюстрации так, как вам нужно.
- Выделите их. Для этого зажмите клавишу Ctrl и кликайте на фигуры, которые хотите соединить.
- В строке меню появится пункт «Формат». Выберете его — откроется ВордАрт. …
- Нажмите кнопку «Сгруппировать». Она находится в правой части меню.
Как добавить графу в ворде?
Щелкните в том месте таблицы, в котором хотите добавит строку или столбец, затем перейдите на вкладку Макет (рядом с вкладкой Конструктор таблиц на ленте). Используйте команду Вставить сверху или Вставить снизу, чтобы добавить строки, и команду Вставить слева или Вставить справа, чтобы добавить столбцы.
Как в ворде писать в двух колонках?
Вставка разрыва колонки
- Поместите курсор в место, где должен быть разрыв колонки.
- На вкладке Разметка страницы нажмите кнопку Разрывы. В Word 2013 или Word 2010 щелкните Разметка страницы > разрывы.
- Откроется меню с параметрами. Щелкните столбец.
- Будет вставлен разрыв колонки. Чтобы увидеть его, щелкните Главная > Показать или скрыть .
Как в ворде писать в две колонки?
Для того чтобы сделать текст в две колонки в Ворде вам необходимо перейти на вкладку «Разметка страницы» и нажать на кнопку «Колонки». После этого появится выпадающее меню, в котором вы сможете выбрать количество колонок, которые вы хотите разместить на этой странице.
Как быстро объединить ячейки в Word?
Объединить ячейки | Table Merge Cells | комбинация клавиш Alt+Q; Разбить ячейки | Table Split Cells | комбинация клавиш Alt+W.
Как разбить ячейку на 2 строки в Excel?
- В таблице щелкните ячейку, которую вы хотите разделить.
- Перейдите на вкладку макет.
- В группе Слияние щелкните разбить ячейки.
- В диалоговом окне разделенные ячейки выберите нужное количество столбцов и строк и нажмите кнопку ОК.
Как разделить таблицу в ворде по вертикали?
Если перед вами стоит задача разделить таблицу в ворде на две части (например, чтобы вставить между ними какой-нибудь текст), то у вас есть целых три способа сделать это. Самый простой — это установить курсор на нужную строку, и нажать сочетание клавиш Ctrl+Shift+Enter. Выбранная строка станет первой в новой таблице.
Как соединить две фигуры в ворде?
- Выберите фигуры, которые нужно объединить. Нажмите и удерживайте клавишу Shift, выбирая по очереди каждую фигуру. …
- На вкладке Средства рисования | Формат в группе Вставка фигур выберите Объединить фигуры, затем выберите нужный вариант.
Как в ворде сделать полосу для подписи?
Щелкните ячейку правой кнопкой мыши в том месте, где необходимо вставить подчеркнутый пробел, еще раз выберите пункт Границы и заливка и перейдите на вкладку Границы. В группе Стиль выберите необходимый тип, цвет и толщину линии подчеркивания.
Как объединить две таблицы в одну в ворде?
Как объединять и разбивать ячейки в таблице Word
- Выделите ячейки, которые требуется объединить.
- В разделе Работа с таблицами на вкладке Макет в группе Объединение выберите команду Объединить ячейки.
Как добавить еще один столбец в таблицу в ворде?
В разделе Работа с таблицами на вкладке Макет сделайте одно из следующего:
- Чтобы добавить столбец слева от выделенной ячейки, в группе Строки и столбцы нажмите кнопку Вставить слева.
- Чтобы добавить столбец справа от выделенной ячейки, в группе Строки и столбцы нажмите кнопку Вставить справа.
Как увеличить строки в таблице Ворд?
Изменение размера строк, столбцов или ячеек
- Выделите таблицу. На ленте появятся контекстные вкладки: Конструктор таблиц и Макет.
- На вкладке Макет можно указать нужную высоту и ширину. Чтобы изменить размер отдельной строки или столбца, щелкните ячейку и отрегулируйте высоту или ширину.
Как продолжить таблицу в ворде на другой странице?
Печать всей строки таблицы на одной странице
- Щелкните в любом месте таблицы.
- В разделе Работа с таблицами откройте вкладку Макет.
- В группе Таблица нажмите кнопку Свойства и откройте вкладку Строка.
- Снимите флажок Разрешить перенос строк на следующую страницу.
Как добавить новую строку в Excel
Редактирование текста
Четвертая группа горячих клавиш в Word предназначена для редактирования текста. Комбинаций немного, и их можно использовать и для работы с нередактируемыми фрагментами. Вот их перечень:
| Основная клавиша | Дополнительная клавиша | Описание |
| Копирует выделенный текст в буфер обмена | ||
| Вставляет текст позади курсора из буфера обмена | ||
| Вырезает выделенный текст (удаляет его, но хранит фрагмент в буфере обмена) | ||
| Z | Отменяет 1 любое совершенное действие | |
| Возвращает действие, отмененное предыдущим хоткеем | ||
| Открывает окно «Найти и заменить» с активными вкладками «Заменить» и «Найти» соответственно | ||
| Удаляет текст позади курсора. | ||
| Удаляет текст перед курсором | ||
| Переключает режим вставки и замены текста. При включении этой кнопки весь текст позади курсора будет заменяться вновь вводимым. |
Стили таблицы
Для редактирования стилей таблицы перейдите на вкладку «Конструктор».
Готовые стили
Группы инструментов:
- Параметры стилей таблиц
- Стили таблиц
Параметры стилей таблиц
- Строка заголовка — наличие шапки таблицы с отдельным стилем
- Строка итогов — наличие завершающей строки с отдельным стилем
- Чередующиеся строки — строки будут чередоваться по цвету
- Первый столбец — наличие начального столбца с отдельным стилем
- Последний столбец — наличие завершающего столбца с отдельным стилем
- Чередующиеся столбцы — столбцы будут чередоваться по цвету
Стили таблиц
Нажмите кнопку , выберите понравившийся стиль и нажмите на него, чтобы создать таблицу с этим стилем или применить его к уже готовой.
Стилизация вручную
- Изменение заливки. Нажмите кнопку «Заливка» и выберите нужный цвет. Выберите пункт «Другие цвета…» для отображения более широкой палитры цветов.
- Изменение границ. Нажмите кнопку «Границы» и выберите подходящий вариант. Также вы можете настроить цвет и тип границ, выбрав пункт меню «Границы» «Границы и заливка…».
Как видите, ничего сложного в создании таблиц нет.
И так, для начала я Вам предлагаю разобраться по подробнее, что из себя представляет таблица в MS Word
Не рекомендую пропускать этот параграф, так как в нем рассмотрены некоторые понятия, знание которых в дальнейшем важно для хорошего понимания материала
Для примера, рассмотрим самую простую таблицу, не больших размеров, самый простой вариант.
| ячейка 1 |
ячейка 1.2 |
ячейка 1.3 |
|
ячейка 2 |
ячейка 2.2 |
ячейка 2.3 |
|
ячейка 3 |
ячейка 3.2 |
ячейка 3.3 |
|
ячейка 4 |
ячейка 4.2 |
ячейка 4.3 |
| … | … | … |
Таблица №1
Первое, с чем нам предстоит работать, это столбцы, строкии ячейки.
Что такое строка или столбец на рисунке все доступно показано.
Ячейка таблицы — это любой элемент на пересечении строки и столбца. Обе таблицы имеют размер 3х5, т.е. 3 столбца и 5 строк. Замете, что это простая таблица, в сложной всегда имеется объединенные ячейки и применено форматирование.
Перейдем непосредственно к созданию таблицы. К примеру нам необходимо создать таблицу наполнить ее содержимым, и чтобы в итоге она имела следующий вид:
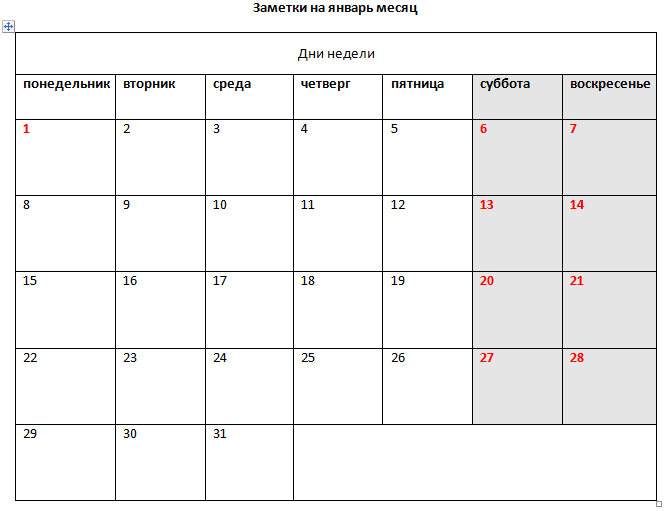
Первое, что необходимо посмотреть, что в таблице имеются большие ячейки и маленькие.
В самом верху у нас есть ячейка «Дни недели», обратите внимание на то, что эта ячейка занимает всю строку. В самой нижней строке, так же имеется ячейка, которая больше остальных. Обратите внимание на то, что часть ячеек выделена цветом
Обратите внимание на то, что часть ячеек выделена цветом. Чтобы создать такую таблицу, нам в первую очередь надо знать сколько у нее столбцов и строк
7 столбцов и 7 строк
Чтобы создать такую таблицу, нам в первую очередь надо знать сколько у нее столбцов и строк. 7 столбцов и 7 строк
Запускаем редактор MS Word и начинаем работать с таблицами.
Для создания таблицы необходимо выбрать вкладку «Вставка»нажать на значек «Таблица»и проводя курсором над кубиками выбрать нужный размер таблицы, в нашем случае это 7 на 7, если необходим другой размер и кубиков не хватает, то выбираем не кубики, а под ними пункт «вставить таблицу» и вводим значения колличества строк и ячеек в появившемся окне, а потом нажимаем «ок»
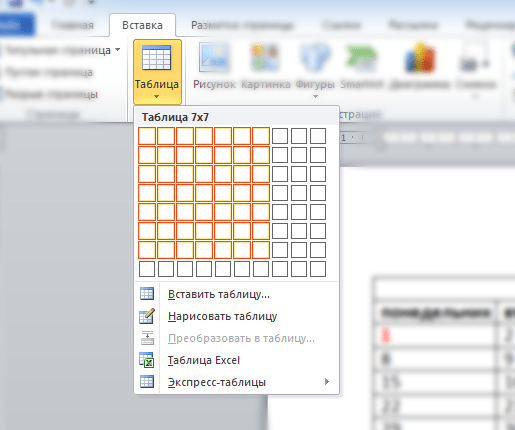
Следующий шаг, это объединение ячеек, одна из которых вверху «Дни недели», а другая внизу в правой части таблицы (пустая)
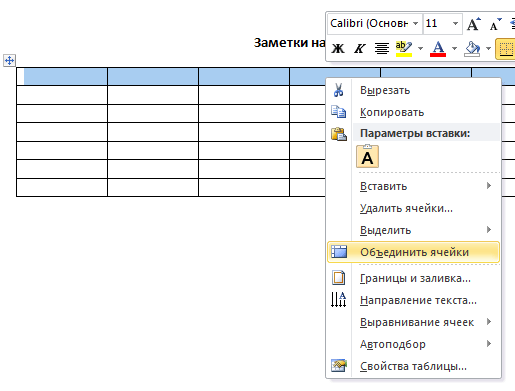
Объединение ячеек
Чтобы объединить ячейки таблицы, необходимо их выделить (поставте курсот в самую верхнию левую ячейку и нажмите там левой кнопкой мыши и тяните в бок курсор, ячейки начнут выделяться, потом просто отпустите
) после этого кликние правой кнопкой мыши по выделенным ячейкам и выберите пункт «Объединить ячейки»
Тоже самое проделайте с нижней строкой, только обратите внимание, что там надо выделить не все ячейки, а часть и так же объеденить. Таким образом, в программе MS Word выделенные ячейки объединяются. Теперь заполоните каждую ячейку текстом как показано на рисунке «Заметки на январь месяц»
Теперь заполоните каждую ячейку текстом как показано на рисунке «Заметки на январь месяц».
Для того чтобы выделить ячейки цветом (это у нас выходные дни) выделите их (так же как перед объединением) и кликните правой кнопкой по выделенному, выбрав пункт «Границы и заливка»
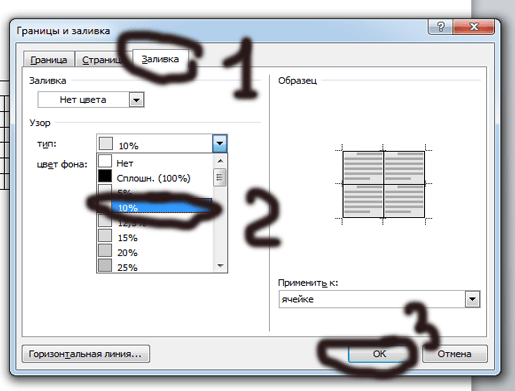
На этом все, остальные элементы мы проходили ранее. Изменение цвета текста, сделать его жирным или больше шрифтом все рассматривалось в уроках ранее
() Советую уделить внимание отдельной обобщенной теме » »
Приветствую тебя, дорогой читатель! Наверное, ты замечал, что большое количество информации мы получаем в табличной форме. Это может быть список товаров с характеристиками, прогноз погоды на неделю, расписание движения транспорта и так далее. Таблицы улучшают восприятие информации, и там где это необходимо имеет смысл применять их.
Сегодня разберем создание и оформление простых таблиц в .
Как вставить столбец в Excel
Альтернативы AutoFit Option в Excel
Вставка разного количества пустых строк
Контролируйте размеры ячеек
Хочешь узнать человека, подкинь ему таблицу с текстом-самодуром. Немного свободная интерпретация известного мнения, конечно, но бьёт в точку. Только взгляните на скриншот, а точнее на первую колонку и слово «филологический» — безобразное бельмо.
По моим наблюдениям, в таких случаях люди сначала неприлично выражаются, а затем прибегают к не самому оптимальному выходу — уменьшают размер шрифта. Но лучше вместить текст другим путём.
Щёлкните в ячейке правой клавишей, выберите пункт «Свойства таблицы», переключитесь на закладку «Ячейка», перейдите к «Параметрам» и проставьте галочку в графе «Вписать текст».
Word поднатужится и вернёт убежавшую букву на место, а в мире снова воцарится мир. К слову, для наглядности «вписанный» текст будет подчёркиваться голубой линией.
А ещё, бывает, позаимствуешь чью-то таблицу и довольно напеваешь себе под нос: «Только ты, рыба моей мечты»! Хорошая работа чужими руками! Начинаешь заливать её своими данными, и тут происходит неконтролируемая чертовщина: одни столбцы расползаются за счёт похудения других. Голова отрезвляется, и реальность перестаёт радовать. Как быть?
Шутки шутками, но случается, что вам присылают таблицу строгого формата, с которой нельзя оплошать. Как минимум не поленитесь отправить её обратно с прежними размерами. Так получатель увидит то, что ожидает увидеть. А для этого отключите автоподбор размеров по содержимому.
Щёлкните в любой из ячеек правой клавишей мыши, выберите пункт «Свойства таблицы», перейдите к «Параметрам» и снимите галочку в графе «Автоподбор размеров по содержимому».
Эта же опция спасёт вашу таблицу от коллапса, если вам необходимо заполнить некоторые ячейки изображениями: они впишутся в виде миниатюры вместо полномасштабного размера.
Есть что добавить? Пишите в комментариях.
| ← назад | оглавление | далее → |
Все лучшие сочетания клавиш Microsoft Word
Д аже если Вы знакомы с Microsoft Word, Вы можете быть удивлены количеством и разнообразием сочетаний клавиш, которые Вы можете использовать для ускорения работы, и, как правило, они делают операции более удобными.
Итак, кто-нибудь ожидает, что Вы запомните все эти комбинации клавиш? Конечно нет! Все потребности разные, поэтому некоторые из них будут более полезны для Вас, чем другие. И даже если Вы просто подберете несколько новых трюков, это того стоит.
Кроме того, хотя наш список горячих клавиш довольно длинный, это далеко не полный список всех клавиатурных комбо, доступных в Word. Мы попытались написать только наиболее полезные сочетания клавиш. И Вы с удовольствием узнаете, что почти все эти горячие клавиши существуют уже давно, поэтому они должны быть полезны независимо от того, какую версию Word Вы используете.
Как писать вертикально текст в ворде
Komp.Guru > Microsoft > Word > Как писать вертикально текст в ворде
Одной из полезных функций ворда является возможность писать текст вертикально — это совсем несложно. Существует целых три способа писать таким образом.
С помощью таблицы
Этот способ является наиболее распространённым. Для его использования нужно сделать следующее.
- Открываем программу Microsoft Word.
- В главном меню редактора находим вкладку «Вставка» и выбираем пункт «Таблица».
- Создаём таблицу, состоящую из одной ячейки. Напишем в неё нужный текст.
- В созданной ячейке нажимаем правой кнопкой мыши (ПКМ). В появившемся окошке выбираем «Направление текста».
- Выбираем интересующий способ написания вертикального текста. Чаще всего пользователи указывают вариант расположения «снизу вверх».
- Скорректируем границы таблицы, чтобы текст не переносился или переносился нужным нам образом. Для этого растяните или сожмите рамку таблицы левой кнопкой мыши.
- Сделаем границы таблицы невидимыми. Для этого кликните внутри ячейки ПКМ и в появившемся окне нажмите на «Границы и заливка». Далее следует выбрать невидимый тип границ.
Описанный способ достаточно прост и подойдёт любому пользователю.
Использование надписей
Если по каким-либо причинам вы не желаете воспользоваться первым методом, вам поможет такой инструмент, как надпись. Пошагово это будет выглядеть следующим образом.
- Открываем ворд. В главном меню выбираем пункт «Вставка», далее — инструмент «Надпись».
- Из предложенных программой вариантов указываем тип «Простая надпись».
- В появившемся окне вводим нужную нам надпись.
- Далее, кликаем ПКМ внутри ячейки. Видим окно для редактирования фигуры. Выбираем пункт «Направление текста» — «Вертикальный».
- Для того чтобы фигуру сделать невидимой, оставив одну надпись, в том же меню переходим во вкладку «Контур фигуры» и в настройках выбираем «Нет контура».
В конечном счёте мы получаем вертикальную надпись, которая ничем не отличается от результата по первому методу.
В столбик
Пользователю необходимо писать по одной букве на строчке. После написания буквы жмём на Ввод (кнопка Enter), тем самым перемещая курсор на строчку ниже. Далее, пишем следующую букву и повторяем операцию по нажатию клавиши Ввод.
По одной букве создаётся требуемый вам текст. Если он состоит из нескольких слов, то нужно сделать пробел между ними. Для этого нажмите на кнопку Ввод два-три раза, в зависимости от нужного вам интервала.
После того как текст готов, остаётся только скорректировать интервал между буквами (строчками). Сделать это можно следующим способом.
- В главном меню найдите значок, обозначающий строчки, слева от которого будет вертикальная двухсторонняя стрелка. Нажмите на него и перейдите в «Другие варианты межстрочных интервалов…».
- В появившемся окне выберите подходящее значение для межстрочного интервала. Чем оно меньше, тем ближе буквы будут располагаться друг к другу.
Как вы могли убедиться, ничего сложного в написании вертикальных слов нет. Успехов вам в освоении полного функционала и возможностей текстового редактора Microsoft Word!
Как писать вертикально текст в ворде
Komp.Guru > Microsoft > Word > Как писать вертикально текст в ворде
Одной из полезных функций ворда является возможность писать текст вертикально — это совсем несложно. Существует целых три способа писать таким образом.
С помощью таблицы
Этот способ является наиболее распространённым. Для его использования нужно сделать следующее.
- Открываем программу Microsoft Word.
- В главном меню редактора находим вкладку «Вставка» и выбираем пункт «Таблица».
- Создаём таблицу, состоящую из одной ячейки. Напишем в неё нужный текст.
- В созданной ячейке нажимаем правой кнопкой мыши (ПКМ). В появившемся окошке выбираем «Направление текста».
- Выбираем интересующий способ написания вертикального текста. Чаще всего пользователи указывают вариант расположения «снизу вверх».
- Скорректируем границы таблицы, чтобы текст не переносился или переносился нужным нам образом. Для этого растяните или сожмите рамку таблицы левой кнопкой мыши.
- Сделаем границы таблицы невидимыми. Для этого кликните внутри ячейки ПКМ и в появившемся окне нажмите на «Границы и заливка». Далее следует выбрать невидимый тип границ.
Описанный способ достаточно прост и подойдёт любому пользователю.
Использование надписей
Если по каким-либо причинам вы не желаете воспользоваться первым методом, вам поможет такой инструмент, как надпись. Пошагово это будет выглядеть следующим образом.
- Открываем ворд. В главном меню выбираем пункт «Вставка», далее — инструмент «Надпись».
- Из предложенных программой вариантов указываем тип «Простая надпись».
- В появившемся окне вводим нужную нам надпись.
- Далее, кликаем ПКМ внутри ячейки. Видим окно для редактирования фигуры. Выбираем пункт «Направление текста» — «Вертикальный».
- Для того чтобы фигуру сделать невидимой, оставив одну надпись, в том же меню переходим во вкладку «Контур фигуры» и в настройках выбираем «Нет контура».
В конечном счёте мы получаем вертикальную надпись, которая ничем не отличается от результата по первому методу.
В столбик
Пользователю необходимо писать по одной букве на строчке. После написания буквы жмём на Ввод (кнопка Enter), тем самым перемещая курсор на строчку ниже. Далее, пишем следующую букву и повторяем операцию по нажатию клавиши Ввод.
По одной букве создаётся требуемый вам текст. Если он состоит из нескольких слов, то нужно сделать пробел между ними. Для этого нажмите на кнопку Ввод два-три раза, в зависимости от нужного вам интервала.
После того как текст готов, остаётся только скорректировать интервал между буквами (строчками). Сделать это можно следующим способом.
- В главном меню найдите значок, обозначающий строчки, слева от которого будет вертикальная двухсторонняя стрелка. Нажмите на него и перейдите в «Другие варианты межстрочных интервалов…».
- В появившемся окне выберите подходящее значение для межстрочного интервала. Чем оно меньше, тем ближе буквы будут располагаться друг к другу.
Как вы могли убедиться, ничего сложного в написании вертикальных слов нет. Успехов вам в освоении полного функционала и возможностей текстового редактора Microsoft Word!














