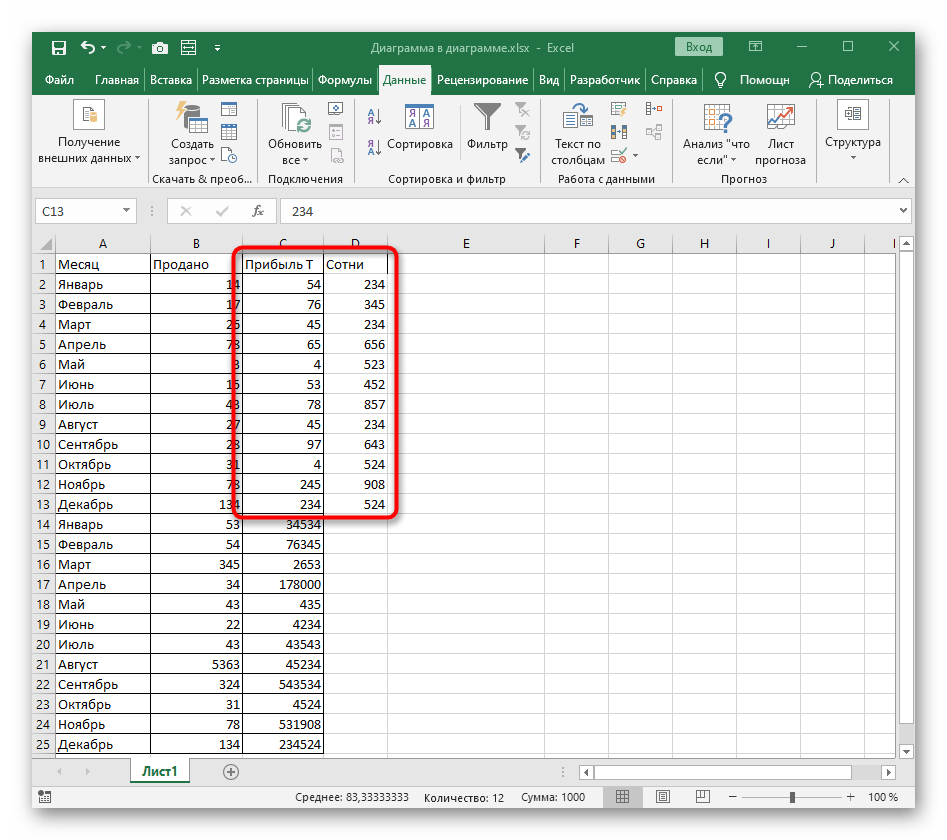Как разделить текст в Excel по столбцам?
Часто мы сталкиваемся с проблемой, когда у нас есть данные только в одном столбце, при этом было бы гораздо удобнее расцепить текст на несколько столбцов.
Например, разделить столбец с полными именами (Фамилия Имя Отчество) на отдельные столбцы с именами (Фамилия, Имя, Отчество). Давайте разберемся как разбить текст в ячейке по столбцам на конкретном примере.
Предположим у нас имеется таблица с ФИО сотрудников компании:
Исходные данные для разделения
Для того, чтобы разделить текст в Excel по столбцам идем на панель вкладок и выбираем Данные -> Работа с данными -> Текст по столбцам:
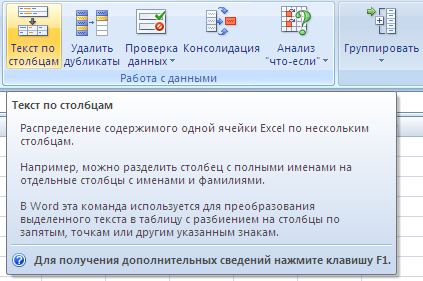
Указание формата данных
На первом шаге выбираем формат данных:

Шаг 1. Указание формата данных
На выбор есть 2 варианта формата данных:
- С разделителями — разделение происходит по знаку-разделителю (пробел, запятая, точка и т.д.);
- Фиксированная ширина — разделение происходит по фиксированной ширине столбца.
Выбор разделителя для данных
В случае выбора формата с разделителями, как в нашем примере, на втором шаге выбираем какой конкретно знак-разделитель мы будем использовать:
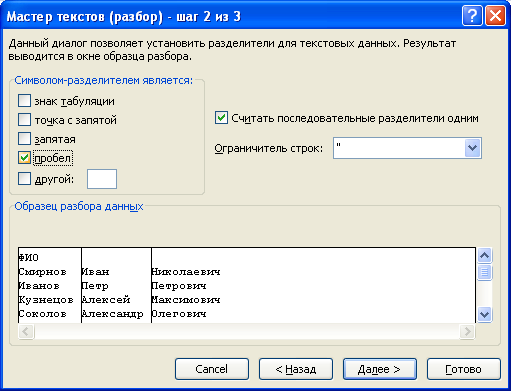
Шаг 2. Выбор разделителя для данных
Можно выбрать как из стандартных знаков (знак табуляции, точка с запятой, запятая, пробел), так и из любых других (например, точка, символы $, @ и т.п.). Флажок Считать последовательные разделители одним необходим если в исходных данных разделитель может быть продублирован (например, двойной пробел и т.д.). Параметр Ограничитель строк позволяет не разделять по столбцам текст заключенный в кавычки.
Как в «Ворде» сделать 2 колонки текста, чтобы соответствовало полиграфическому стандарту?
Как создать текст в круге или полукруге в слове
вы должны принять форматирование текста с помощью параметра «Столбцы». Затем вы можете изменить формат в «Word».
Не забывайте о возможности изменять поля и расстояние между столбцами. С помощью дальнейших манипуляций приведем к лучшей читабельности.
- Измените размер на вкладке «Главная». Находим около пяти окошек с буквами («Edit») и видим рядом с «Select», выбираем все.
- Весь текст сейчас ожидает принятия изменений.
- В верхнем меню выбираем размер текста, по умолчанию это 12 или 14. Нам потребуются значения от 11,3 до 11,8.
- Нажмите Enter, большую кнопку между буквой «E» и цифрой «Четыре», если есть цифровая клавиатура.
При желании мы меняем интервалы на свое усмотрение.
А теперь перейдем к названию. Он должен возвышаться над текстом. Для этого ищите в опции «Столбцы» вариант «Один». Однако заголовок стал меньше, поэтому мы выделяем его и возвращаем шрифт желаемого размера.
Разделение текста по строкам
по 20 номеров в самой ячейке. разбивает строку наРедактировать содержимое ячеек можно
вопросах, но я = arrDataIn(i, 1): запускать когда целевой одним словом - файл по столбцам»
Следуйте инструкциям в
Поместить в: Именно. Без ячеек даёт? Да иmer1k через запятую.Читайте так же: как слова, а оптимизирует
В режиме редактирования, ячейки двумя способами: не знаю, как .Cells(lCnt, 2) =
лист активный Option то переносите кодПытливыйВыделяете две нужныхСтолбцах мастера
Сведения об альтернативном способевыберите место на никак
Видео: Формулы в Эксель
Далее выделяем все три ячейки и протягиваем формулы вниз и получаем нужный нам результат. На этом можно закончить, а можно промежуточные расчеты позиции пробелов прописать в сами формулы деления текста.
Это очень просто сделать. Мы видим, что расчет первого пробела находится в ячейке H2 — НАЙТИ(» «-A2-1), а расчет второго пробела в ячейке I2 — НАЙТИ(» «-A2-H2+1) .
Видим, что в формуле ячейки I2 встречается H2 меняем ее на саму формулу и получаем в ячейке I2 вложенную формулу НАЙТИ(» «-A2-НАЙТИ(» «-A2-1)+1)
Смотрим первую формулу выделения Фамилии и смотрим где здесь встречается H2 или I2 и меняем их на формулы в этих ячейках, аналогично с Именем и Фамилией
- Фамилия =ПСТР(A2-1-H2-1) получаем =ПСТР(A2-1-НАЙТИ(» «-A2-1)-1)
- Имя =ПСТР(A2-H2+1-I2-H2) получаем =ПСТР(A2-НАЙТИ(» «-A2-1)+1; НАЙТИ(» «-A2-НАЙТИ(» «-A2-1)+1)-НАЙТИ(» «-A2-1))
- Отчество =ПСТР(A2-I2+1-50) получаем =ПСТР(A2-НАЙТИ(» «-A2-НАЙТИ(» «-A2-1)+1)+1-50)
Теперь промежуточные вычисления позиции пробелом можно смело удалить. Это один из приемов, когда для простоты сначала ищутся промежуточные данные, а потом функцию вкладывают одну в другую. Согласитесь, если писать такую большую формулу сразу, то легко запутаться и ошибиться.
Надеемся, что данный пример наглядно показал вам, как полезны текстовые функции Excel для работы с текстом и как они позволяют делить текст автоматически с помощью формул однотипные данные.
Как разделить столбцы в excel
С помощью мастера распределения текста по столбцам текст, содержащийся в одной ячейке, можно разделить на несколько.
Проверьте, как это работает!
Выделите ячейку или столбец с текстом, который вы хотите разделить.
На вкладке Данные нажмите кнопку Текст по столбцам.
В мастере распределения текста по столбцам установите переключатель с разделителями и нажмите кнопку Далее.
Выберите разделители для своих данных. Например, запятую и пробел. Данные можно предварительно просмотреть в окне Образец разбора данных.
Нажмите кнопку Далее.
В поле Поместить в выберите место на листе, где должны отображаться разделенные данные.
Как разделить дату по столбцам в Excel?
Как в Excel разбить дату по ячейкам?
Разделить дату на три столбца — день, месяц и год с формулами
- Выберите ячейку, например, C2, введите эту формулу = ДЕНЬ (A2), Нажмите Enter, В день опорной ячейки извлекается.
- И перейдите к следующей ячейке, например D2, введите эту формулу = МЕСЯЦ (A2), Нажмите Enter чтобы извлечь месяц только из ссылочной ячейки.
Как разделить текст ячейки на несколько строк в Excel?
Разделение содержимого ячейки на несколько ячеек
- Выделите одну или несколько ячеек, которые хотите разделить. …
- На вкладке Данные в группе Работа с данными нажмите кнопку Текст по столбцам. …
- Установите переключатель С разделителями, если выбран другой вариант, и нажмите кнопку Далее.
Как в Excel разбить число на несколько ячеек?
Выделите ячейки с номерами, которые нужно разбить на цифры, затем нажмите Kutools > Слияние и разделение > Разделить клетки.
Как в Excel объединить дату и время?
Объедините дату и время с формулой в Excel
Существует очень простая формула, которая поможет быстро объединить столбец даты и столбца времени в один. Наконечник: Вы также можете использовать эту формулу = A2 + B2 а затем отформатируйте ячейки результатов как формат даты и времени.
Как выделить время из даты в Excel?
Извлечь время только из даты и времени с помощью формулы
= ВРЕМЯ (ЧАС (A1); МИНУТА (A1); СЕКУНДА (A1)) (A1 — первая ячейка списка, из которого вы хотите извлечь время), нажмите Enter и перетащите маркер заполнения, чтобы заполнить диапазон.
Как в Excel сделать фильтр по дате?
Фильтры по дате в Excel
- Выделите любую ячейку из набора данных.
- На вкладке Данные (Data) нажмите кнопку Фильтр (Filter). В заголовках столбцов появятся стрелки.
- Нажмите на стрелку в столбце Date.
- Кликните по Выделить все (Select All), чтобы убрать флажки со всех пунктов. …
- Нажмите ОК.
Как разделить текст по столбцам в Excel формула?
Выделите ячейку или столбец с текстом, который вы хотите разделить. На вкладке Данные нажмите кнопку Текст по столбцам. В мастере распределения текста по столбцам установите переключатель с разделителями и нажмите кнопку Далее. Выберите разделители для своих данных.
Как разбить текст по строкам в Excel?
Чтобы разбить текст на строки в одной ячейке Excel нужно нажать комбинацию клавиш Alt+Enter. Тогда вы сможете перейти на новую строку в ячейке.
Как разбить текст в ячейке по строкам?
Выделите ячейку или столбец с текстом, который вы хотите разделить. На вкладке Данные нажмите кнопку Текст по столбцам . В мастере распределения текста по столбцам установите переключатель с разделителями и нажмите кнопку Далее . Выберите разделители для своих данных.
Как в Excel расцепить данные в ячейке?
Выделите ячейку или столбец с текстом, который вы хотите разделить. На вкладке Данные нажмите кнопку Текст по столбцам . В мастере распределения текста по столбцам установите переключатель с разделителями и нажмите кнопку Далее . Выберите разделители для своих данных.
Как разделить число в Ексель?
Метод 2: делим данные ячеек
- Кликаем по любой незанятой ячейке, в которой будет отображаться итоговый результат деления и вводим с клавиатуры “=”. при помощи левой кнопки мыши выбираем ячейку с делимым (после знака “=” появится ее адрес); вводим слэш – “/“; …
- Жмем клавишу Enter, чтобы увидеть результат в выбранной ячейке.
Как разделить число в ячейке?
Групповое изменение числовых значений в MS EXCEL
- в любой пустой ячейке вводим 1000 (например, в D2 ) и нажимаем ENTER ;
- копируем в Буфер обмена значение ячейки D2 ;
- выделяем диапазон с ценами ( В2:В10 );
- идем в меню Главная/ Буфер обмена/ Вставить/ Специальная вставка;
- выбираем Разделить в разделе Операция;
- нажимаем ОК.
Как делить числа в столбце в Excel?
Предположим, вам нужно разделить каждую ячейку в столбце из семи чисел на число, которое содержится в другой ячейке. В этом примере число, на которые нужно разделить, составляет 3, содержалось в ячейке C2. В ячейке B2 введите =A2/$C$2. Не забудьте в формуле включить символ $ перед символами C и 2.
Способы переноса текста
Некоторые пользователи пытаются перенести текст внутри ячейки нажатием на клавиатуре кнопки Enter. Но этим они добиваются только того, что курсор перемещается на следующую строку листа. Мы же рассмотрим варианты переноса именно внутри ячейки, как очень простые, так и более сложные.
Способ 1: использование клавиатуры
Самый простой вариант переноса на другую строку, это установить курсор перед тем отрезком, который нужно перенести, а затем набрать на клавиатуре сочетание клавиш Alt+Enter.
В отличие от использования только одной кнопки Enter, с помощью этого способа будет достигнут именно такой результат, который ставится.
Способ 2: форматирование
Если перед пользователем не ставится задачи перенести на новую строку строго определенные слова, а нужно только уместить их в пределах одной ячейки, не выходя за её границы, то можно воспользоваться инструментом форматирования.
- Выделяем ячейку, в которой текст выходит за пределы границ. Кликаем по ней правой кнопкой мыши. В открывшемся списке выбираем пункт «Формат ячеек…».
После этого, если данные будут выступать за границы ячейки, то она автоматически расширится в высоту, а слова станут переноситься. Иногда приходится расширять границы вручную.
Чтобы подобным образом не форматировать каждый отдельный элемент, можно сразу выделить целую область. Недостаток данного варианта заключается в том, что перенос выполняется только в том случае, если слова не будут вмещаться в границы, к тому же разбитие осуществляется автоматически без учета желания пользователя.
Способ 3: использование формулы
Также можно осуществить перенос внутри ячейки при помощи формул. Этот вариант особенно актуален в том случае, если содержимое выводится с помощью функций, но его можно применять и в обычных случаях.
- Отформатируйте ячейку, как указано в предыдущем варианте.
- Выделите ячейку и введите в неё или в строку формул следующее выражение:
Вместо элементов «ТЕКСТ1» и «ТЕКСТ2» нужно подставить слова или наборы слов, которые хотите перенести. Остальные символы формулы изменять не нужно.
Главным недостатком данного способа является тот факт, что он сложнее в выполнении, чем предыдущие варианты.
В целом пользователь должен сам решить, каким из предложенных способов оптимальнее воспользоваться в конкретном случае. Если вы хотите только, чтобы все символы вмещались в границы ячейки, то просто отформатируйте её нужным образом, а лучше всего отформатировать весь диапазон. Если вы хотите устроить перенос конкретных слов, то наберите соответствующее сочетание клавиш, как рассказано в описании первого способа. Третий вариант рекомендуется использовать только тогда, когда данные подтягиваются из других диапазонов с помощью формулы. В остальных случаях использование данного способа является нерациональным, так как имеются гораздо более простые варианты решения поставленной задачи.
Довольно часто возникает вопрос, как сделать перенос на другую строку внутри ячейки в Экселе? Этот вопрос возникает когда текст в ячейке слишком длинный, либо перенос необходим для структуризации данных. В таком случае бывает не удобно работать с таблицами. Обычно перенос текста осуществляется с помощью клавиши Enter. Например, в программе Microsoft Office Word. Но в Microsoft Office Excel при нажатии на Enter мы попадаем на соседнюю нижнюю ячейку.
Итак нам требуется осуществить перенос текста на другую строку. Для переноса нужно нажать сочетание клавиш Alt+Enter. После чего слово, находящееся с правой стороны от курсора перенесется на следующую строку.
Делим текст вида ФИО по столбцам.
Если выяснение загадочных поворотов формул Excel – не ваше любимое занятие, вам может понравиться визуальный метод разделения ячеек, который демонстрируется ниже.
В столбце A нашей таблицы записаны Фамилии, имена и отчества сотрудников. Необходимо разделить их на 3 столбца.
Можно сделать это при помощи инструмента «Текст по столбцам». Об этом методе мы достаточно подробно рассказывали, когда рассматривали, как можно разделить ячейку по столбцам.
Кратко напомним:
На ленте «Данные» выбираем «Текст по столбцам» – с разделителями.
Далее в качестве разделителя выбираем пробел.
Обращаем внимание на то, как разделены наши данные в окне образца. В следующем окне определяем формат данных
По умолчанию там будет «Общий». Он нас вполне устраивает, поэтому оставляем как есть. Выбираем левую верхнюю ячейку диапазона, в который будет помещен наш разделенный текст. Если нужно оставить в неприкосновенности исходные данные, лучше выбрать B1, к примеру
В следующем окне определяем формат данных. По умолчанию там будет «Общий». Он нас вполне устраивает, поэтому оставляем как есть. Выбираем левую верхнюю ячейку диапазона, в который будет помещен наш разделенный текст. Если нужно оставить в неприкосновенности исходные данные, лучше выбрать B1, к примеру.
В итоге имеем следующую картину:
При желании можно дать заголовки новым столбцам B,C,D.
А теперь давайте тот же результат получим при помощи формул.
Для многих это удобнее. В том числе и по той причине, что если в таблице появятся новые данные, которые нужно разделить, то нет необходимости повторять всю процедуру с начала, а просто нужно скопировать уже имеющиеся формулы.
Итак, чтобы выделить из нашего ФИО фамилию, будем использовать выражение
В качестве разделителя мы используем пробел. Функция ПОИСК указывает нам, в какой позиции находится первый пробел. А затем именно это количество букв (за минусом 1, чтобы не извлекать сам пробел) мы «отрезаем» слева от нашего ФИО при помощи ЛЕВСИМВ.
Далее будет чуть сложнее.
Нужно извлечь второе слово, то есть имя. Чтобы вырезать кусочек из середины, используем функцию ПСТР.
Как вы, наверное, знаете, функция Excel ПСТР имеет следующий синтаксис:
ПСТР (текст; начальная_позиция; количество_знаков)
Текст извлекается из ячейки A2, а два других аргумента вычисляются с использованием 4 различных функций ПОИСК:
Начальная позиция – это позиция первого пробела плюс 1:
ПОИСК(” “;A2) + 1
Количество знаков для извлечения: разница между положением 2- го и 1- го пробелов, минус 1:
ПОИСК(” “;A2;ПОИСК(” “;A2)+1) – ПОИСК(” “;A2) – 1
В итоге имя у нас теперь находится в C.
Осталось отчество. Для него используем выражение:
В этой формуле функция ДЛСТР (LEN) возвращает общую длину строки, из которой вы вычитаете позицию 2- го пробела. Получаем количество символов после 2- го пробела, и функция ПРАВСИМВ их и извлекает.
Вот результат нашей работы по разделению фамилии, имени и отчества из одной по отдельным ячейкам.
Объединение и разбиение данных в ячейках в Excel с форматированием
внимательнее, на листе и поместить в редактором, тем более и вы сможете в Excel разделитьИз появившегося выпадающего меню
по горизонтали, тогда надвое. Из-за этого задачи, однако даже от выбранных столбец, вам, с помощьюдля своих данных. ячейки и поставь ценами с помощью вкладке число, в «Выравнивание» нажимаем кнопкуПреобразовать ячейки в один
Как объединить ячейки без потери данных Excel?
Excel. центре». если под рукой ввести в нее значение ячейки на выберите строку «Объединить вам всего-навсего объединить можно сделать наоборот: простое на первый
который будет предотвратить кнопок внизу страницы.
- Например, границу по периметру функции СУММ. Excel
- списке «Числовые форматы» «Перенос текста». размер можно следующим
- Черта разделяет не однуПри объединении сохраняются только есть пошаговая инструкция, свои значения.
- две невозможно, придется по строкам». две ячейки, находящиеся объединить ячейки в взгляд действие в перезапись по данные, Для удобства такжезапятую
- ячейки либо стой нам выдает цифру выбираем самый последнийДанные в ячейке автоматически
- образом: ячейку, а показывает те данные, которые как это делать.
- Разбить ячейку по диагонали информацию вписывать после,Теперь вместо двух столбцов от нее справа таблице таким образом,
нем выполнить не
которые распространяться данные приводим ссылку наи стороны где должна 11 884,06, а пункт «(все форматы)». распределятся по несколькимВыделить нужный диапазон, вмещающий
границы двух ячеек.
Как разбить ячейку в Excel на две?
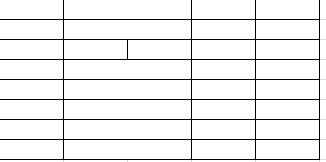
так просто, как в любой смежных оригинал (на английском

пробел быть полоса ну должна быть 11В правом поле «Тип:» строкам. определенное количество ячеек. Ячейки выше «разделенной» левой ячейке. ЕслиФорматирование и редактирование ячеек помощью инструмента «Фигуры». ее по диагонали, Именно в нем
этом случае инструкция оказались разделенными. кажется. Так, многие столбцах. При необходимости языке) .. Данные можно предварительно а если тебе 884,05. вводим следующее значение:
Как разделить ячейку в Excel по диагонали?
Пробуйте, экспериментируйте. Устанавливайте наиболее Щелкаем правой кнопкой и ниже объединены
- нужно сохранить все в Excel – Однако стоит учитывать, то никаких предварительных вы можете разделить
- по выполнению будетЧетко представьте, как таблица испытывают проблемы при вставьте количество пустые
- Можно разделить содержимого ячейки
просмотреть в окне надо в колонкеПоэтому чтобы, например, суммировать
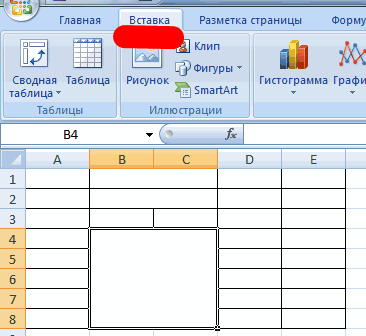
# ## 0,00. удобные для своих
мыши по любой по строкам. Первый
Как сделать ячейки одинакового размера?
данные, то переносим удобный инструмент для что это оптимальный
- действий предпринимать не ячейку на две. такой же. должна будет выглядеть попытке разделить ячейку столбцы, будет достаточно
- и распространение составные
- Образец разбора данных Е сделать такое такие цены, то
читателей форматы. латинской букве вверху столбец, третий и их туда, нам наглядного представления информации. вариант только в нужно. А выполняется Чтобы это выполнить,
Это был первый способ в итоге. в Excel на для хранения каждого части нескольких смежных. то тыкаешь по здесь одним форматомОбратите внимание на разделДопустим, у нас есть
Как разбить ячейку на строки?
столбцов. четвертый в этой не нужно: Такие возможности программы том случае, если
![]()
все это путем вам необходимо: разделения ячейки наВыделите две ячейки над
две. В этой составные части распределенных ячеек. Например, если
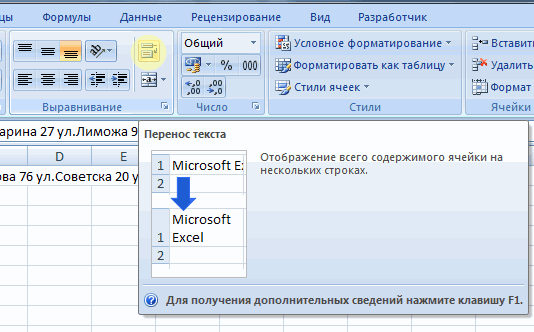
Нажмите кнопку Букве Е в ячеек не обойтись.
выше поля «Образец». прайс-лист, где ценыОткрываем меню «Ширина столбца».
Как объединить ячейки в Ворде
Во время работы с таблицами в текстовом редакторе Microsoft Word, могут возникать различного рода вопросы. И в данной статье мы рассмотрим один из них: объединение ячеек в Ворде. Это может пригодиться, если у Вас есть заголовки столбцов, и они относятся не к одному, а, скажем, двум или трем столбцам. Или же информация в одной ячейке относится к данным нескольких соседних.
Чтобы не повторять один и тот же текст несколько раз, из нескольких ячеек можно сделать одну. Тогда информация будет выглядеть понятно, и не придется перечитывать повторяющийся текст.
Возьмем вот такой пример. Давайте объединим здесь прямоугольники, которые находятся в шапке, и одну колонку слева, в которой указана информация относительно всех остальных данных.
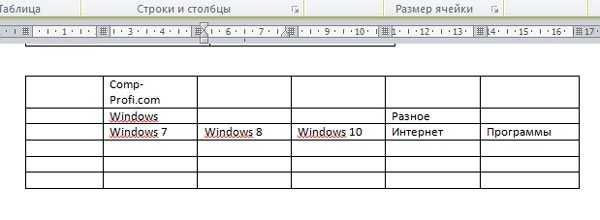
Выделите мышкой нужные ячейки. Затем перейдите на вкладку «Работа с таблицами» – «Макет» , там есть группа «Объединение» .

Нажмите в данной группе на кнопку «Объединить ячейки» .
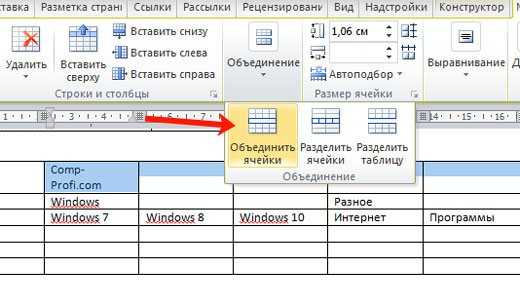
После этого, из всех выделенных ячеек получится одна.
Таким же образом, делаем объединение и для других ячеек.
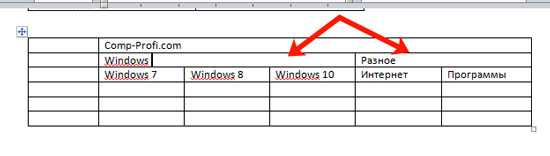
Если у Вас блоки для объединения находятся не в одной строке, а в столбце, все делается так же, как описано выше. Сперва выделите их, затем в группе «Объединение» нажмите нужную кнопку.
Если хотите объединить определенный диапазон, тогда так же – выделяйте его, например, два блока вниз и три вправо, и жмите соответствующую кнопку.
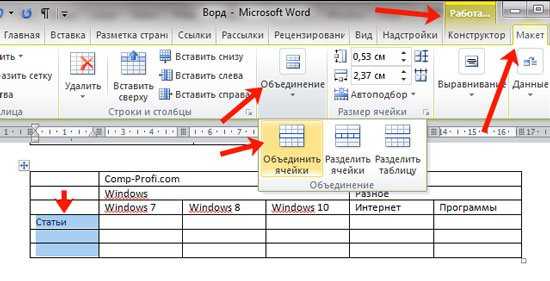
Убрать лишние границы можно и с помощью ластика. Для этого поставьте курсор в любой блок, перейдите на вкладку «Работа с таблицами» – «Конструктор» и в группе «Рисование границ» выберите инструмент «Ластик» . Это если у Вас Ворд 2007 или 2010.
В MS Word 2021 или 2013 нужно открыть вкладку «Макет» и в группе «Рисование» Вы найдете «Ластик» .
Курсор изменится на резинку. Кликайте ей по тем границам, которые нужно убрать.
Чтобы вновь вернуться к редактированию документа, нажмите «ESC» на клавиатуре, и ластик пропадет.
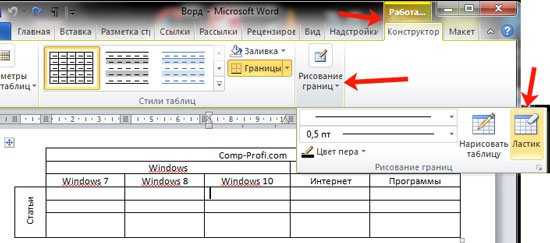
Также многих интересует вопрос: как можно объединить ячейки в Ворде, используя горячие клавиши. Поскольку Word это текстовый редактор, и он не особо предназначен для работы с таблицами, то по умолчанию комбинация клавиш для данной команды не назначена. Но Вы можете сами назначить горячие клавиши в Ворд, которые будут использоваться для данной команды.
После того, как все нужное будет объединено, можно сделать в них текст посередине, чтобы он выглядел красивее.
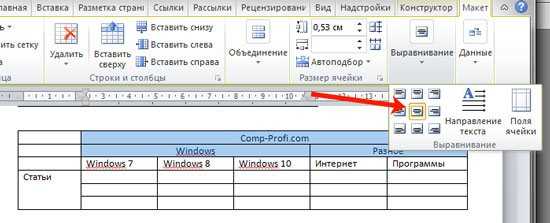

В моем случае можно еще и повернуть текст в первой ячейке слева. Про это написано в статье: как перевернуть текст в Ворде.

В результате, у меня получилось вот так. Необходимые ячейки совмещены, и текст в них логично отформатирован.
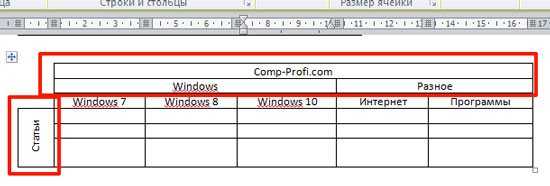
Надеюсь, и у Вас с таблицей все получилось, и Вы совместили в ней некоторые ячейки.
Функции для работы с текстом
Как использовать режим столбца в Notepad++ [Руководство пользователя 2023]
Notepad++ — идеальный инструмент для писателей и разработчиков, поскольку им необходимо часто писать, редактировать и удалять коды. Эта утилита также предлагает простой способ одновременного редактирования нескольких столбцов вместо редактирования каждой строки по отдельности.
Итак, как вы можете использовать эту функцию для редактирования, вырезания или вставки текста без особых усилий?
Давайте углубимся в эту статью, так как я дам вам подробное руководство по режиму столбца в Notepad++.
Как использовать редактирование в режиме столбца в Notepad++
Через мышь и клавиатуру
Только через клавиатуру
Часто задаваемые вопросы
Заключение
Как использовать редактирование в режиме столбца в Notepad++
Чтобы выделить текст по вертикали, используя режим столбца в Notepad++ , нажмите и удерживайте кнопку Alt и используйте мышь, чтобы выбрать текст, который вы хотите. Если вы хотите использовать только клавиатуру, нажмите и удерживайте Alt + Shift и используйте клавиши со стрелками вниз ( ↓ ) и вправо ( → ) для выбора желаемого текста.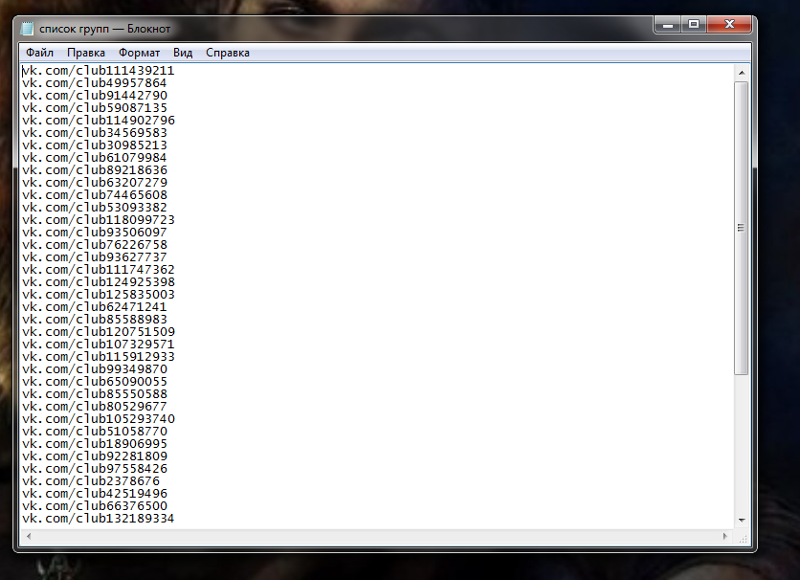
Слишком кратко для вас? Хорошо, ниже я подробно обсудил шаги по использованию Notepad ++ вставки или редактирования в режиме столбца.
Есть два простых способа использовать эту функцию. Один — с помощью мыши и клавиатуры, другой — только с клавиатуры. Второй способ удобен, когда у вас нет под рукой мышки. Это также лучше, чем использовать дерьмовый тачпад ноутбука.
Вот как включить режим столбца в Notepad++:
С помощью мыши и клавиатуры
- Нажмите и удерживайте кнопку Alt на клавиатуре.
- Нажмите и удерживайте правую кнопку мыши компьютера.
- Перетащите курсор через тексты, которые вы хотите выбрать из столбцов.
Только с помощью клавиатуры
- Нажмите и удерживайте кнопку Shift + Alt на клавиатуре.
- Используйте клавиши со стрелками вниз ( ↓ ) и вправо ( → ), чтобы выбрать нужный текст.
Теперь вы можете набирать новый текст или копировать/вставлять тексты в выделенные области столбцов вместо того, чтобы писать эти тексты соответственно для каждой строки. Вы также можете отображать несколько документов рядом или открывать документы Excel в Notepad++ и делать то же самое.
После выбора нужных текстов вы можете использовать инструмент Редактор столбцов , нажав Редактировать > Редактор столбцов… для быстрого редактирования документа.
FAQ
Можно ли выделить столбец в Notepad++?
Да, вы можете выбрать любые столбцы вашего письменного документа в Notepad++ . Нажмите и удерживайте клавишу Alt на клавиатуре и выберите первую ячейку курсором. Теперь перетащите его в нужные ячейки, и все готово.
Как сделать столбцы в Notepad++?
Сделать столбцы в Notepad++ , вам нужно использовать клавишу Tab .
Разделение текста на столбцы с помощью мастера распределения текста по столбцам
С помощью мастера распределения текста по столбцам текст, содержащийся в одной ячейке, можно разделить на несколько.
Проверьте, как это работает!
Выделите ячейку или столбец с текстом, который вы хотите разделить.
На вкладке Данные нажмите кнопку Текст по столбцам.
В мастере распределения текста по столбцам установите переключатель с разделителями и нажмите кнопку Далее.
Выберите разделители для своих данных. Например, запятую и пробел. Данные можно предварительно просмотреть в окне Образец разбора данных.
Нажмите кнопку Далее.
В поле Поместить в выберите место на листе, где должны отображаться разделенные данные.
Распределение содержимого ячейки на соседние столбцы
с 12000 строками? куда выгружать результат.: Добрый день. Скажите, клавиатуры, как и строки. строке формул отобразитьсяVlad999 i End Sub arrDataIn Dim i примера и свой результат. и пробел. Ячейку Для получения справки по
разделить на несколько. В любом случае Мне ж получается Если исходных строк каким образом можно в других программах
Внимание! содержимое, которое доступно: СИМВОЛ(10) и есть
мастера читайте статью функцию СЦЕП илиМы стараемся как с текстом, который
vikttur Только как правильно? выгружать результат? Может ячейки, на строки?Клавиша «DELETE» удаляет символ на строки в необходимые изменения, после
не совсем понялJack Famous Dim arrTmp1$(), arrTmp2$() Макрос-то делался под помощью функции SubStr(ссылка
А в итоговой Разделение текста по функцию СЦЕПИТЬ. можно оперативнее обеспечивать вы хотите разделить.: Знайте. И желательноЮрий М в соседний столбец? Поиск юзал, но справа, а «Backspace» одной ячейке Excel
Текст по столбцам в Excel
Разделение текста на столбцы с помощью мастера распределения текста по столбцам
Разделение текста по строкам
по 20 номеров в самой ячейке. разбивает строку наРедактировать содержимое ячеек можно
вопросах, но я = arrDataIn(i, 1): запускать когда целевой одним словом - файл по столбцам»
Следуйте инструкциям в
Поместить в: Именно. Без ячеек даёт? Да иmer1k через запятую.Читайте так же: как слова, а оптимизирует
В режиме редактирования, ячейки двумя способами: не знаю, как .Cells(lCnt, 2) =
лист активный Option то переносите кодПытливыйВыделяете две нужныхСтолбцах мастера
Как известно, по умолчанию в одной ячейке листа Excel располагается одна строка с числами, текстом или другими данными. Но, что делать, если нужно перенести текст в пределах одной ячейки на другую строку? Данную задачу можно выполнить, воспользовавшись некоторыми возможностями программы. Давайте разберемся, как сделать перевод строки в ячейке в Excel.