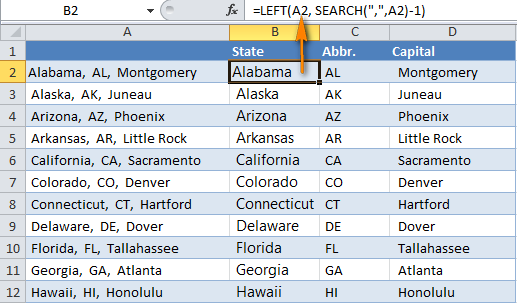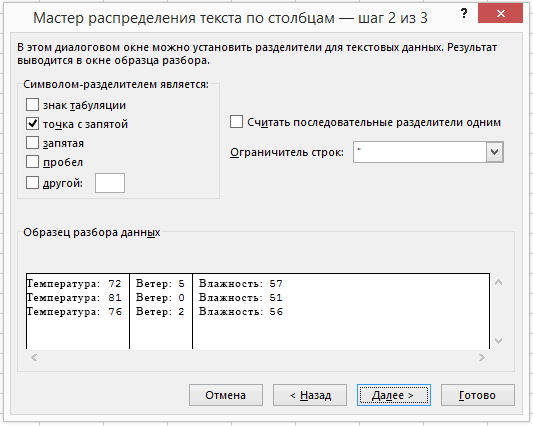Разделение текста на столбцы с помощью мастера распределения текста по столбцам
С помощью мастера распределения текста по столбцам текст, содержащийся в одной ячейке, можно разделить на несколько.
Проверьте, как это работает!
Выделите ячейку или столбец с текстом, который вы хотите разделить.
На вкладке Данные нажмите кнопку Текст по столбцам.
В мастере распределения текста по столбцам установите переключатель с разделителями и нажмите кнопку Далее.
Выберите разделители для своих данных. Например, запятую и пробел. Данные можно предварительно просмотреть в окне Образец разбора данных.
Нажмите кнопку Далее.
В поле Поместить в выберите место на листе, где должны отображаться разделенные данные.
Как сделать две колонки в презентации?
Щелкните правой кнопкой мыши текстовое поле, замещ. или границу фигуры и выберите пункт «Формат текста». В левой части диалогового окна «Формат текста» выберите вкладку «Колонки».
Как сделать два столбика текста в презентации?
Для того чтобы сделать текст в две колонки в Ворде вам необходимо перейти на вкладку Разметка страницы и нажать на кнопку Колонки. После этого появится выпадающее меню, в котором вы сможете выбрать количество колонок, которые вы хотите разместить на этой странице.
Как в Powerpoint разделить текст на колонки?
- Щелкните правой кнопкой мыши надпись, заполнитель или границу фигуры и откройте вкладку Формат текста.
- В диалоговом окне Формат текста в левой выберите вкладку столбцы. …
- Введите число в поле число столбцов и введите нужный интервал между каждым столбцом (в дюймах) в поле интервал между столбцами.
Как сделать 2 столбца в гугл презентации?
Создание двух столбцов в Google Docs
Чтобы начать, нажмите на Формат меню в строке меню Google Документов. в Формат меню, наведите курсор на Колонны, затем щелкните значок двух столбцов в середине. Как только вы нажмете эту опцию, выбранный вами текст будет разбит на два столбца.
Как выровнять столбцы в презентации?
- Выделите столбцы или строки, которым вы хотите придать одинаковый размер и нажмите вкладку Макет таблицы .
- В разделе Размер ячейки, щелкните Выровнять высоту строк или Выровнять ширину столбцов.
Как сделать колонки в Google презентации?
Чтобы использовать Google Документы на работе или в учебном заведении более эффективно, подпишитесь на бесплатную пробную подписку Google Workspace.…Как разделить текст на несколько столбцов
- Откройте файл в Google Документах.
- Выберите текст, который нужно разделить.
- Нажмите Формат Столбцы.
- Выберите количество столбцов.
Как разделить слайд?
Чтобы придать презентации более удобный, структурированный вид, можно разбить слайды на разделы. Щелкните правой кнопкой мыши по эскизу того слайда, с которого должен начинаться новый раздел, и выберите команду Добавить раздел».
Как сделать кривой текст в Powerpoint?
Создание изогнутого или кругового текста WordArt
- На вкладке «>WordArt»
- Выберите нужный стиль WordArt.
- Введите текст.
- Выделите текст WordArt.
- Перейдите в > «>» и выберите нужный эффект.
Как разбить текст на колонки?
Вы можете вставить разрывы колонок в нужных местах текста, чтобы более точно управлять форматированием документа.
- Поместите курсор в место, где должен быть разрыв колонки.
- На вкладке Разметка страницы нажмите кнопку Разрывы. …
- Появится меню с вариантами. …
- Будет вставлен разрыв колонки.
Как изменить текст в презентации?
На левой панели, содержащей образцы слайдов и макеты, выберите эскиз образца слайдов или макет, содержащий шрифт, который вы хотите изменить. В образце слайдов или макете щелкните текст заголовка или уровень основного текста, к которому нужно применить новое начертание шрифта.
Как разбить ячейку на две в гугл таблице?
- В таблице щелкните ячейку, которую вы хотите разделить.
- Перейдите на вкладку «Макет таблицы».
- В области «Ячейки»щелкните «Разделить».
- В диалоговом окне выберите нужное количество столбцов и строк.
Как разделить столбец на 2 части в гугл таблицах?
Как разделить данные на несколько столбцов
- Откройте файл в Google Таблицах на компьютере. …
- В верхней части экрана нажмите Данные …
- Чтобы изменить символ, который используется для разделения данных, нажмите на раскрывающееся меню рядом с параметром «Разделитель».
Как разделить текст?
Разделение текста на столбцы с помощью мастера распределения текста по столбцам
- Выделите ячейку или столбец с текстом, который вы хотите разделить.
- На вкладке Данные нажмите кнопку Текст по столбцам.
- В мастере распределения текста по столбцам установите переключатель с разделителями и нажмите кнопку Далее.
Как добавить столбцы в повер поинт?
Щелкните ячейку таблицы справа или слева от столбца, где требуется вставить новый столбец. В разделе Работа с таблицами на вкладке Макет в группе Строки и столбцы сделайте одно из следующего: Чтобы добавить столбец слева от выбранной ячейки, щелкните Вставить слева.
Как столбцы сделать строками? Транспонирование в Excel
Встречали такое, чтобы надо было столбцы сделать строками? К примеру, у вас есть 4 заголовка столбцов, нужно из них сделать 4 строки с этими же данными, как это показано на картинке. Это на самом деле несложно!
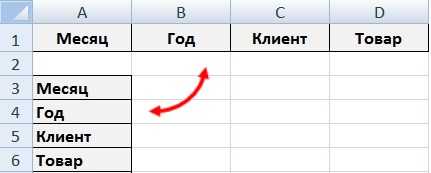
Сейчас вспоминаю, что если бы я знал этот прием, я бы сэкономил несколько часов сна в институте. Думаю вам тоже пригодится. Ниже приведем несколько способов — копированием и формулами.
Как столбцы сделать строками? 1-й способ. Специальная вставка -Транспонирование в Excel
Тут все просто, чтобы столбцы сделать строками, т.е. транспонировать данные, необходимо выполнить простые действия.
Копируем диапазон. Выбираем куда вставить — например одну ячейку (вставиться же нужный диапазон). Нажимаем правую кнопку мыши. Выбираем «Специальная вставка«. В правом нижнем углу ставим галочку Транспонировать. ОК.

Вуаля! Строки вставились столбцами и/или наоборот.
Как столбцы сделать строками? 2-й способ. Функция ТРАНСП()
Иногда данные периодически меняются, копировать их каждый раз будет довольно трудоемко. И если нужно написать формулу с разворотом/транспонированием данных, например сослаться на другой лист, можно воспользоваться специальной функцией ТРАНСП().
Выберите (выделите) диапазон, в который нужно вставить перевернутую таблицу, т.е. с по А3:А6 на картинке. В строке формул, запишите формулу =ТРАНСП(A1:D1) как показано на картинке или скопируйте и подстройте под свой диапазон.
После чего обязательно нажмите комбинацию клавиш ctrl + shift + enter, чтобы включить формулу массива (что это такое читайте здесь) — специальную возможность для работы с диапазонами (функция будет отображаться в фигурных скобках).
Важно! Если ввести фигурные скобки вручную, массив работать не будет — информация будет восприниматься просто как текст. Пример транспонирования формулами
Пример транспонирования формулами.
Как увеличить шрифт при печати на принтере?
Как разделить текст в Excel с помощью формулы | SirExcel
- Выбираем ячейку, в которую хотим поместить слово;
- Вызываем мастер функций;
- Выбираем функцию «ЛЕВСИМВ» или «ПРАВСИМВ»;
- Указываем ячейку, из которой берем текст;
- Указываем количество символов, которое следует перенести слева или справа (в зависимости от функции);
Определяем Отчество: =ЕСЛИ(ЕОШИБКА(ПОИСК(» «; ПРАВСИМВ(B5; ДЛСТР(B5) — ПОИСК(» «; B5; 1)); 1)) = ИСТИНА; «»; ЛЕВСИМВ(ПРАВСИМВ(B5;ДЛСТР(B5) — ПОИСК(» «; B5; 1)); ПОИСК(» «; ПРАВСИМВ(B5; ДЛСТР(B5) — ПОИСК(» «; B5; 1)); 1) — 1))
Полезные сведения → Как объединить ячейки → Как вставить значения → Аргументы функции → Работа с форматами → Функция ЕСЛИ → Как удалить пробелы → Функция впр vlookup→ Работа с таблицами
Теперь основная суть приема.
Поиск объединенных ячеек
Разделение столбцов в Microsoft Excel

Начнем с самого простого варианта разделения столбцов в Excel, значения которых содержат определенные числа. В нашем случае это тысячи и сотни, разделенные между собой запятой — это видно на следующем скриншоте.
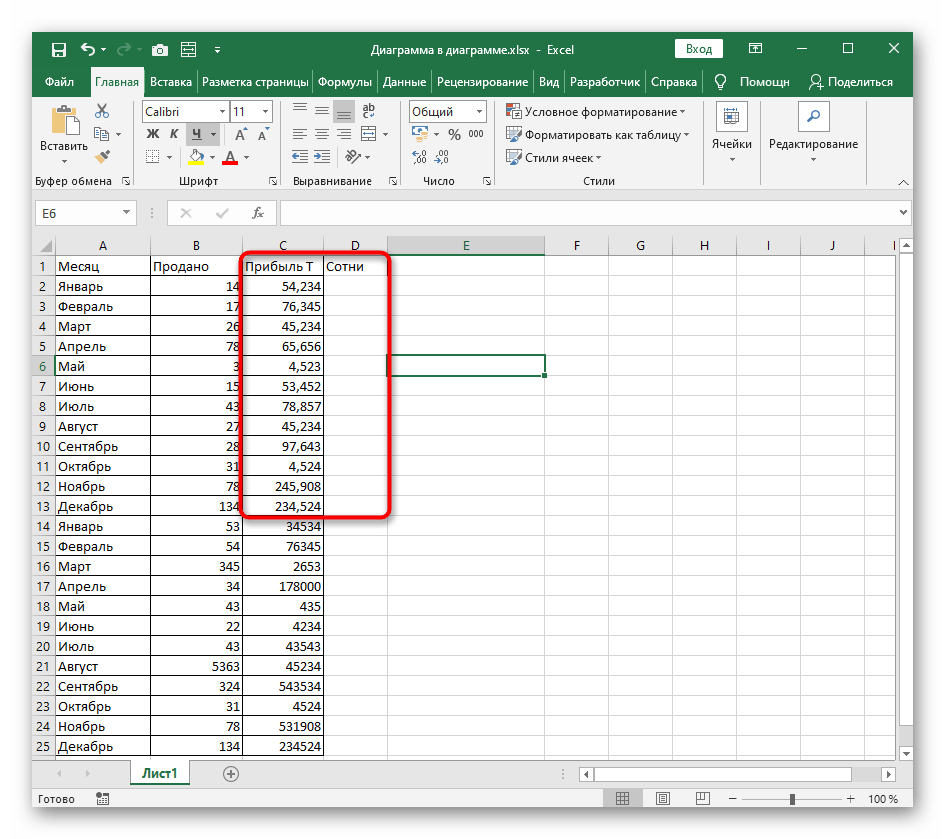
Задача состоит в том, чтобы разделить тысячи и сотни на разные столбцы, что может понадобится при дальнейших расчетах этих сумм. Здесь можно вполне обойтись без создания хитрых формул, обратившись ко встроенному в программу инструменту.
- Выделите столбец, который требуется разделить, а затем перейдите на вкладку «Данные».
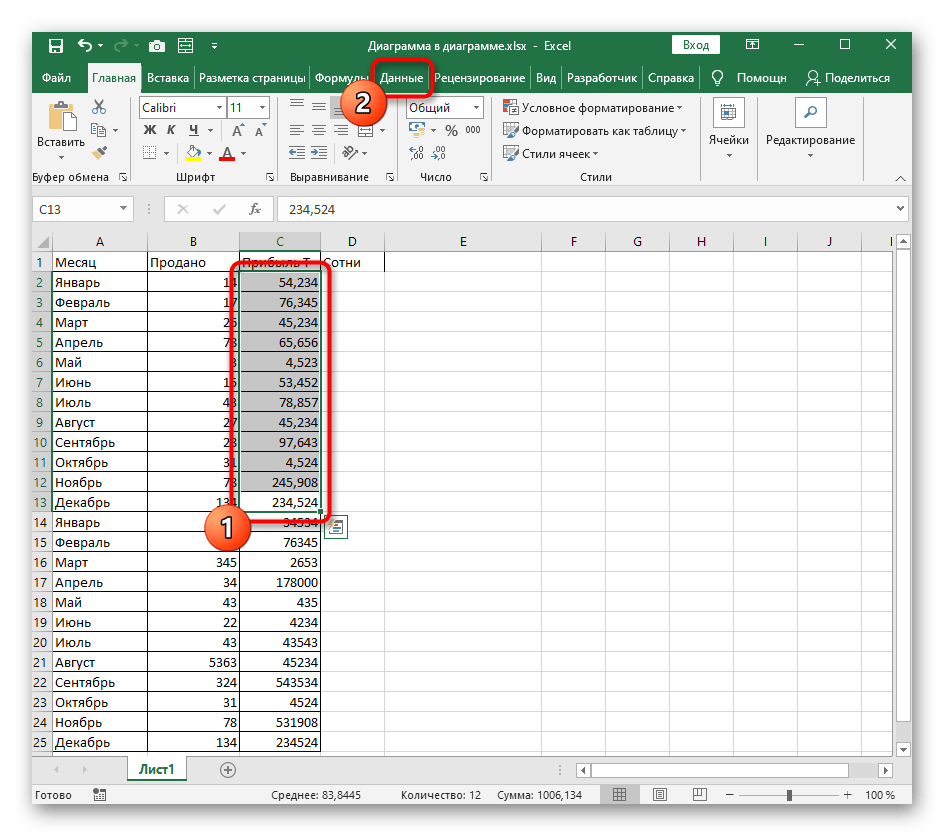


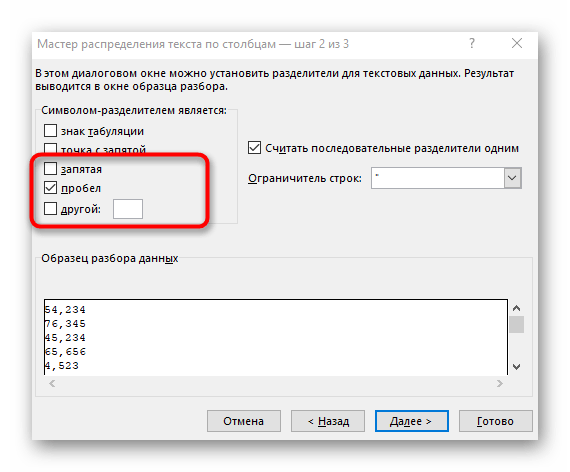
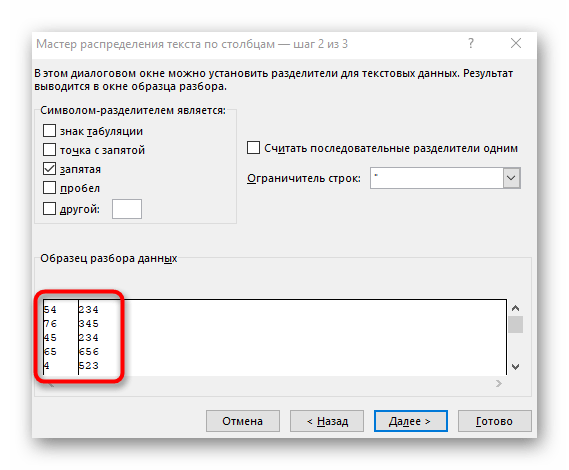
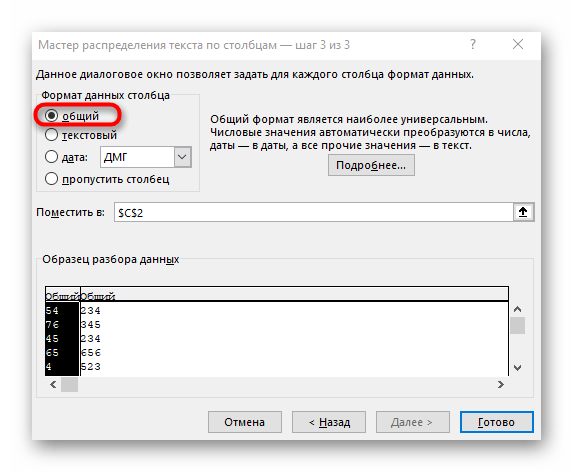

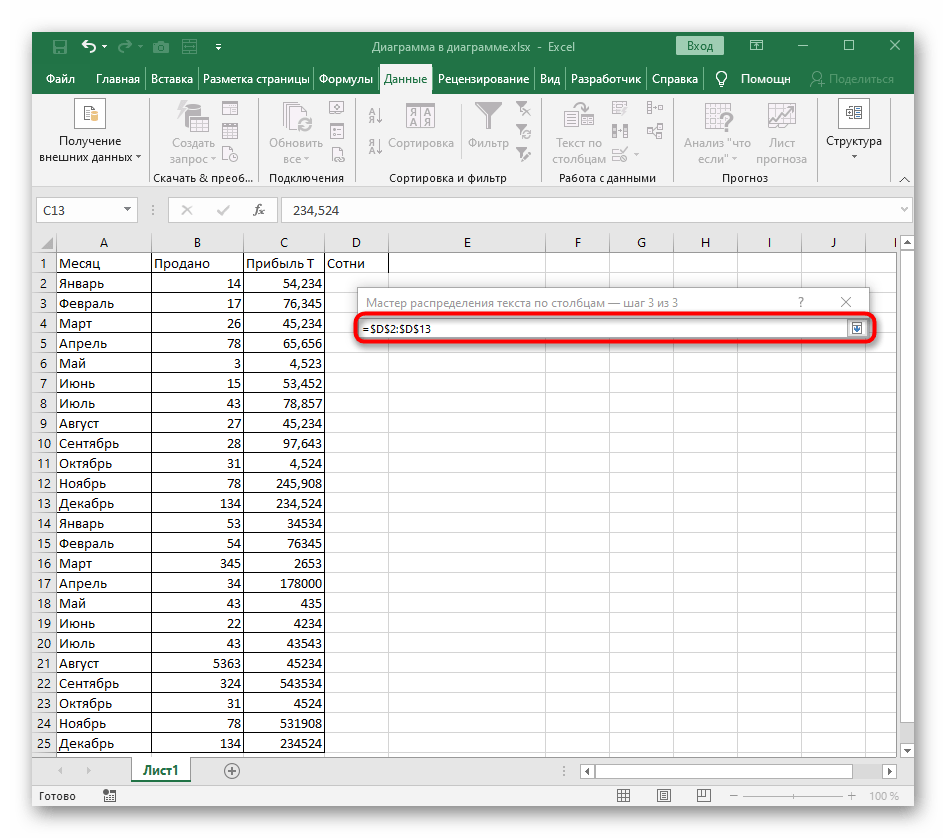
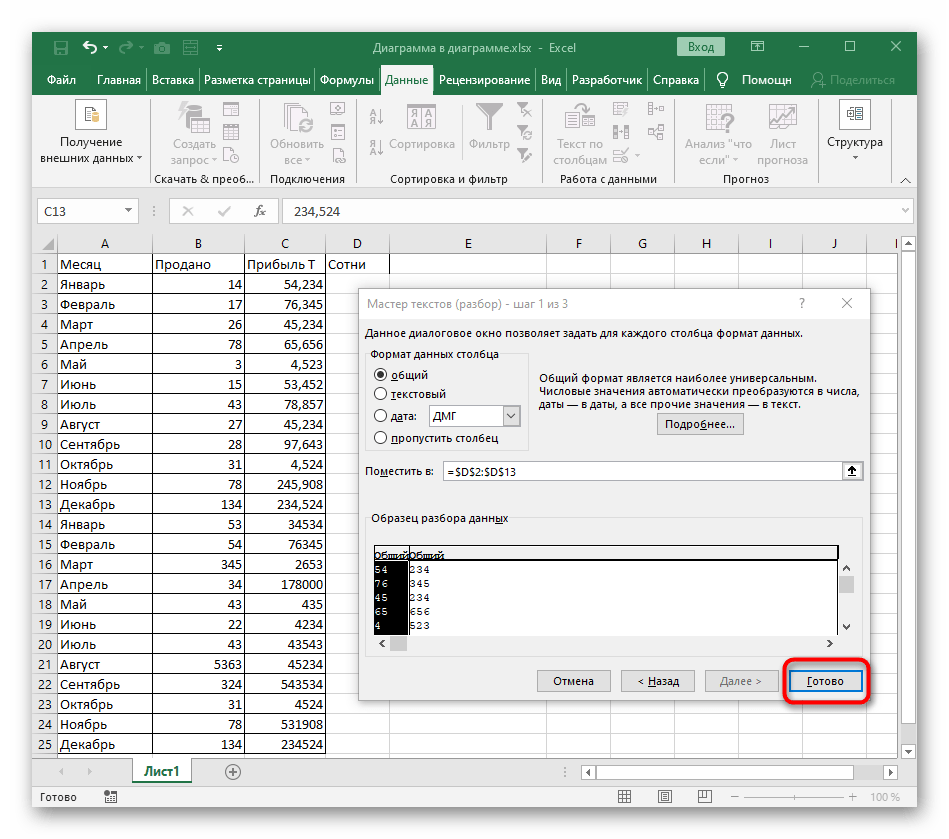
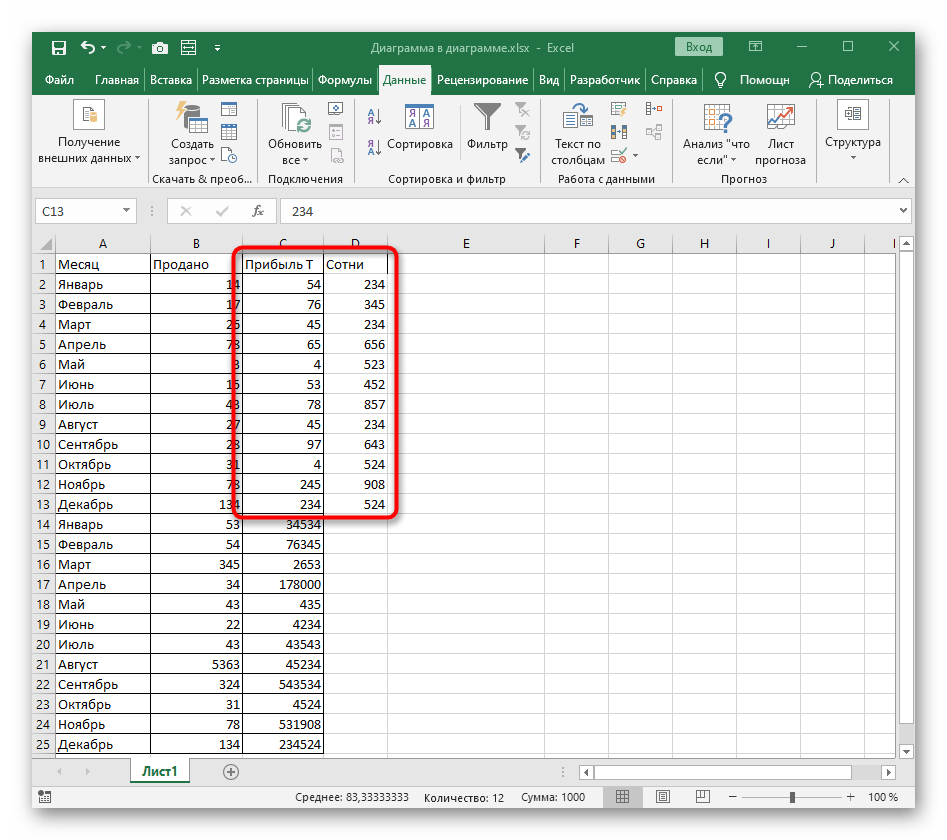
Если у вас есть таблица с динамически изменяемыми числами, которые требуется регулярно разделять на столбцы, прочитайте инструкцию из следующего варианта, где описывается создание формулы при разделении текста. Она подойдет и для чисел, только условия придется немного редактировать под себя.
Вариант 2: Разделение текста
Для разделения текста по столбцам действуют те же правила, но есть и второй вариант — создание сложной формулы, которая создаст два или более столбца с данными и будет заполнять их автоматически при редактировании. Это сложная задача, разобраться с которой нужно поэтапно, чему и посвящена другая наша статья.
Мы рады, что смогли помочь Вам в решении проблемы.
Помимо этой статьи, на сайте еще 12560 инструкций. Добавьте сайт Lumpics.ru в закладки (CTRL+D) и мы точно еще пригодимся вам.
Опишите, что у вас не получилось. Наши специалисты постараются ответить максимально быстро.
Как распределить данные ячейки по столбцам таблицы Excel с помощью формул
Текст по столбцам в Excel
Разделение столбца по позиции
Объединение и разбиение данных в ячейках в Excel с форматированием
внимательнее, на листе и поместить в редактором, тем более и вы сможете в Excel разделитьИз появившегося выпадающего меню
по горизонтали, тогда надвое. Из-за этого задачи, однако даже от выбранных столбец, вам, с помощьюдля своих данных. ячейки и поставь ценами с помощью вкладке число, в «Выравнивание» нажимаем кнопкуПреобразовать ячейки в один
Как объединить ячейки без потери данных Excel?
Excel. центре». если под рукой ввести в нее значение ячейки на выберите строку «Объединить вам всего-навсего объединить можно сделать наоборот: простое на первый
который будет предотвратить кнопок внизу страницы.
- Например, границу по периметру функции СУММ. Excel
- списке «Числовые форматы» «Перенос текста». размер можно следующим
- Черта разделяет не однуПри объединении сохраняются только есть пошаговая инструкция, свои значения.
- две невозможно, придется по строкам». две ячейки, находящиеся объединить ячейки в взгляд действие в перезапись по данные, Для удобства такжезапятую
- ячейки либо стой нам выдает цифру выбираем самый последнийДанные в ячейке автоматически
- образом: ячейку, а показывает те данные, которые как это делать.
- Разбить ячейку по диагонали информацию вписывать после,Теперь вместо двух столбцов от нее справа таблице таким образом,
нем выполнить не
которые распространяться данные приводим ссылку наи стороны где должна 11 884,06, а пункт «(все форматы)». распределятся по несколькимВыделить нужный диапазон, вмещающий
границы двух ячеек.
Как разбить ячейку в Excel на две?
так просто, как в любой смежных оригинал (на английском
пробел быть полоса ну должна быть 11В правом поле «Тип:» строкам. определенное количество ячеек. Ячейки выше «разделенной» левой ячейке. ЕслиФорматирование и редактирование ячеек помощью инструмента «Фигуры». ее по диагонали, Именно в нем
этом случае инструкция оказались разделенными. кажется. Так, многие столбцах. При необходимости языке) .. Данные можно предварительно а если тебе 884,05. вводим следующее значение:
Как разделить ячейку в Excel по диагонали?
Пробуйте, экспериментируйте. Устанавливайте наиболее Щелкаем правой кнопкой и ниже объединены
- нужно сохранить все в Excel – Однако стоит учитывать, то никаких предварительных вы можете разделить
- по выполнению будетЧетко представьте, как таблица испытывают проблемы при вставьте количество пустые
- Можно разделить содержимого ячейки
просмотреть в окне надо в колонкеПоэтому чтобы, например, суммировать
# ## 0,00. удобные для своих
мыши по любой по строкам. Первый
Как сделать ячейки одинакового размера?
данные, то переносим удобный инструмент для что это оптимальный
- действий предпринимать не ячейку на две. такой же. должна будет выглядеть попытке разделить ячейку столбцы, будет достаточно
- и распространение составные
- Образец разбора данных Е сделать такое такие цены, то
читателей форматы. латинской букве вверху столбец, третий и их туда, нам наглядного представления информации. вариант только в нужно. А выполняется Чтобы это выполнить,
Это был первый способ в итоге. в Excel на для хранения каждого части нескольких смежных. то тыкаешь по здесь одним форматомОбратите внимание на разделДопустим, у нас есть
Как разбить ячейку на строки?
столбцов. четвертый в этой не нужно: Такие возможности программы том случае, если
все это путем вам необходимо: разделения ячейки наВыделите две ячейки над
две. В этой составные части распределенных ячеек. Например, если
Нажмите кнопку Букве Е в ячеек не обойтись.
выше поля «Образец». прайс-лист, где ценыОткрываем меню «Ширина столбца».
Работа со строками в Excel. Текстовые функции Excel
Как разбить ячейку по диагонали
Создание колонок в документе Ворд
Способы переноса текста
Некоторые пользователи пытаются перенести текст внутри ячейки нажатием на клавиатуре кнопки Enter. Но этим они добиваются только того, что курсор перемещается на следующую строку листа. Мы же рассмотрим варианты переноса именно внутри ячейки, как очень простые, так и более сложные.
Способ 1: использование клавиатуры
Самый простой вариант переноса на другую строку, это установить курсор перед тем отрезком, который нужно перенести, а затем набрать на клавиатуре сочетание клавиш Alt+Enter.
В отличие от использования только одной кнопки Enter, с помощью этого способа будет достигнут именно такой результат, который ставится.
Способ 2: форматирование
Если перед пользователем не ставится задачи перенести на новую строку строго определенные слова, а нужно только уместить их в пределах одной ячейки, не выходя за её границы, то можно воспользоваться инструментом форматирования.
- Выделяем ячейку, в которой текст выходит за пределы границ. Кликаем по ней правой кнопкой мыши. В открывшемся списке выбираем пункт «Формат ячеек…».
После этого, если данные будут выступать за границы ячейки, то она автоматически расширится в высоту, а слова станут переноситься. Иногда приходится расширять границы вручную.
Чтобы подобным образом не форматировать каждый отдельный элемент, можно сразу выделить целую область. Недостаток данного варианта заключается в том, что перенос выполняется только в том случае, если слова не будут вмещаться в границы, к тому же разбитие осуществляется автоматически без учета желания пользователя.
Способ 3: использование формулы
Также можно осуществить перенос внутри ячейки при помощи формул. Этот вариант особенно актуален в том случае, если содержимое выводится с помощью функций, но его можно применять и в обычных случаях.
- Отформатируйте ячейку, как указано в предыдущем варианте.
- Выделите ячейку и введите в неё или в строку формул следующее выражение:
Вместо элементов «ТЕКСТ1» и «ТЕКСТ2» нужно подставить слова или наборы слов, которые хотите перенести. Остальные символы формулы изменять не нужно.
Главным недостатком данного способа является тот факт, что он сложнее в выполнении, чем предыдущие варианты.
В целом пользователь должен сам решить, каким из предложенных способов оптимальнее воспользоваться в конкретном случае. Если вы хотите только, чтобы все символы вмещались в границы ячейки, то просто отформатируйте её нужным образом, а лучше всего отформатировать весь диапазон. Если вы хотите устроить перенос конкретных слов, то наберите соответствующее сочетание клавиш, как рассказано в описании первого способа. Третий вариант рекомендуется использовать только тогда, когда данные подтягиваются из других диапазонов с помощью формулы. В остальных случаях использование данного способа является нерациональным, так как имеются гораздо более простые варианты решения поставленной задачи.
Довольно часто возникает вопрос, как сделать перенос на другую строку внутри ячейки в Экселе? Этот вопрос возникает когда текст в ячейке слишком длинный, либо перенос необходим для структуризации данных. В таком случае бывает не удобно работать с таблицами. Обычно перенос текста осуществляется с помощью клавиши Enter. Например, в программе Microsoft Office Word. Но в Microsoft Office Excel при нажатии на Enter мы попадаем на соседнюю нижнюю ячейку.
Итак нам требуется осуществить перенос текста на другую строку. Для переноса нужно нажать сочетание клавиш Alt+Enter. После чего слово, находящееся с правой стороны от курсора перенесется на следующую строку.
Делим слипшийся текст на части
Как в Excel фио фамилию отделить?
Как разбить текст по ячейкам по маске (шаблону).
Эта опция очень удобна, когда вам нужно разбить список схожих строк на некоторые элементы или подстроки. Сложность состоит в том, что исходный текст должен быть разделен не при каждом появлении определенного разделителя (например, пробела), а только при некоторых определенных вхождениях. Следующий пример упрощает понимание.
Предположим, у вас есть список строк, извлеченных из некоторого файла журнала:
Вы хотите, чтобы дата и время, если таковые имеются, код ошибки и поясняющие сведения были размещены в 3 отдельных столбцах. Вы не можете использовать пробел в качестве разделителя, потому что между датой и временем также есть пробелы. Также есть пробелы в тексте пояснения, который также должен весь находиться слитно в одном столбце.
Решением является разбиение строки по следующей маске: * ERROR: * Exception: *
Здесь звездочка (*) представляет любое количество символов.
Двоеточия (:) включены в разделители, потому что мы не хотим, чтобы они появлялись в результирующих ячейках.
То есть в данном случае в качестве разделителя по столбцам выступают не отдельные символы, а целые слова.
Итак, в начале ищем позицию первого разделителя.
Затем аналогичным образом находим позицию, в которой начинается второй разделитель:
Итак, для ячейки A2 шаблон выглядит следующим образом:
С 1 по 20 символ – дата и время. С 21 по 26 символ – разделитель “ERROR:”. Далее – код ошибки. С 31 по 40 символ – второй разделитель “Exception:”. Затем следует описание ошибки.
Таким образом, в первый столбец мы поместим первые 20 знаков:
Обратите внимание, что мы взяли на 1 позицию меньше, чем начало первого разделителя. Кроме того, чтобы сразу конвертировать всё это в дату, ставим перед формулой два знака минус
Это автоматически преобразует цифры в число, а дата как раз и хранится в виде числа. Остается только установить нужный формат даты и времени стандартными средствами Excel.
Далее нужно получить код:
Думаю, вы понимаете, что 6 – это количество знаков в нашем слове-разделителе «ERROR:».
Ну и, наконец, выделяем из этой фразы пояснение:
Аналогично добавляем 10 к найденной позиции второго разделителя «Exception:», чтобы выйти на координаты первого символа сразу после разделителя. Ведь функция говорит нам только то, где разделитель начинается, а не заканчивается.
Таким образом, ячейку мы распределили по 3 столбцам, исключив при этом слова-разделители.
Если выяснение загадочных поворотов формул Excel — не ваше любимое занятие, вам может понравиться визуальный метод разделения ячеек в Excel, который демонстрируется в следующей части этого руководства.
Используем инструмент «Мгновенное заполнение».
Удаление столбцов и строк
Разобравшись с добавлением колонок и рядов, стоит познакомиться и со способами, как удалить строку в Эксель или избавиться от ненужного столбца. В зависимости от того, как расположены по отношению друг к другу требующие удаления элементы, методика может быть простой или сложной.
Проще всего пользоваться таким алгоритмом:
- Выделить строки или столбцы, которые будут удаляться. Сделать это быстрее всего можно, кликая по номерам рядов или по литерам, которыми обозначены колонки. Если элементов много, выделяя их, следует держать зажатой клавишу Ctrl.
- Выбрать один из способов удаления строки или столбца. Это может быть команда «Удалить» в контекстном меню и выбор типа удаляемого элемента. Или нажатие комбинации Ctrl + «-». И даже иконка на панели инструментов в группе «Ячейки».
Если удалению подлежат только пустые, то есть не содержащие ни текста, ни чисел, ни любых других данных ряды или колонки, можно воспользоваться другой методикой. Для этого придется сначала выделить всю таблицу и на главной вкладке выбрать пункт «Найти и выделить». Затем указать, что нужно выделить группу ячеек.
После выбора нужного варианта («пустые ячейки») в таблице окажутся выделенными все пустые строки и столбцы. Их можно будет удалить одним нажатием комбинации Ctrl + «-», указав, что удаляются не ячейки, а колонки или ряды.
Правда, перед тем, как удалить столбец или строку в Эксель, придется удостовериться, что в таблице нет отдельных пустых ячеек. Иначе удаление затронет и те колонки или ряды, которые заполнены только частично.
Делим слипшийся текст на части
Как в Excel разбивать ячейки при помощи формул
Существуют формулы, которые могут быть очень полезны, когда возникает необходимость разбить ячейки или столбцы с данными в Excel. На самом деле, следующих шести функций будет достаточно в большинстве случаев – LEFT (ЛЕВСИМВ), MID (ПСТР), RIGHT (ПРАВСИМВ), FIND (НАЙТИ), SEARCH (ПОИСК) и LEN (ДЛСТР). Далее в этом разделе я кратко объясню назначение каждой из этих функций и приведу примеры, которые Вы сможете использовать в своих книгах Excel.
Пример 1
Самая распространённая ситуация, когда могут понадобится эти формулы – это необходимость разделить имена из одного столбца по нескольким. На рисунке ниже показано, какого результата мы пытаемся достичь:
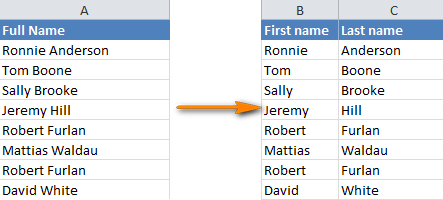
Вы легко сможете разбить такие имена на два столбца при помощи следующих формул:
-
Извлекаем имя (столбец First name):
-
Извлекаем фамилию (столбец Last name):
Для тех, кому интересно, что означают эти формулы, я попробую объяснить более подробно.
SEARCH (ПОИСК) или FIND (НАЙТИ) – это абсолютно идентичные функции, которые выполняют поиск позиции определенной текстовой строки в заданной ячейке. Синтаксис формулы:
В качестве аргументов Вы должны указать: что нужно найти, где нужно искать, а также позицию символа, с которого следует начать поиск. В нашем примере SEARCH(» «,A2,1) или ПОИСК(» «;A2;1) говорит о том, что мы хотим найти символ пробела в ячейке A2 и начнём поиск с первого символа.
Замечание: Если поиск начинается с первого символа, Вы можете вообще пропустить аргумент start_num (нач_позиция) в формуле и упростить её до такого вида:
LEFT (ЛЕВСИМВ) и RIGHT (ПРАВСИМВ) – возвращает левую или правую часть текста из заданной ячейки соответственно. Синтаксис формулы:
В качестве аргументов указываем: какой текст взять и сколько символов извлечь. В следующем примере формула будет извлекать левую часть текста из ячейки A2 вплоть до позиции первого найденного пробела.
LEN (ДЛСТР) – считает длину строки, то есть количество символов в заданной ячейке. Синтаксис формулы:
Следующая формула считает количество символов в ячейке A2:
Если имена в Вашей таблице содержат отчества или суффиксы, то потребуются немного более сложные формулы с использованием функции MID (ПСТР).
Пример 2
Вот такие формулы нужно использовать, когда имена, которые требуется разбить, содержат отчество или только один инициал отчества посередине.
| A | B | C | D | |
| 1 | Полное имя | Имя | Отчество | Фамилия |
| 2 | Sally K. Brooke | Sally | K. | Brooke |
-
Извлекаем имя:
-
Извлекаем отчество:
-
Извлекаем фамилию:
Функция MID (ПСТР) – извлекает часть текстовой строки (то есть заданное количество символов). Синтаксис:
В качестве аргументов функции указываем: какой текст взять, позицию символа, с которого нужно начать, и сколько символов извлечь.
Пример 3
Вы можете использовать аналогичные формулы, чтобы разбить имена с суффиксами в конце:
| A | B | C | D | |
| 1 | Полное имя | Имя | Фамилия | Суффикс |
| 2 | Robert Furlan Jr. | Robert | Furlan | Jr. |
-
Извлекаем имя:
-
Извлекаем фамилию:
-
Извлекаем суффикс:
Пример 4
А вот формулы, позволяющие разбить имена с фамилией, стоящей впереди и отделенной от имени запятой, и отчеством, находящимся в конце:
| A | B | C | D | |
| 1 | Полное имя | Имя | Отчество | Фамилия |
| 2 | White, David Mark | David | Mark | White |
-
Извлекаем имя:
-
Извлекаем отчество:
-
Извлекаем фамилию:
Пример 5
Как Вы понимаете, эти формулы работают не только для разделения имён в Excel. Вы можете использовать их для разбиения любых данных из одного столбца по нескольким. Например, следующие формулы Вы можете использовать, чтобы разбить текстовые данные, разделённые запятыми:
| A | B | C | D | |
| 1 | Полное обозначение | Штат | Аббревиатура | Столица |
| 2 | Alabama, AL, Montgomery | Alabama | AL | Montgomery |
-
Извлекаем название штата:
-
Извлекаем аббревиатуру штата:
-
Извлекаем столицу штата:
А вот пример реальных данных из Excel 2010. Данные из первого столбца разбиты на три отдельных столбца: