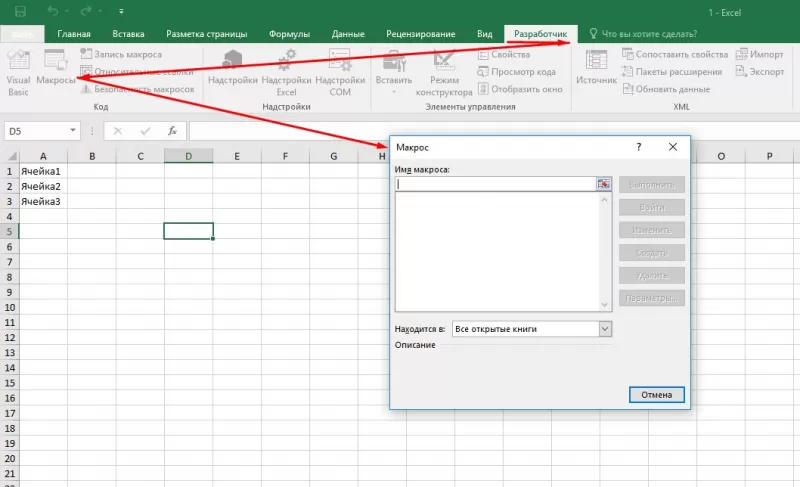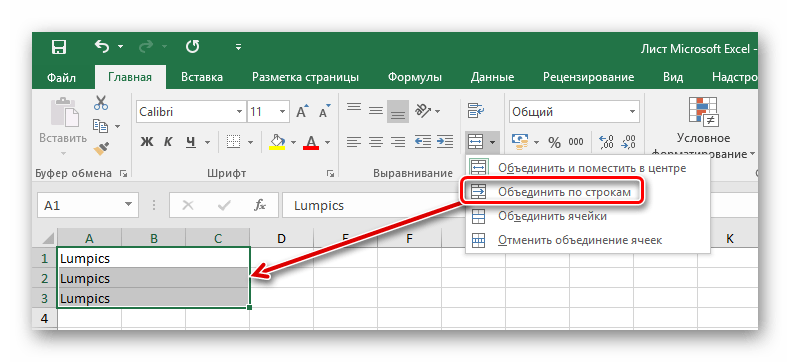Перенос текста в ячейке Excel 2007 и 2010. Вариант 2
Далее разберем перенос текста в ячейке Excel, который будет работать только в версиях 2007 и 2010. Изменения в программе более новой версии позволяет делать это быстрее и нагляднее.
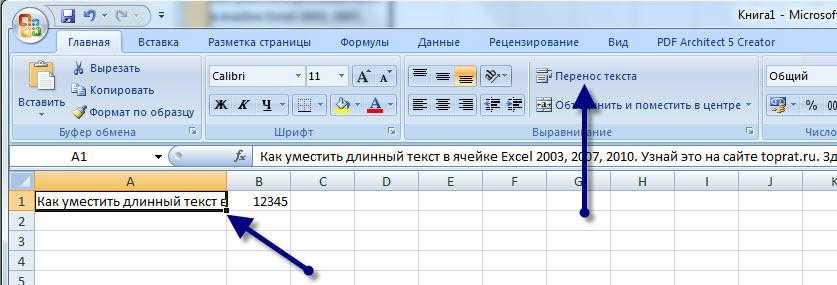
Нужно выделить ячейку с длинным текстом. Далее на вкладке «Главная» (верхнее меню программы), активировать функцию нажатием кнопки «Перенос текста». Регулировка ширины ячейки и автопереноса слов будет происходить так же, как и в предыдущих версиях программы. Как видно, этот способ гораздо проще и быстрее.
Теперь вы знаете, как уместить длинный текст в ячейке Excel. Помним, что эту функцию также можно применить сразу ко всему столбцу или ко всей строке.
Дополнительные сведения
Вы всегда можете задать вопрос специалисту Excel Tech Community, попросить помощи в сообществе Answers community, а также предложить новую функцию или улучшение на веб-сайте Excel User Voice.
Довольно часто возникает вопрос, как сделать перенос на другую строку внутри ячейки в Экселе? Этот вопрос возникает когда текст в ячейке слишком длинный, либо перенос необходим для структуризации данных. В таком случае бывает не удобно работать с таблицами. Обычно перенос текста осуществляется с помощью клавиши Enter. Например, в программе Microsoft Office Word. Но в Microsoft Office Excel при нажатии на Enter мы попадаем на соседнюю нижнюю ячейку.
Итак нам требуется осуществить перенос текста на другую строку. Для переноса нужно нажать сочетание клавиш Alt+Enter. После чего слово, находящееся с правой стороны от курсора перенесется на следующую строку.
Добавляем номер на все странички документа
При разработке новейшего документа, по дефлоту, номера страничек документа не показываются. Для того, чтоб верно пронумеровать странички в ворде со 2 листа, необходимо для начала выставить нумерацию стопроцентно по всему документу. Делается это довольно просто:
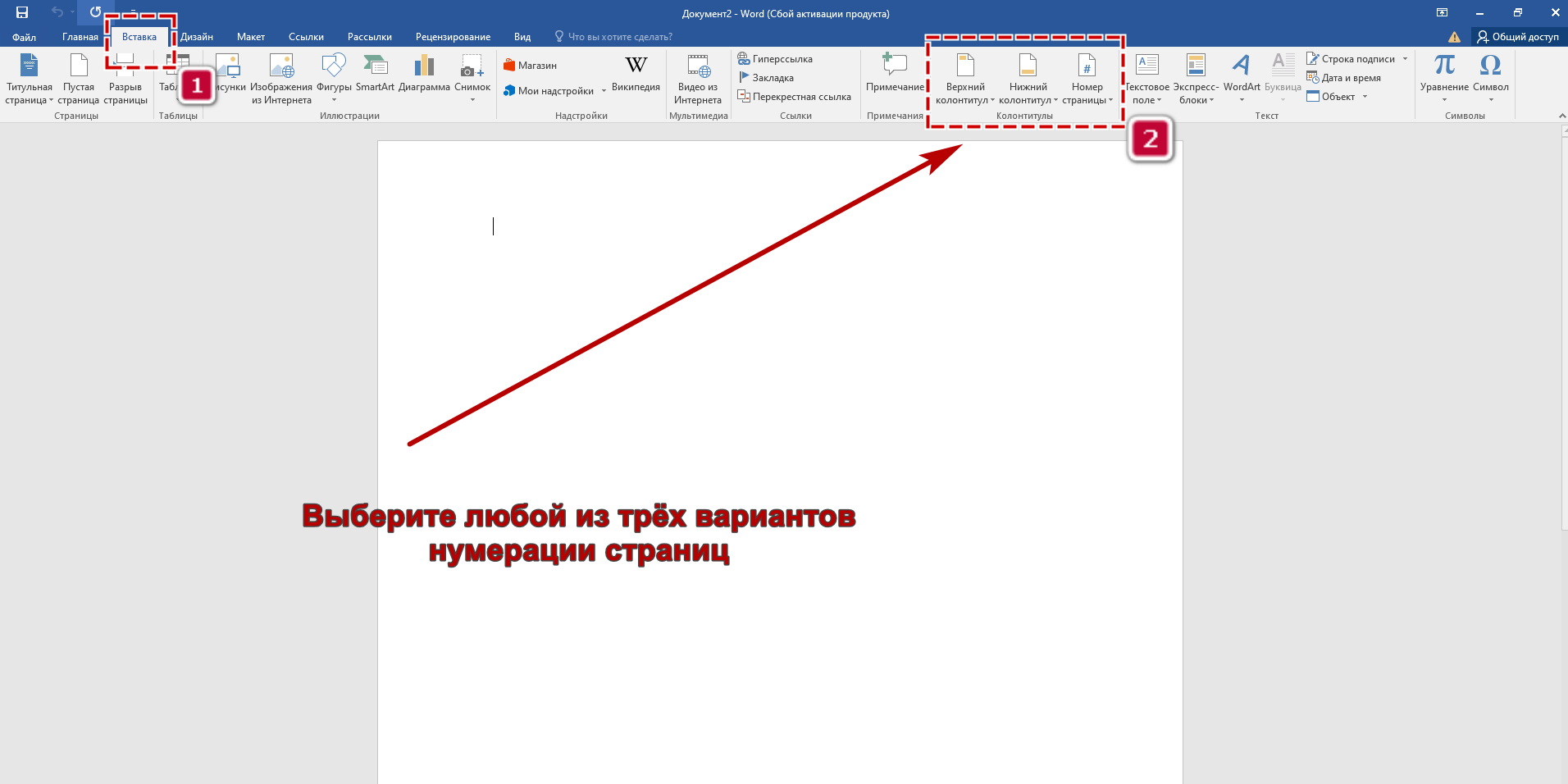
- Перебегаем на вкладку «Вставка», которая находится вверху окна Word.
- Потом в блоке «Колонтитулы» будет пункт «Номер странички», открываем его, как на картинке, расположенной ниже.
В открывшемся меню избираем размещение номера в документе:
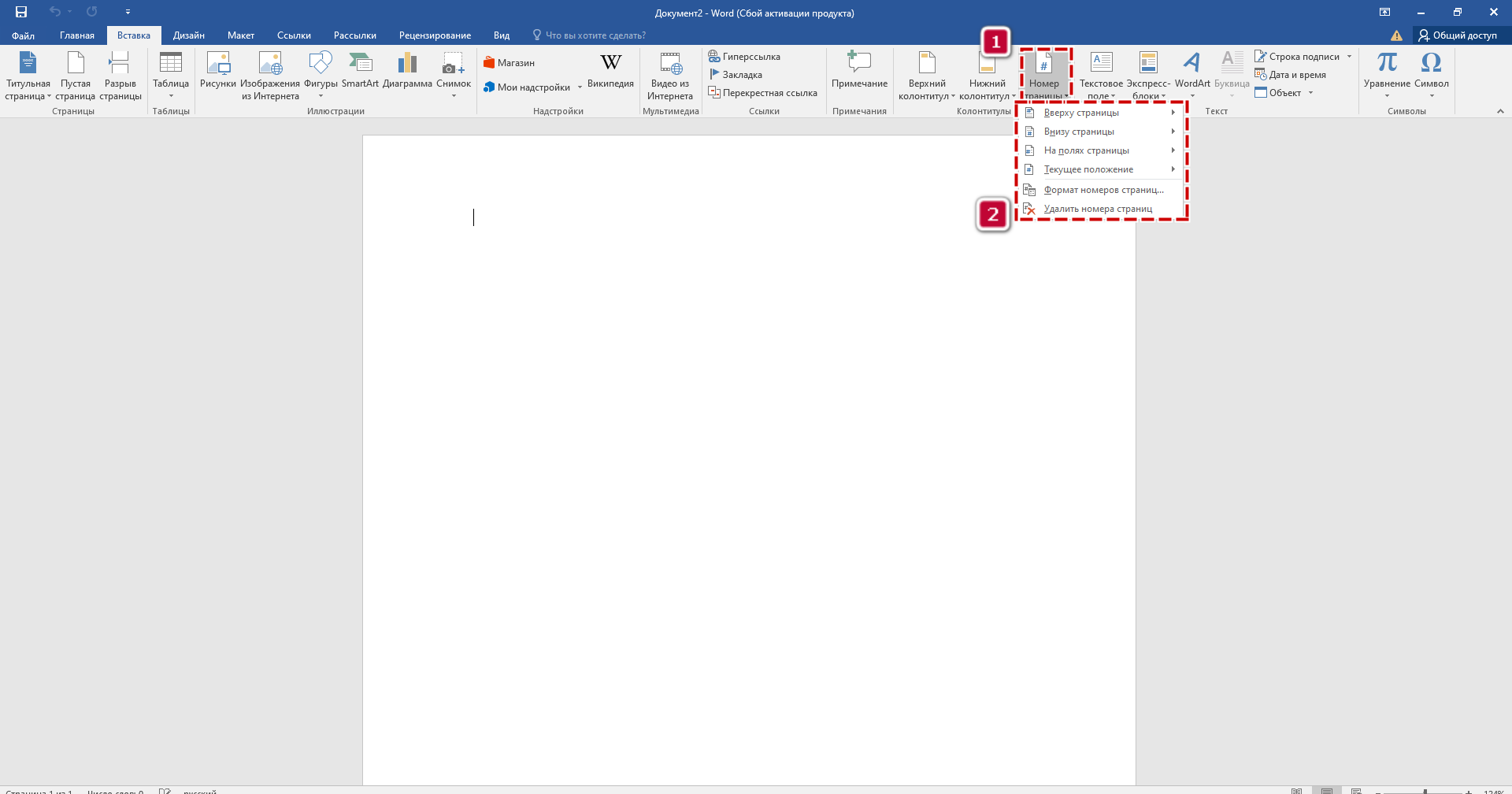
- Наверху
- Понизу
- Расположить на полях
- Бросить в текущем положении
Опосля того, как избрали положение, раскроется меню с макетом грядущего положения. Выбирается тот, который будет уместен для данного документа.
Лучше заблаговременно выяснить, где должен быть размещен номер странички. Для традиционных работ, типа курсовых либо рефератов – это понизу, в центре, для наиболее «книжных» вариантов лучше подойдёт нижнее боковое размещение.
Опосля этих действие все странички документа получат свои порядковые номера. И документ воспримет вид для последующих манипуляций с ним.
Как в Excel вести несколько строк текста в одну ячейку
Изначально вводимый текст в ячейку Excel отображается полностью только в строке формул, а в документе перекрывается соседней ячейкой. CHIP расскажет, как ввести с ячейку новую строку, чтобы текст отображался полностью.
При вводе текста в ячейку, например, «А1», текст продолжается вправо и остается видимым до тех пока следующая ячейка, например, «В1», остается пустой. Однако при вводе данных в строку «В1» текст, введенный в ячейку «А1», «обрезается» до указанной ширины ячейки и будет полностью отображаться только в строке формул при щелчке на ячейке.
При необходимости ввода в одну ячейку двух или более строк текста, начните ввод текста и в конце строки нажмите сочетание клавиш + . После этого в этой же ячейке можно начинать вторую строку текста. Аналогичным образом можно создавать дополнительные текстовые строки
Однако следует принимать во внимание, что высота ячейки Excel изменяется автоматически
 Перенос строки в столбце также может выполняться автоматически. Для этого откройте Excel, выделите столбец и нажмите клавиши + .
Перенос строки в столбце также может выполняться автоматически. Для этого откройте Excel, выделите столбец и нажмите клавиши + .
Фото: компания-производитель
Как написать несколько строк в одной ячейке Excel?
Я хочу написать многострочные строки в одной ячейке MS Excel.
Но всякий раз, когда я нажимаю клавишу Enter , редактирование ячейки заканчивается, и курсор перемещается в следующую ячейку. Как я могу избежать этого?
Что вы хотите сделать, это обернуть текст в текущей ячейке. Вы можете сделать это вручную, нажав Alt + Enter каждый раз, когда вы хотите создать новую строку
Или вы можете установить это как поведение по умолчанию, нажав Обернуть текст на вкладке Главная на ленте. Теперь, всякий раз, когда вы нажимаете enter, он автоматически переносит текст на новую строку, а не на новую ячейку.
Вы должны использовать Alt + Enter , чтобы ввести возврат каретки внутри ячейки.
- Отредактируйте ячейку и введите то, что вы хотите в первой «строке»
- Нажмите одну из следующих функций, в зависимости от вашей ОС:
Windows: Alt + Введите
Mac: Ctrl + Опция + Введите
Введите то, что вы хотите в следующей строке в той же ячейке
Повторите при необходимости.
Обратите внимание, что вставка возвратов каретки с комбинациями клавиш выше приводит к другому поведению, чем включение Wrap Text. На скриншоте ниже в столбце column A есть каретки, а в столбце column B включен Wrap Text
Изменение ширины столбца с возвратом каретки не удаляет их. Изменение ширины столбца с включенным кодом Wrap Text изменится там, где строки сломаются.
Используйте комбинацию alt + enter
Alt + Enter никогда не работал для меня. Мне нужно было перейти в Format Cells и убедиться, что на вкладке Number установлено значение Text . Это позволило мне увидеть именно то, что у меня было. Моя проблема могла быть специфичной для Mac.
Как отобразить текст и число в одной ячейке
Как создать выпадающий список в Экселе на основе данных из перечня
Представим, что у нас есть перечень фруктов:
Для создания выпадающего списка нам потребуется сделать следующие шаги:
- Выбрать ячейку, в которой мы хотим создать выпадающий список;
- Перейти на вкладку “ Данные ” => раздел “ Работа с данными ” на панели инструментов => выбираем пункт “ Проверка данных “.
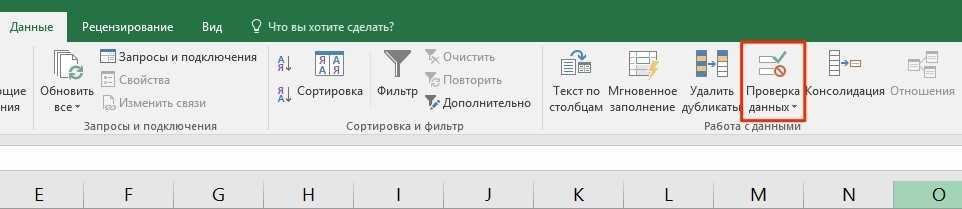
Во всплывающем окне “ Проверка вводимых значений ” на вкладке “ Параметры ” в типе данных выбрать “ Список “:

В поле “ Источник ” ввести диапазон названий фруктов =$A$2:$A$6 или просто поставить курсор мыши в поле ввода значений “ Источник ” и затем мышкой выбрать диапазон данных:
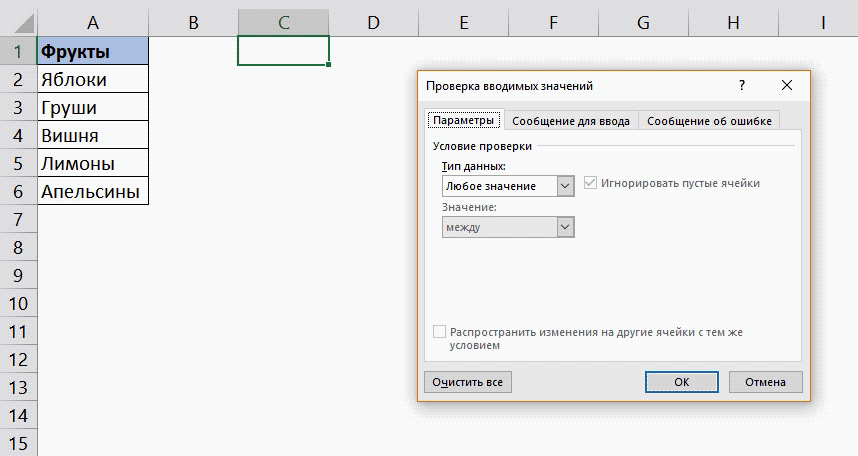
Если вы хотите создать выпадающие списки в нескольких ячейках за раз, то выберите все ячейки, в которых вы хотите их создать, а затем выполните указанные выше действия
Важно убедиться, что ссылки на ячейки являются абсолютными (например, $A$2 ), а не относительными (например, A2 или A$2 или $A2 )
Как удалить переносы строк (возвраты каретки) из ячеек в Excel 2013, 2010 и 2007
Как вставить текст в Excel?
Когда нужно вставить текст в Excel, особенно большой, сразу думается как его отредактировать, чтобы он помещался в ячейки, правильно выглядел при печати и так далее. Можно расширить ячейку, но это не всегда возможно относительно других надписей и в ячейке может быть только определенное количество символов (в Excel 2007, например, в одной ячейке может быть 32 767 символов).
Неужели нет способа проще? Есть.
Как вставить большой текст в Excel? Вставка текста поверх ячейки
Задача очень популярная, при это решается достаточно просто, нужно использовать фигуру «Надпись».
Выделите текст в Word или любом другом документе и скопируйте его (Ctrl+C).
После чего, уже в Excel, найдите вкладку «Вставка», «Иллюстрации» пункт «Фигуры» и выберите там фигуру «Надпись» — ищите в группе «Основные фигуры»:

Расположите фигуру как вам нужно, задайте ей необходимый размер, протянув мышкой на нужную длину и ширину
Затем установите курсор мыши на фигуре и скопируйте туда ваш текст (Ctrl+V).
Чтобы редактировать этот текст или фигуру, воспользуйтесь меню формат фигуры. Например меню Надпись, например там можно поставить удобное свойство «подгонять размер фигуры под текст». Настроить выравнивание и даже разбить на колонки ваш текст. Саму фигуру же можно обвести границей, добавить фон и тень в соответствюущих меню диалогового окна.
Вставить текст в Excel, если текст небольшой?
Небольшой текст можно копировать прямо в ячейку, настроив ширину и высоту ячейки. Не забывайте так же, пользоваться функцией перенос текста. Главная — блок Выравнивание — Перенос текста.
Поделитесь нашей статьей в ваших соцсетях:
Как в Эксель продлить формулу создания абзацев на нужное количество ячеек
Если пользователю необходимо переносить строки сразу в нескольких элементах табличного массива при помощи рассмотренной выше формулы, то для быстроты процесса достаточно продлить функцию на заданный диапазон ячеек. В общем виде процедура продления формулы в Excel выглядит следующим образом:
- Выделить ячейку, в которой прописан результат работы формулы.
- Поставить курсор мышки в правый нижний угол выделенного элемента и зажать ЛКМ.
- Протянуть ячейку на нужное количество строк табличного массива, не отпуская при этом ЛКМ.
- Отпустить левую клавишу манипулятора и проверить результат.
Выбор нескольких значений из выпадающего списка Excel
Бывает, когда из раскрывающегося списка необходимо выбрать сразу несколько элементов. Рассмотрим пути реализации задачи.
- Создаем стандартный список с помощью инструмента «Проверка данных». Добавляем в исходный код листа готовый макрос. Как это делать, описано выше. С его помощью справа от выпадающего списка будут добавляться выбранные значения.
- Чтобы выбранные значения показывались снизу, вставляем другой код обработчика.
- Чтобы выбираемые значения отображались в одной ячейке, разделенные любым знаком препинания, применим такой модуль.
Не забываем менять диапазоны на «свои». Списки создаем классическим способом. А всю остальную работу будут делать макросы.
Вставка новых строк листа
При вставке одной строки на лист используется команда меню Главная/ Ячейки/ Вставить/ Вставить строки на лист . Для повторной вставки строки можно использовать клавишу F4 (см. статью повтор предыдущего действия ). Для этого:
выделите строку листа перед которой нужно вставить строку в таблицу (нажав на серый заголовок с номером строки);
Как видно на предыдущем рисунке, вставка строк на лист повлияла и на другие диапазоны ячеек (столбец Е ). Если это нежелательно, тогда смотрите следующий раздел.
Примечание: Если при вставки первой строки появилось диалоговое окно
то, значит в Буфере обмена содержалась скопированная ячейка или значение. Нажмите Отмена, затем клавишу ESC , затем можно начинать вставку строк.
Как уместить длинный текст в ячейке Excel 2003, 2007, 2010
Программа Excel – мощный инструмент для работы с электронными таблицами, входящий в пакет программ Microsoft Office. Он позволяет работать с таблицами данных, предоставляя широкие возможности для их редактирования. Без текста в таблицах Excel не обойтись, так как цифровые данные надо пояснять и описывать. Для грамотного расположения текста в ячейке, ее нужно настроить. По умолчанию, без предварительной настройки, текст будет отображаться слева-снизу. Часто возникает необходимость вместить текст в ячейку, превышающий ее размеры. Во время набора слова переходят на соседние ячейки, при этом перекрывая введенные ранее данные. Но как только активировать соседнюю ячейку, то текст перестает быть видимым. В таких случаях приходится увеличивать размер ячейки, что отрицательно влияет на структуру самой таблицы, либо произвести перенос текста в ячейке Excel. Второй вариант предпочтительней. Давайте рассмотрим варианты, как уместить длинный текст в ячейке Excel.
Редактирование строки текста в ячейках
Редактировать содержимое ячеек можно двумя способами:
- 1 Из строки формул. Щелкните по ячейке, в которой необходимо отредактировать данные. В строке формул отобразиться содержимое, которое доступно для редактирования. Сделайте необходимые изменения, после чего нажмите Enter или кликните по кнопке «Ввод», которая размещена в начале строки формул. Для отмены изменений можно нажать клавишу «Esc» или кнопку «Отмена» (возле кнопки «Ввод»).
- 2 Из самой ячейки. Перейдите на ячейку и нажмите клавишу F2 или сделайте по ней двойной щелчок мышкой. Тогда в ячейке появится курсор клавиатуры, а ее размер изменится на время редактирования. После всех изменений нажмите Enter или Tab или кликните мышкой на любую другую ячейку. Для отмены редактирования нажмите клавишу «Esc».

Примечание. При редактировании не забывайте о кнопках отмены / повтора действий на панели быстрого доступа. Или о комбинациях клавиш CTRL+Z и CTRL+Y.
Как сделать несколько строк в ячейке Excel?
В режиме редактирования, ячейки обладают функционалом простейшего текстового редактора. Главное отличие – это разбиение текста на строки.
Внимание! Чтобы разбить текст на строки в одной ячейке Excel нужно нажать комбинацию клавиш Alt+Enter. Тогда вы сможете перейти на новую строку в ячейке
В том месте текста, где находится курсор клавиатуры, появится перенос строки и соответственно начало новой.
В обычных редакторах текст делится на строки нажатием клавиши Enter, но в Excel данное действие выполняет функцию подтверждения вода данных и переход на следующую ячейку. Поэтому как написать несколько строк в ячейке Excel жмите Alt+Enter.
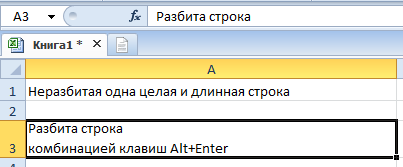
Обратите внимание, что после разделения одной строки в ячейке на две и более с помощью клавиш Alt+Enter, то автоматически активируется опция «формат ячеек»-«выравнивание»-«перенос по словам». Притом что сама эта функция не разбивает строку на слова, а оптимизирует ее отображение
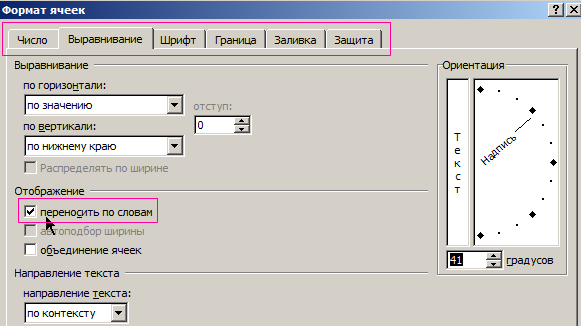
Режим редактирования
В режиме редактирования работают все стандартные комбинации клавиш управления курсором клавиатуры, как и в других программах Windows:
- Клавиша «DELETE» удаляет символ справа, а «Backspace» слева.
- CTRL+ «стрелка влево» переход на начало слова, а CTRL+ «стрелка вправо» – в конец слова.
- «HOME» смещает курсор клавиатуры в начало строки, а «END» – в конец.
- Если в тексте более одной строки то комбинации CTRL+HOME и CTRL+END перемещают курсор в начало или в конец целого текста.
Примечание. Точно так же редактируются: формулы, функции, числа, даты и логические значения.
Стоит еще отметить, что простой режим редактирования позволяет задавать тексту свой стиль оформления: полужирный, курсив, подчеркнутый и цвет.
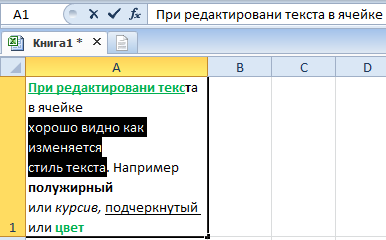
Обратите внимание, что стиль текста не отображается в строке формул, поэтому его удобнее задавать, редактируя непосредственно в самой ячейке
Что делать, если текст выходит за границы (пределы) ячейки в «Excel».
Рассмотрим очень часто возникающий у начинающих пользователей вопрос о том, как сделать перенос слов внутри ячейки, чтобы текст(слова) не выходил за границы ячейки.
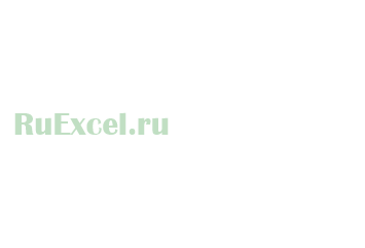
При открытии (создании) нового документа установлены настройки «по умолчанию» — ячейки неформатированные. При таких настройках, когда мы вносим длинное слово или несколько слов в ячейку, текст не ограничивается рамками ячейки и продолжается за ее пределами. Это не красиво и не очень подходит для оформления официальных документов (например: приложений к договорам).
Рассмотрим два способа форматирования ячеек для перенос текста.
Первый способ подходит для большинства версий программы «Excel» и заключается в следующем:
- Необходимо выделить левой кнопкой мыши те ячейки, текст в которых Вы желаете переносить;
- Далее, кликнув правой кнопкой мыши по выделению вызвать контекстное меню и нажать позицию меню «Формат ячеек».
- После клика появится панель настроек свойств ячейки.
- В панели настроек следует открыть вкладку «Выравнивание».
- Во вкладке «Выравнивание» поставить флажок (галочку / маркер) напротив надписи «Переносить по словам».
- После выполнения перечисленных выше действий следует нажать кнопку «Ok».
Теперь при внесении текста в ячейки он будет переноситься вниз при достижении границы, а вертикальный размер (высота) клетки будет увеличиваться.
Второй способ подходит не для всех версий программы, но реализован в последних версиях. Данный способ гораздо проще и удобнее.
- Следует в настройках программы вынести на панель быстрого доступа кнопку «Перенести текст». Для этого нужно кликнуть правой кнопкой по панели, выбрать в меню настройка ленты. В настройках ленты вынести на панель нужную кнопку.2. Для переноса текста:
- выделяем нужные ячейки;
- жмем кнопку на панели.
Длинный текст в ячейке Excel: как его скрыть или уместить по высоте. ✔
Не знаю почему, но при работе с Excel у многих не искушенных пользователей возникает проблема с размещением длинного текста: он либо не умещается по ширине (высоте), либо «налезает» на другие ячейки. В обоих случаях смотрится это не очень.
Чтобы уместить текст и корректно его отформатировать — в общем-то, никаких сложных инструментов использовать не нужно: достаточно активировать функцию «переноса по словам» . А далее просто подправить выравнивание и ширину ячейки.
Собственно, ниже в заметке покажу как это достаточно легко можно сделать.
1) скрины в статье из Excel 2019 (в Excel 2010, 2013, 2016 — все действия выполняются аналогичным образом);
2) если у вас «глючит» Excel — можно пользоваться также его аналогами: https://ocomp.info/chem-zamenit-word-i-excel.html
Вариант 1
И так, например в ячейке B3 (см. скрин ниже) у нас расположен длинный текст (одно, два предложения). Наиболее простой способ «убрать» эту строку из вида: поставить курсор на ячейку C3 (следующую после B3) и написать в ней любой символ, подойдет даже пробел .
Обратите внимание на скриншот ниже: справа показано, что строка из ячейки B3 была скрыта, т.к. в C3 появилось три единички
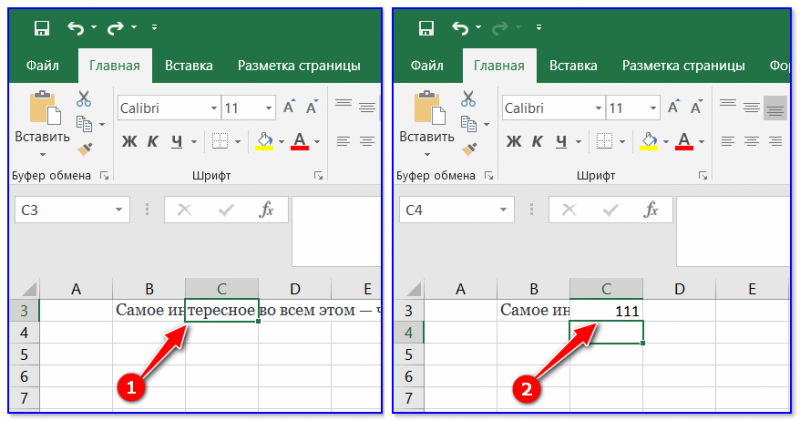
Написание текста в следующей ячейке
Кстати, чтобы увидеть полный текст, расположенной в B3 — достаточно навести на нее курсор и посмотреть в строку формул.
Чтобы увидеть полный текст.
Вариант 2
Второй способ — это уместить текст в ячейку, расширив при этом высоту ячейки (т.е. ячейка сама станет выше, и текст в ней можно будет прочитать целиком).
Делается это не сложно: сначала нужно выбрать нашу ячейку с текстом (B3), нажать по ней правой кнопкой мышки и выбрать в меню «Формат ячеек» .
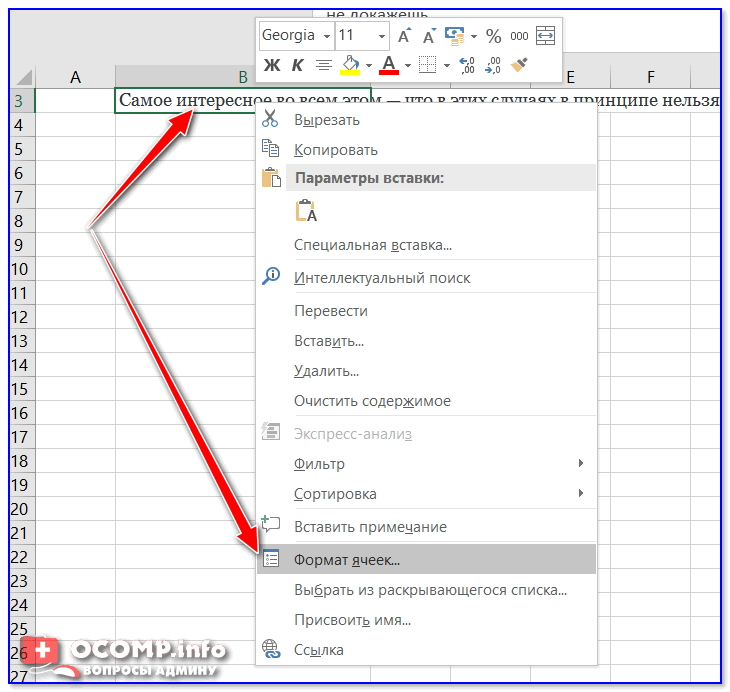
Формат ячеек (правый клик по ячейке)
После перейти во вкладку «Выравнивание» и поставить галочку рядом с пунктом «Переносить по словам» .
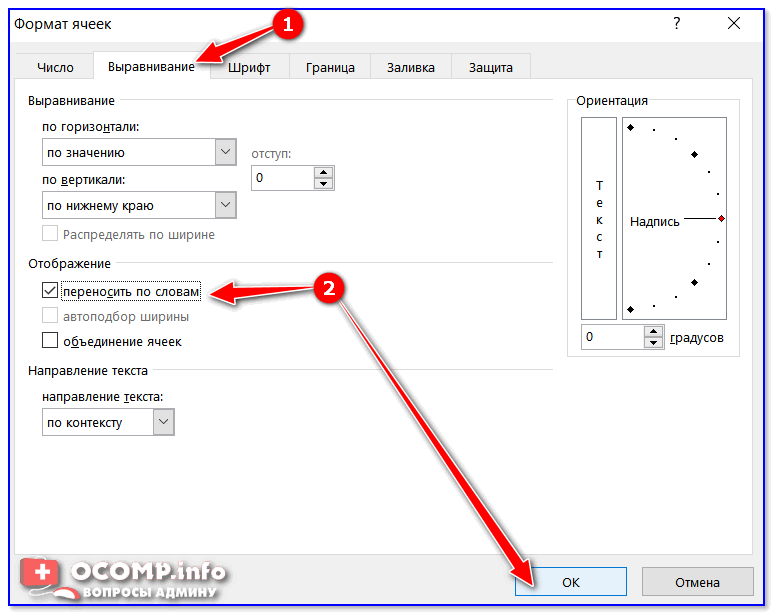
Переносить по словам
Высота строки с ячейкой станет такой, чтобы в нее вместился весь ваш текст (прим.: Excel сам ее подберет исходя из длины текста) . Далее вам останется только подкорректировать ширину ячейки.
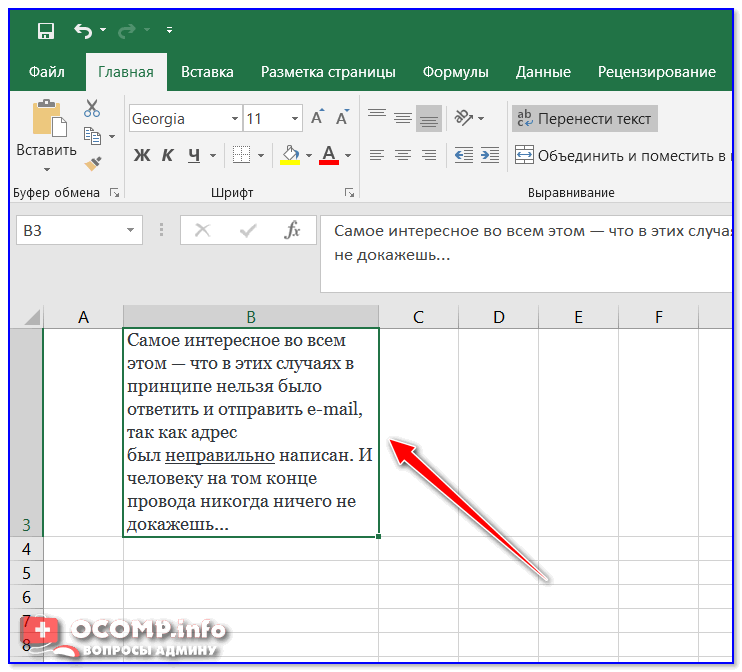
Что получилось в итоге
Вариант 3
Если вы не хотите, чтобы высота строк (ячеек) менялась в большую строну — можно прибегнуть к другому варианту:
- сначала нужно выделить несколько ячеек по высоте (вместе с нашим текстом B3);
- далее использовать инструмент «Объединить ячейки» .
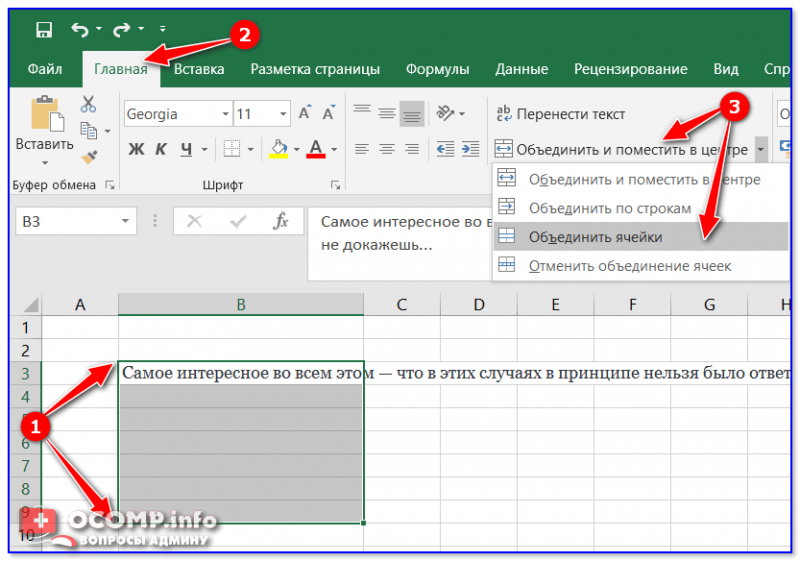
Выделение нескольких ячеек
В результате появится одна большая ячейка, которая займет сразу несколько строк: в нее, разумеется, и впишется наш текст.
Обратите внимание, что для корректного размещения текста в ячейке необходимо использовать инструмент «Перенести текст» (стрелка 2 на скрине ниже)

Текст удачно вписался в одну большую ячейку
Вариант 4
В некоторых случаях, повернув тест на определенный угол, можно удачно вписать его в таблицу. Чтобы сделать это, достаточно в Excel в разделе «Главная» нажать на значок
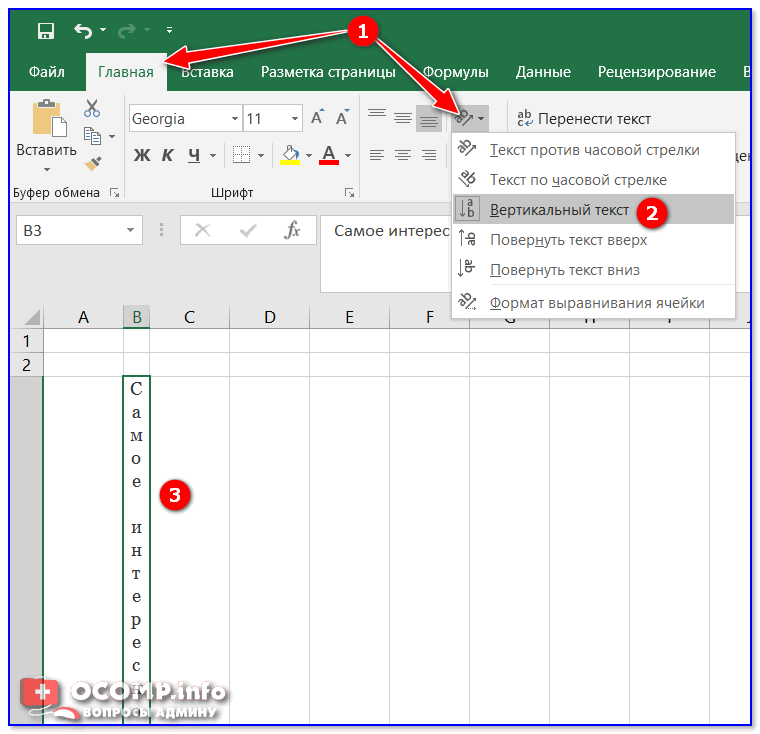
Текст по вертикали
PS
Как еще один вариант: можно вместо текста разместить картинку (скриншот). В некоторых случаях этот способ куда удобнее, чем все вышеприведенные.
Как в ворде пронумеровать странички начиная со 2 либо с 3
Бывают случаи, когда меж титульником и первой страничкой ещё необходимо добавить, к примеру, отзыв либо рецензию, где отображение номера также будет неуместно.
Может быть, также, что 2-ой лист будет служить местом для инструкции, или другим техническим листом. Получатся, что необходимо создать так, чтоб нумерация начиналась с 3 странички. Исходя из данной для нас логики, титульный лист должен стать — минус первой страничкой, 2 лист — нулевой, а 3 лист — первой страничкой.
Создать это через характеристики нумерации недозволено, потому необходимо пользоваться иными средствами.
Для этого будет применен таковой инструмент как «Разрыв странички». Сущность в том, что практически, исходя из убеждений нумерации, несколько страничек могут быть объедены в одну, по аналогии с объединением ячеек в Microsoft Excel. И невзирая на то, что распечатаны они будут как отдельные листы, программно они будут одной страничкой.
Для того, чтоб выполнить данную операцию, необходимо:
- Поставить курсор опосля крайнего знака на Титульном листе, потом перейти в блок «Макет», которая находится в высшей части экрана
- Дальше надавить на раздел «Разрывы»
- В открывшемся меню, в блоке «Разрыв разделов», необходимо надавить «Последующая страничка»
Опосля этих действий нумерация страничек начнётся с 3 странички, на ней будет стоять цифра 1. Но как поступить, чтоб на 3 листе документа стоял номер не 1, а 3. Это делается также просто.
- Перейдите на вкладку «Вставка», где в блоке «Колонтитулы» необходимо избрать меню «Номер странички» и надавить «Формат номеров страничек»
- В поле «Нумерация страничек» в пт «начать с:» поставьте число 2. Тогда порядок нумерации остается обыденным, но номер странички будет отображаться лишь с третьего листа документа.
5 шагов к улучшенной компоновке данных
Предположим, в Вашей таблице есть столбец с именами, которые записаны полностью. Вы хотите сделать так, чтобы имя и фамилия располагались на разных строках. Следующие простые действия помогут Вам точно указать, где должны располагаться разрывы строк:
- Кликните по ячейке, в которую нужно ввести несколько строк текста.
- Введите первую строку.
- Нажмите сочетание Alt+Enter, чтобы создать ещё одну строку в ячейке.Нажмите Alt+Enter ещё несколько раз, чтобы переместить курсор в то место, где Вы хотите ввести следующую строку текста.
- Введите следующую строку текста.
- Чтобы закончить ввод, нажмите Enter.
Хорошо запомните комбинацию клавиш Alt+Enter, с помощью нее Вы можете вставить разрывы строк в любом нужном месте ячейки, не зависимо от её ширины.
Оцените качество статьи
Нам важно ваше мнение:
Microsoft Excel. Как в Экселе написать текст вертикально?
Как сделать перенос текста в ячейке в Excel
Убираем нумерацию с титульного листа
Сейчас, когда нумерация страничек в Word установлена, необходимо осознать, как убрать номер странички на титульном листе.
Убрать нумерацию с первой странички документа принципиально, потому что 1-ый лист документа служит лицом учебной либо научной работы. Это принципиально ещё и с той точки зрения, что почти все ВУЗы представляют достаточно строгие правила дизайна документов, и при их несоблюдении работа быть может не принята.
Итак, деяния последующие:
- Нужно открыть раздел «Макет» и надавить на небольшую стрелочку, которая раскроет «Характеристики странички»
- Опосля чего же раскроется меню характеристик, это будет отдельное окно. В открывшемся окне перебегаем в раздел «Источник бумаги» и в блоке «Различать колонтитулы» избираем параметр — «Первой странички», потом необходимо подтвердить своё действие, нажав клавишу ОК.
Опосля этого номера страничек останутся всюду, не считая титульного листа. Причём нумерация сохранится в обычном виде, титульный лист сохранит за собой номер 1, но отображаться он не будет.