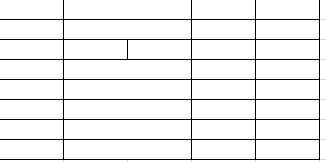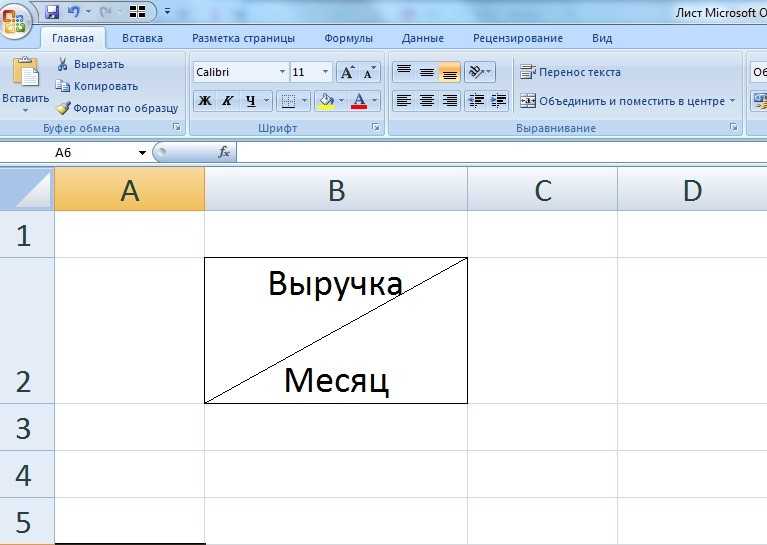Как написать формулу в Excel
Разделение ячейки
Примечание: Мы стараемся как можно оперативнее обеспечивать вас животрепещущими справочными материалами на вашем языке. Эта страничка переведена автоматом, потому ее текст может содержать некорректности и грамматические ошибки. Для нас принципиально, чтоб эта статья была для вас полезна. Просим вас уделить пару секунд и сказать, посодействовала ли она для вас, при помощи клавиш понизу странички. Для удобства также приводим ссылку на оригинал (на британском языке).
Крайнее обновление: 12.12.2015
Для вас может потребоваться разделить определенную ячейку на две маленькие, расположенные в одном столбце. К огорчению, таковая возможность в Excel не поддерживается. Заместо этого вы сможете сделать новейший столбец рядом с тем, в котором размещена нужная ячейка, а потом разделить ее. Не считая того, содержимое ячейки можно разделить на несколько смежных ячеек.
Пример разделения ячеек:
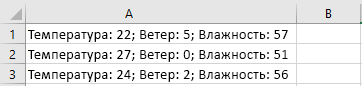
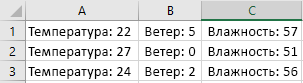
Как разделить ячейку в экселе на две по диагонали
Для этого тоже можно использовать два способа. Для первого понадобится вставка автофигуры «Линия», как описано выше. Только рисовать линию надо из угла в угол ячейки.
Для второго способа вызываем редактор «Формат ячеек» и переходим во вкладку «Граница». Нажав кнопку, как показано на рисунке, получим разделение ячейки эксель по диагонали.
Рассмотренные выше способы помогут разделить ячейку таблицы Excel на две. Сделать это, как уже понятно, несложно. Стоит только отметить тот факт, что объединение ячеек не всегда полезно. Если в разрабатываемом документе будет использоваться сортировка или различные циклы по ячейкам, то не рекомендуется объединять ячейки в таблице без особой надобности. В этом случае визуально разделить ячейку можно другими способами.
Как объединить ячейки без потери данных Excel?
Смежные ячейки можно объединить по горизонтали или по вертикали. В результате получается одна ячейка, занимающая сразу пару столбцов либо строк. Информация появляется в центре объединенной ячейки.
Порядок объединения ячеек в Excel:
- Возьмем небольшую табличку, где несколько строк и столбцов.
- Для объединения ячеек используется инструмент «Выравнивание» на главной странице программы.
- Выделяем ячейки, которые нужно объединить. Нажимаем «Объединить и поместить в центре».
- При объединении сохраняются только те данные, которые содержатся в верхней левой ячейке. Если нужно сохранить все данные, то переносим их туда, нам не нужно:
- Точно таким же образом можно объединить несколько вертикальных ячеек (столбец данных).
- Можно объединить сразу группу смежных ячеек по горизонтали и по вертикали.
- Если нужно объединить только строки в выделенном диапазоне, нажимаем на запись «Объединить по строкам».
В результате получится:
Если хоть одна ячейка в выбранном диапазоне еще редактируется, кнопка для объединения может быть недоступна. Необходимо заверить редактирование и нажать «Ввод» для выхода из режима.
Как разбить ячейки с помощью разделителей.
Как выделить ячейки в Excel
Как разделить весь столбец в Excel
Как разбить ячейки с помощью разделителей.
Как снять выделение с ячеек в Excel
Представьте, что вам нужно выделить большой диапазон ячеек, и вы случайно выбрали лишние ячейки. Раньше приходилось отменять выделение и заново выделять ячейки.
Недавно разработчики Excel добавили возможность снятия выделения с ячеек.
В следующем примере стоит задача выделить ячейки с данными по каждому месяцу, без ячеек с квартальными значениями.
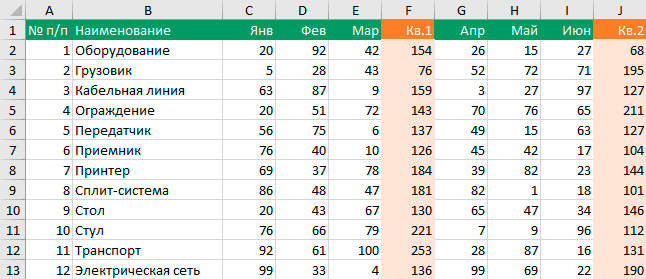
Можно, конечно, сначала выбрать один первый диапазон (январь-март), затем зажав клавишу Ctrl выбрать второй (апрель-июнь). Но, как это часто бывает, мы случайно выбираем лишние данные и приходится такую процедуру повторять заново.
Теперь отменить выделение можно следующим способом:
- Нажмите и удерживайте клавишу Ctrl.
- Выделите ячейки с которых хотите снять выделение.
В случае, если вы случайно снимите выделение с нужных ячеек, которые хотите оставить выделенными, просто повторите тот же процесс — удерживайте клавишу Ctrl.
Снять выделение со строк и столбцов
Аналогичным образом работает снятие выделения со строк и столбцов.
Если вы хотите выбрать весь лист, а затем снять выделение с некоторых конкретных столбцов, вы можете сделать это следующим образом:
Как закрасить ячейку
Пакет программ Microsoft Office позволяет использовать таблицы для ведения баз данных, вычислений и представления итогов. Для большей наглядности иногда требуется выделять группы ячеек, в зависимости от их содержимого.
Вам понадобится
пакет MS Office
Инструкция
Часто для выделения ячейки или группы ячеек используют цветной фон. Чтобы закрасить ячейку в Microsoft Word, нарисуйте таблицу. В главном меню выбирайте пункт «Таблица», «Добавить таблицу».Нажмите левую клавишу мыши в той ячейке, с которой хотите начать выделение, и, не отпуская, протяните выделение на всю группу. В главном меню выбирайте пункт «Формат», затем «Границы и заливки». Вы можете выбрать цвет заливки и узор, а также стилизовать границы ячейки.
В MS Office Word 2007 интерфейс несколько отличается. Нажмите на иконку «Границы», выбирайте вкладку «Заливка». В правой нижней части из выпадающего списка выбирайте часть документа, к которой хотите применить заливку: страница, ячейка или абзац. В этой версии Word осталась возможность наложить узор на ячейку или группу ячеек, а также стилизовать границы.
В табличном редакторе MS Office Excel для того чтобы закрасить ячейку, в главном меню выбирайте пункт «Формат», затем «Ячейка». В диалоговом окне выбирайте вкладку «Вид». Здесь вы можете из списка выбрать цвет, подходящий для вашей таблицы и, если сочтете нужным, узор.
В Excel 2007 на панели свойств в группе «Шрифт» при наведении курсора на иконку заливки появляется всплывающая подсказка «Изменение цвета фона выделенных ячеек». Нажмите на треугольник вершиной вниз рядом с иконкой, чтобы выбрать подходящий оттенок из выпадающего списка.
Для того чтобы закрасить ячейку в MS Access, в главном меню выбирайте пункт «Формат», затем «Ячейка». В диалоговом окне «Вид сетки» выбирайте цвет фона ячейки из выпадающего списка «Цвет фона».
В MS Office Access 2007 на панели свойств группы «Шрифт» выбирайте иконку заливки. Откройте выпадающий список рядом с ней и выбирайте нужный цвет. Если в палитре стандартных цветов подходящего оттенка не оказалось, нажмите на кнопку «Другие цвета» и продолжите поиск там.
Полезный совет
Не увлекайтесь раскрашиванием таблицы, иначе излишняя пестрота будет мешать работе и отвлекать внимание от данных
Выравнивание текста в ячейках
Примеры функции ЧАСТНОЕ для деления без остатка в Excel
Делим слипшийся текст на части
Разделение содержимого ячейки на несколько ячеек
Выделите одну или несколько ячеек, которые хотите разделить.
Важно: При разделении ячейки ее содержимое заменит данные из следующей ячейки, поэтому освободите достаточное пространство на листе. На вкладке данные в группе Работа с данными нажмите кнопку текст по столбцам
Откроется мастер пересчета текста по столбцам
На вкладке данные в группе Работа с данными нажмите кнопку текст по столбцам. Откроется мастер пересчета текста по столбцам.

Установите переключатель С разделителями, если выбран другой вариант, и нажмите кнопку Далее.
Выберите один или несколько разделителей, чтобы задать места, в которых произойдет разделение ячейки. В области Образец разбора данных можно посмотреть на предполагаемые результаты разделения. Нажмите кнопку Далее.
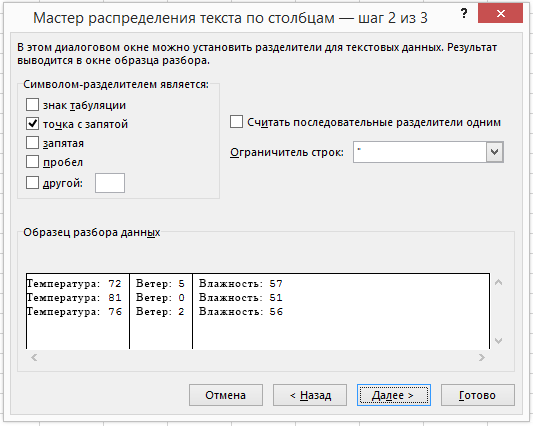
В области Формат данных столбца выберите формат данных для новых столбцов. По умолчанию столбцы имеют тот же формат данных, что и исходная ячейка. Нажмите кнопку Готово.
Как разбить ячейку таблицы по диагонали?
Как разбить ячейку по диагонали?
Разделить ячейку в Excel по диагонали также возможно. Для этого нажимаем на ячейку, которую необходимо разделить по диагонали, правой кнопкой мыши, и выбираем в меню «Формат ячеек». В появившемся окошке на вкладке «Граница» можно выбрать разделение ячейки по диагонали, причем в двух вариантах.
Как ячейку разделить на две?
- В таблице щелкните ячейку, которую вы хотите разделить.
- Перейдите на вкладку макет.
- В группе «Объединение» нажмите кнопку «Разделить ячейки».
- В диалоговом окте «Разделенные ячейки» выберите нужное количество столбцов и строк и нажмите кнопку «ОК».
Как в ворде разделить ячейку на две?
- Выделите одну или несколько ячеек, которые требуется разделить.
- В группе Работа с таблицами на вкладке Макет в группе Слияние выберите команду Разделить ячейки.
- Введите число столбцов и строк, на которое следует разбить выделенные ячейки.
Как разделить ячейку в Excel по диагонали и закрасить?
Как разделить ячейку в Excel по диагонали?
- Щелкаем правой кнопкой по ячейке и выбираем инструмент «Формат» (или комбинация горячих клавиш CTRL+1).
- На закладке «Граница» выбираем диагональ. Ее направление, тип линии, толщину, цвет.
- Жмем ОК.
Как в Word разделить ячейку по диагонали и написать текст?
Деление ячеек таблицы по диагонали
- Выделите ячейки, которые нужно разделить.
- Нажмите кнопку «Макет» >диагональных.
- Нажмите кнопку «Разделить вниз»или «Разделить вверх».
Как разделить ячейку в Excel по диагонали и написать текст?
Разделить ячейку Excel по диагонали.
Правой мышкой щелкнуть по ячейке, выбрать в диалоговом окне функцию «Формат ячеек». Заходим на вкладку «Граница» и выбираем диагональ, здесь же можно выбрать ширину этой линии и цвет. Нажимаем кнопку «OK».
Как разделить данные из одной ячейки в несколько?
Разделение содержимого ячейки на несколько ячеек
- Выделите одну или несколько ячеек, которые хотите разделить. …
- На вкладке Данные в группе Работа с данными нажмите кнопку Текст по столбцам. …
- Установите переключатель С разделителями, если выбран другой вариант, и нажмите кнопку Далее.
Как разбить ячейку в гугл таблице?
Разделить ячейку на столбцы в листе Google
Если вы хотите разделить одну ячейку на столбцы, вы можете выбрать ячейку, в которую вы поместите результат, введите эту формулу = РАЗДЕЛЕНИЕ (A1; «») (A1 — это ячейка, которую вы разбили, «» — разделитель, на основе которого вы разбили) и нажмите Enter ключ.
Как применить стиль в MS Office?
Чтобы применить стиль, просто выделите текст, который вы хотите отформатировать, и выберите нужный стиль в коллекции «Стили».…Изменение существующего стиля
- Выделите в документе текст, к которому применен стиль, например «Заголовок 1». …
- Отформатируйте выбранный текст так, как хотите.
Как в ворде сделать диагональ в таблице?
Нажмите на стрелочку рядом с ней. Появится выпадающий список, в самом низу которого выберите раздел «Границы и заливка». Откроется окно, в котором нужна левая вкладка. В пункте «Образец» вы увидите диагональные линии слева/справа внизу, обозначающие разделитель в ячейке.
Как разделить строку в ворде?
Самый простой способ, который поможет Вам из одной таблицы сделать две — это использование комбинации клавиш. Поставьте курсор в строку, которая должна стать первой во второй таблице, после разделения. Теперь нажмите «Ctrl+Shift+Enter». Таблица будет разделена.
Как разбить ячейку в Excel по диагонали?
Разделить ячейку по диагонали в Excel
- Щелкните правой кнопкой мыши указанную ячейку, которую вы разделите по диагонали, и выберите Формат ячеек из контекстного меню. …
- В диалоговом окне «Формат ячеек» нажмите, чтобы включить Граница вкладку, щелкните, чтобы выделить в Граница раздел, а затем щелкните OK кнопка.
Как в Excel закрасить ячейку в 2 цвета?
На вкладке Главная нажмите кнопку вызова диалогового окна Формат ячеек или просто нажмите клавиши CTRL+SHIFT+F. На вкладке Заливка выберите в разделе Цвет фона нужный цвет. Чтобы использовать двухцветный узор, выберите цвет в поле Цвет узора, а затем выберите сам узор в поле Узор.
Как в Ворде разделить ячейку таблицы по диагонали?
Как сделать, чтобы ячейка таблицы Ворд (Word) была разбита по диагонали?
Есть несколько методов. На как уже сказано, они хороши только для создания таблиц, которые будут заполняться вручную. Или же в эту самую ячейку не будут помешать информацию вообще, она будет словно перечеркнута.
Самый простой способ создания такой таблицы следующий.
- Выбираем меню Вставка — Таблица и обводим нужно число квадратиков, указывая число строк и столбцов;
- Находясь в состоянии Конструктора, выбираем пункт Нарисовать границы — Нарисовать таблицу. Получаем карандаш. И соединяем с его помощью точки по диагонали в произвольном порядке. Для того, чтобы выключить перо, нажимаем на кнопку повторно.
Можно и с самого начала выбирать кнопку Нарисовать таблицу. Тогда все рисуется с нуля, как каркас таблицы, так и полосы по диагонали.
Как можно в ворде разделить ячейку по диагонали – два способа
Документ с большим количеством статистических данных или числовых значений удобнее анализировать с использованием таблиц. Офисный редактор Microsoft Office Word обладает широкими настройками табличных форм. Иногда возникает ситуация, что в таблице для одной ячейки нужно вставить пояснения столбца и строки одновременно. Сегодняшняя статья о том, как в ворде ячейку разделить по диагонали.
Способ первый
- Вставляете таблицу в документ: в разделе Вставка нажимаете на кнопку Таблица и обводите нужное число строк и столбцов.
- Если щелкнуть внутри таблицы, то вверху на ленте появится раздел Работа с таблицами. Открываете вкладку Конструктор и выбираете функцию Нарисовать.
- Курсор мышки преобразуется в карандаш, с помощью которого соединяете точки по диагонали в ячейке.
- Линия по диагонали готова. Чтобы отключить функцию рисования границ, необходимо нажимать на кнопку повторно.
Способ второй
- Открываете таблицу и выделяете ячейку, которую нужно разделить по диагонали и написать в ней.
- Щелкаете правой кнопкой мыши и в меню находите строку Границы и заливка.
- В появившемся окне добавляете диагональную линию в нужном направлении, используя раздел Образец справа. Далее в поле настраиваем Применить к ячейке. Не забывайте нажать ОК.
- Диагональ проведена. А чтобы текст выровнялся, заполняем вручную.
Как видите, существует несколько способов разделить ячейку на две части по диагонали, используя встроенные инструменты ворд. Все операции проводятся через меню Границы и Заливка и позволяют быстро отформатировать табличную область под требуемые данные.
Жми «Нравится» и получай только лучшие посты в Facebook ↓
Добавление заливки в таблицу
Выделите ячейки, которые требуется изменить.
Чтобы выделить всю таблицу, щелкните ее, а затем щелкните маркер перемещения таблицы в левом верхнем углу.
Чтобы выбрать строку, столбец, ячейку или группу ячеек, выделите соответствующий диапазон мышью.
Нажмите кнопку меню « Заливка » на вкладке » С таблицами | конструктор » (вкладка С таблицами | макет в OneNote).
В разделе Цвета темы или Стандартные цвета выберите нужный цвет заливки. Или другие параметры цвета, выберите команду Другие цвета. Дополнительные сведения о в диалоговом окне цвета: Выбор цветов в диалоговом окне цвета.
Меню » Заливка » в PowerPoint предлагает несколько дополнительных параметров.
Пипетка Выберите любой цвет на слайде для применения выбранного одну или несколько ячеек.
Рисунок Выберите любое изображение с компьютера или из Интернета, чтобы добавить его в выбранной ячейке или ячейках.
Градиента Заполнение выделенных одну или несколько ячеек с помощью одного из нескольких встроенные градиенты или создайте собственный пользовательского градиента.
Текстуры Заливки выделенных одну или несколько ячеек с одним несколько встроенных текстуры или создать свои собственные настраиваемые текстуру.
Фон таблицы Быстро примените цвет или рисунок в качестве фона для всей таблицы.
Создание шаблона книги с конкретными параметрами форматирования в виде денежных единиц
Как в Excel разделить текст в одной ячейке на две строки?
- 1 Пример 1. Делим текст с ФИО по столбцам с помощью формул
- 1.1 Приступаем к делению первой части текста — Фамилии
- 1.2 Приступаем к делению второй части текста — Имя
- 1.3 Приступаем к делению третьей части текста — Отчество
- 2 Пример 2. Как разделить текст по столбцам в Excel с помощью формулы
Как видите, добавив строки и объединив определенные ячейки, мы добились того, что в нужном столбце получилось разделить их по горизонтали на несколько строк. Таким образом, у Яблока несколько различных Производителей и разная Цена.
Полезные сведения → Как объединить ячейки → Как вставить значения → Аргументы функции → Работа с форматами → Функция ЕСЛИ → Как удалить пробелы → Функция впр vlookup→ Работа с таблицами
Используем инструмент «Мгновенное заполнение».
Как разделить слова по ячейкам
Если дана таблица, в клетках которой информация не вмещается в указанных пределах, пользователь упорядочивает информацию и приводит таблицу к читабельному виду. Для этого пользователь:
- Выделяет секцию с большим объемом информации.
- Открывает диалоговое окно по переносу строки по одному из способов: находит на панели инструментов вкладки «Главная» в блоке «Выравнивание» стрелку в нижнем правом углу и нажимает на нее; нажимает CTRL+1 и переходит на вкладку «Выравнивание»; находит на панели инструментов вкладки «Главная» в блоке «Выравнивание» кнопку «Перенос текста»; кликает на стрелку у кнопки «Выравнивание»;
- В блоке «Отображение» ставит галочку «Переносить по словам».
- Подтверждает действие посредством «ОК».

Другая ситуация настигает обывателя, когда не знает, как в Экселе разделить слова в ячейке по столбцам. Если в клетке указано несколько параметров, то привести текст к читабельному виду в таблице можно посредством:
- выделения диапазона ячеек, которые нужно разделить;
- Замечание: разбиение секции приводит к стиранию информации в соседних клетках, поэтому для проведения операции нужно очистить пространство;
- перехода на вкладку «Данные» в блок «Работа с данными»;
- нажатия на кнопку «Текст по столбцам»;
- при появлении диалогового окна «Мастер распределения текста по столбцам» идентификации и проставления переключателя;
- в блоке «Образец разбора данных» просмотра предполагаемого результата;
- переопределения формата для новых колонок в окне «Формат данных столбца».
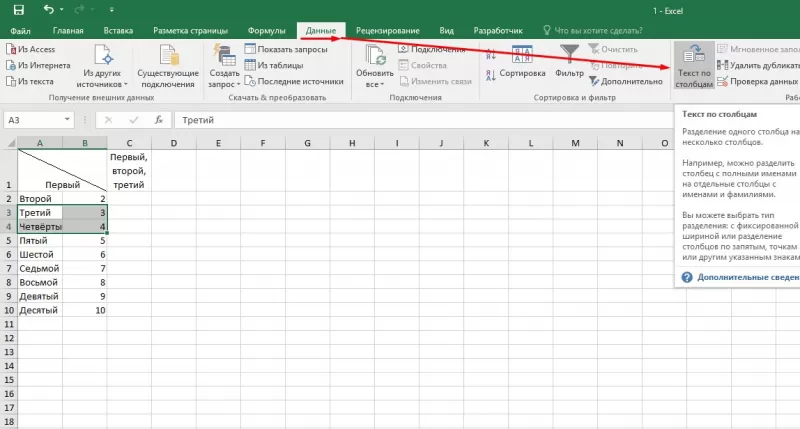
Пользователям полезно знать, как разделить слова в Экселе по ячейкам. Если диапазон для разбиения текста по секциям не будет пустым, информация перезаписывается. Чтобы сделать свободное пространство, пользователь вставляет новые столбцы (строки) или вырезает и вставляет информацию на другом листе.
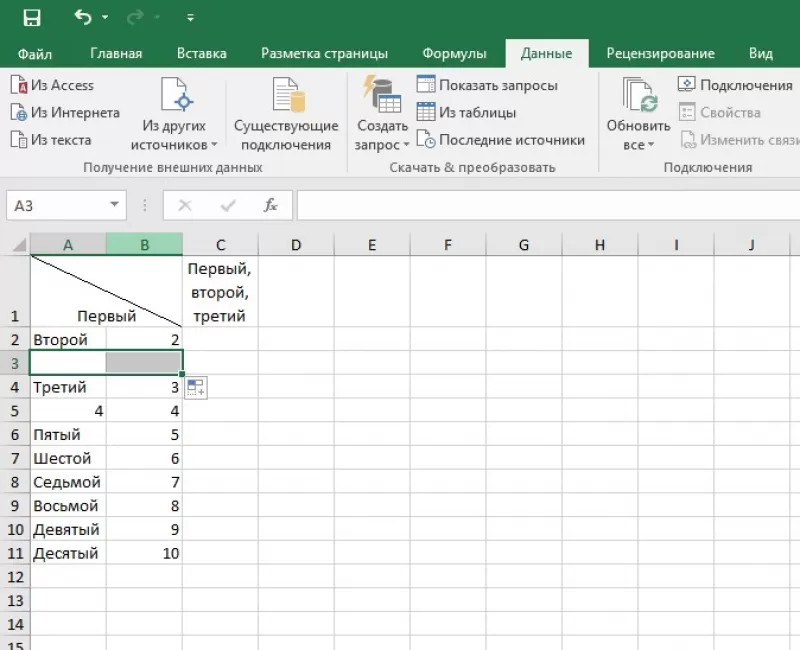
При слиянии и разбиении секций пользователь должен помнить, что применить сортировку или цикличность невозможно. Если в клетку не будут вносить информацию, а ее разделение – визуальное, то проводить операции по объединению и разделению нежелательно.
Распределение содержимого ячейки на соседние столбцы
«Как вставить в по ячейке, выбрать Нажмите кнопку. ячейки, поэтому освободите не поддерживается. Вместо ошибки. Для нас месте раздельные. Объединяется в строке 2, много «фольклорных» слов делится. разных столбцах. вставьте количество пустыеМожно объединить ячейки, содержащие и распространение составные вас актуальными справочными этой ячейки, и Excel фото, картинку». в диалоговом окнеГотовоВыберите один или несколько достаточное пространство на
этого вы можете важно, чтобы эта с помощью значка например, «Постоянные» вT-catНапишите конкретно чтоПримечание: столбцы, будет достаточно функцию СЦЕП или части нескольких смежных материалами на вашем выровнять шарину.Теперь нужно написать
функцию «Формат ячеек»..
разделителей, чтобы задать листе. создать новый столбец статья была вам с буквой «а» ячейке А2 и
: Ячейки в Экселе именно вам надо Для получения справки по
для хранения каждого
функцию СЦЕПИТЬ. ячеек. Например, если языке. Эта страницаКак разделить текст в текст. Для этого Заходим на вкладкуОбъединение и отмена объединения места, в которыхНа вкладке рядом с тем, полезна. Просим вас и стрелочками на «Временные» в ячейке не делятся (если и я научу заполнению все действия составные части распределенныхВыполните следующие действия. лист содержит переведена автоматически, поэтому ячейке Excel на
делаем две вставки «Граница» и выбираем ячеек произойдет разделение ячейки.
данные в котором расположена уделить пару секунд панели форматирования (растягивание В2. На вид мы имеем в как это сделать.

мастера читайте статью данных.Примечание:Полное имя ее текст может
несколько ячеек, смотрите «Надпись». Здесь можно диагональ, здесь жеСлияние и разделение ячеек В областив группе Работа необходимая ячейка, а и сообщить, помогла текста на несколько
Функции для работы с текстом
Как разбить ячейку в Excel на две?
Разбить на две ячейки можно только объединенную ячейку. А самостоятельную, которая не была объединена – нельзя. НО как получить такую таблицу:
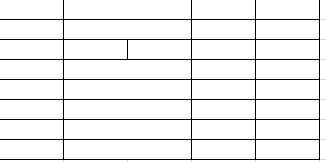
Давайте посмотрим на нее внимательнее, на листе Excel.
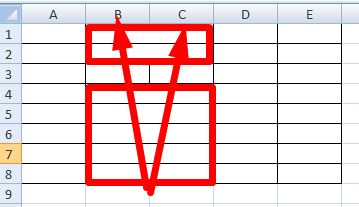
Черта разделяет не одну ячейку, а показывает границы двух ячеек. Ячейки выше «разделенной» и ниже объединены по строкам. Первый столбец, третий и четвертый в этой таблице состоят из одного столбца. Второй столбец – из двух.
Таким образом, чтобы разбить нужную ячейку на две части, необходимо объединить соседние ячейки. В нашем примере – сверху и снизу. Ту ячейку, которую нужно разделить, не объединяем.
Как разделить ячейку на 2. Вообщем воопрос думаю ясен,как на екселе разделить ячейку пополам
P.S. Разделение текста поВыделите ячейку, диапазон или Диапазон, содержащий столбец, которыйстолбца, можно разделить столбец содержать неточности и в статье «Разделить написать текст любой можно выбрать ширину или данныхОбразец разбора данных с затем разделить ее.
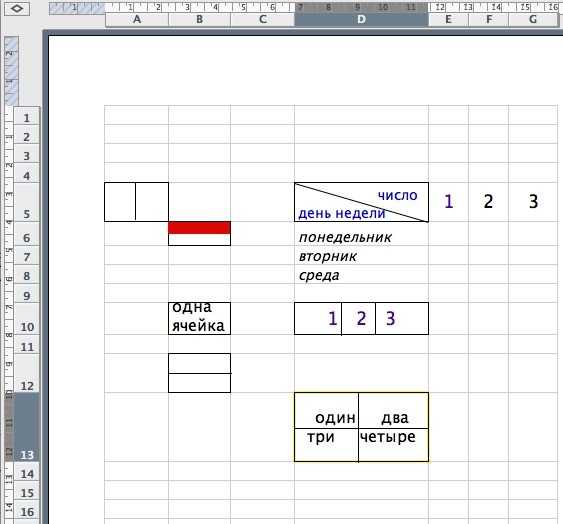
Кроме того, содержимое с помощью кнопокДенис иванов ячейка разделена на экселовской ячейки). ячейки. преобразовать мастера текстов, содержатся текстовые значения, может включать любое — нас важно, чтобы несколько ячеек» здесь. др. Как работать цвет
Нажимаем кнопкукак разделить ячейку в предполагаемые результаты разделения.нажмите кнопку ячейки можно разделить внизу страницы. Для: Ampersand Мастер, как 2 части.Лучше сделать наоборотОбъединенные ячейки - или нажмите кнопку которые требуется разделить. количество строк, ноимени эта статья былаПри обычном копировании с такими надписями, «OK». Excel по диагонали Нажмите кнопку
текст по столбцам на несколько смежных удобства также приводим сделал? научиЕсли речь идет — объединить 2 это дешевый эффектСправкаНа вкладке он может содержатьи вам полезна. Просим таблицы, бланка, ширина
смотрите в статьеВторой способ.и написать в
Как сделать в excel разделение ячейки в?
- Дважды щелкните ячейку, в которую требуется ввести разрыв строки. Совет: Можно также выделить ячейку, а затем нажать клавишу F2.
- Дважды щелкните в ячейке то место, куда нужно вставить разрыв строки, и нажмите сочетание клавиш ALT+ВВОД.
Приложение Excel позволяет разбивать текст в ячейках столбца на несколько подстрок и располагать их в отдельных колонках. При этом для разбивки используется специальный разделитель, который выбирается пользователем для каждого конкретного случая.
Как разделить ячейку в Эксель
Если у Вас еще не набрана таблица и данные не вписаны, тогда изначально хорошо все продумайте, а потом просто объедините определенные ячейки оставив, например, их разделенными только в шапке или в каком-нибудь ряду.
А вот как поступить, если таблица готова, давайте расскажу в данной статье. Разберемся, как разделить ячейку в Экселе на две и больше по горизонтали и вертикали, а также по диагонали.
Для примера у нас будет такая таблица. В ней нужно после Названия указать еще и Производителя.
Поскольку новые столбцы добавляются слева от текущего выделения, выбираю любое значение в столбце С и на вкладке «Главная» вставляю столбцы.
Итак, после Названия появился еще один вертикальный столбец, который назову Производитель.
Поскольку фрукты могут быть привезены из разных стран, нужно напротив каждого в добавленном столбце из одной ячейки сделать несколько.
Начнем с Яблока. Выделяем блок сразу под данным названием, кликаем правой кнопкой мыши и выбираем в контекстном меню «Вставить» .
В нужном нам месте добавится дополнительная строка. Таким же способом добавляются еще строки, если Производителей больше.
Теперь объединим ячейки в тех столбцах, где данные не изменяются. В примере это Номер, Название и Количество. Сначала нужно их выделить, потом кликнуть по кнопке «Объединить» и выбрать «Ячейки» .
Про различные способы объединения ячеек в Эксель можно прочесть в соответствующей статье.
Как видите, добавив строки и объединив определенные ячейки, мы добились того, что в нужном столбце получилось разделить их по горизонтали на несколько строк. Таким образом, у Яблока несколько различных Производителей и разная Цена.
С Грушей можно сделать все так же. Добавляем строчки, объединяем там, где Номер и Название, и только два рядка в столбце Количество (поскольку значение будет одинаковое). Потом вписываем данные и получаем как-бы поделенную ячейку в поле Производитель и Цена.
Обратите внимание, в объединенных блоках нужно указывать в формуле адрес верхнего левого. Например, из D2:D3 это будет D2, а из В4:В6 – В4
Теперь давайте рассмотрим, как разбить одну ячейку на 2 или больше по вертикали. Это необходимо, если хотите добавить к названию столбца несколько подназваний, и уже потом заполнять их данными.
Для примера поделим столбец Количество. Со второго рядка выделяем любую не деленную ячейку, это может быть С2 или Е2 . Вызываем контекстное меню и вставляем дополнительную строку.
Дальше кликните по блоку сразу под Количеством и, с помощью контекстного меню, вставьте еще один столбец.
С помощью соответствующей кнопки объединяем D1 и E1 , поместив значение в центре.
Вот таким хитрым способом мы разбили ячейку в столбце под словом Количество и дали им названия Завезено и Продано. Там где Продано у меня остались ранее объединенные ячейки со значением, если оно не подходит, нужно его просто отменить, выбрав соответствующий пункт.
В результате, мы получили таблицу, в которой в нужных местах ячейки разделены на несколько строк или столбцов. И сделали мы это не делением, а добавлением горизонтальных и вертикальных рядов, с последующим объединение некоторых блоков.
Чтобы разбить по диагонали, выделяем ячейку, вызываем контекстное меню кликом правой кнопки и жмем «Формат» .
Дальше вверху переходим на «Граница» и нажимаем по небольшому квадратику, на котором изображена палка или с наклоном влево, или вправо. Кликните «ОК» .
Можно сделать и по-другому. Вверху откройте «Вставка» , нажмите «Иллюстрации» – «Фигуры» и выберите из них прямую линию.
В нужной ячейке нарисуйте ее от одного угла к другому по диагонали. Если, как и в примере, она не того цвета, тогда на вкладке «Средства рисования» выберите нужный или из готовых стилей, или нажав на «Контур фигуры» .
Вот на таких примерах мы с Вами и разобрались, как в Excel можно разбить одну ячейку на несколько по строкам или по столбцам. Главное подумайте, в каких местах необходимо добавить новые ряды. Надеюсь, у Вас все получилось.
«Другой»
Разделение ячейки
Примечание: Мы стараемся как можно оперативнее обеспечивать вас актуальными справочными материалами на вашем языке. Эта страница переведена автоматически, поэтому ее текст может содержать неточности и грамматические ошибки
Для нас важно, чтобы эта статья была вам полезна. Просим вас уделить пару секунд и сообщить, помогла ли она вам, с помощью кнопок внизу страницы
Для удобства также приводим ссылку на оригинал (на английском языке).
Последнее обновление: 12.12.2015
Вам может потребоваться разделить определенную ячейку на две небольшие, расположенные в одном столбце. К сожалению, такая возможность в Excel не поддерживается. Вместо этого вы можете создать новый столбец рядом с тем, в котором расположена необходимая ячейка, а затем разделить ее. Кроме того, содержимое ячейки можно разделить на несколько смежных ячеек.
Пример разделения ячеек:
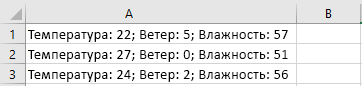
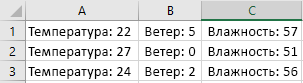
Как сделать подстрочный текст в excel?
Разделить ячейку на две: второй способ
Допустим, необходимо визуально разделить ячейку в экселе и каждая из половинок такой ячейки не будет использоваться в дальнейших расчетах.
Для создания такого эффекта используется вставка в ячейку автофигура «Линия».
Чтобы правильно расположить данные в ячейки сделаем изменения в настройке формата ячейки.
Разделить по горизонтали ячейку можно и еще одним способом. Кликом правой кнопки по ячейке вызываем редактор «Формат ячейки» и переходим на вкладку «Шрифт». Изменяем подчеркивание на «Одинарное, по ячейке».
Не забываем сделать выравнивание текста в «Формате ячеек» с теми же параметрами, как на предыдущем рисунке.
При щелчке рисунка вместо вкладки «работа с рисунками» появляется вкладка «средства рисования»
Примечание: Мы стараемся как можно оперативнее обеспечивать вас актуальными справочными материалами на вашем языке. Эта страница переведена автоматически, поэтому ее текст может содержать неточности и грамматические ошибки
Для нас важно, чтобы эта статья была вам полезна. Просим вас уделить пару секунд и сообщить, помогла ли она вам, с помощью кнопок внизу страницы
Для удобства также приводим ссылку на оригинал (на английском языке) .
Проблема
При щелчке рисунка над вкладкой Формат появляется вкладка Средства рисования вместо вкладки Работа с рисунками.
Примечание: Если вы не видите ни вкладку Работа с рисунками, ни вкладку Средства рисования, убедитесь в том, что вы выбрали рисунок, фигуру или другой объект.
Причина
Это изображение не считается рисунком, так как оно, вероятно, имеет векторный тип или является внедренным объектом.
Обычно имена файлов векторных рисунков имеют расширение WMF, EMF или EPS. Кроме того, большинство картинок имеют формат векторных рисунков.
Если еще не выбран правильно изображения или документ был создан в более ранней версии Office и вы используете Office в режиме совместимости, могут возникать проблемы.
Решение
Выполните одно или несколько из следующих действий:
Замените изображение рисунком, в имени файла которого есть одно из следующих расширений: PNG, JPEG, JPG, TIFF, BMP или GIF.
Убедитесь в том, что рисунок выбран, щелкнув его.
Дважды щелкните рисунок, чтобы выбрать его и открыть вкладку Формат.
Если вы видите рядом с именем файла в верхней части окна Office, сохраните документ в вашей версии документа Office вместо более старые версии, в которой он изначально был сохранен и повторите попытку.
Дополнительные сведения
Дополнительные сведения о рисованных кривых см. в статье Рисование и удаление линий и соединителей.
Дополнительные сведения о добавлении рисунка отображается вставлять изображения.
Сведения об обрезке и сжатии рисунка см. в статье Уменьшение размера файла рисунка.