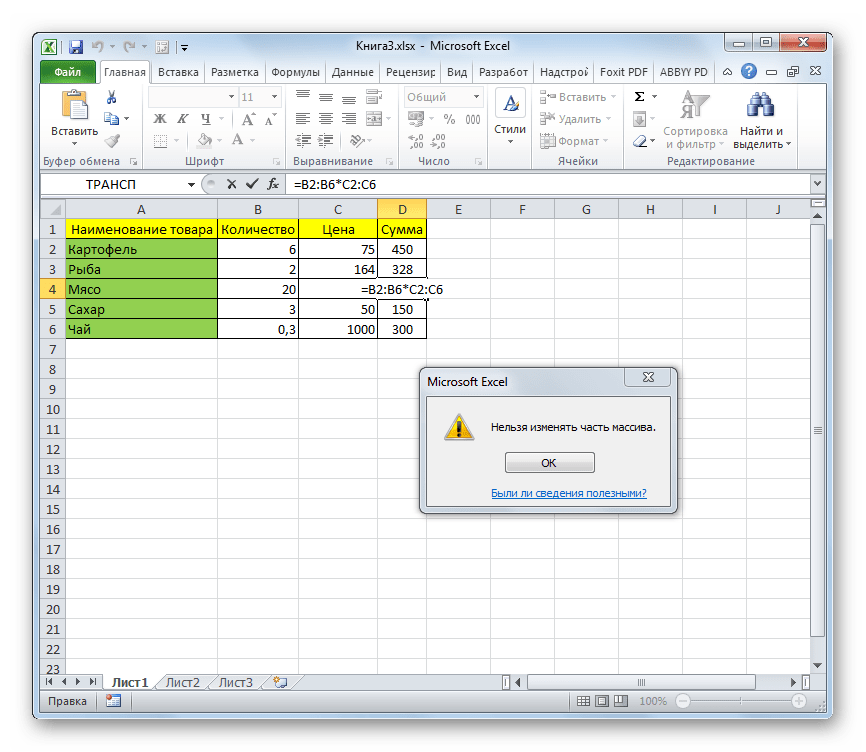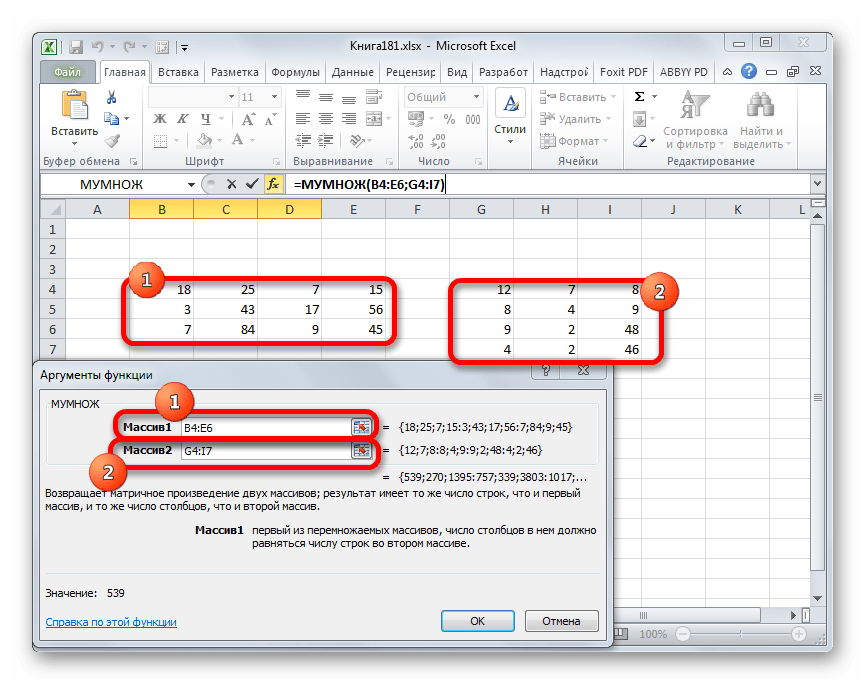Формула с подстановочными знаками AVERAGEIFS на основе частичного совпадения текста
Среднее, если между двумя значениями
Чтобы получить среднее значение значений, попадающих между двумя конкретными значениями, используйте одну из следующих общих формул:
Среднее между двумя значениями включительно:
СРЗНАЧЕСЛИМН(диапазон_средних,диапазон_критериев,»>=значение1″,диапазон_критериев,»
Среднее, если между двумя значениями, исключая:
СРЗНАЧЕСЛИМН(диапазон_средних,диапазон_критериев,»>значение1″,диапазон_критериев,»
В первой формуле используются логические операторы больше или равно (>=) и меньше или равно (
Во второй формуле логические критерии больше (>) и меньше (
Эти формулы хорошо работают или в обоих сценариях — когда ячейки для усреднения и ячейки для проверки находятся в одном и том же столбце или в двух разных столбцах.
Например, чтобы рассчитать среднее значение продаж от 100 до 130 включительно, вы можете использовать эту формулу:
=СРЗНАЧЕСЛИ(C3:C15, C3:C15, «>=100», C3:C15, «
С граничными значениями в ячейках E3 и F3 формула принимает следующий вид:
=СРЗНАЧЕСЛИ(C3:C15, C3:C15, «>=»&E3, C3:C15, «
Среднее, если между двумя значениями.
Чтобы усреднить ячейки в заданном столбце, если значения в другом столбце находятся между двумя значениями, укажите другой диапазон для аргументов Average_range и критерии_диапазона.
Например, чтобы усреднить продажи в столбце C, если дата в столбце B находится между 1 сентября и 30 октября, используйте следующую формулу:
=СРЗНАЧЕСЛИ(C3:C15, B3:B15, «>=01.09.2022», B3:B15, «
Со ссылками на ячейки:=»&E3, B3:B15, «
Усреднение ячеек в заданном столбце, если значения в другом столбце находятся между двумя значениями.
Как выбрать в Экселе все значения по нескольким условиям
Здравствуйте, друзья. Известные нам функции поиска данных, такие, как ВПР и ПОИСКПОЗ, ищут в массиве первое совпадение и возвращают его. Во многих случаях это и требуется, но что делать, когда следует получить все результаты, а не только первый, и искать их по нескольким критериям, а не по одному?
В этой статье мы решим такую задачу. Описываю пример. Есть ведомость школьных оценок 1-3 классов. Мы хотим выбрать класс, оценку, и увидеть учеников класса, которые получили этот балл:
Задача интересная, и достаточно простая. Однако, нам понадобится сделать дополнительный столбец. Действуем в несколько этапов.
4 способа выборки данных в Excel
Но это не конец нашего образования. Фактически, у нас есть до четырех способов сформировать выборку данных в Excel.
Расширенный автофильтр
Это самый простой способ выбрать значения, соответствующие определенным критериям. Давайте подробнее разберемся, что для этого нужно.
Формула массива
Другой вариант выбора — использовать формулу массива. В этом случае результат отображается в отдельной таблице, что может быть полезно, если вам всегда нужно, чтобы исходные данные у вас на глазах оставались неизменными. Для этого нам понадобится следующее:
Во всех трех ситуациях формула в основном одинакова, меняются только координаты.
Далее мы назначаем правильный формат ячейкам, где появляется ошибка. Затем мы используем условное форматирование, чтобы выделить те ячейки, которые содержат определенное значение.
Выборка с несколькими условиями с помощью формулы
Использование формул также позволяет выбирать значения на основе нескольких критериев. Для этого выполняем следующие действия:
Случайная выборка
Наконец, последний метод выборки, который может работать не во всех ситуациях, — это использование генератора случайных чисел. Для этого используйте функцию = RAND (). Затем заполните все нужные ячейки с помощью маркера автозаполнения.
Затем выберите «Пользовательская сортировка» в меню фильтра.
Появляется меню настроек, где выставляем параметры как на скриншоте.
Мы видим, что здесь нет ничего сложного. После небольшой практики все будет очень просто. Главное — понять принцип, и вы можете выбрать любой метод, какой душе угодно.
дисперсию средней
Как выбрать значение с наибольшим числом в Excel
Поняв принцип действия формулы, теперь можно легко ее модифицировать и настраивать под другие условия. Например, формулу можно изменить так, чтобы выбрать первое максимальное значение в Excel:
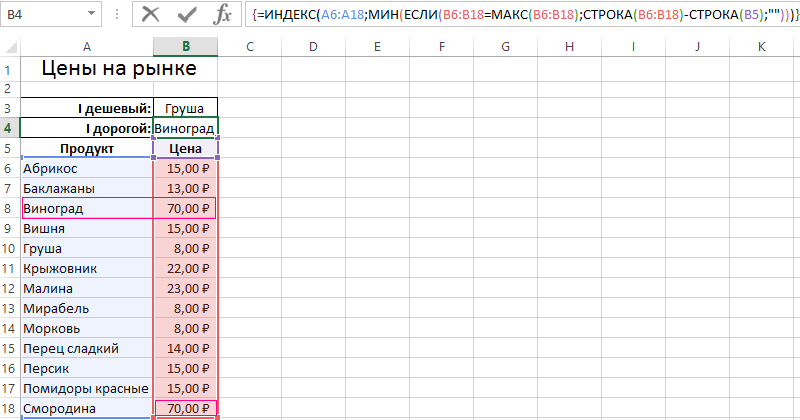
Если необходимо изменить условия формулы так, чтобы можно было в Excel выбрать первое максимальное, но меньше чем 70:
=70;»»;B6:B18));СТРОКА(B6:B18)-СТРОКА(B5);»»)))’ > 
Как в Excel выбрать первое минимальное значение кроме нуля:
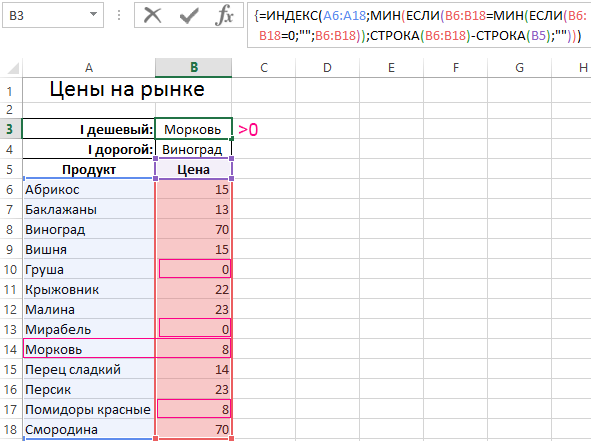
Как легко заметить, эти формулы отличаются между собой только функциями МИН и МАКС и их аргументами.
Теперь Вас ни что не ограничивает. Один раз разобравшись с принципами действия формул в массиве Вы сможете легко модифицировать их под множество условий и быстро решать много вычислительных задач.
Доброго времени суток друзья!
Сегодня я бы хотел затронуть тему массивов, так как частенько возникает ситуация, когда нужно найти значение в большом массиве данных. Для этих целей в Excel существует целый раздел функции для работы с массивами, которые помогают нам выполнять работы с массивами, но сейчас мы рассмотрим самые распространенные.
Обратите внимание, на эти функции, так как работа с огромными массивами данных, одна из самых распространенных и правильное использование этих функциипозволит вам значительно упростить и облегчить работу с таблицами Excel. Ну, что же, изучим необходимые функции для работы с массивами:
Ну, что же, изучим необходимые функции для работы с массивами:
Как выбрать уникальные и повторяющиеся значения в Excel — пошаговая инструкция
Как работает выборка по условию
Ключевую роль здесь играет функция ИНДЕКС. Ее номинальное задание – это выбирать из исходной таблицы (указывается в первом аргументе – A6:A18) значения соответственные определенным числам. ИНДЕКС работает с учетом критериев определённых во втором (номер строки внутри таблицы) и третьем (номер столбца в таблице) аргументах. Так как наша исходная таблица A6:A18 имеет только 1 столбец, то третий аргумент в функции ИНДЕКС мы не указываем.
Чтобы вычислить номер строки таблицы напротив наименьшего числа в смежном диапазоне B6:B18 и использовать его в качестве значения для второго аргумента, применяется несколько вычислительных функций.
Функция ЕСЛИ позволяет выбрать значение из списка по условию. В ее первом аргументе указано где проверяется каждая ячейка в диапазоне B6:B18 на наличие наименьшего числового значения: ЕСЛИB6:B18=МИНB6:B18. Таким способом в памяти программы создается массив из логических значений ИСТИНА и ЛОЖЬ. В нашем случаи 3 элемента массива будут содержат значение ИСТИНА, так как минимальное значение 8 содержит еще 2 дубликата в столбце B6:B18.
Следующий шаг – это определение в каких именно строках диапазона находится каждое минимальное значение. Это нам необходимо по причине определения именно первого наименьшего значения. Реализовывается данная задача с помощью функции СТРОКА, она заполняет элементы массива в памяти программы номерами строк листа. Но сначала от всех этих номеров вычитается номер на против первой строки таблицы – B5, то есть число 5. Это делается потому, что функция ИНДЕКС работает с номерами внутри таблицы, а не с номерами рабочего листа Excel. В тоже время функция СТРОКА умеет возвращать только номера строк листа. Чтобы не получилось смещение необходимо сопоставить порядок номеров строк листа и таблицы с помощи вычитанием разницы. Например, если таблица находится на 5-ой строке листа значит каждая строка таблицы будет на 5 меньше чем соответственная строка листа.
После того как будут отобраны все минимальные значения и сопоставлены все номера строк таблицы функция МИН выберет наименьший номер строки. Эта же строка будет содержать первое наименьшее число, которое встречается в столбце B6:B18. На основании этого номера строки функции ИНДЕКС выберет соответствующее значение из таблицы A6:A18. В итоге формула возвращает это значение в ячейку B3 в качестве результата вычисления.
Случайная выборка в Excel
Когда пользователь работает с большим количеством данных, для последующего их анализа может потребоваться случайная выборка. Каждому ряду можно присвоить случайный номер, а затем применить сортировку для выборки.
Исходный набор данных:
Сначала вставим слева два пустых столбца. В ячейку А2 впишем формулу СЛЧИС (). Размножим ее на весь столбец:
Теперь копируем столбец со случайными числами и вставляем его в столбец В. Это нужно для того, чтобы эти числа не менялись при внесении новых данных в документ.
Чтобы вставились значения, а не формула, щелкаем правой кнопкой мыши по столбцу В и выбираем инструмент «Специальная вставка». В открывшемся окне ставим галочку напротив пункта «Значения»:
Теперь можно отсортировать данные в столбце В по возрастанию или убыванию. Порядок представления исходных значений тоже изменится. Выбираем любое количество строк сверху или снизу – получим случайную выборку.
Поиск неточного совпадения с помощью ВПР
Функции для работы со ссылками и массивами
В Excel имеется ряд функций для обработки ссылок и массивов: вычисление номеров строки или столбца таблицы по имени ссылки, определение количества столбцов (строк) ссылки или массива, выбор значения по номеру индекса и т. д.
Таблица 4.10. Функции для работы со ссылками и массивами.
| АДРЕС | Создает адрес ячейки в виде текста, используя номер строки и номер столбца. |
| ВПР | Просматривает левый столбец массива в поисках определенного значения и возвращает значение из указанной ячейки. |
| ВЫБОР | Использует номер индекса, чтобы выбрать и вернуть значение из списка аргументов-значений. |
| ГИПЕРССЫЛКА | Создание ссылки, открывающей документ, находящийся на жестком диске, сервере сети или Internet. |
| ГПР | Просматривает верхнюю строку массива в поисках определенного значения и возвращает значение из указанной ячейки. |
| двссыл | Возвращает ссылку, заданную аргументом ссылка на ячейку. |
| ИНДЕКС | Выбирает по индексу значение из ссылки или массива. |
| ОБЛАСТИ | Возвращает количество областей в ссылке. Область – это интервал смежных ячеек или отдельная ячейка. |
| ПОИСКПОЗ | Возвращает относительную позицию элемента массива. |
| ПОЛУЧИТЬ.ДАННЫЕ. СВОДНОЙ.ТАБЛИЦЫ | Получение данных сводной таблицы |
| ПРОСМОТР | Ищет значения в векторе или массиве. |
| СМЕЩ | Возвращает ссылку заданной высоты и ширины, отстоящую от другой ссылки на заданное количество строки и столбцов. |
| СТОЛБЕЦ | Возвращает номер столбца по заданной ссылке. |
| СТРОКА | Возвращает номер строки, определяемой ссылкой. |
| ТРАНШ | Возвращает транспонированный массив. |
| ЧИСЛСТОЛБ | Возвращает количество столбцов в ссылке или массиве. |
| ЧСТРОК | Возвращает количество строк в ссылке или массиве. |
Как пользоваться выпадающим списком Execl?
Теперь в выбранной на шаге 3 ячейке появился выпадающий список, но, если ячейка не активна, его не видно.
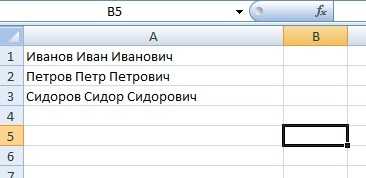
Но если щелкнуть мышью в ячейке, то справа от нее появится стрелочка, при нажатии на которую появляется выпадающее меню.
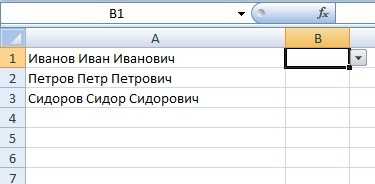
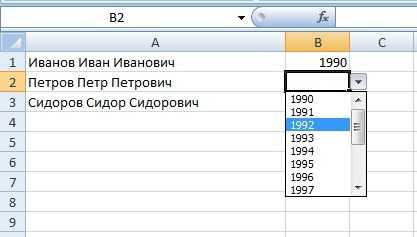
Можно выбирать любое значение из списка.
Шаг 4. Создаем такие же списки в других ячейках.
Вовсе не обязательно в каждой ячейке выполнять такую настройку, на выпадающие списки распространяются все правила ввода значений и копирования формул.
Чтобы сделать такой же список в нескольких ячейках столбца В, а не только в ячейке B1, выделите ту ячейку, в которой уже есть настроенный выпадающий список. Наведите курсор на правый нижний угол ячейки так, чтобы он принял форму маленького черного крестика. В этот момент нажмите левую кнопку мыши и, удерживая ее, потяните вниз на нужное количество ячеек. Во всех этих ячейках также будут настроены списки.
Таким образом можно очень быстро заполнить таблицу однотипными данными.
Как сделать выборку в Excel по условию
При использовании формул массива отобранные данные показываются в отдельной таблице. В чем и состоит преимущество данного способа в сравнении с обычным фильтром.
Исходная таблица:
Сначала научимся делать выборку по одному числовому критерию. Задача – выбрать из таблицы товары с ценой выше 200 рублей. Один из способов решения – применение фильтрации. В результате в исходной таблице останутся только те товары, которые удовлетворяют запросу.
Другой способ решения – использование формулы массива. Соответствующие запросу строки поместятся в отдельный отчет-таблицу.
Сначала создаем пустую таблицу рядом с исходной: дублируем заголовки, количество строк и столбцов. Новая таблица занимает диапазон Е1:G10.Теперь выделяем Е2:Е10 (столбец «Дата») и вводим следующую формулу: {}.
Чтобы получилась формула массива, нажимаем сочетание клавиш Ctrl + Shift + Enter. В соседний столбец – «Товар» — вводим аналогичную формулу массива: {}. Изменился только первый аргумент функции ИНДЕКС.
В столбец «Цена» введем такую же формулу массива, изменив первый аргумент функции ИНДЕКС.
В результате получаем отчет по товарам с ценой больше 200 рублей.
Такая выборка является динамичной: при изменении запроса или появлении в исходной таблице новых товаров, автоматически поменяется отчет.
Задача №2 – выбрать из исходной таблицы товары, которые поступили в продажу 20.09.2015. То есть критерий отбора – дата. Для удобства искомую дату введем в отдельную ячейку, I2.
Для решения задачи используется аналогичная формула массива. Только вместо критерия }.
Подобные формулы вводятся и в другие столбцы (принцип см. выше).
Теперь используем текстовый критерий. Вместо даты в ячейку I2 введем текст «Товар 1». Немного изменим формулу массива: {}.
Такая большая функция выборки в Excel.
Как сделать выборку в Excel по условию
При использовании формул массива отобранные данные показываются в отдельной таблице. В чем и состоит преимущество данного способа в сравнении с обычным фильтром.
Исходная таблица:
Сначала научимся делать выборку по одному числовому критерию. Задача – выбрать из таблицы товары с ценой выше 200 рублей. Один из способов решения – применение фильтрации. В результате в исходной таблице останутся только те товары, которые удовлетворяют запросу.
Другой способ решения – использование формулы массива. Соответствующие запросу строки поместятся в отдельный отчет-таблицу.
Сначала создаем пустую таблицу рядом с исходной: дублируем заголовки, количество строк и столбцов. Новая таблица занимает диапазон Е1:G10.Теперь выделяем Е2:Е10 (столбец «Дата») и вводим следующую формулу: {}.
Чтобы получилась формула массива, нажимаем сочетание клавиш Ctrl + Shift + Enter. В соседний столбец – «Товар» – вводим аналогичную формулу массива: {}. Изменился только первый аргумент функции ИНДЕКС.
В столбец «Цена» введем такую же формулу массива, изменив первый аргумент функции ИНДЕКС.
В результате получаем отчет по товарам с ценой больше 200 рублей.
Такая выборка является динамичной: при изменении запроса или появлении в исходной таблице новых товаров, автоматически поменяется отчет.
Задача №2 – выбрать из исходной таблицы товары, которые поступили в продажу 20.09.2015. То есть критерий отбора – дата. Для удобства искомую дату введем в отдельную ячейку, I2.
Для решения задачи используется аналогичная формула массива. Только вместо критерия }.
Подобные формулы вводятся и в другие столбцы (принцип см. выше).
Теперь используем текстовый критерий. Вместо даты в ячейку I2 введем текст «Товар 1». Немного изменим формулу массива: {}.
Такая большая функция выборки в Excel.
ПОПАРНОЕ СРАВНЕНИЕ СТРОК/ СТОЛБЦОВ (ОТНОСИТЕЛЬНЫЕ ССЫЛКИ)
СРЗНАЧСЛИМН с текстовыми критериями
Чтобы получить среднее значение чисел в одном столбце, если другой столбец (столбцы) содержит определенный текст, используйте этот текст для критериев.
В качестве примера найдем среднее значение продаж «Apple» в регионе «Север». Для этого составим формулу СРЗНАЧЕСЛИМН с двумя критериями:
- Average_range — это C3:C15 (ячейки усредняются).
- Критерий_диапазон1 — это A3:A15 (элементы для проверки), а критерий 1 — «яблоко».
- Критерий_диапазон2 — B3:B15 (регионы для проверки), а критерий2 — «север».
Сложив аргументы вместе, получим следующую формулу:
=СРЗНАЧЕСЛИ(C3:C15, A3:A15, «яблоко», B3:B15, «север»)
С критериями в предопределенных ячейках (F3 и F4) формула принимает следующий вид:
=СРЗНАЧЕСЛИ(C3:C15, A3:A15, F3, B3:B15, F4)
Описание категории «Ссылки и массивы»
Категория функций «Ссылки и массивы», другое название категории «Функции просмотра» используются для поиска значений в списках или таблицах, манипулирования диапазоном данных, а также, для получения дополнительной информации, например, информации о количестве строк или столбцов диапазона.
Ярким представителем функций данной категории является самая популярная функция ВПР, которая позволяет найти значение из ячейки диапазона, выполнив поиск в первом столбце этого же диапазона
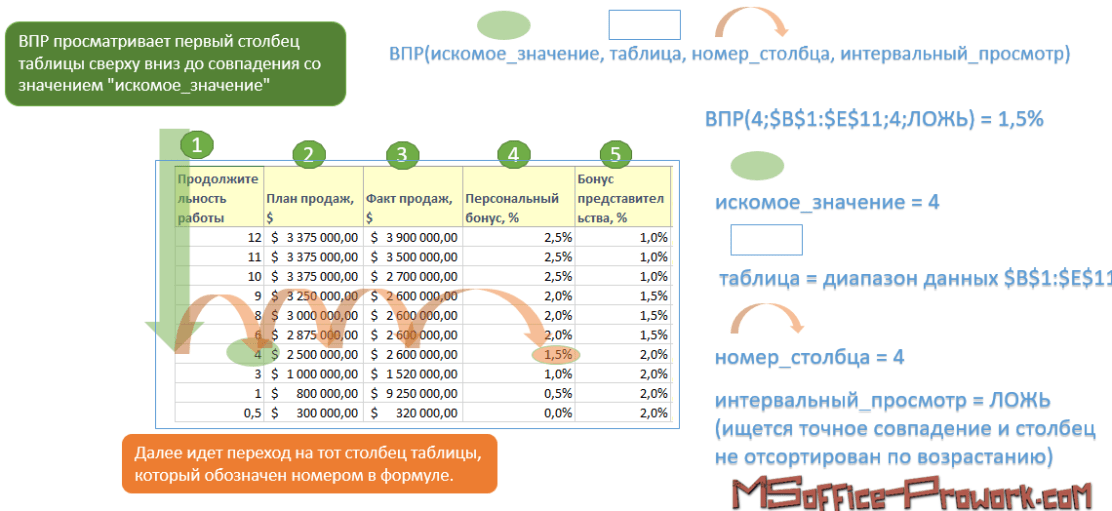
Принцип работы функции ВПР из категории «Ссылки и массивы»
Функция ВПР (VLOOKUP) ищет значение в крайнем левом столбце таблицы и возвращает значение ячейки, находящейся в указанном столбце той же строки.
- Вставляем функцию ВПР:
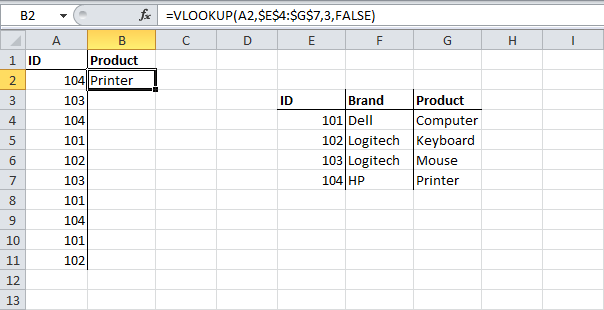
- Функция ВПР ищет значение ID (104) в крайнем левом столбце диапазона $E$4:$G$7 и возвращает значение из третьего столбца той же строки (так как третий аргумент функции имеет значение 3).
- Четвёртый аргумент функции равен ЛОЖЬ (FALSE) – это значит, что либо будет найдено точное совпадение, либо будет показано сообщение об ошибке #Н/Д (#N/A).
Потащите мышью, чтобы скопировать функцию ВПР из ячейки B2 вниз по столбцу до ячейки B11.Пояснение: Когда мы копируем функцию ВПР вниз, абсолютная ссылка $E$4:$G$7 остаётся неизменной, в то время как относительная ссылка A2 изменяется на A3, A4, A5 и так далее.
Случайная выборка в Excel
Составные условия отбора (AND, OR и NOT)
Простые условия отбора, описанные в предыдущих разделах, после применения к некоторой строке возвращают значения , или . С помощью правил логики эти простые условия можно объединять в более сложные, как изображено на рис. 11
Обратите внимание на то, что условия отбора, объединяемые с помощью операторов , и , сами могут быть составными
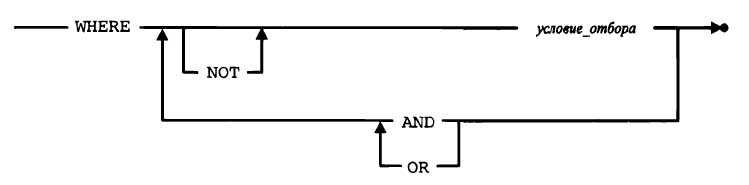
Рис. 11. Синтаксическая диаграмма предложения WHERE
Оператор OR используется для объединения двух условий отбора, из которых или одно, или другое (или оба) должно быть истинным.
Найти служащих, у которых фактический объем продаж меньше планового или меньше $300000.
Для объединения двух условий отбора, оба из которых должны быть истинными, следует использовать оператор .
Найти служащих, у которых фактический объем продаж меньше планового и меньше $300000.
И наконец, можно использовать оператор NOT, чтобы выбрать строки, для которых условие отбора ложно.
Найти служащих, у которых фактический объем продаж меньше планового, но не меньше $150000.
С помощью логических операторов , , и круглых скобок можно создавать очень сложные условия отбора, как в следующем примере.
Найти всех служащих, которые: (а) работают в Денвере, Нью-Йорке или Чикаго; или (б) не имеют менеджера и были приняты на работу после июня 2006 года; или (в) у которых продажи превысили плановый объем, но не превысили $600000.
Лично для меня остается загадкой, зачем может понадобиться такой список имен, однако приведенный пример является иллюстрацией довольно сложного запроса.
Как и в случае с простыми условиями отбора, значения влияют на интерпретацию составных условий отбора, вследствие чего результаты последних становятся не столь очевидными. В частности, результатом операции является значение , а не , как можно было ожидать. Табл. 1-3 являются таблицами истинности для операторов , и соответственно в случае тернарной логики (со значениями ).
Таблица 1. Таблица истинности оператора and
|
AND |
TRUE |
FALSE |
NULL |
|
TRUE |
TRUE |
FALSE |
NULL |
|
FALSE |
FALSE |
FALSE |
FALSE |
|
NULL |
NULL |
FALSE |
NULL |
Таблица 2. Таблица истинности оператора OR
|
OR |
TRUE |
FALSE |
NULL |
|
TRUE |
TRUE |
TRUE |
TRUE |
|
FALSE |
TRUE |
FALSE |
NULL |
|
NULL |
TRUE |
NULL |
NULL |
Таблица 3. Таблица истинности оператора NOT
|
NOT |
TRUE |
FALSE |
NULL |
|
FALSE |
TRUE |
NULL |
В соответствии со стандартом ANSI/ISO, если с помощью операторов , и объединяется более двух условий отбора, то оператор имеет наивысший приоритет, за ним следует и только потом . Однако чтобы гарантировать переносимость, всегда следует использовать круглые скобки; это позволит устранить все возможные неоднозначности.
В стандарте SQL2 (известном также как SQL-92 и SQL: 1992) появилось еще одно логическое условие отбора — проверка . На рис. 12 изображена синтаксическая диаграмма этой проверки. Оператор проверяет значение результата логического выражения.

Рис. 12. Синтаксическая диаграмма оператора IS
Например, проверку
можно использовать, чтобы отыскать строки, в которых нельзя выполнить сравнение из-за того, что либо столбец , либо столбец имеет значение . Подобным образом проверка
позволяет выбрать строки, в которых значение столбца если и превышает значение столбца , то незначительно. Как показывает данный пример, на самом деле проверка не привносит в SQL ничего нового, поскольку ее можно легко переписать в следующем виде.
Хотя проверка IS внесена в стандарт SQL с 1992 года, ее поддерживает очень небольшое количество SQL-продуктов. Так что для обеспечения максимальной переносимости следует избегать подобных проверок и записывать выражения только с помощью операторов , и . Однако избежать проверки удается не всегда.
Один числовой критерий (Выбрать те Товары, у которых цена выше минимальной)
Пусть имеется Исходная таблица с перечнем Товаров и Ценами (см. файл примера, лист Один критерий — число ).
Необходимо отобразить в отдельной таблице только те записи (строки) из Исходной таблицы, у которых цена выше 25.
Решить эту и последующие задачи можно легко с помощью стандартного фильтра. Для этого выделите заголовки Исходной таблицы и нажмите CTRL+SHIFT+L. Через выпадающий список у заголовка Цены выберите Числовые фильтры. , затем задайте необходимые условия фильтрации и нажмите ОК.
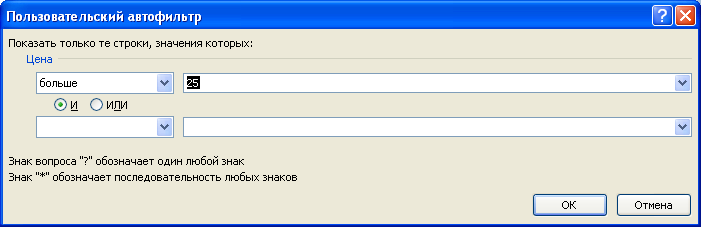
Будут отображены записи удовлетворяющие условиям отбора.
Другим подходом является использование формул массива. В отличие от фильтра отобранные строки будут помещены в отдельную таблицу — своеобразный Отчет, который, например, можно отформатировать в стиль отличный от Исходной таблицы или производить другие ее модификации.
Критерий (минимальную цену) разместим в ячейке Е6, таблицу для отфильтрованных данных — в диапазоне D10:E19.
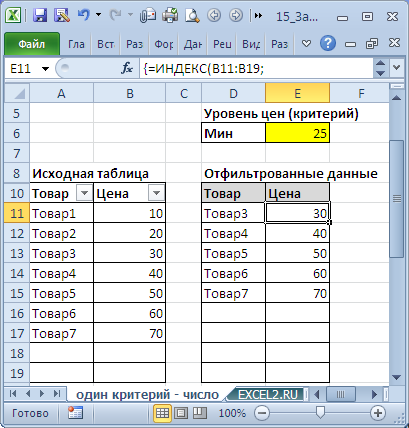
Теперь выделим диапазон D11:D19 (столбец Товар) и в Строке формул введем формулу массива:
Вместо ENTER нажмите сочетание клавиш CTRL+SHIFT+ENTER.
Те же манипуляции произведем с диапазоном E11:E19 куда и введем аналогичную формулу массива:
В результате получим новую таблицу, которая будет содержать только товары, у которых цены попадают в интервал, указанный в ячейках Е5 и Е6.
Чтобы показать динамизм полученного Отчета (Запроса на выборку) введем в Е6 значение 65. В новую таблицу будет добавлена еще одна запись из Исходной таблицы, удовлетворяющая новому критерию.
Если в Исходную таблицу добавить новый товар с Ценой в диапазоне от 25 до 65, то в новую таблицу будет добавлена новая запись.

В файле примера также содержатся формулы массива с обработкой ошибок, когда в столбце Цена содержится значение ошибки, например #ДЕЛ/0! (см. лист Обработка ошибок).
Следующие задачи решаются аналогичным образом, поэтому не будем их рассматривать так детально.
Суммирование по нескольким условиям. Функция СУММЕСЛИМН.
Проверка на принадлежность диапазону (BETWEEN)
Следующей формой условия отбора является проверка на принадлежность диапазону значений (оператор ), схематически изображенная на рис. 7. При этом проверяется, находится ли элемент данных между двумя заданными значениями. В условие отбора входят три выражения. Первое выражение определяет проверяемое значение; второе и третье выражения определяют нижнюю и верхнюю границы проверяемого диапазона. Типы данных трех выражений должны быть сравнимыми.

Рис. 7. Синтаксическая диаграмма проверки на принадлежность диапазону (between)
Следующий пример иллюстрирует типичную процедуру проверки на принадлежность диапазону.
Найти все заказы, сделанные в последнем квартале 2007 года.
При проверке на принадлежность диапазону верхняя и нижняя границы считаются частью диапазона, поэтому в результаты запроса вошли заказы, сделанные 1 октября и 31 декабря. Далее приведен другой пример проверки на принадлежность диапазону.
Найти заказы, стоимости которых попадают в различные диапазоны.
Инвертированная версия проверки на принадлежность диапазону () позволяет выбрать значения, которые лежат за пределами диапазона, как в следующем примере.
Вывести список служащих, фактические объемы продаж которых не попадают в диапазон от 80 до 720 процентов плана.
Проверяемое выражение, задаваемое в операторе , может быть любым допустимым выражением SQL, однако на практике оно обычно представляет собой имя столбца.
В стандарте ANSI/ISO определены относительно сложные правила обработки значений в проверке .
- Если проверяемое выражение имеет значение либо оба выражения, определяющие диапазон, равны , то проверка возвращает .
- Если выражение, определяющее нижнюю границу диапазона, имеет значение , то проверка between возвращает false, когда проверяемое значение больше верхней границы диапазона, и — в противном случае.
- Если выражение, определяющее верхнюю границу диапазона, имеет значение , то проверка between возвращает false, когда проверяемое значение меньше нижней границы диапазона, и — в противном случае.
Однако прежде чем полагаться на эти правила, неплохо было бы поэкспериментировать со своей СУБД.
Необходимо отметить, что проверка на принадлежность диапазону не расширяет возможности SQL, поскольку ее можно выразить в виде двух сравнений. Проверка
полностью эквивалентна сравнению
Тем не менее проверка является более простым способом выразить условие отбора в терминах диапазона значений.
Выбор уникальных и повторяющихся значений в Excel
Для примера возьмем историю взаиморасчетов с контрагентами, как показано на рисунке:
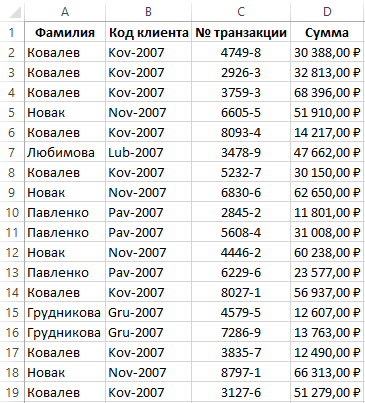
В данной таблице нам нужно выделить цветом все транзакции по конкретному клиенту. Для переключения между клиентами будем использовать выпадающий список. Поэтому в первую очередь следует подготовить содержание для выпадающего списка. Нам нужны все Фамилии клиентов из столбца A, без повторений.
Перед тем как выбрать уникальные значения в Excel, подготовим данные для выпадающего списка:
- Выделите первый столбец таблицы A1:A19.
- Выберите инструмент: «ДАННЫЕ»-«Сортировка и фильтр»-«Дополнительно».
- В появившемся окне «Расширенный фильтр» включите «скопировать результат в другое место», а в поле «Поместить результат в диапазон:» укажите $F$1.
- Отметьте галочкой пункт «Только уникальные записи» и нажмите ОК.
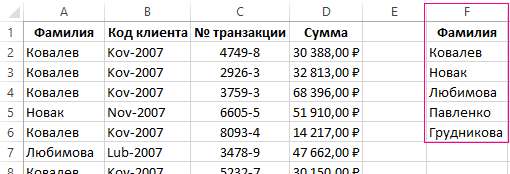
В результате мы получили список данных с уникальными значениями (фамилии без повторений).
Теперь нам необходимо немного модифицировать нашу исходную таблицу. Выделите первые 2 строки и выберите инструмент: «ГЛАВНАЯ»-«Ячейки»-«Вставить» или нажмите комбинацию горячих клавиш CTRL+SHIFT+=.
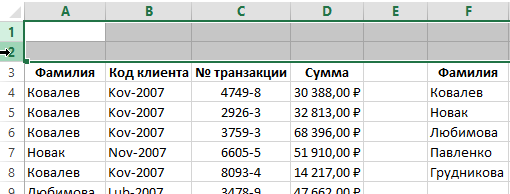
У нас добавилось 2 пустые строки. Теперь в ячейку A1 введите значение «Клиент:».
Пришло время для создания выпадающего списка, из которого мы будем выбирать фамилии клиентов в качестве запроса.
Перед тем как выбрать уникальные значения из списка сделайте следующее:

В результате в ячейке B1 мы создали выпадающих список фамилий клиентов.
Выборка ячеек из таблицы по условию в Excel:
- Выделите табличную часть исходной таблицы взаиморасчетов A4:D21 и выберите инструмент: «ГЛАВНАЯ»-«Стили»-«Условное форматирование»-«Создать правило»-«Использовать формулу для определения форматируемых ячеек».
- Чтобы выбрать уникальные значения из столбца, в поле ввода введите формулу: =$A4=$B$1 и нажмите на кнопку «Формат», чтобы выделить одинаковые ячейки цветом. Например, зеленым. И нажмите ОК на всех открытых окнах.
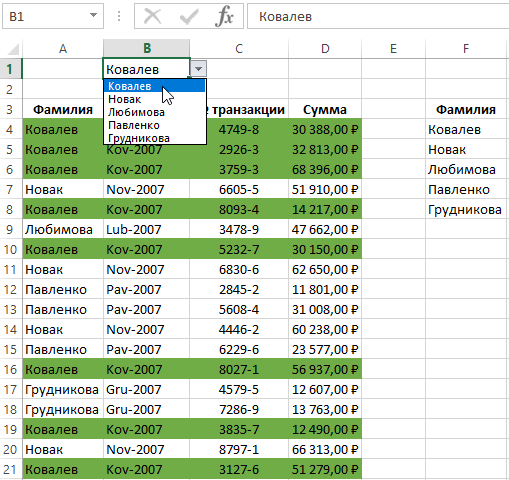
Как работает выборка уникальных значений Excel? При выборе любого значения (фамилии) из выпадающего списка B1, в таблице подсвечиваются цветом все строки, которые содержат это значение (фамилию). Чтобы в этом убедится в выпадающем списке B1 выберите другую фамилию. После чего автоматически будут выделены цветом уже другие строки. Такую таблицу теперь легко читать и анализировать.
Принцип действия автоматической подсветки строк по критерию запроса очень прост. Каждое значение в столбце A сравнивается со значением в ячейке B1. Это позволяет найти уникальные значения в таблице Excel. Если данные совпадают, тогда формула возвращает значение ИСТИНА и для целой строки автоматически присваивается новый формат. Чтобы формат присваивался для целой строки, а не только ячейке в столбце A, мы используем смешанную ссылку в формуле =$A4.
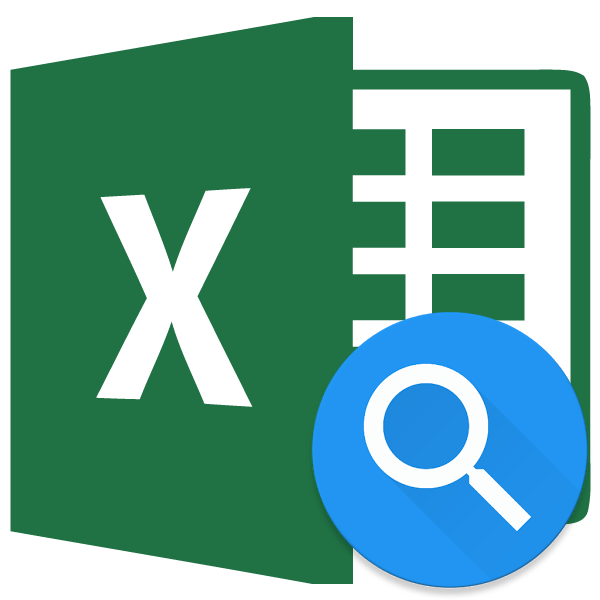
При работе с таблицами Excel довольно часто приходится проводить отбор в них по определенному критерию или по нескольким условиям. В программе сделать это можно различными способами при помощи ряда инструментов. Давайте выясним, как произвести выборку в Экселе, используя разнообразные варианты.
Как выбрать значение с наибольшим числом в Excel
Поняв принцип действия формулы, теперь можно легко ее модифицировать и настраивать под другие условия. Например, формулу можно изменить так, чтобы выбрать первое максимальное значение в Excel:
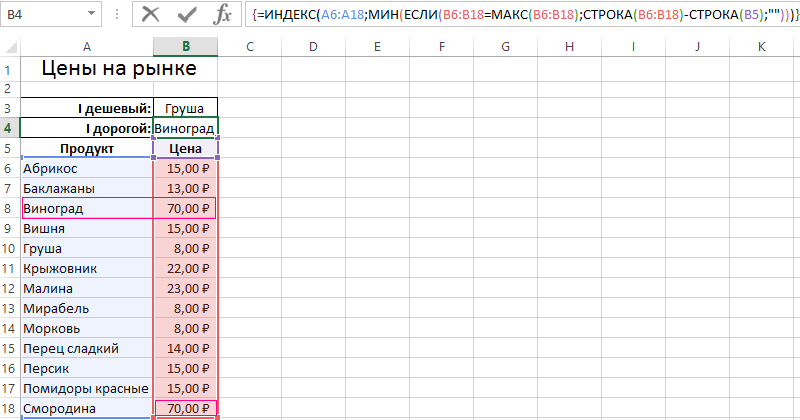
Если необходимо изменить условия формулы так, чтобы можно было в Excel выбрать первое максимальное, но меньше чем 70:
=70;»»;B6:B18));СТРОКА(B6:B18)-СТРОКА(B5);»»)))’ >

Как в Excel выбрать первое минимальное значение кроме нуля:
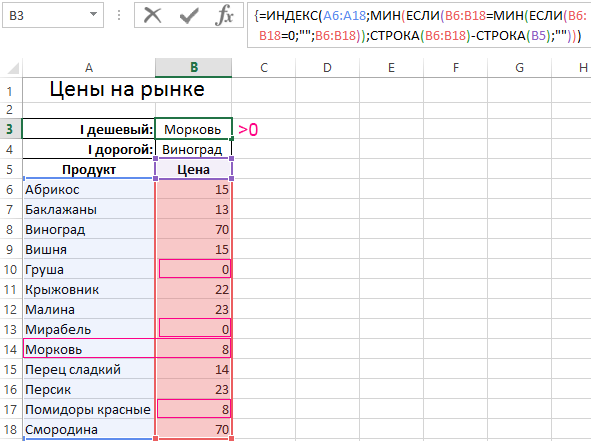
Как легко заметить, эти формулы отличаются между собой только функциями МИН и МАКС и их аргументами.
Теперь Вас ни что не ограничивает. Один раз разобравшись с принципами действия формул в массиве Вы сможете легко модифицировать их под множество условий и быстро решать много вычислительных задач.
СРЗНАЧЕСЛИ с логическими операторами
Когда критерий по умолчанию равен «равно», знак равенства можно опустить, и вы просто помещаете целевой текст (заключенный в кавычки) или число (без кавычек) в соответствующий аргумент, как показано в предыдущем примере.
При использовании других логических операторов, таких как «больше» (>), «меньше» () и других с числом или датой, вы заключаете всю конструкцию в двойные кавычки.
Например, для средних продаж, превышающих ноль, до 1 октября 2022 года, используется следующая формула:
=СРЗНАЧЕСЛИ(C3:C15, B3:B15, «0″)
Когда критерии находятся в отдельных ячейках, вы заключаете логический оператор в кавычки и объединяете его со ссылкой на ячейку с помощью амперсанда (&). Например:
=СРЗНАЧЕСЛИ(C3:C15, B3:B15, ««&F4)
Случайная выборка в Excel
Когда пользователь работает с большим количеством данных, для последующего их анализа может потребоваться случайная выборка. Каждому ряду можно присвоить случайный номер, а затем применить сортировку для выборки.
Исходный набор данных:
Сначала вставим слева два пустых столбца. В ячейку А2 впишем формулу СЛЧИС (). Размножим ее на весь столбец:
Теперь копируем столбец со случайными числами и вставляем его в столбец В. Это нужно для того, чтобы эти числа не менялись при внесении новых данных в документ.
Чтобы вставились значения, а не формула, щелкаем правой кнопкой мыши по столбцу В и выбираем инструмент «Специальная вставка». В открывшемся окне ставим галочку напротив пункта «Значения»:
Теперь можно отсортировать данные в столбце В по возрастанию или убыванию. Порядок представления исходных значений тоже изменится. Выбираем любое количество строк сверху или снизу – получим случайную выборку.
Создание вспомогательной колонки
Сейчас необходимо добавить справа от ведомости еще один столбец. Назовём его «технический», т.к. данные в нем будут неинформативными, вспомогательными.
В этой колонке пронумеруем строки так, чтобы напротив каждой строчки, удовлетворяющей условию поиска, стоял её порядковый номер в таблице-выборке.
Смотрите на рисунке, чего мы хотим добиться. Ищем всех учеников класса, которые получили 5. Первый из списка, кто получил такую оценку – Соколов. Напротив него нужно поставить единичку. Второй в списке – Козлов, даём ему второй номер по порядку, третий – Волков, ему ставим третий номер и т.д. Под этими номерами они потом попадут в табличку с выборкой.
Формулу укажу на примере ячейки D3:
Функция СУММ для каждой строки сложит значение из предыдущей ячейки, а так же, результат сравнения класса в ведомости с искомым, оценки в ведомости с искомыми. Два уточнения:
- В ячейке D2 – текст, и функция СУММ его проигнорирует. В остальных строчках будет браться число из ячейки сверху;
- ФОРМУЛА И(A3=$L$2;C3=$L$3) вернёт ИСТИНУ (единицу), когда оба условия внутри неё выполнятся, или ЛОЖЬ (ноль), если хотя бы одно из условий не выполнится. Таким образом, когда функция И найдет совпадение класса и оценки, СУММ увеличит порядковый номер на единицу, что нам и требовалось
Смотрите на картинке результат. Все найденные совпадения я выделил красным цветом с помощью условного форматирования.