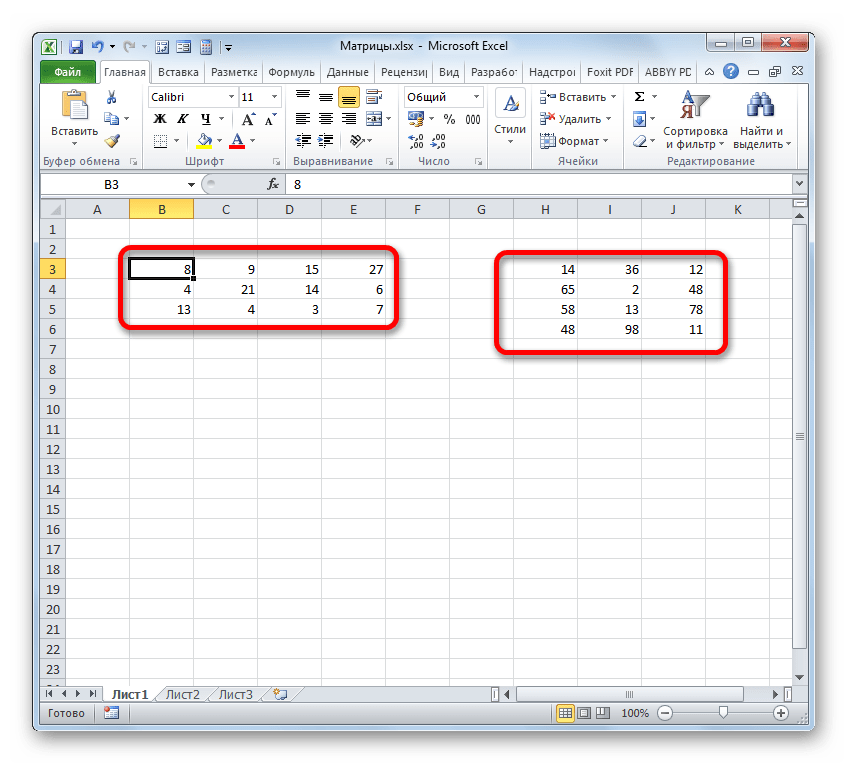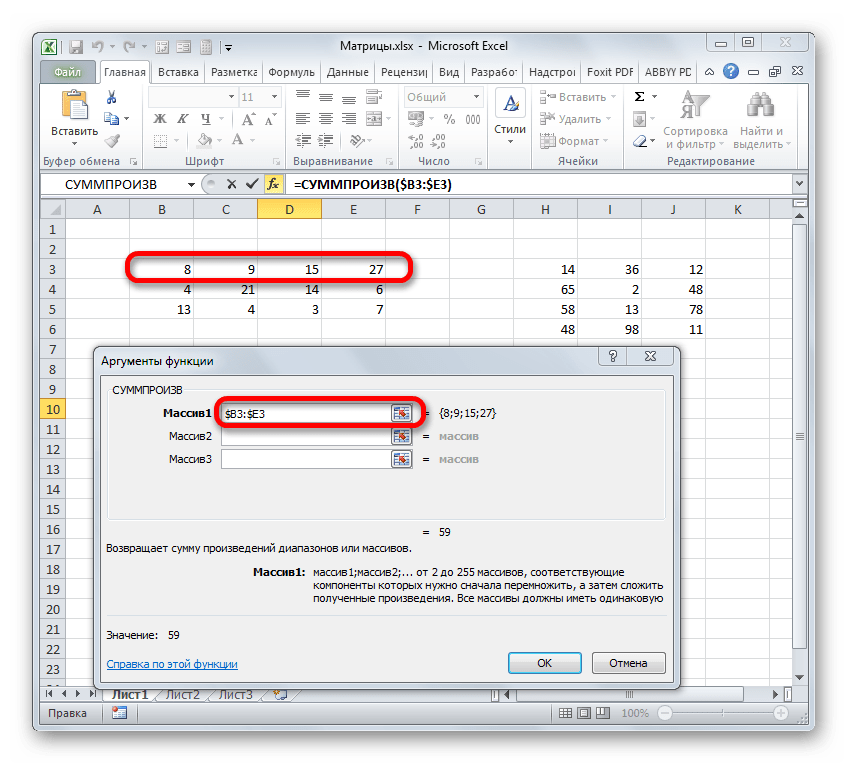Работа с функцией СЦЕПИТЬ в Microsoft Excel
3.5. Надстройки
Как использовать функцию МУМНОЖ в Excel?
Рассмотрим следующий пример. Компания занимается изготовлением ролов на заказ, в состав ассортимента входит четыре вида продукции: рол унаги, филадельфия, зеленый дракон. Предположим нам необходимо решить задачу о затратах на покупку ингредиентов (рис, мягкий сыр, лосось) для планового изготовления ролов. Ниже приведем таблицы А – нормы расхода ингредиентов, B – план выпуска ролов (в штуках).
То есть, чтобы нам получить матрицу-строку затрат ингредиентов C, необходимо умножить матрицу B на матрицу А:

Итоговая размерность матрицы С равна 1×3. Для вычисления элементов матрицы С и для проверки полученных затрат на ингредиенты можно воспользоваться встроенной функцией табличного процессора MS Excel МУМНОЖ.
Как найти произведение матрицы по функции МУМНОЖ в Excel
Рассмотрим классический пример из курса матричной алгебры, который будет полезен любому студенту, изучающему высшую математику в Вузе. Предположим необходимо найти произведение матрицы А и вектора столбца:
- Создадим на листе рабочей книги табличного процессора Excel матрицы A и B. На листе рабочей книги подготовим область для размещения итоговой матрицы С, как показано на рисунке:
- Выделим диапазон ячеек для элементов матрицы С, т.е. диапазон G2:G3 и вызовем функцию МУМНОЖ категории «Математические», например, по команде «Вставить функцию», расположенной на вкладке «Формулы». В появившемся окне укажем диапазон, соответствующий перемножаемым матрицам, помня о том, что произведение матриц некоммутативно:
- Вместо кнопки “Ок”, нажмем клавишу F2, а затем — клавиши CTRL+SHIFT+ВВОД. Это делается для того, чтобы получить результат в виде массива, а не одного значения в ячейке. Результат на рисунке ниже:
Рассмотрим еще один “жизненный пример”. Каждому человеку необходимо оплачивать коммунальные платежи. Высчитывать сколько и за какой вид услуги платить – довольно трудоемкая задача, поэтому предлагаем ее решить непосредственно при помощи MS Excel, функции МУМНОЖ.
Функция МУМНОЖ в Excel пошаговая инструкция
- Создадим на листе рабочей книги табличного процессора Excel матрицы A и B, как показано на рисунке:
- Далее на листе рабочей книги подготовим область для размещения нашего результата – итоговой матрицы С (затраты на ингредиенты в руб.), как показано на рисунке:
- Выделим диапазон ячеек для элементов матрицы С, т.е. диапазон А5:С5 и вызовем функцию МУМНОЖ категории «Математические», например, по команде «Вставить функцию» (SHIFT+F3), расположенной на вкладке «Формулы».
- В появившемся окне укажем диапазон соответствующий перемножаемым матрицам, помня о том, что произведение матриц некоммутативно:
- Вместо кнопки “Ок”, нажмем клавишу F2, а затем — клавиши CTRL+SHIFT+ВВОД. Это делается для того, чтобы получить результат в виде массива, а не одного значения в ячейке А5. Результат на рисунке ниже:
Таким образом получен следующий результат: затраты на изготовление ролов “унаги” составили 9700 руб., ролов “филадельфия” – 9800 руб., ролов зеленый дракон “8600”.
Вычисление обратной матрицы с помощью матрицы из алгебраических дополнений
СОВЕТ: Этот раздел стоит читать только продвинутым пользователям MS EXCEL. Кроме того материал представляет только академический интерес, т.к. есть функция МОБР() .
В файле примера приведен расчет обратной матрицы 3-го порядка через матрицу алгебраических дополнений.

Порядок действий при вычислении обратной матрицы:
- Вычисляем определитель матрицы А (далее — Det(A)) и убеждаемся, что он отличен от нуля (в противном случае матрица А необратима)
- Строим матрицу из алгебраических дополнений элементов исходной матрицы
- Транспонируем матрицу из алгебраических дополнений
- Умножаем каждый элемент транспонированной матрицы из алгебраических дополнений на 1/Det(A) и получаем обратную матрицу
В качестве проверки можно перемножить исходную и обратную матрицы. В результате должна получиться единичная матрица.

Приложение Excel выполняет целый ряд вычислений, связанных с матричными данными. Программа обрабатывает их, как диапазон ячеек, применяя к ним формулы массива. Одно из таких действий – это нахождение обратной матрицы. Давайте выясним, что представляет собой алгоритм данной процедуры.
3 .6. Установка надстроек
Прежде чем начать использовать надстройку, нужно
выполнить процедуру ее установки
, которая состоит из двух частей.
В первой фазе файлы, входящие в пакет надстройки
размещают на компьютере. В некоторых пакетах имеется программа
Setup.exe, которая выполняет это автоматически. В других файлы нужно
размещать самостоятельно. Объясним, как это нужно сделать. В состав
пакета обязательно входит файл с расширением XLA и несколько
вспомогательных файлов с расширениями DLL, HLP и др. Все вспомогательные
файлы должны размещаться в следующих директориях:
C:\Windows
, или C:\Windows\System или
C:\Windows\System32
. Основной файл (с расширением XLA) может, в
принципе, находится в любом месте, но две директории являются
предпочтительными.
Microsoft рекомендует размещать файлы XLA в директории
C:\Documents and Settings\User\Application
Data\Microsoft\AddIns
, где User
– это
имя, под которым происходит вход в систему. Тогда этот файл можно быстро
загрузить на второй фазе установки. Однако, если рабочие книги
используются на нескольких компьютерах, с разными именами
User
, то, при смене компьютера, связи с
основным файлом надстройки теряются и их приходится
обновлять .
Поэтому мы предлагаем поместить файл
Chemometrics.xla
в директорию, которая имеет одно и то же имя на
разных компьютерах, например C:\Program
Files\Chemometrics
. Автоматическая установка надстройки
Chemometrics Add-In
описана .
Вторая фаза проводится из открытой книги Excel. В версии
2003 нужно выполнить последовательность команд
Tools-Add-Ins
, а в версии 2007 последовательность:
Office Button-Excel Options-Add-Ins-Go
. В
появившемся окне (см Рис. 45
) нужно нажать Browse
и найти в компьютере нужный файл XLA.
Рис.45
Установка надстройки
После того, как надстройка установлена, ее можно
активировать и деактивировать устанавливая отметку напротив имени. Для
удаления надстройки нужно снять галочку против ее имени в окне
Add-Ins
, закрыть Excel и удалить все ранее
установленные файлы с компьютера.
Заключение
Мы рассмотрели основные приемы работы с матрицами в
системе Excel
За рамками пособия осталось еще много всего важного.
Частично заполнить эти пробелы поможет пособие. В программе Excel с матрицей можно работать как с диапазоном
То есть совокупностью смежных ячеек, занимающих прямоугольную область
В программе Excel с матрицей можно работать как с диапазоном. То есть совокупностью смежных ячеек, занимающих прямоугольную область.
Адрес матрицы – левая верхняя и правая нижняя ячейка диапазона, указанные черед двоеточие.
1.10. Построение графиков
В Excel можно строить диаграммы разных типов. Но для нас
интересны только два вида: диаграмма рассеяния (scatter) и график (line).
Пример диаграммы рассеяния приведен на Рис. 24 .
Рис.24
Диаграмма рассеяния
Диаграммы такого типа используются для построения графиков
счетов, зависимостей «измерено-предсказано», и т.п. От линейных графиков
они отличаются равноправием обеих осей. В линейных графиках ось абсцисс
предназначена только для отображения категорийных переменных, т.е.
величин, в которых важна не их величина, а порядок следования. Поэтому
линейные графики подходят для представления зависимостей от числа
главных компонент, например, для изображения того, как величины RMSEC и
RMSEP меняются при усложнении модели.
Методы построения графиков в версиях 2003 и 2007 сильно
отличаются. Поэтому мы не будем на этом останавливаться, предоставив эту
тему для
самостоятельного изучения.
Как пользоваться функцией МУМНОЖ для вычисления матрицы
Функция МУМНОЖ имеет возможность производить перемножение двух матричных массивов. Для этой операции используется специальный синтаксис, в котором недопустимо делать ошибки. Предлагаем на примере рассмотреть, как производится решение матриц в электронной таблице.
- Предположим, имеется пример двух матриц. Чтобы их перемножить, их необходимо сначала внести в свободные ячейки листа в Excel.
- Далее переходим в другую свободную зону. Здесь выделяем диапазон ячеек, который должен вмещать все ответы после перемножения, то есть в нашем случае результат должен занимать три строчки и два столбика. После выделения нажимаем на кнопку «Вставить функцию».
- Мы попадаем в мастер функций. Здесь в поле «Категория» выбираем «Математические», листаем до середины и находим «МУМНОЖ». Выбираем ее и нажимаем кнопку «ОК».
В появившемся окне вводим аргументы массивов. В первый массив прописываем координаты первой матрицы, а во второй — второй, соответственно
Обратите внимание, что в полях проставились адреса этих объектов, затем нажмите комбинацию клавиш Ctrl+Shift+Enter.
Важно!
Перед выводом результата в выделенный диапазон ячеек не нужно нажимать кнопку ОК. Это не даст результата, а только лишь выведет ошибку на экран. Так как здесь формула перемножения массива, необходимо использовать комбинацию кнопок, указанную выше.
Функции для работы с матрицами в Excel
1.9. «Растаскивание» формул
Вычисление обратной матрицы в EXCEL
Понятие обратной матрицы определено только для квадратных матриц, определитель которых отличен от нуля.
СОВЕТ : О нахождении определителя матрицы читайте статью Вычисление определителя матрицы в MS EXCEL
Матрица А -1 называется обратной для исходной матрицы А порядка n, если справедливы равенства А -1 *А=Е и А*А -1 =Е, где Е единичная матрица порядка n.
Для вычисления обратной матрицы в MS EXCEL существует специальная функция МОБР() .

Если элементы исходной матрицы 2 х 2 расположены в диапазоне А8:В9 , то для получения транспонированной матрицы нужно (см. файл примера ):
- выделить диапазон 2 х 2, который не пересекается с исходным диапазоном А8:В9 , например, Е8:F9
- в Cтроке формул ввести формулу = МОБР (A8:B9) и нажать комбинацию клавиш CTRL+SHIFT+ENTER , т.е. нужно ввести ее как формулу массива (формулу можно ввести прямо в ячейку, предварительно нажав клавишу F2 )
Если матрица большей размерности, то перед вводом формулы нужно выделить соответственно больший диапазон ячеек.
Массив может быть задан не только как интервал ячеек, например A8:B9 , но и как массив констант , например =МОБР(<5;4: 3;2>) . Запись с использованием массива констант позволяет не указывать элементы в отдельных ячейках, а разместить их в ячейке вместе с функцией. Массив в этом случае указывается по строкам: например, сначала первая строка 5;4, затем через двоеточие записывается следующая строка 3;2. Элементы отделяются точкой с запятой.
Ссылка на массив также может быть указана как ссылка на именованный диапазон .
Некоторые квадратные матрицы не могут быть обращены: в таких случаях функция МОБР() возвращает значение ошибки #ЧИСЛО!. Матрицы не могут быть обращены, у которых определитель равен 0.
Если функция МОБР() вернула значение ошибки #ЗНАЧ!, то либо число строк в массиве не равно числу столбцов, либо какая-либо из ячеек в массиве пуста или содержит текст. Т.е. функция МОБР() пустую ячейку воспринимает не как содержащую 0 (как например, это делает СУММ() ), а как ошибочное значение.
Вычисление обратной матрицы с помощью матрицы из алгебраических дополнений
СОВЕТ : Этот раздел стоит читать только продвинутым пользователям MS EXCEL. Кроме того материал представляет только академический интерес, т.к. есть функция МОБР() .
В файле примера приведен расчет обратной матрицы 3-го порядка через матрицу алгебраических дополнений.

Порядок действий при вычислении обратной матрицы:
- Вычисляем определитель матрицы А (далее — Det(A)) и убеждаемся, что он отличен от нуля (в противном случае матрица А необратима)
- Строим матрицу из алгебраических дополнений элементов исходной матрицы
- Транспонируем матрицу из алгебраических дополнений
- Умножаем каждый элемент транспонированной матрицы из алгебраических дополнений на 1/Det(A) и получаем обратную матрицу
В качестве проверки можно перемножить исходную и обратную матрицы . В результате должна получиться единичная матрица.
Выполнение расчетов
Вычисление обратной матрицы в Excel возможно только в том случае, если первичная матрица является квадратной, то есть количество строк и столбцов в ней совпадает. Кроме того, её определитель не должен быть равен нулю. Для вычисления применяется функция массива МОБР. Давайте на простейшем примере рассмотрим подобное вычисление.
Расчет определителя
Прежде всего, вычислим определитель, чтобы понять, имеет первичный диапазон обратную матрицу или нет. Это значение рассчитывается при помощи функции МОПРЕД.
- Выделяем любую пустую ячейку на листе, куда будут выводиться результаты вычислений. Жмем на кнопку «Вставить функцию», размещенную около строки формул.

Запускается Мастер функций. В перечне записей, который он представляет, ищем «МОПРЕД», выделяем этот элемент и жмем на кнопку «OK».

Открывается окно аргументов. Ставим курсор в поле «Массив». Выделяем весь диапазон ячеек, в котором расположена матрица. После того, как его адрес появился в поле, жмем на кнопку «OK».
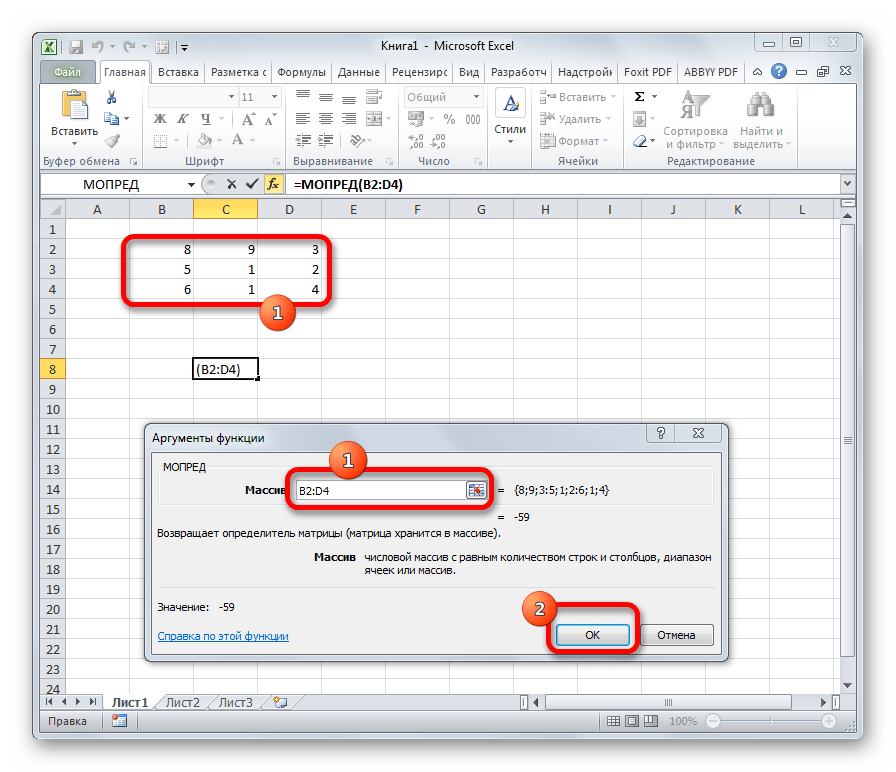
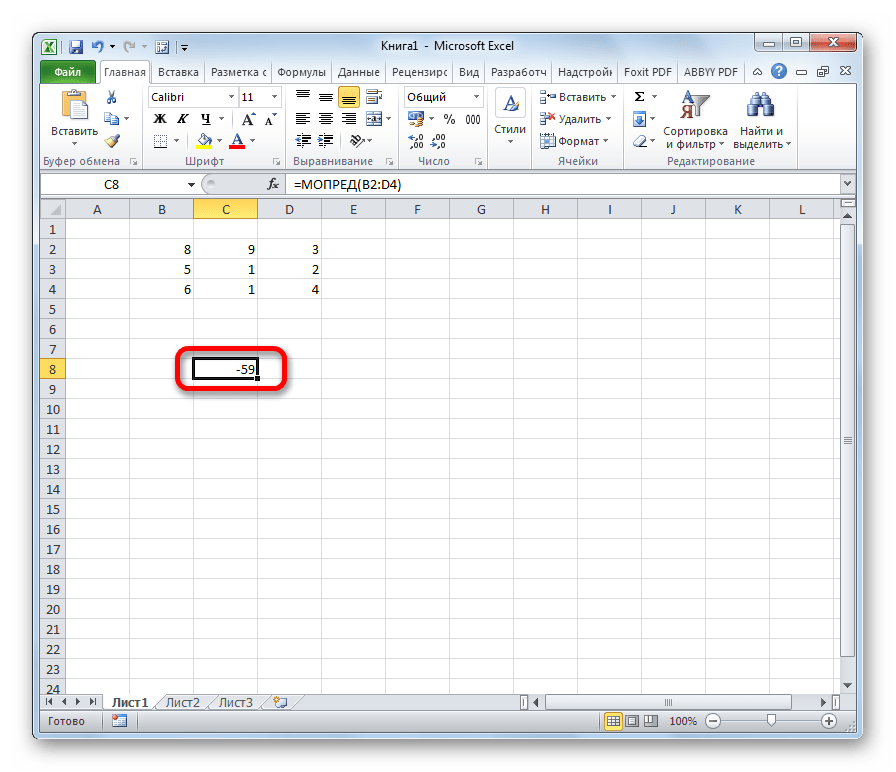
Расчет обратной матрицы
Теперь можно преступить к непосредственному расчету обратной матрицы.
- Выделяем ячейку, которая должна стать верхней левой ячейкой обратной матрицы. Переходим в Мастер функций, кликнув по значку слева от строки формул.
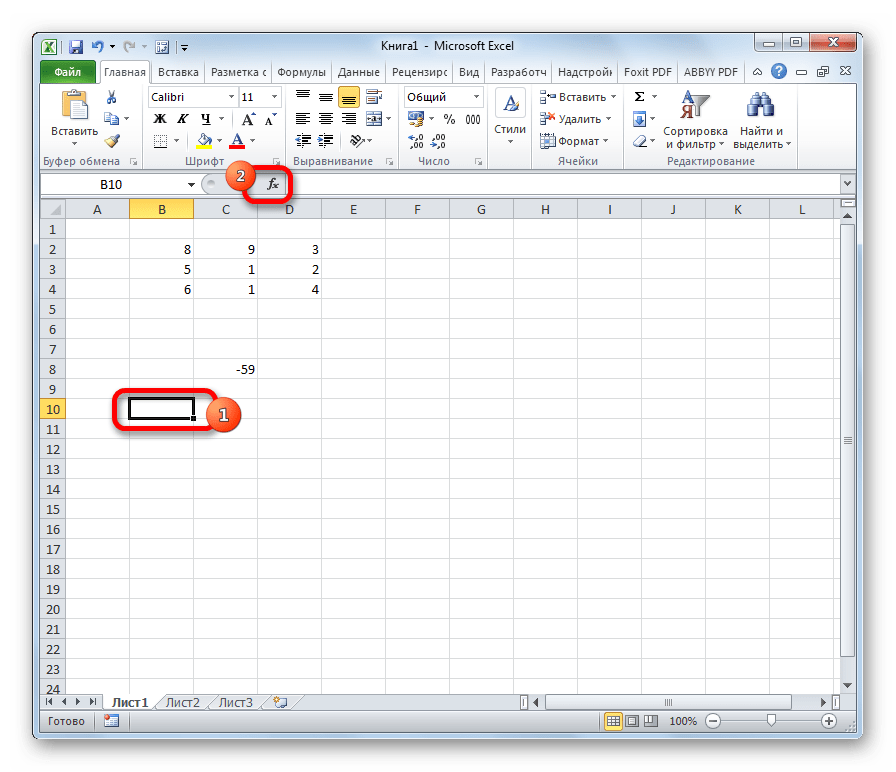
В открывшемся списке выбираем функцию МОБР. Жмем на кнопку «OK».


Как видим, появилось значение только в одной ячейке, в которой была формула. Но нам нужна полноценная обратная функция, поэтому следует скопировать формулу в другие ячейки. Выделяем диапазон, равнозначный по горизонтали и вертикали исходному массиву данных. Жмем на функциональную клавишу F2, а затем набираем комбинацию Ctrl+Shift+Enter. Именно последняя комбинация предназначена для обработки массивов.

Как видим, после этих действий обратная матрица вычислена в выделенных ячейках.

На этом расчет можно считать завершенным.
Если вы производите расчет определителя и обратной матрицы только при помощи ручки и бумаги, то над этим вычислением, в случае работы над сложным примером, можно ломать голову очень долго. Но, как видим, в программе Эксель данные вычисления производятся очень быстро, независимо от сложности поставленной задачи. Для человека, который знаком с алгоритмом подобных расчетов в этом приложении, все вычисление сводится к чисто механическим действиям.
Подробно рассмотрим особенности вычисления обратной матрицы в Excel и примеры использования функции МОБР.
В первую очередь освежим в памяти, что обратная матрица — это матрица (записывается как A -1 ), при умножении которой на исходную матрицу (A) дает единичную матрицу (E), другими словами выполняется формула:
квадратныхневырожденных
Функция МОБР
Синтаксис и описание функции МОБР в Excel:
Рассмотрим расчет обратной матрицы посредством функции МОБР на конкретном примере. Предположим у нас имеется следующая квадратная матрица 3-го порядка:
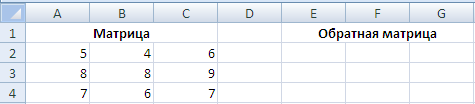
E2:G4=МОБР(A2:C4)Ctrl + Shift + Ввод

- В том случае, когда исходная матрица является вырожденной (определитель равен нулю), то функция вернет ошибку #ЧИСЛО!;
- Если число строк и столбцов в матрице не совпадает, то функция возвратит ошибку #ЗНАЧ!;
- Функция также вернет ошибку #ЗНАЧ!, если хотя бы один из элементов матрицы является пустым или записан в текстовом виде.
Для вычисления обратной матрицы в MS EXCEL существует специальная функция МОБР() или англ. MINVERSE .
Понятие обратной матрицы определено только для квадратных матриц, определитель которых отличен от нуля.
СОВЕТ: О нахождении определителя матрицы читайте статью Вычисление определителя матрицы в MS EXCEL
Матрица А -1 называется обратной для исходной матрицы А порядка n, если справедливы равенства А -1 *А=Е и А*А -1 =Е, где Е единичная матрица порядка n.
Для вычисления обратной матрицы в MS EXCEL существует специальная функция МОБР() .

Если элементы исходной матрицы 2 х 2 расположены в диапазоне А8:В9, то для получения транспонированной матрицы нужно (см. файл примера ):
- выделить диапазон 2 х 2, который не пересекается с исходным диапазономА8:В9, например, Е8:F9
- в Cтроке формул ввести формулу = МОБР (A8:B9) и нажать комбинацию клавиш CTRL+SHIFT+ENTER, т.е. нужно ввести ее как формулу массива (формулу можно ввести прямо в ячейку, предварительно нажав клавишу F2)
Если матрица большей размерности, то перед вводом формулы нужно выделить соответственно больший диапазон ячеек.
Массив может быть задан не только как интервал ячеек, например A8:B9, но и как массив констант, например =МОБР(<5;4: 3;2>) . Запись с использованием массива констант позволяет не указывать элементы в отдельных ячейках, а разместить их в ячейке вместе с функцией. Массив в этом случае указывается по строкам: например, сначала первая строка 5;4, затем через двоеточие записывается следующая строка 3;2. Элементы отделяются точкой с запятой.
Ссылка на массив также может быть указана как ссылка на именованный диапазон.
Некоторые квадратные матрицы не могут быть обращены: в таких случаях функция МОБР() возвращает значение ошибки #ЧИСЛО!. Матрицы не могут быть обращены, у которых определитель равен 0.
Если функция МОБР() вернула значение ошибки #ЗНАЧ!, то либо число строк в массиве не равно числу столбцов, либо какая-либо из ячеек в массиве пуста или содержит текст. Т.е. функция МОБР() пустую ячейку воспринимает не как содержащую 0 (как например, это делает СУММ() ), а как ошибочное значение.
2.2. Создание и изменение формул массива
2.4. Доступ к частям матрицы
Для доступа и отделения частей матрицы применяются две
стандартные функции листа.
OFFSET / СМЕЩ
Возвращает ссылку на диапазон, отстоящий от ячейки или
диапазона ячеек на заданное число строк и столбцов.
Синтаксис
OFFSET(reference,
rows, cols )
Примечания
-
Если
аргументы height или width
опущены, то предполагается, что используется
такая же высота или ширина, как в аргументе
reference; -
Аргумент
reference – это ссылка на область,
которая должна быть реальным, а не виртуальным массивом, т.е.
находиться где-то на листе.
Пример
Рис.29 Функция OFFSET
OFFSET является функцией массива и ее ввод должен
завершаться нажатием комбинации CTRL+SHIFT+ENTER.
INDEX / ИНДЕКС
Возвращает значения элементов в массиве, выбранных с
помощью индексов строк и столбцов.
Синтаксис
INDEX (reference
)
Примечания
-
Если
аргумент row_num опущен, то выбирается
весь столбец; -
Если
аргумент col_num опущен, то выбирается вся строка; -
Если указаны
оба необязательных аргумента, то возвращается значение, находящееся
в ячейке на пересечении соответствующей строки и столбца; -
Аргумент
reference может быть ссылкой, как на
область, так и на виртуальный массив.
Пример
Рис.30 Функция INDEX
INDEX является функцией массива и ее ввод должен
завершаться нажатием комбинации CTRL+SHIFT+ENTER.
Как перемножить матрицы в excel
Работа с матрицами и их преобразование.
Матрица представляет собой таблицу с числовыми значениями, которая состоит из n – строк и m – столбцов.
Сложение матриц
Матрицы можно сложить двумя способами:
1. Для сложения двух матриц выбираем, пустую ячейку, и воспользуемся пунктом меню – «вставка» — «функция».
В появившемся окне выбираем функцию «СУММ» и нажимаем кнопку «ок».
Появляется окно с шаблоном для заполнения. В пустых полях указываем первые ячейки матриц. Нажимаем кнопку «ок» и получаем в исходной ячейке результат. Затем за правый нижний угол растягиваем исходную ячейку в размер складываемых матриц и получаем сумму двух матриц(рис.5).
Рис.5 Сложение матриц при помощи стандартной функции
2. Для сложения двух матриц выбираем любую свободную ячейку, в которую записываем формулу для сложения. Формула представляет собой сумму двух первых ячеек матриц. Затем выделяем ячейку с формулой, и за Для сложения матриц выбираем пустую ячейку и воспользуемся пунктом меню – «вставка» — «функция».
В появившемся окне выбираем функцию «СУММ» и нажимаем кнопку «ок».
Появляется окно с шаблоном для заполнения. В пустых полях указываем первые ячейки матриц. Нажимаем кнопку «ок» и получаем в исходной ячейке результат. Затем за правый нижний угол растягиваем исходную ячейку в размер складываемых матриц и получаем сумму двух матриц (рис.6).
Рис.6 Сложение матриц
Перемножение матриц
Для перемножения матриц необходимо выделить точное количество ячеек, как и в перемножаемых матрицах.
Затем выбираем пункт меню – «вставка» — «функция».
В появившемся окне выбираем функцию «МУМНОЖ» и нажимаем кнопку «ок».
В появившемся окне с шаблоном заполняем поля путём выделения ячеек, в которых находится матрица. После введения матриц необходимо нажать, Ctrl + Sift + Enter и в указанной матрице мы получаем результат (рис.7).
Рис.7 Перемножение матриц
Транспонирование матриц
Для транспонирования матрицы необходимо выделить массив и скопировать его в буфер обмена. Затем войти в пункт меню «Правка» – «Специальная вставка». Предварительно указав свободную ячейку. После чего появится окно, в котором необходимо поставить флажок напротив
пункта транспонировать и нажать кнопку «ок». В результате чего мы получаем транспонированную матрицу (рис.8).
Рис.8 Транспонирование матриц
Аналогично функции «МУМНОЖ» используются функции «МОПРЕД» (нахождение определителя матрици) и «МОБР» (нахождение обратной матрици).
1.9. «Растаскивание» формул
При работе с данными в виде матрицы, часто возникает
необходимость ввести не одну, а целую серию формул. Например, при
выполнении SNV преобразования спектральных данных нужно вычислить
средние значения и среднеквадратичные отклонения по каждой строке. Очень
утомительно было бы повторять одну и ту же формулу многократно, меняя в
ней только аргумент, даже для сильно усеченного примера, показанного на
. А в реальных данных число строк или
столбцов может доходить до десятков тысяч. К счастью это и не нужно,
поскольку можно воспользоваться техникой «растаскивания» формул.
Поясним эту технику на нашем примере. Начнем с ввода
формулы-образца. В этом случае – это формула, помещенная в ячейку
J3 .
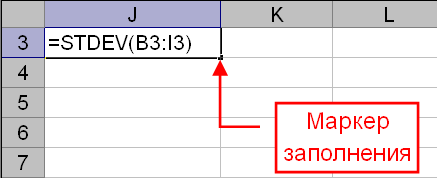
Рис.21
Маркер заполнения
Формулы в соседние ячейки можно вставить при помощи
маркера заполнения, которым называется небольшой черный квадрат в правом
нижнем углу выделенной области ячеек. При наведении мышки на этот
маркер, указатель принимает вид черного креста. После этого можно
перетащить ячейку, содержащую формулу, в примыкающий диапазон. Тащить
можно по вертикали, как показано на Рис. 22, и по горизонтали.
Рис.22 Растаскивание серии однотипных формул
Формулы можно размножать и другим способом. Сначала
копируем ячейку, содержащую формулу-образец. Потом отмечаем диапазон
ячеек, в которые нужно распространить формулу, и делаем специальную
вставку, выбирая опцию Formulas.
Рис.23
Копирование серии однотипных формул
Отметим, что независимо от способа, ссылки получаются
правильными – на соответствующий диапазон ячеек. Это произошло потому,
что в исходной формуле мы использовали относительную адресацию в
аргументе: B3:I3.
Подробности можно прочитать
здесь.
Функция СЦЕПИТЬ в Excel: синтаксис и примеры использования
Функция МОБР
Синтаксис и описание функции МОБР в Excel:
Рассмотрим расчет обратной матрицы посредством функции МОБР на конкретном примере. Предположим у нас имеется следующая квадратная матрица 3-го порядка:
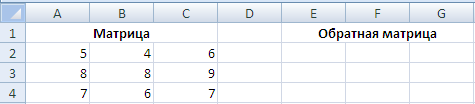 Выделяем диапазон пустых ячеек E2:G4, куда мы в дальнейшем поместим обратную матрицу. Не снимая выделения ячеек вводим формулу =МОБР(A2:C4) и нажимаем комбинацию клавиш Ctrl + Shift + Ввод для расчета формулы массива по данному диапазону:
Выделяем диапазон пустых ячеек E2:G4, куда мы в дальнейшем поместим обратную матрицу. Не снимая выделения ячеек вводим формулу =МОБР(A2:C4) и нажимаем комбинацию клавиш Ctrl + Shift + Ввод для расчета формулы массива по данному диапазону:
 При работе с функцией МОБР могут возникнуть следующие ошибки:
При работе с функцией МОБР могут возникнуть следующие ошибки:
- В том случае, когда исходная матрица является вырожденной (определитель равен нулю), то функция вернет ошибку #ЧИСЛО!;
- Если число строк и столбцов в матрице не совпадает, то функция возвратит ошибку #ЗНАЧ!;
- Функция также вернет ошибку #ЗНАЧ!, если хотя бы один из элементов матрицы является пустым или записан в текстовом виде.
Распространенные случаи применения функции СЦЕПИТЬ
Функция СЦЕПИТЬ для большого количества ячеек
Один из вариантов заключатся в том, чтобы в качестве ссылки на ячейки указать массив данных. Следует сразу отметить, что данные могут располагаться по горизонтали или вертикали. Если данные расположены в одной строке, то делаем следующее. Для примера, отдельные по ячейкам слова находится в 5-й строке. Теперь в пустой ячейке указываем весь диапазон для соединения и через амперсанд (&) добавляем пробел (» «).
Затем нажимаем F9, для того, чтобы формула выдала результат вычисления, в нашем случае это будет массив.
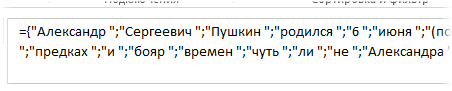
Как видно к каждому слову добавился пробел, а между словами стоит точка с запятой – как раз то, что нужно для вставки в формулу СЦЕПИТЬ. Теперь убираем лишние скобки и вставляем этот массив в формулу. Нажимаем Enter.
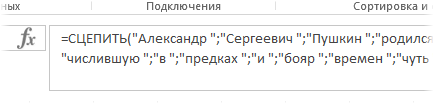
Данные могут быть расположены не по горизонтали, (как в примере выше), а по вертикали. В этом случае в получаемом массиве значения будут разделены двоеточием. Придется сделать один лишний шаг, чтобы заменить их на точку с запятой (через Найти и заменить, горячая клавиша Ctrl + H, либо еще быстрее — использовать функцию ТРАНСП, чтобы из горизонтального массива сделать вертикальный).
Этот вариант работает неплохо, но подходит для одноразового использования, т.к. исходная информация не связана с исходными ячейками. Для изменения придется лезть внутрь формулы или повторять действия для новых данных. Кроме того, существует ограничение по длине одной формулы, и соединить таким образом несколько тысяч ячеек не всегда получается.
Поэтому переходим к следующему способу. Он, признаться, выглядит не очень эстетично. Зато дешево, надежно, и практично! (с) Во всяком случае прием помогает решить проблему. А это самое главное. Нам потребуется один дополнительный столбец (или строка, смотря как расположены исходные данные для соединения).
Рассмотрим только вертикальное расположение данных (горизонтальное будет работать аналогично). Суть в том, чтобы рядом с данными создать столбец с формулой СЦЕПИТЬ, которая последовательно будет присоединять по одному слову по мере продвижения вниз. В нашем случае первая формула будет содержать только слово «Александр » (и пробел), следующая ниже добавляет «Сергеевич » (и пробел) и т.д.
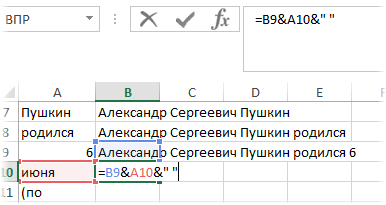
Искомой ячейкой будет самая последняя, объединяющая уже все слова. Результат можно оставить в виде формулы, а можно сохранить как значение, удалив все расчеты.
1.4. Область
2.9. Виртуальный массив
При анализе данных часто возникает проблема сохранения
промежуточных результатов, которые нужны не сами по себе, а только для
того, чтобы вычислить по ним другие, полезные значения. Например,
остатки в методе PCA часто нам не интересны, а нужны только для
определения полной объясненной дисперсии, ортогональных расстояний и
т.п. При этом размеры таких промежуточных массивов могут быть очень
велики, да и к тому же их приходится вычислять при различных значениях
числа главных компонент. Все это ведет к заполнению рабочей книги
большим количеством ненужных, промежуточных результатов. Этого можно
избежать, если использовать виртуальные массивы. Поясним их суть на
простом примере.
Рис.38 Пример использования виртуального
массива
Предположим, что задана матрица A, а
нужно вычислить детерминант матрицы AtA
. На Рис. 38 показаны два способа вычисления. Первый – через
последовательность промежуточных массивов, отмеченных красными
стрелками. Второй – с помощью одной формулы, показанной зеленой
стрелкой. Оба пути ведут к одному и тому же результату, но красный путь
занимает на листе много места, а зеленый последовательно использует
несколько промежуточных виртуальных массивов. Все они, по сути,
совпадают с реальными массивами красного пути, но на лист не выводятся.
Первый массив – это транспонированная матрица At,
получаемая как результат функции
(A).
Второй виртуальный массив получается тогда, когда первый
виртуальный массив умножается на матрицу A с помощью
функции (TRANSPOSE(A), A).
И, наконец, к этому, второму виртуальному массиву применяется функция
.
Виртуальные массивы очень полезны при вычислении всяческих
вспомогательных характеристик в анализе многомерных данных: остатков,
собственных значений, и т.п. Подробно об этом рассказывается в пособии
Расширение возможностей Chemometrics Add-In.
Как сделать проверку обратной матрицы в excel?
Формулы массива
Построение матрицы средствами Excel в большинстве случаев требует использование формулы массива. Основное их отличие – результатом становится не одно значение, а массив данных (диапазон чисел).
Порядок применения формулы массива:
- Выделить диапазон, где должен появиться результат действия формулы.
- Ввести формулу (как и положено, со знака «=»).
- Нажать сочетание кнопок Ctrl + Shift + Ввод.
В строке формул отобразится формула массива в фигурных скобках.
Чтобы изменить или удалить формулу массива, нужно выделить весь диапазон и выполнить соответствующие действия. Для введения изменений применяется та же комбинация (Ctrl + Shift + Enter). Часть массива изменить невозможно.
Функция МОБР
Синтаксис и описание функции МОБР в Excel:
МОБР(массив) Возвращает обратную матрицу (матрица хранится в массиве).
Массив(обязательный аргумент) — числовой массив, содержащий матрицу с одинаковым числом столбцов и строк.
Рассмотрим расчет обратной матрицы посредством функции МОБР на конкретном примере. Предположим у нас имеется следующая квадратная матрица 3-го порядка:
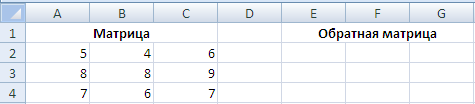
E2:G4=МОБР(A2:C4)Ctrl + Shift + Ввод

- В том случае, когда исходная матрица является вырожденной (определитель равен нулю), то функция вернет ошибку #ЧИСЛО!;
- Если число строк и столбцов в матрице не совпадает, то функция возвратит ошибку #ЗНАЧ!;
- Функция также вернет ошибку #ЗНАЧ!, если хотя бы один из элементов матрицы является пустым или записан в текстовом виде.
Как найти обратную матрицу в Excel?
В отличие от транспонированной матрицы, вычислить обратную матрицу технически несколько сложнее. Посчитать обратную матрицу можно через построение матриц алгебраических дополнений и определителя исходной матрицы. Однако сложность вычисления по данному алгоритму имеет квадратичную зависимость от порядка матрицы. К примеру, для обращения квадратной матрицы 3-го порядка нам необходимо будет дополнительно сделать 9 матриц алгебраических дополнений, транспонировать итоговую созданную матрицу и поэлементно разделить на определитель начальной матрицы, что затрудняет возможность подобного расчета в Excel. Поэтому воспользуемся стандартной функцией МОБР, которая позволит найти обратную матрицу:
1.7. Некоторые важные функции
Excel предоставляет широкий выбор стандартных
(встроенных) функций. Мы не можем рассмотреть их все, поэтому
остановимся только на тех, которые представляются нам самыми важными.
SUM/ СУММ
Суммирует все числа в
списке аргументов или в области.
Синтаксис
:
SUM
(number1
)
Пример
Рис.12
Функция SUM
SUMSQ
/ СУММКВ
Возвращает сумму квадратов аргументов.
Синтаксис
:
SUMSQ
(number1
)
Пример
Рис.13
Функция SUM
SQ
SUMPRODUCT / СУММПРОИЗВ
Перемножает соответствующие элементы заданных массивов и
возвращает сумму произведений
Синтаксис
:
SUMPRODUCT
(array1
,
array2
, …)
Пример
Рис.14
Функция SUMPRODUCT
AVERAGE / СРЗНАЧ
VAR
/ ДИСП
STDEV / СТАНДОТКЛОН
CORREL / КОРРЕЛ
Функции можно объединять в
составные формулы, пример которой показан на Рис. 19.
Рис.19 Пример составной формулы
2.9. Виртуальный массив
При анализе данных часто возникает проблема сохранения
промежуточных результатов, которые нужны не сами по себе, а только для
того, чтобы вычислить по ним другие, полезные значения. Например,
остатки в методе PCA часто нам не интересны, а нужны только для
определения полной объясненной дисперсии, ортогональных расстояний и
т.п. При этом размеры таких промежуточных массивов могут быть очень
велики, да и к тому же их приходится вычислять при различных значениях
числа главных компонент. Все это ведет к заполнению рабочей книги
большим количеством ненужных, промежуточных результатов. Этого можно
избежать, если использовать виртуальные массивы. Поясним их суть на
простом примере.
Рис.38 Пример использования виртуального
массива
Предположим, что задана матрица A, а
нужно вычислить детерминант матрицы AtA
. На Рис. 38 показаны два способа вычисления. Первый – через
последовательность промежуточных массивов, отмеченных красными
стрелками. Второй – с помощью одной формулы, показанной зеленой
стрелкой. Оба пути ведут к одному и тому же результату, но красный путь
занимает на листе много места, а зеленый последовательно использует
несколько промежуточных виртуальных массивов. Все они, по сути,
совпадают с реальными массивами красного пути, но на лист не выводятся.
Первый массив – это транспонированная матрица At,
получаемая как результат функции
(A).
Второй виртуальный массив получается тогда, когда первый
виртуальный массив умножается на матрицу A с помощью
функции (TRANSPOSE(A), A).
И, наконец, к этому, второму виртуальному массиву применяется функция
.
Виртуальные массивы очень полезны при вычислении всяческих
вспомогательных характеристик в анализе многомерных данных: остатков,
собственных значений, и т.п. Подробно об этом рассказывается в пособии
Расширение возможностей Chemometrics Add-In.
3.4. Пример пользовательской функции
Наконец, есть еще одно, самое изящное решение проблемы с
интегральной показательной функцией – написать на VBA собственную
функцию листа.
Рис.45 Функция IntExp
На Рис. 45 приведен
и пример обращения к
ней.
Мы не будем рассказывать о программировании на VBA, т.к.
это очень большой и сложный вопрос. Самостоятельно его можно изучить по
имеющимся в сети многочисленным пособиям, например,
здесь.
VBA – это довольно медленный язык и он плохо подходит
для больших вычислений. Например, не стоит писать на этом языке
процедуру для PCA декомпозиции – на больших массивах она будет считать
очень долго. Правильнее рассматривать Excel и VBA как интерфейс (front
end) для ввода и вывода данных, которые затем передаются в динамическую
библиотеку (DLL), написанную на быстром языке, таком как C++ (back end).
Именно эта концепция и была реализована в надстройках
Fitter и
Chemometrics.
Подробнее об использовании пользовательских функций для
расширения возможностей надстройки Chemometrics можно прочитать
.