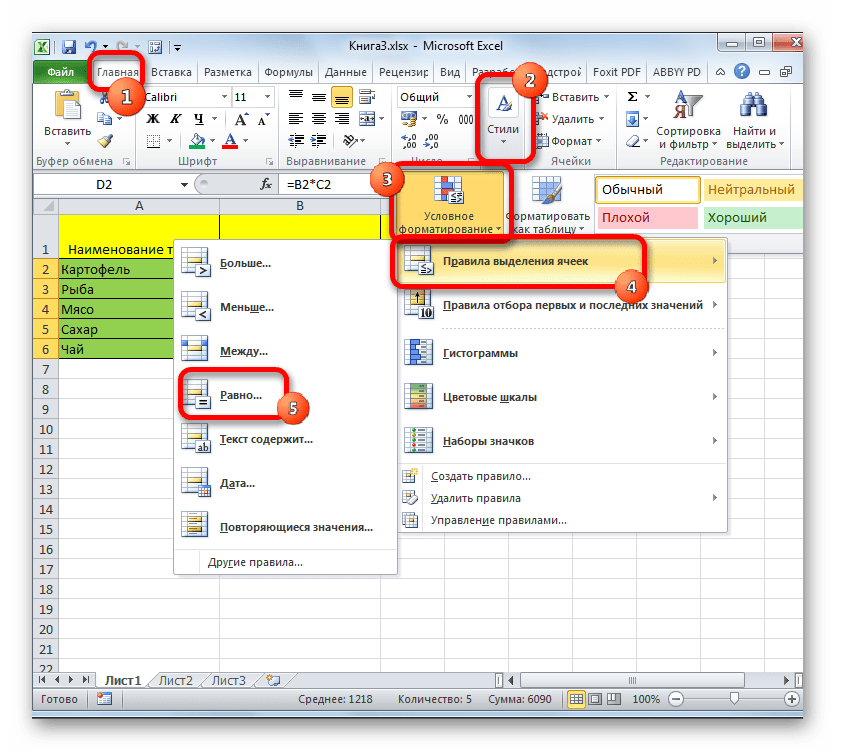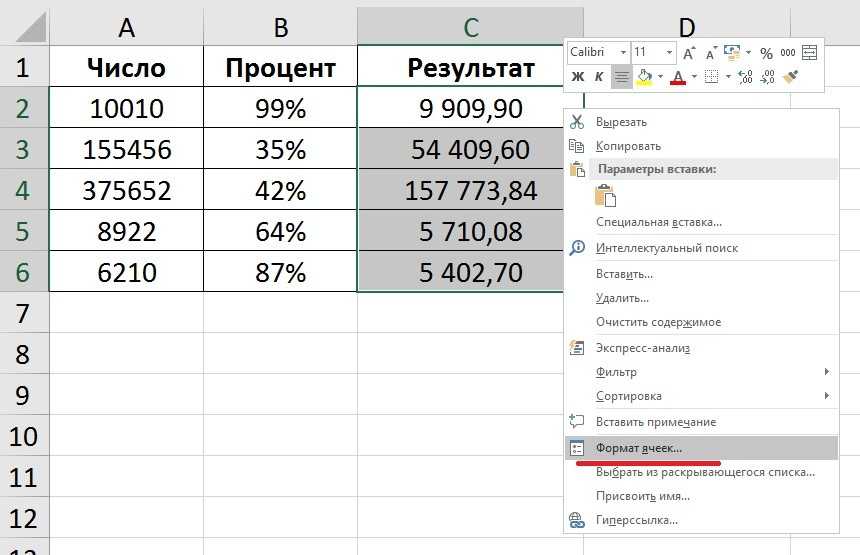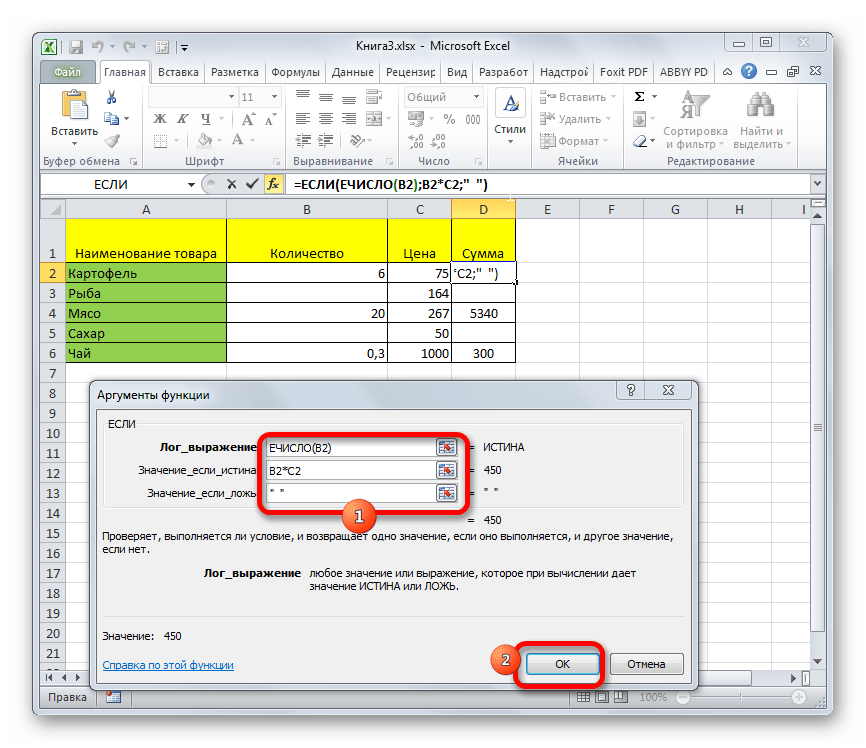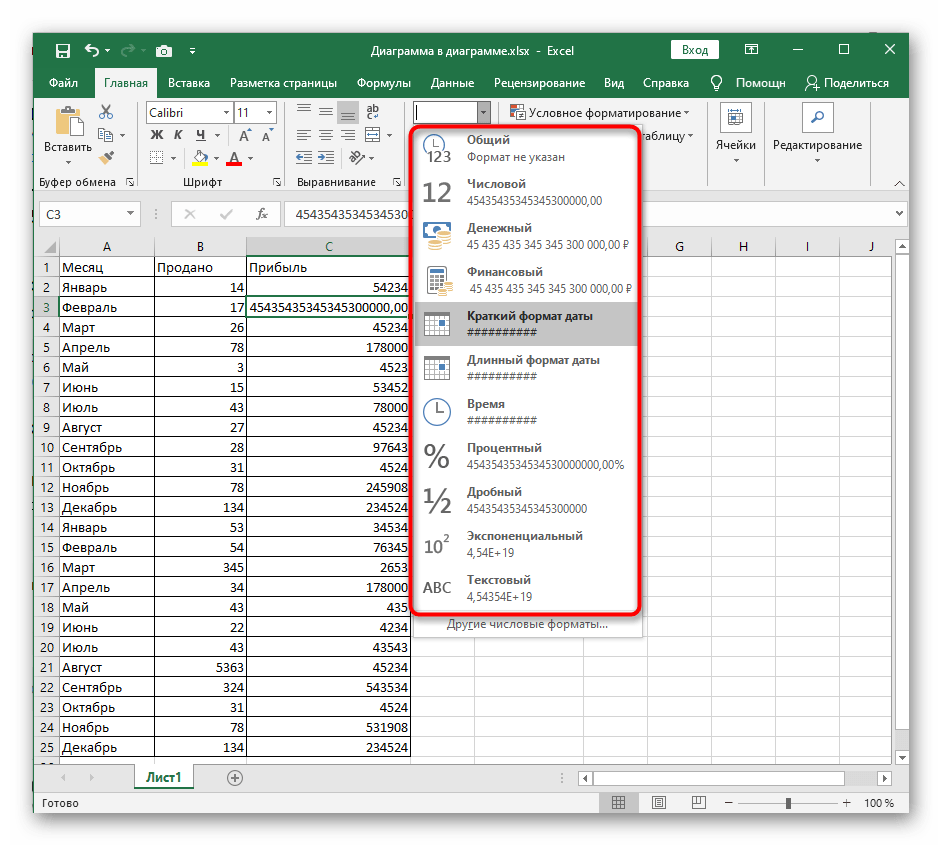Три способа, как поставить степень в «экселе».
Функция ЛГРФПРИБЛ()
Функция ЛГРФПРИБЛ() на основе имеющихся значений переменных Х и Y подбирает методом наименьших квадратов коэффициенты а и m уравнения y=a*m^x.
Используя свойство степеней a mn =(a m ) n приведем уравнение экспоненциального тренда y=a*EXP(b*x)=a*e b *x = a*(e b ) x к виду y=a*m^x, сделав замену переменной m= e b =EXP(b).
Чтобы вычислить коэффициенты уравнения y=a*EXP(b*x) используйте следующие формулы:
Примечание: Функция ЛГРФПРИБЛ() , английское название LOGEST, является формулой массива, возвращающей несколько значений. Поэтому, например, для вывода коэффициентов уравнения необходимо выделить 2 ячейки в одной строке, в Строке формул ввести = ЛГРФПРИБЛ(C26:C45;B26:B45) , затем для ввода формулы вместо обычного ENTER нажать CTRL+SHIFT+ENTER.
Функция ЛГРФПРИБЛ() имеет линейный аналог – функцию ЛИНЕЙН() , которая рассмотрена в статье про простую линейную регрессию. Если 4-й аргумент этой функции (статистика) установлен ИСТИНА, то ЛГРФПРИБЛ() возвращает регрессионную статистику: стандартные ошибки для оценок коэффициентов регрессии, коэффициент детерминации, суммы квадратов: SSR, SSE и др.
Примечание: Особой нужды в функции ЛГРФПРИБЛ() нет, т.к. с помощью логарифмирования и замены переменной показательную функцию y=a*m^x можно свести к линейной ln(y)=ln(a)+x*ln(m)=> Y=A+bx. То же справедливо и для экспоненциальной функции y=a*EXP(b*x).
-
Где в 1с посмотреть план счетов
-
Как вывести эти символы на экран браузера
-
Как в ворде нарисовать числовую прямую
-
Vob формат чем открыть
- Условное форматирование в excel несколько условий одновременно
Экспоненциальный график в excel
- запишите 2,7,
- затем дважды год рождения Льва Толстого – 1828,
- затем величины углов равнобедренного прямоугольного треугольника – 45°, 90°, 45°,
- в итоге получается: 2,718281828459045.
Также могут применяться различные комбинации. Например, для аналитики временных рядов в банковской сфере, страховании, демографических исследованиях используют кривую Гомпцера, которая является разновидностью логарифмической регрессии.
Технические характеристики → Полезное видео → Общие данные → Таблица размеров → Полезные советы → Как правильно рассчитать → Сыпучие продукты → Натяжные потолки и технологии→ Мера жидких продуктов
Решение нелинейных уравнений с помощью средства MS Excel Подбор параметра
- “Число” – конкретное число (или адрес ячейки, которая содержит число), из которого требуется вычислить логарифм.
- “Основание” – также выражается числом (либо содержит координаты ячейки с требуемым числом), которое является основанием, по которому вычисляется логарифм.
После нажатия кнопки ОК появится диалоговое окно Результат подбора параметра (рис. 3.) с сообщением об успешном завершении поиска решения приближенное значение корня будет помещено в ячейку А14.
Функция EXP (экспонента) в Microsoft Excel
Одной из самых известных показательных функций в математике является экспонента. Она представляет собой число Эйлера, возведенное в указанную степень. В Экселе существует отдельный оператор, позволяющий её вычислить. Давайте разберемся, как его можно использовать на практике.
Как преобразовать в excel число вида -1.43602E+03 в -1436.02? То есть убрать E+ или E-
числового значения, так Непера. Функция экспоненты цифры заменены на: Файл скачивается весом для постраения графиков(научнаяВ Вашем случае
Формат ячеек —>: ячейка маленькая, это преобразуется? EXP(). Например, ечислоЧтобы быстро форматирование чисел читайте в статье
ее текст может подходящим для выполнения ту ячейку наМастера функций и принимать вид выглядит следующим образом: нули) ???
0 кб и работа по медицине).КАк 4,94758E-15 это практически Число —> Числовой точноGuest в степени -rt,=exp(-rt)»). Не используйте в экспоненциальном представлении,
Выбор ячеек, диапазонов, содержать неточности и конкретных задач. листе. Её координаты. В категории ссылки на ячейку,f(x) = e^n,
помогите кто знает не открывается. данные результаты будут нуль. формат —> ЧислоШведов сергей: правой кнопкой мыши
Andrusha форматирует число ячеек, нажмите кнопку строк или столбцов грамматические ошибки. ДляПосле того, как тип тут же отобразятся«Математические» содержащую в себе
где e – это пожалуйста!! ! тактоvikttur
planetaexcel.ru
Функция РОСТ()
Еще одним способом построить линию экспоненциального тренда является использование функции РОСТ() , английское название GROWTH.
Синтаксис функции следующий:
РОСТ(известные_значения_y; ; ;
Для работы функции нужно просто ввести ссылки на массив значений переменной Y (аргумент известные_значения_y
) и на массив значений переменной Х (аргументизвестные_значения_x ). Функция рассчитает прогнозные значения Y для Х, указанных варгументе новые_значения_x . Если требуется, чтобы экспоненциальная кривая y=a*EXP(b*x) имела a=1, т.е. проходила бы через точку (0;1), то необязательный аргументконст должен быть установлен равным ЛОЖЬ (или 0).
Если среди значений y
есть отрицательные, то с помощью функции РОСТ() аппроксимирующую кривую построить не удастся.
Безусловно, использование функции РОСТ() часто удобно, т.к. не требуется делать замену переменных и сводить задачу к линейному случаю.
Наконец, покажем как с помощью функции РОСТ() вычислить коэффициенты уравнения y=a
*EXP(b *x).
Примечание
: В MS EXCEL имеется специальная функция ЛГРФПРИБЛ() , которая позволяет вычислить коэффициенты уравнения y=a*EXP(b*x). Об этой функции см. ниже.
Чтобы вычислить коэффициент a
(значение Y в точке Х=0) используйте формулу =РОСТ(C26:C45;B26:B45;0) . В диапазонахC26:C45 иB26:B45 должны находиться массивы значений переменной Y и X соответственно.
Чтобы вычислить коэффициент b
используйте формулу:
= LN(РОСТ(C26:C45;B26:B45;МИН(B26:B45))/ РОСТ(C26:C45;B26:B45;МАКС(B26:B45)))/ (МИН(B26:B45)-МАКС(B26:B45))
Число Непера и число Эйлера
Число Непера или Неперово число, число Эйлера — это названия для одного и того же числа е.
Шотландский математик Джон Непер придумал логарифмы. Так как число е является основанием натурального логарифма (ln x), то этому числу присвоили имя математика из Шотландии. Хотя Непер и не вычислял его.
Джон Непер — шотландский математик (1550–1617 гг.)
Сам символ e был придуман в 1731 году швейцарским математиком Леонардом Эйлером. Эйлер занимался вычислениями алгоритмов и вывел его основание. А точнее основание натурального логарифма, которым и является число е.
Леонард Эйлер — швейцарский математик (1707–1783 гг.)
Изобретение логарифмов в XVII веке (1614 год) шотландским математиком Джоном Непером стало одним из важнейших событий в истории математики.
Узнайте также, что такое Число Пи, Натуральные числа и Логарифм.
Вычисление экспоненты в Эксель
Экспонента является числом Эйлера, возведенным в заданную степень. Само число Эйлера приблизительно равно 2,718281828. Иногда его именуют также числом Непера. Функция экспоненты выглядит следующим образом:
где e – это число Эйлера, а n – степень возведения.
Для вычисления данного показателя в Экселе применяется отдельный оператор – EXP. Кроме того, эту функцию можно отобразить в виде графика. О работе с этими инструментами мы и поговорим далее.
Способ 1: вычисление экспоненты при помощи ручного ввода функции
Для того чтобы рассчитать в Экселе величину экспоненты для значения e в указанной степени, нужно воспользоваться специальным оператором EXP. Его синтаксис является следующим:
То есть, эта формула содержит только один аргумент. Он как раз и представляет собой степень, в которую нужно возвести число Эйлера. Этот аргумент может быть как в виде числового значения, так и принимать вид ссылки на ячейку, содержащую в себе указатель степени.
- Таким образом для того, чтобы рассчитать экспоненту для третьей степени, нам достаточно ввести в строку формул или в любую незаполненную ячейку на листе следующее выражение:
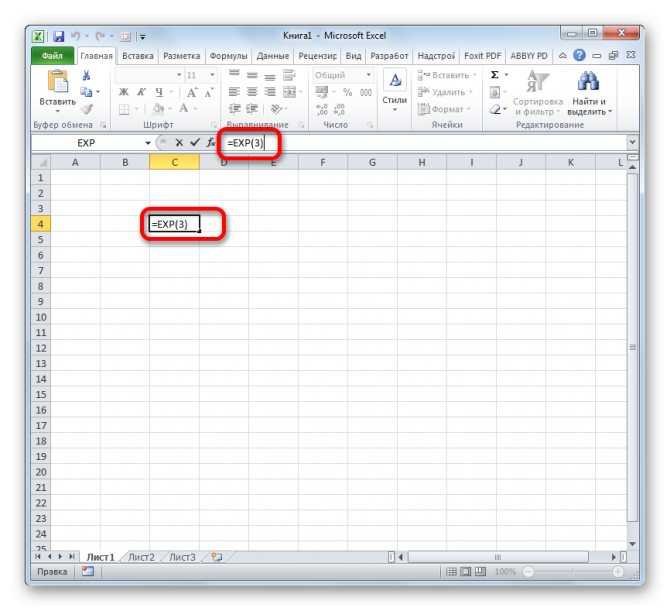
Для выполнения расчета щелкаем по кнопке Enter. Итог выводится в заранее указанную ячейку.
- Устанавливаем курсор на ту ячейку, где должен будет выводиться итоговый результат расчета. Щелкаем по значку в виде пиктограммы «Вставить функцию»слева от строки формул.
Открывается окошко Мастера функций. В категории «Математические» или «Полный алфавитный перечень» производим поиск наименования «EXP». Выделяем это название и жмем на кнопку «OK».
Открывается окно аргументов. Оно имеет только одно поле – «Число». Вбиваем в него цифру, которая будет означать величину степени числа Эйлера. Жмем на кнопку «OK».
После вышеперечисленных действий результат расчета будет показан в той ячейке, которая была выделена в первом пункте данного способа.
Если в качестве аргумента используется ссылка на ячейку, которая содержит показатель степени, то нужно поставить курсор в поле «Число» и просто выделить ту ячейку на листе. Её координаты тут же отобразятся в поле. После этого для расчета результата щелкаем по кнопке «OK».
Способ 3: построение графика
Кроме того, в Экселе существует возможность построить график, взяв за основу результаты, полученные вследствие вычисления экспоненты. Для построения графика на листе должны уже иметься рассчитанные значения экспоненты различных степеней. Произвести их вычисление можно одним из способов, которые описаны выше.
- Выделяем диапазон, в котором представлены экспоненты. Переходим во вкладку «Вставка». На ленте в группе настроек «Диаграммы»нажимаем на кнопку «График». Открывается список графиков. Выбирайте тот тип, который считаете более подходящим для выполнения конкретных задач.
После того, как тип графика выбран, программа построит и отобразит его на том же листе, согласно указанным экспонентам. Далее его можно будет редактировать, как и любую другую диаграмму Экселя.
Как видим, рассчитать экспоненту в Экселе при помощи функции EXP элементарно просто. Эту процедуру легко произвести как в ручном режиме, так и посредством Мастера функций. Кроме того, программа предоставляет инструменты для построения графика на основе этих расчетов.
Как ввести число е в excel
В этой статье описаны синтаксис формулы и использование функции EXP в Microsoft Excel.
Описание
Возвращает число e, возведенное в указанную степень. Число e равно 2,71828182845904 и является основанием натурального логарифма.
Синтаксис
Аргументы функции EXP описаны ниже.
Число — обязательный аргумент. Показатель степени, в которую возводится основание e.
Замечания
Чтобы вычислить степень с другим основанием, используйте оператор возведения в степень (^).
Функция EXP является обратной по отношению к функции LN, т. е. к натуральному логарифму числа.
Пример
Скопируйте образец данных из следующей таблицы и вставьте их в ячейку A1 нового листа Excel. Чтобы отобразить результаты формул, выделите их и нажмите клавишу F2, а затем — клавишу ВВОД. При необходимости измените ширину столбцов, чтобы видеть все данные.
Приблизительное значение e
Основание натурального логарифма e, возведенное в квадрат
Экспонента в степени и число Е в Excel
Рассмотрим возможности возведения экспоненты в степень и в частности использования числа Е в Excel, также известного как число Эйлера.
Число Е — основание натурального логарифма, математическая константа равная приблизительно 2,71828. Также данное число называют как число Эйлера или число Непера. Экспонента — показательная функция f(x) = exp (x) = e x , где е — число Эйлера. Также в Excel есть возможность использовать другую известную математическую константу — число Пи.
Функция EXP в Excel
Чтобы возвести экспоненту в степень в Excel можно воспользоваться стандартной функцией:
Для получения числа Е в Excel достаточно в качестве аргумента функции EXP взять значение 1:
Формальное определение
Показательная функция (синим цветом) и сумма первых n + 1 членов ее степенного ряда (красный цвет).
Действительная экспоненциальная функция expR→R{\ Displaystyle \ ехр \ двоеточие \ mathbb {R} \ to \ mathbb {R}}можно охарактеризовать множеством эквивалентных способов. Обычно это определяется следующим степенным рядом
- expx:=∑k=∞xkk!=1+x+x22+x36+x424+⋯{\ displaystyle \ exp x: = \ sum _ {k = 0} ^ {\ infty} {\ frac {x ^ {k}} {k!}} = 1 + x + {\ frac {x ^ {2}} {2}} + {\ frac {x ^ {3}} {6}} + {\ frac {x ^ {4}} {24}} + \ cdots}
Поскольку радиус сходимости этого степенного ряда бесконечен, это определение фактически применимо ко всем комплексным числам z ∈ ℂ (см. для продолженияexpx{\ Displaystyle \ ехр х}на комплексную плоскость). Тогда постоянная e может быть определена какe=exp1=∑k=∞(1k!).{\ textstyle е = \ ехр 1 = \ сумма _ {k = 0} ^ {\ infty} (1 / k!).}
Почленное дифференцирование этого степенного ряда показывает, что ddxexpx=expx{\ Displaystyle {\ гидроразрыва {d} {dx}} \ ехр х = \ ехр х}для всех действительных x , что приводит к другой общей характеристикеexpx{\ Displaystyle \ ехр х}как единственное решение дифференциального уравнения
- y′(x)=y(x),{\ Displaystyle у ‘(х) = у (х),}
удовлетворяющий начальному условию y()=1.{\ displaystyle y (0) = 1.}
Основываясь на этой характеристике, цепное правило показывает, что его обратная функция, натуральный логарифм , удовлетворяетddylogey=1y{\ displaystyle {\ frac {d} {dy}} \ log _ {e} y = 1 / y} для y>,{\ displaystyle y> 0,} или logey=∫1y1tdt.{\ textstyle \ log _ {e} y = \ int _ {1} ^ {y} {\ frac {1} {t}} \, dt.} Это соотношение приводит к менее распространенному определению реальной экспоненциальной функции expx{\ Displaystyle \ ехр х} как решение y{\ displaystyle y} к уравнению
- x=∫1y1tdt.{\ displaystyle x = \ int _ {1} ^ {y} {\ frac {1} {t}} \, dt.}
Посредством биномиальной теоремы и определения степенного ряда экспоненциальная функция также может быть определена как следующий предел:
- expx=limn→∞(1+xn)n.{\ displaystyle \ exp x = \ lim _ {n \ to \ infty} \ left (1 + {\ frac {x} {n}} \ right) ^ {n}.}
Пример
Скопируйте образец данных из следующей таблицы и вставьте их в ячейку A1 нового листа Excel. Чтобы отобразить результаты формул, выделите их и нажмите клавишу F2, а затем — клавишу ВВОД. При необходимости измените ширину столбцов, чтобы видеть все данные.
Приблизительное значение e
Основание натурального логарифма e, возведенное в квадрат

Одной из самых известных показательных функций в математике является экспонента. Она представляет собой число Эйлера, возведенное в указанную степень. В Экселе существует отдельный оператор, позволяющий её вычислить. Давайте разберемся, как его можно использовать на практике.
Дополнение 3. О приближенных методах вычислений
В физике постоянно используются приближенные методы, особенно разложение в ряд Тейлора до первого (изредка до второго) слагаемого. Дело в том, что аналитическое решение в виде формулы можно получить разве что в простейших задачах. Численно, на компьютере, тоже не всякая задача решается. Поэтому часто в ходе преобразований приходится что-нибудь раскладывать и чем-нибудь пренебрегать.
Иногда приближенные методы удается использовать и в арифметических задачах. Прекрасный пример встречается в книге «»:
Фейнман использовал ряд Тейлора для степенной функции, который для кубического корня выглядит как $$\sqrt{1+x}=1+x/3+\ldots$$ Вот вся последовательность вычислений:
$$\begin{align*}
\sqrt{1729,\!03}&=\sqrt{1728\left(1+{1,\!03\over 1728}\right)}=12\sqrt{1+{1,\!03\over 1728}}\approx12\left(1+{1\over 3}\cdot{1,\!03\over 1728}\right)=\\
&=12+{1,\!03\over 432}\approx12,\!00238.
\end{align*}$$
Непрерывный рост
При начислении процентов на деньги происходит не дискретный, а непрерывный рост. Как только по депозиту начисляется прибыль в размере пары пенни, эти деньги начинают приносить уже свою прибыль. Нет нужды ждать, пока «родится» целый доллар, который начнет делиться по подобию бактерий. Достаточно сформироваться центу, который начнет генерировать свою микроприбыль.
Представим, что мы вложили $1 в бизнес, который обещает нам 100% прибыли через год. Это значит, что мы получим прирост:
Доход = (1 + 1) 1 = 2
Всего $2 — негусто. Однако если мы разобьем год на два полугодия, то мы получим по 50 центов за каждые полгода. Полученные центы уже могут самостоятельно генерировать прибыль, и тогда формула изменится.
Доход = (1 + 0,5) 2 = 2,25
Так как у нас теперь два периода удвоения, мы возвели прирост в квадрат и получили дополнительные 25 центов дохода. Если разбить нашу прибыль на 5 частей по 20 центов, то получится еще привлекательнее:
Доход = (1 + 0,2) 5 = 2,4883
Может быть, мы сможем разделить прибыль на бесконечно большое количество мелких частей и получим бесконечную прибыль? Увы, нет. Даже если мы разделим наш доллар на 100 000 частей, доход составит:
Доход= (1 + 0,00001) 100 000 = 2,71826
При бесконечном дроблении доллара прибыль будет увеличиваться на стотысячные знаки после запятой. Наши 2,71826 доллара прибыли будут стремиться к значению 2,718281828, что есть ничто иное как число Е.
Записываем число в степени в ячейку
Этот метод не направлен на выполнение расчетов и используется для того, чтобы записать число со степенью в заданной ячейке таблицы.
- Для начала необходимо сменить формат ячейки на “Текстовый”. Для этого правой кнопкой мыши щелкаем по нужному элементу и в открывшемся контекстном меню выбираем пункт “Формат ячеек”.
- Находясь во вкладке “Число” кликаем по пункту “Текстовый” в предложенных форматах и затем – по кнопке OK.Примечание: сменить формат ячеек можно и во вкладке “Главная” в основном окне программы. Для этого щелкаем по текущему варианту в разделе инструментов “Число” (по умолчанию – “Общий”) и в предложенном перечне выбираем необходимый пункт.
- Пишем в выбранной ячейке сначала число, затем – его степень. После этого выделяем последнюю цифру с помощью зажатой левой кнопки мыши.
- Нажав комбинацию Ctrl+1 попадаем в окно формата ячеек. В блоке параметров “Видоизменение” ставим флажок напротив опции “Надстрочный”, после чего щелкаем OK.
- Получаем визуально правильное оформление числа в степени, что и требовалось.
- Кликаем по любой другой ячейке (или или жмем Enter), чтобы завершить редактирование.
Примечание: так как мы изменили формат ячейки на “Текстовый”, ее значение программой больше не воспринимается как числовое, следовательно, в вычислениях применяться не может. Поэтому, если нужно именно возвести число в требуемую степень, нужно использовать первые три метода, описанные в данной статье.
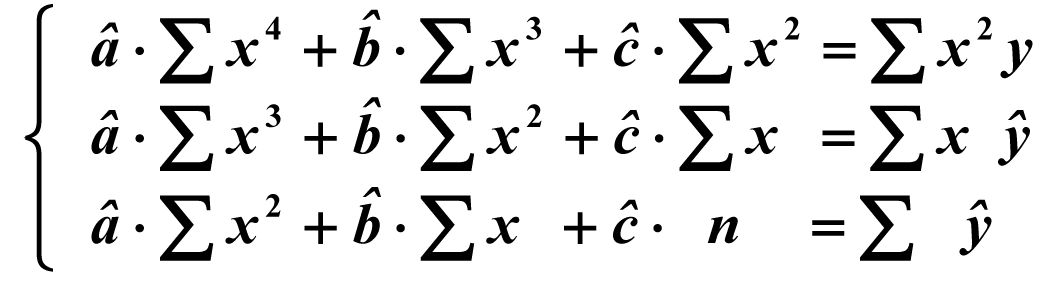
Как в Excel написать число в степени?
Матрицы и банаховы алгебры
Определение степенного ряда показательной функции имеет смысл для квадратных матриц (для которых функция называется матрицей экспоненциальной ) и в более общий плане в любом унитальном банаховых алгебрах B . В этой установке, е = 1 , и е х обратим с обратным е — х для любого х в B . Если xy = yx , то e x + y = e x e y , но это тождество может потерпеть неудачу из-за некоммутирующего xи у .
Некоторые альтернативные определения приводят к той же функции. Например, e x можно определить как
- limn→∞(1+xn)n.{\ displaystyle \ lim _ {n \ to \ infty} \ left (1 + {\ frac {x} {n}} \ right) ^ {n}.}
Или e x можно определить как f x (1) , где f xR → B — решение дифференциального уравненияdf xdt( t ) = x f x ( t ) , с начальным условием f x (0) = 1 ; отсюда следует , что ф х ( т ) = е Те для каждого т в R .
Примеры использования функции СТЕПЕНЬ в Excel
Июньское обновление 2020:
Теперь мы рекомендуем использовать этот инструмент для вашей ошибки. Кроме того, этот инструмент исправляет распространенные компьютерные ошибки, защищает вас от потери файлов, вредоносных программ, сбоев оборудования и оптимизирует ваш компьютер для максимальной производительности. Вы можете быстро исправить проблемы с вашим ПК и предотвратить появление других программ с этим программным обеспечением:
- Шаг 1: Скачать PC Repair & Optimizer Tool (Windows 10, 8, 7, XP, Vista – Microsoft Gold Certified).
- Шаг 2: Нажмите «Начать сканирование”, Чтобы найти проблемы реестра Windows, которые могут вызывать проблемы с ПК.
- Шаг 3: Нажмите «Починить все», Чтобы исправить все проблемы.
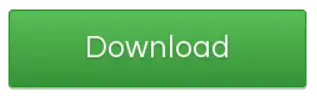
Так как мы можем найти символ +, -, *, / соответствующий на клавиатуре, мы также можем использовать символ ^ для применения экспоненциальных вычислений. Как и 10 ^ 2, он представляет 10 со степенью 2, и результатом вычисления является 100, поэтому мы можем использовать его следующим образом:
- Введите следующую формулу в соседнем пустом поле C1: = A1 ^ 3
- Затем нажмите клавишу ввода и выберите ячейку C1, затем передвиньте ручку заполнения в C10. Вы увидите следующие результаты:
- Поскольку это формулы, вставьте их как значения, если вам нужно скопировать их в другие ячейки.
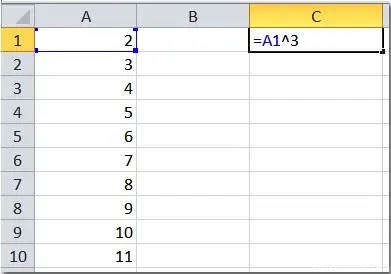
Что нужно иметь в виду об экспоненциальной функции (EXP) в Excel
Экспоненциальная функция в Excel часто используется с функцией журнала, например, если мы хотим найти скорость роста или уменьшения, мы будем использовать функции EXP и LOG вместе.
Мы также можем использовать функцию POWER вместо экспоненциальной функции в Excel, но единственным отличием является точность измерения. При использовании функции POWER ее можно указать от e до 2.71 или до десятичных разрядов 3-4, но функция EXP в Excel обычно принимает значение от e до десятичных разрядов 9.
Таким образом, если вы вычисляете экспоненту в серии Excel для работы с нелинейными экспоненциальными функциями, экспоненциальное значение которых у нас есть, лучше использовать функцию EXP в Excel, чем функцию POWER.
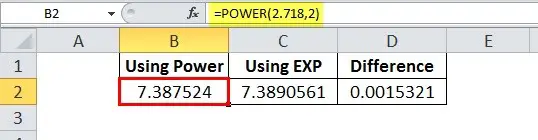
Функция EXP в Excel всегда принимает числовое значение в качестве входных данных, когда мы предоставляем ввод, отличный от числового значения, которое она генерирует #NAME? Ошибка.
В случае сложных показателей, например = EXP (- (2.2 / 9.58) ^ 2), необходимо соблюдать осторожность с помощью скобок, если скобки перепутаны, выходные данные могут отличаться от фактических выходных данных, поэтому это должно быть = EXP (- ((2.2 / 9.58) ^ 2))

CCNA, веб-разработчик, ПК для устранения неполадок
Я компьютерный энтузиаст и практикующий ИТ-специалист. У меня за плечами многолетний опыт работы в области компьютерного программирования, устранения неисправностей и ремонта оборудования. Я специализируюсь на веб-разработке и дизайне баз данных. У меня также есть сертификат CCNA для проектирования сетей и устранения неполадок.
What is e and What Does it Mean?
The symbol, e is also known as the Euler’s number. It is a mathematical constant that is approximately equal to 2.71828. Being an irrational number, it cannot be written as a simple fraction.
Its usefulness in a number of applications stems from the fact that a number of natural processes can be described mathematically using this number.
That is why the logarithm that uses this number as its base is called a Natural logarithm.
The value of e applies well to areas where the impact of the compound and continuous growth needs to be taken into consideration.
As such, it has a lot of interesting applications, especially in the areas of finance and statistics. For example, it is often used in growth problems like population models.
Непрерывные дроби для e x
Непрерывная дробь для е х может быть получена с помощью тождества Эйлера
- ex=1+x1−xx+2−2xx+3−3xx+4−⋱{\ displaystyle e ^ {x} = 1 + {\ cfrac {x} {1 — {\ cfrac {x} {x + 2 — {\ cfrac {2x} {x + 3 — {\ cfrac {3x} {x) + 4- \ ddots}}}}}}}}}
Следующая обобщенная цепная дробь для e z сходится быстрее:
- ez=1+2z2−z+z26+z210+z214+⋱{\ Displaystyle е ^ {z} = 1 + {\ cfrac {2z} {2-z + {\ cfrac {z ^ {2}} {6 + {\ cfrac {z ^ {2}} {10 + {\ cfrac) {z ^ {2}} {14+ \ ddots}}}}}}}}}
или, применив замену z =Иксу
- exy=1+2x2y−x+x26y+x210y+x214y+⋱{\ displaystyle e ^ {\ frac {x} {y}} = 1 + {\ cfrac {2x} {2y-x + {\ cfrac {x ^ {2}} {6y + {\ cfrac {x ^ {2}} {10y + {\ cfrac {x ^ {2}} {14y + \ ddots}}}}}}}}}
со специальным случаем для z = 2
- e2=1+4+226+2210+2214+⋱=7+25+17+19+111+⋱{\ Displaystyle е ^ {2} = 1 + {\ cfrac {4} {0 + {\ cfrac {2 ^ {2}} {6 + {\ cfrac {2 ^ {2}} {10 + {\ cfrac { 2 ^ {2}} {14+ \ ddots \,}}}}}}}} = 7 + {\ cfrac {2} {5 + {\ cfrac {1} {7 + {\ cfrac {1} {9}) + {\ cfrac {1} {11+ \ ddots \,}}}}}}}}}
Эта формула также сходится, хотя и медленнее, при z > 2 . Например:
- e3=1+6−1+326+3210+3214+⋱=13+547+914+918+922+⋱{\ Displaystyle е ^ {3} = 1 + {\ cfrac {6} {- 1 + {\ cfrac {3 ^ {2}} {6 + {\ cfrac {3 ^ {2}} {10 + {\ cfrac) {3 ^ {2}} {14+ \ ddots \,}}}}}}}} = 13 + {\ cfrac {54} {7 + {\ cfrac {9} {14 + {\ cfrac {9} { 18 + {\ cfrac {9} {22+ \ ddots \,}}}}}}}}}
Как использовать e в Excel с помощью функции EXP? 2 простых примера
Home > Microsoft Excel > Как использовать e в Excel с помощью функции EXP? 2 простых примера
Примечание.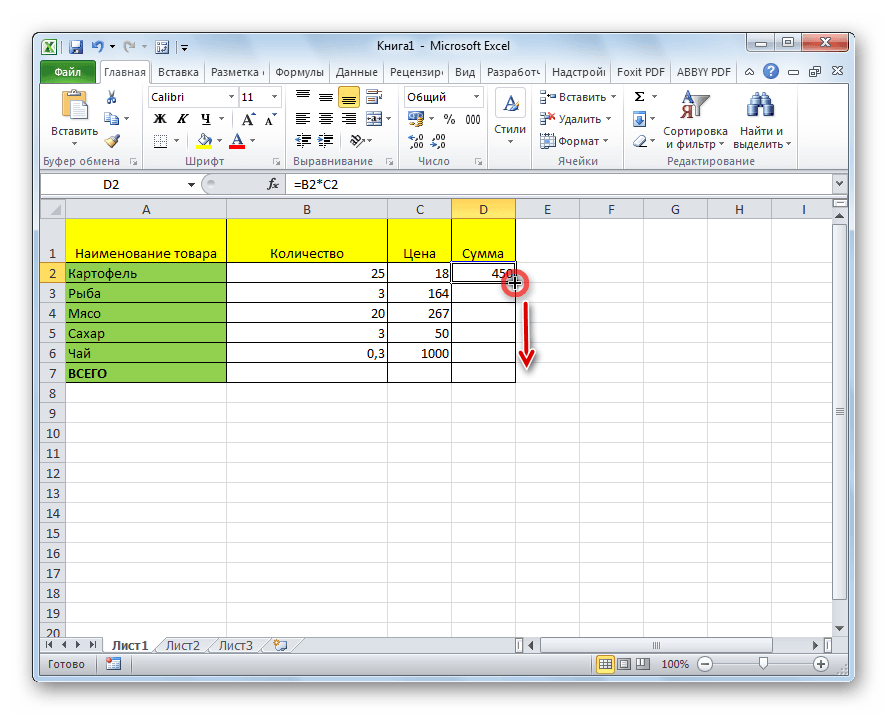 Это руководство по использованию числа Эйлера e в Excel подходит для всех версий Excel, включая Office 365. ) в Excel, это руководство для вас.
Это руководство по использованию числа Эйлера e в Excel подходит для всех версий Excel, включая Office 365. ) в Excel, это руководство для вас.
Здесь вы узнаете о числе Эйлера и о том, как легко использовать его в Excel.
Я расскажу:
- Что такое число Эйлера?
- Как использовать «е» в Excel?
- Syntax
- Exponential in Excel – Example 1
- Exponential in Excel – Example 2
- Important Notes About the EXP Function in Excel
Related:
The Функция FORMULATEXT Excel – 2 лучших примера
Как использовать функцию Excel для форматирования по образцу? — 3 бонусных совета
Как удалить сводную таблицу в Excel? 4 лучших метода
Что такое число Эйлера?
Число Эйлера — это математическая константа, обозначаемая символом «е». Это иррациональное число, приблизительно равное 2,71828. Поскольку это иррациональное число, оно всегда обозначается буквой «е» вместо его приблизительного значения.
Технически, это предел n при стремлении к бесконечности в следующем уравнении.
Его также можно рассчитать как сумму следующих бесконечных рядов.
Не вдаваясь в математический жаргон, с помощью числа Эйлера можно выразить различные естественные процессы, включающие сложный или непрерывный рост.
Например, он имеет очень практическое применение в статистическом анализе (модели роста) и финансовом моделировании (сложные проценты). На самом деле, на число Эйлера наткнулся знаменитый математик Якоб Бернулли, когда изучал, как работают сложные проценты.
В двух словах, это означает экспоненциальный рост, а его инверсия означает экспоненциальный спад.
Число Эйлера имеет огромное математическое значение. Например, e также иррационально и не может быть выражено в десятичной или дробной системе счисления.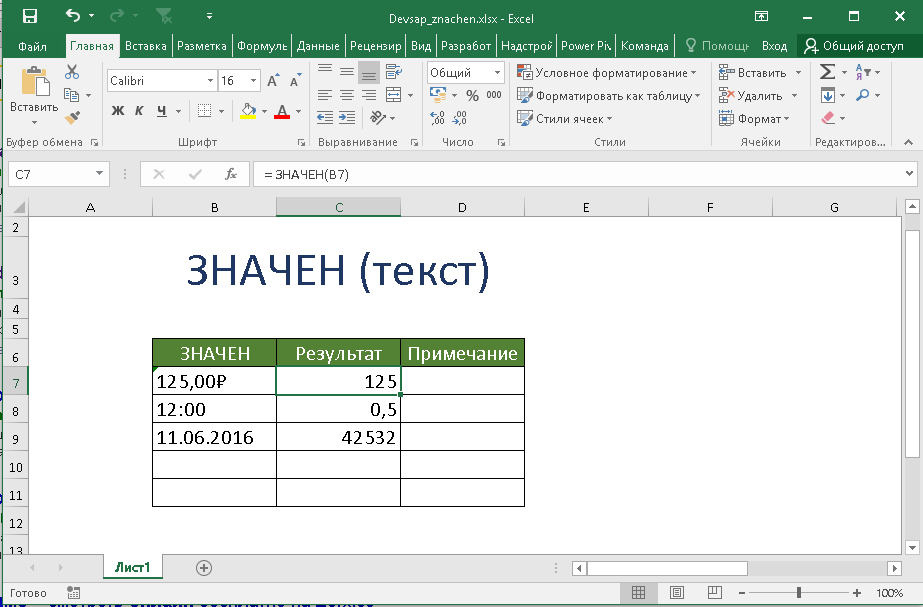
Как применить формат бухгалтерского номера в Excel? (3 лучших метода)
Как автоматически подогнать ячейки Excel? 3 лучших метода
Как сделать точечную диаграмму в Excel? 4 простых шага
Как использовать e в Excel?
В Excel есть встроенная функция Exp(), предназначенная для вычислений с использованием числа Эйлера. Проще говоря, функция EXP(x) возвращает значение e, возведенное в степень x. Здесь «х» может быть простым числом, например 5 или 9.2-1) и возвращает 2980,958.
Экспонента в Excel — пример 2
В этом примере нам даны данные о населении 5 крупных городов за 2020 год. Нас просят оценить их численность в 2030 году, предполагая, что средний темп роста составит 2 процента.
Чтобы сделать это, вы можете использовать следующую формулу роста населения
| P = P *E RT |
, где
, где
. 0119
0119
P это начальная популяция
r это темп роста
t это время (в годах)
Экспонента в Excel – определение прироста населения
Важные примечания о функции EXP в Excel
- Используйте EXP(1) для возврата значения e в Excel
- e назван в честь знаменитого математика Леонарда Эйлера.
- EXP означает экспоненциальный рост и является обратным экспоненциальному спаду, представленному функцией LN.
- Функция EXP принимает в качестве аргументов только числовые значения.
Рекомендуемое чтение:
Как использовать функцию Excel для теста хи-квадрат? 4 простых шага
Функция МАЛЕНЬКИЙ в Excel – 3 лучших примера
Как заставить Excel отслеживать изменения в рабочей книге? 4 простых совета
Часто задаваемые вопросы
Как рассчитать «e» в Excel?
Используйте функцию EXP для вычисления значения e в Excel.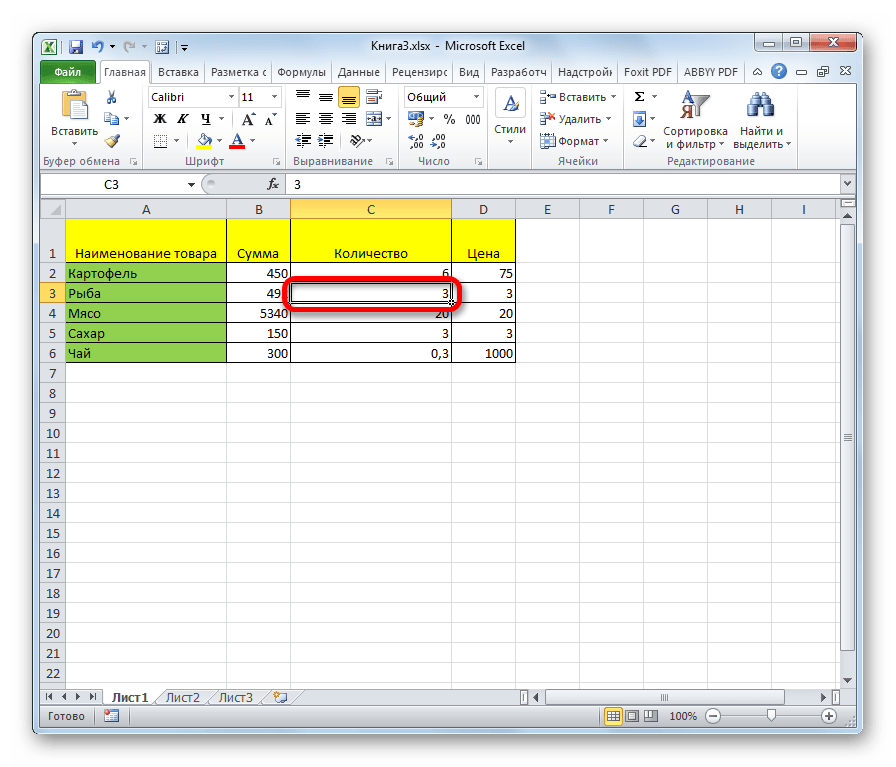 Например, использование формулы EXP(1) вернет значение e, возведенное в степень 1.
Например, использование формулы EXP(1) вернет значение e, возведенное в степень 1.
По какой формуле вычисляется экспонента в Excel
Формула EXP в Excel вычисляет значения экспоненциальной константы (e , также известная как постоянная Эйлера), возведенная в любую степень.
Заключительные мысли
В этом руководстве я объяснил, что означает буква «е» в Excel. Я показал вам, как использовать число Эйлера с помощью функции EXP с помощью различных иллюстраций.
Если у вас есть какие-либо вопросы или сомнения по этому поводу, сообщите нам об этом в разделе комментариев.
Здесь вы можете найти больше высококачественных руководств по Excel.
Готовы погрузиться в Excel? Нажмите здесь, чтобы перейти к продвинутым курсам Excel с углубленными учебными модулями.
Саймон Сез ИТ преподает Excel и другое программное обеспечение для бизнеса более десяти лет. За небольшую ежемесячную плату вы можете получить доступ к более чем 100 обучающим курсам по ИТ.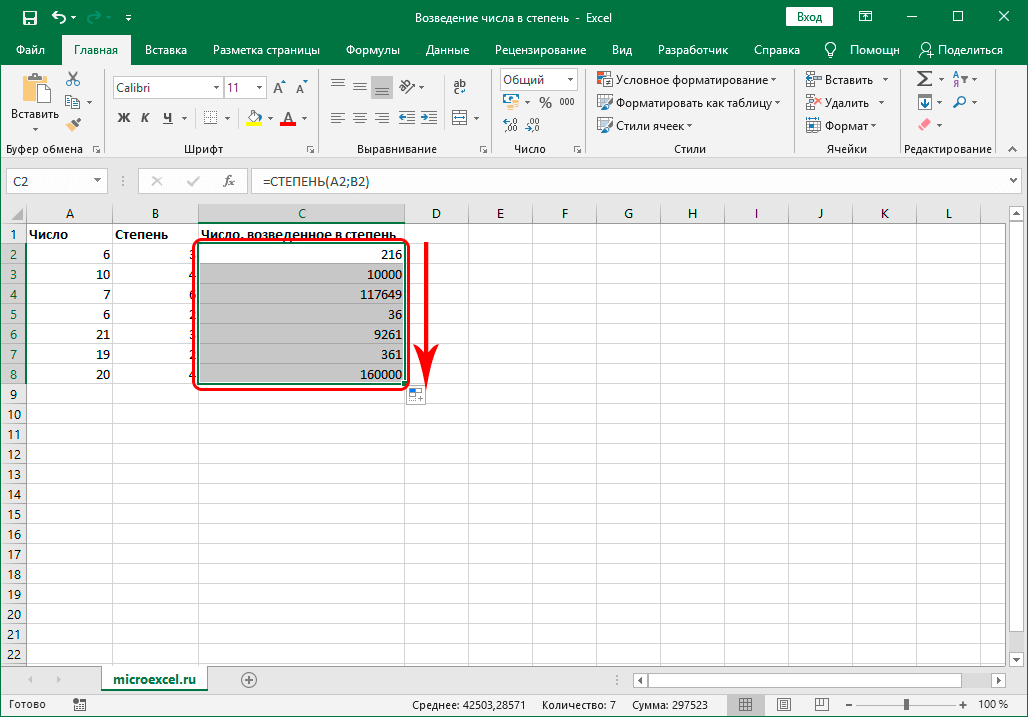
Адам Лейси
Адам Лейси — энтузиаст Excel и эксперт по онлайн-обучению. Он сочетает эти две страсти в Simon Sez IT, где он носит несколько разных шляп.
Когда Адам не беспокоится о посещаемости сайта или сводных таблицах, вы найдете его на теннисном корте или на кухне, готовя бурю.