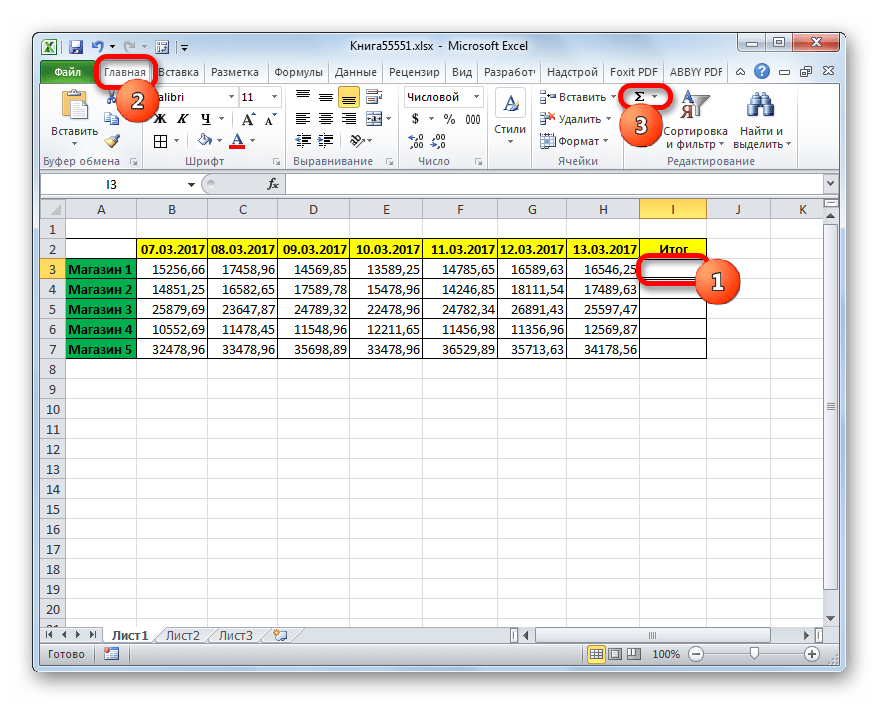Функция СУММЕСЛИ Excel.
Сложение и вычитание
Если вам нужно в Excel сложить ячейки то нужно навести курсор на пустую ячейку в которой должен отображаться результат и нажать левую кнопку мыши. Затем на клавиатуре нажимаете клавишу =. Потом наводите курсор на первую ячейку которую будем суммировать с другими, нажимаем левую кнопку мыши. На клавиатуре нажимаете клавишу +. Наводите курсор на вторую ячейку которую будете суммировать с другими, нажимаете левую кнопку мыши. Если нужно будет ещё в Excel сложить числа из каких-нибудь ячеек то поочерёдно добавьте их в формулу нажимая на +, а затем на ячейку которую нужно прибавить. Когда будут зафиксированы все ячейки в формуле Excel нужно нажать на клавиатуре клавишу Enter и сразу в ячейке отобразится результат.
Очень легко в экселе сделать формулу сложения
Точно таким же способом создаётся формула в Excel для вычитания чисел. Только чтобы в Excel сделать вычитание нужно на клавиатуре вместо + нажимать минус —
При этом методе не важно в каком столбце и в какой строке находятся суммируемые и вычитаемые ячейки
Пример как посчитать сумму в экселе в столбце
Если вам нужно будет посчитать в экселе сумму столбца или строки то нужно навести курсор на первую ячейку, нажать левую кнопку на мышке и не отпуская кнопки довести курсор до последней ячейки. Затем отпускаете кнопку мышки и нажимаете кнопку автосуммирование которая находится на панели инструментов Excel.
Особенности использования функции РЯД.СУММ в Excel
Сложные формулы
Писать сложные формулы в Excel нужно точно такими же как и в математике. Например у вас заполнены ячейки данными и нужно чтобы в ячейке A4 отобразился результат исходя из формулы =A1+A2/(A3-A2)*A1.
 Можно как писать формулы в Excel или вставлять уже готовые
Можно как писать формулы в Excel или вставлять уже готовые
Первым делом копируете эту формулу в буфер обмена чтобы потом вставить формулу в эксель. Наводите курсор на ячейку A4 и нажимаете левую кнопку мыши. Наводите курсор на строку формул в Excel и нажимаете левую кнопку мыши. Затем нужно в эту строку в Excel вставить формулу из буфера обмена, а для этого нажмите на клавиатуре клавишу Ctrl и удерживая её нажмите клавишу V. Формула пропишется в строке формул, а нажав на клавишу Enter сразу отобразится результат вычисления по этой формуле. Чтобы удалить формулу из ячейки в excel достаточно навести курсор на ячейку, нажать левую кнопку мыши и удалить формулу в строке формул.
Как в экселе прибавить число к столбцу?
В программе эксель можно прибавить любое число к столбцу с числами и давайте рассмотрим подробную инструкцию, как это сделать быстро.
Первый шаг. В программе эксель с помощью функции случайных чисел заполним столбец в диапазоне ячеек с «А2» по «А8». А дальше наша задача заключается в необходимости прибавить к каждому числу столбца, цифру десять.
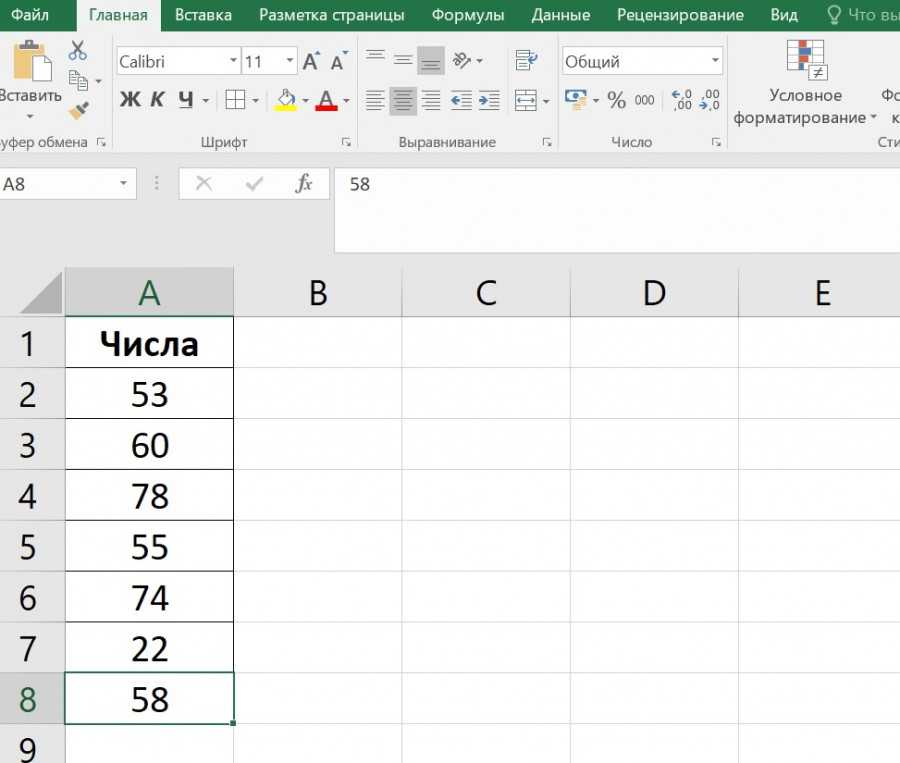
Второй шаг. Для этого в любую ячейку впишем цифру десять, в нашем примере это будет ячейка «D2», после её выделим и нажмем на клавиатуре сочетание клавиш «Ctrl+C» (т.е. скопируем данную ячейку). После выделим диапазон ячеек с «А2» по «А8» и нажмем на мышке правую клавишу и выберем в появившемся меню строчку «Специальная вставка».
Третий шаг. В результате на экране появится меню «Специальная вставка», в котором находим раздел «Операция» и ставим точку напротив строчки «Сложить», после можно спокойно закрывать данное меню через клавишу «Enter» или кнопку «ОК».
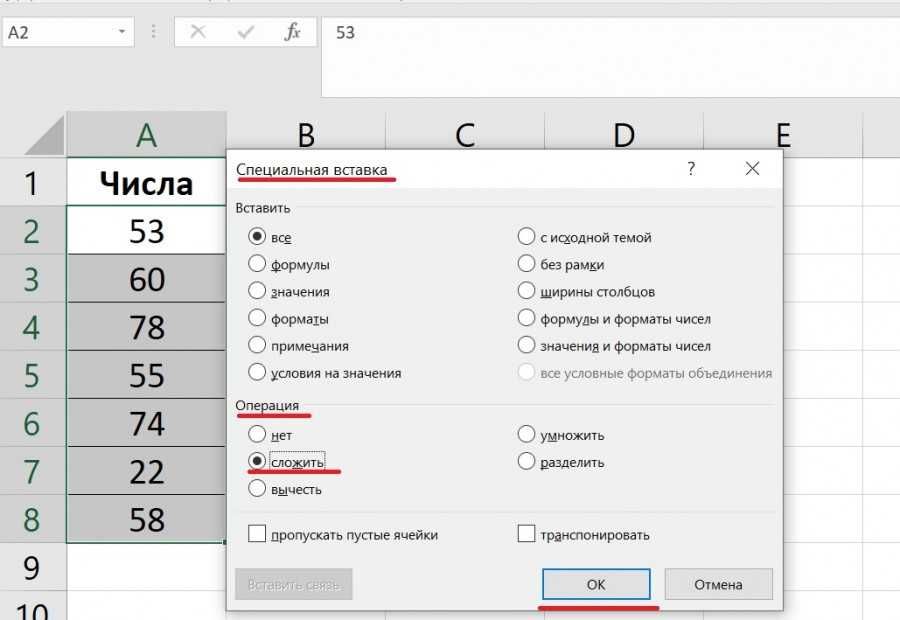
Четвертый шаг. В итоге к каждому числу в столбце прибавиться цифра десять.
Пример 5: Вычитание конкретного числа из столбца
В некоторых случаях требуется вычесть из всех ячеек столбца одно и то же конкретное число.
Данное число можно просто указать в формуле. Допустим, мы хотим вычесть из первого столбца нашей таблицы число 65.
- Пишем в самой верхней ячейке результирующего столбца формулу вычитания. В нашем случае она выглядит так: =A2-65 .
- После нажатия Enter разность отобразится в выбранной ячейке.
- С помощью маркера заполнения протягиваем формулу на другие ячейки столбца, чтобы получить в них аналогичные результаты.
Теперь давайте предположим, что мы хотим вычесть конкретное число из всех ячеек столбца, но оно не просто будет указано в формуле, а будет также записано в определенной ячейке.
Несомненный плюс данного метода в том, если мы захотим изменить это число, нам достаточно будет изменить его в одном месте – в содержащей его ячейке (в нашем случае – D2).
Алгоритм действий в данном случае следующий:
- Переходим в самую верхнюю ячейку столбца для вычислений. Пишем в нем привычную формулу вычитания между двумя ячейками.
- Когда формула готова, не спешим нажимать клавишу Enter. Чтобы при растягивании формулы зафиксировать адрес ячейки с вычитаемым, необходимо напротив ее координат вставить символы “$” (другими словами, сделать адрес ячейки абсолютными, так как по умолчанию ссылки в программе относительные). Сделать это можно вручную, прописав в формуле нужные символы, или же, при ее редактировании переместить курсор на адрес ячейки с вычитаемым и один раз нажать клавишу F4. В итоге формула (в нашем случае) должна выглядеть так:
- После того, как формула полностью готова, жмем Enter для получения результата.
- С помощью маркера заполнения производим аналогичные вычисления в остальных ячейках столбца.
Примечание: рассмотренный выше пример можно рассмотреть в обратном порядке. Т.е. вычесть из одной и той же ячейки данные из другого столбца.
Применение функции «Автосумма»
Используем для примера все ту же таблицу. Как в «Экселе» сложить весь столбец с данными и записать результат в отдельную ячейку. Программа предлагает нам автоматический вариант нахождения суммы в выделенном диапазоне ячеек.
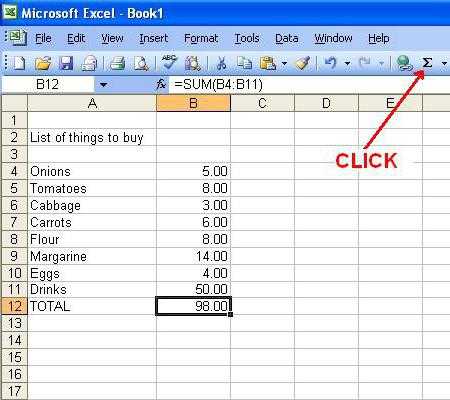
Для этого нам потребуется наша таблица с данными. Выделяем, как и в предыдущий раз, необходимый диапазон с данными. Находим сверху, на панели инструментов Excel, в группе «Редактирование» кнопку «Автосумма» кликаем и получаем результат. Результат вычисления функции автоматически запишется в свободную ячейку ниже нашего столбца.
Данная кнопка позволяет автоматически подставить формулу в пустую ячейку.Если столбцов для суммирования данных больше одного, то можно либо повторить операцию, описанную выше, либо воспользоваться еще одной полезной функцией таблиц «Эксель» – «Маркер автозаполнения».
Вычитание ячеек в двух столбцах
В большинстве практических случаев у вас будет два столбца, из которых вы хотите вычесть ячейки в каждом столбце (в одной строке) и получить результат.
Например, предположим, что у вас есть значения доходов и расходов в двух столбцах, и вы хотите рассчитать чистый доход (который представляет собой разницу между доходом и расходами).

Вот как это сделать:
В ячейке C2 введите формулу: = B2-C2
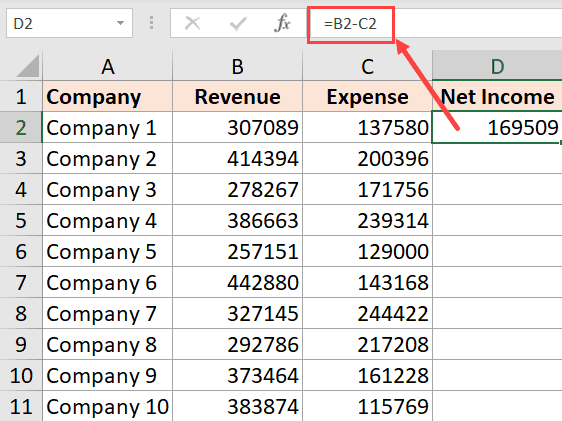
- Скопируйте ячейку C2
- Выберите ячейки от C3 до C12
- Вставьте скопированную ячейку
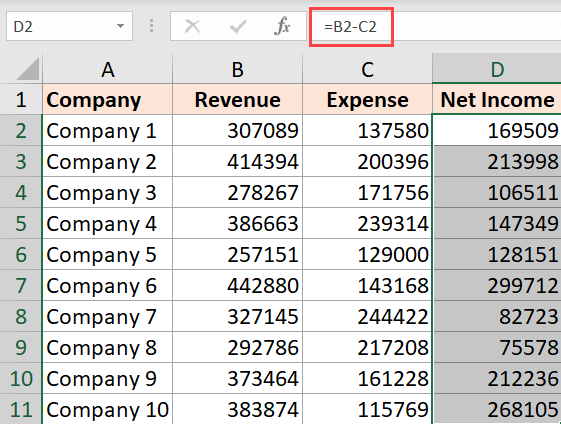
Приведенная выше формула автоматически скорректирует ссылку по мере ее копирования, и вы увидите разницу между доходом и расходом в этой строке.
При использовании Microsoft 365
Метод, который я описал выше, будет работать со всеми версиями Excel, но если вы используете Microsoft 365, вы можете использовать еще более простую формулу.
Предположим, у вас есть те же данные, и вы хотите вычесть два столбца, вы можете использовать следующую формулу:
= B2: B11-C2: C11
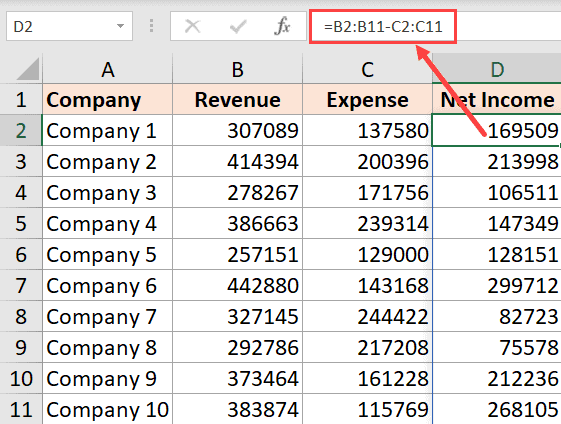
Обратите внимание, что это стало возможным, потому что в Excel в Microsoft 365 есть что-то, называемое динамическими массивами. Если у вас их нет, то формулу использовать нельзя.
Особенности трехмерных ссылок
Как мы уже говорили ранее, при применении трехмерных ссылок нужен только первый и последний лист, промежуточные листы между ними в записи никак не участвуют. Отсюда и возникают следующие тонкости:
-
Добавление/копирование листа. Если добавить новый лист или скопировать уже существующий и вставить его между первым и последним (используемых в формуле), то он автоматически будет участвовать в расчете.
Т.е. сама формула не поменяется, а значение вполне может измениться, если на новом листе в тех же ячейках содержатся данные; - Удаление листа. Аналогичный случай примеру выше. При удалении листа формула не изменится, а расчет поменяется в зависимости от удаленных данных (если удалить начальный или конечный листы, то формула изменится, промежуточный — формула останется неизменной);
- Перемещение листа. При перемещении листа в другое место книги формула не изменится, но поменяется набор листов между ними (либо добавятся новые, либо удалятся текущие).
Если описание покажется несколько сложным, в этом случае попробуйте поэкспериментировать с формулой и перестановкой листов на конкретном примере и поймите по какому принципу она работает.
Использование трехмерных ссылок не ограничивается только функциями для сложения данных, а можно использовать большинство математических функций. Поэтому если стоит аналогичная задача для нахождения, к примеру, среднего арифметического или наибольшего с наименьшим, то без проблем применяйте.
Удачи вам и до скорых встреч на страницах блога TutorExcel.Ru!
Использование функции СУММЕСЛИМН
Использование имён
Программа Excel для обозначения диапазонов ячеек, одиночных ячеек, таблиц (обычные и сводные), констант и выражений позволяет создавать свои уникальные имена. При этом для редактора никакой разницы при работе с формулами нет – он понимает всё.
Имена вы можете использовать для умножения, деления, сложения, вычитания, расчета процентов, коэффициентов, отклонения, округления, НДС, ипотеки, кредита, сметы, табелей, различных бланков, скидки, зарплаты, стажа, аннуитетного платежа, работы с формулами «ВПР», «ВСД», «ПРОМЕЖУТОЧНЫЕ.ИТОГИ» и так далее. То есть можете делать, что угодно.
Главным условием можно назвать только одно – вы должны заранее определить это имя. Иначе Эксель о нём ничего знать не будет. Делается это следующим образом.
- Выделите какой-нибудь столбец.
- Вызовите контекстное меню.
- Выберите пункт «Присвоить имя».
- Укажите желаемое имя этого объекта. При этом нужно придерживаться следующих правил.
- Для сохранения нажмите на кнопку «OK».
Точно так же можно присвоить имя какой-нибудь ячейке, тексту или числу.
Использовать информацию в таблице можно как при помощи имён, так и при помощи обычных ссылок. Так выглядит стандартный вариант.
А если попробовать вместо адреса «D4:D9» вставить наше имя, то вы увидите подсказку. Достаточно написать несколько знаков, и вы увидите, что подходит (из базы имён) больше всего.
В нашем случае всё просто – «столбец_3». А представьте, что у вас таких имён будет большое множество. Все наизусть вы запомнить не сможете.
Сложение и вычитание
Если вам нужно в Excel сложить ячейки то нужно навести курсор на пустую ячейку в которой должен отображаться результат и нажать левую кнопку мыши. Затем на клавиатуре нажимаете клавишу =. Потом наводите курсор на первую ячейку которую будем суммировать с другими, нажимаем левую кнопку мыши. На клавиатуре нажимаете клавишу +. Наводите курсор на вторую ячейку которую будете суммировать с другими, нажимаете левую кнопку мыши. Если нужно будет ещё в Excel сложить числа из каких-нибудь ячеек то поочерёдно добавьте их в формулу нажимая на +, а затем на ячейку которую нужно прибавить. Когда будут зафиксированы все ячейки в формуле Excel нужно нажать на клавиатуре клавишу Enter и сразу в ячейке отобразится результат.
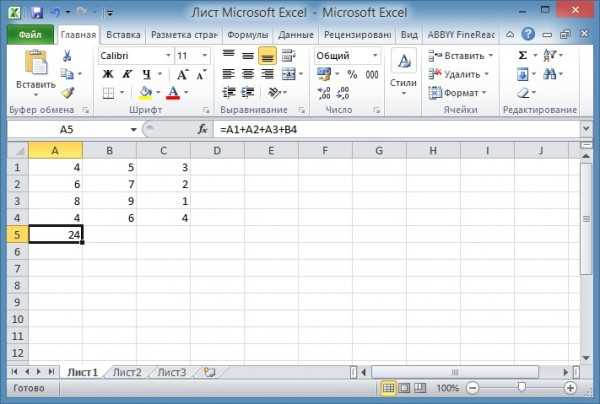 Очень легко в экселе сделать формулу сложения
Очень легко в экселе сделать формулу сложения
Точно таким же способом создаётся формула в Excel для вычитания чисел. Только чтобы в Excel сделать вычитание нужно на клавиатуре вместо + нажимать минус —
При этом методе не важно в каком столбце и в какой строке находятся суммируемые и вычитаемые ячейки
 Пример как посчитать сумму в экселе в столбце
Пример как посчитать сумму в экселе в столбце
Если вам нужно будет посчитать в экселе сумму столбца или строки то нужно навести курсор на первую ячейку, нажать левую кнопку на мышке и не отпуская кнопки довести курсор до последней ячейки. Затем отпускаете кнопку мышки и нажимаете кнопку автосуммирование которая находится на панели инструментов Excel.
Формула умножения в Excel составляется следующим способом. Например вам нужно перемножить в Excel ячейки A1 и A2, а результат чтобы отображался в ячейке A3.
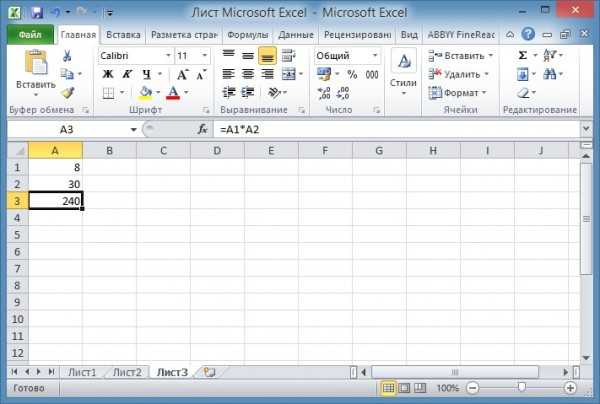 Легко в Excel сделать формулу умножения
Легко в Excel сделать формулу умножения
Сначала вам нужно нужно навести курсор на ячейку A3 и нажать левую кнопку мыши. На клавиатуре нажимаете клавишу =. Наводите курсор на ячейку A1 и нажимаете левую кнопку мыши. Затем на клавиатуре нажимаете знак умножения в Excel * который находится в левой части клавиатуры или на цифре 8. Чтобы отобразить знак умножения в экселе * находящийся на цифре 8 нужно сначала нажать на клавиатуре кнопку Shift и удерживая её нажать на * находящуюся на цифре 8. Потом наводите курсор на ячейку A2 и нажимаете левую кнопку мыши. В завершении нажимаете на клавиатуре клавишу Enter и сразу отобразится итог.
Формула деления в Excel составляется следующим образом. Например вам нужно разделить в Excel ячейку A1 на ячейку A2 и чтобы результат отображался в ячейке A3.
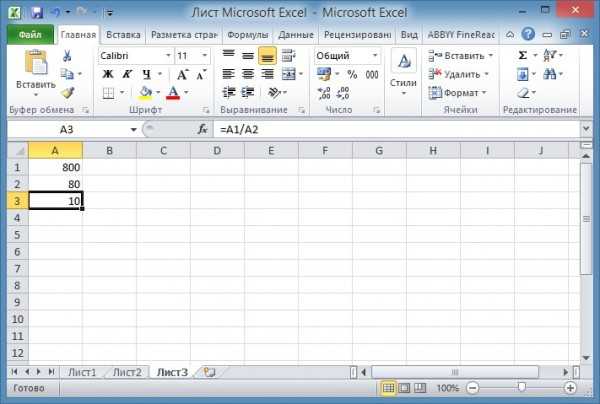 Легко в Excel ввести формулу деления
Легко в Excel ввести формулу деления
Сначала вам нужно нужно навести курсор на ячейку A3 и нажать левую кнопку мыши. На клавиатуре нажимаете клавишу =. Наводите курсор на ячейку A1 и нажимаете левую кнопку мыши. Затем на клавиатуре нажимаете знак деления в экселе / который находится в левой части клавиатуры или на клавише с вопросительным знаком. Чтобы поставить знак деления в Excel который находится на клавише с вопросительным знаком нужно сначала клавиатуру перевести на английскую раскладку и только потом нажать эту клавишу. Потом наводите курсор на ячейку A2 и нажимаете левую кнопку мыши. В завершении нажимаете на клавиатуре клавишу Enter и получаете результат деления.
Как редактировать формулу
Сделать это можно несколькими способами: использовать строку формул или специальный мастер. В первом случае всё просто – кликаете в специальное поле и вручную вводите нужные изменения. Но писать там не совсем удобно.
Единственное, что вы можете сделать, это увеличить поле для ввода. Для этого достаточно кликнуть на указанную иконку или нажать на сочетание клавиш Ctrl+Shift+U.
В случае использования функций всё становится намного проще. Для редактирования необходимо следовать следующей инструкции:
- Сделайте активной клетку с формулой. Нажмите на иконку «Fx».
- После этого появится окно, в котором вы сможете в очень удобном виде изменить нужные вам аргументы функции. Кроме этого, здесь можно узнать, каким именно будет результат пересчета нового выражения.
- Для сохранения внесенных изменений нужно использовать кнопку «OK».
Как вычислить в таблице WORD среднее арифметическое и посчитать проценты
- Чтобы вычислить среднее арифметическое в строке или столбце, ставим курсор в их последнюю ячейку, открываем окно «Формула»
(«Работа с таблицами»
— вкладка «Макет»
— раздел «Данные»
— кнопка «Формула»
). В верхней строке окна вводим требуемую формулу: =
AVERAGE(A1:
A7)
и в последней (восьмой) ячейке первого столбца получаем результат (см. рис. 5).
- Для вычисления процентов в окне «Формула»
мы должны будем сделать запись: =/100*
. Допустим, мы хотим взять 3% от 300. Вводим: =A3/100*3 или еще проще: =A3*0,03. В результате получаем, конечно же, 9. Но я специально брала простые числа, результат операции с которыми легко проверить в уме. Вы, друзья, уловив принцип данной процедуры сможете оперировать теперь любыми значениями.
Чтобы повторить и закрепить пройденный материал предлагаю посмотреть небольшой видеоролик.
Надеюсь, после просмотра видео вычисления в таблицах WORD больше не представляют для вас трудностей.
До свидания, друзья. Ваш гид по WORD 2016 копирайтер GALANT.
А эти статьи вы еще не читали? Напрасно… Это тоже про таблицы:
- Столбцы и строки таблицы WORD 2016
- Все о границах и рамках таблиц WORD 2016
Функция полезная. Недавно переустанавливал MS Office и долго пытался вспомнить как использовать калькулятор в документах MS Word. Появился он в текстовом редакторе давно. В версии от 2000 года уже был. При переходе на Office 2007/2010 функция изменила своё название.
Калькулятор позволяет вычислить результат простого арифметического выражения. Например, в тексте документа вводим выражение
- 143/11 и выделяем его 143/11;
- вызываем калькулятор, который вычисляет выделенное выражение и помещает результат в буфер обмена;
- вставляем результат в документ командой «вставить» (ctrl+v).
Теперь к делу. Чтобы воспользоваться калькулятором в MS Word 2007/2010 необходимо
добавить кнопку вызова функции на панель быстрого доступа. Как это сделать показано на рисунках ниже.
Рисунок 1 — Панель быстрого доступа (полоса на одном уровне с названием документа)

Рисунок 2 — Вызов списка доступных команд.
Настройка панели быстрого доступа -> Другие команды

Рисунок 3 — Выбор из списка всех команд нужной команды — «Калькулятор»
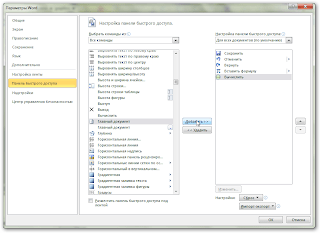
Рисунок 4 — Дообавление команды «Калькулятор» на панель быстрого доступа

Рисунок 5 — Правильный результат.
Квест пройден, если у вас получилось так же, как на рисунке
Мы настроили функцию «Калькулятор» для работы. В новых версиях MS Office она называется «Вычислить», в старых (Word 2003 и ниже) — «Tools Calculate».
В поисках простого калькулятора нашёл очень полезное решение от самого производителя, расширяющее возможности редактора формул — Microsoft Mathematics.
Двоичная система счисления похожа на привычную нам десятичную, за исключением того, что вместо десяти в ней используется основание 2 и всего две цифры, 1 и 0.
Двоичная система лежит в основе работы компьютеров. В двоичных кодах используются 1 и 0 для того, чтобы включить или отключить те или иные процессы. Как и десятичные, двоичные числа можно складывать, и хотя в этом нет ничего сложного, поначалу их сложение может показаться непростым делом. Прежде чем приступить к сложению двоичных чисел, необходимо как следует усвоить понятие числового разряда.
Делим слипшийся текст на части
Как использовать СУММЕСЛИ – Примеры.
Как посчитать сумму с разных листов в Excel?
Изучим возможности для суммирования данных из ячеек с разных листов книги с помощью использования трехмерных ссылок в Excel.
Практически каждый из нас при работе в Excel хотя бы раз наверняка применял операцию сложения с помощью оператора плюс «+» и различных функций (СУММ, СУММЕСЛИ, СУММЕСЛИМН и т.п.).
В связи с этим часто можно столкнуться с задачей, когда нужно просуммировать данные из одних и тех же ячеек с нескольких листов. К примеру, подвести общий итог для всех филиалов или отделов компании (коих может быть очень много), посчитать сумму за год по всем месяцам, где каждая часть с данными расположена на отдельном листе книги.
К решению этой задачи можно подходить по-разному, рассмотрим несколько вариантов как мы это можно сделать — от медленного и ручного до быстрого и полуавтоматического.
Вариант 1. Ручной ввод
Начнем с одной стороны с медленного варианта, но с другой стороны с более понятного и наглядного способа.
Для примера возьмем простую задачу и сложим данные ячейки A1 с трех листов: Лист1, Лист2 и Лист3. Для этого поочередно в формулу записываем ссылки на ячейку с разных листов и знаки сложения «+»:
=Лист1!A1+Лист2!A1+Лист3!A1

Это совсем простой вариант. Еще один вариант записи можно аналогично реализовать с помощью функции СУММ:
=СУММ(Лист1!A1;Лист2!A1;Лист3!A1)

В реализуемых нами вариантах в общем и целом все хорошо, за исключением большой ручной работы при прощелкивании всех нужных для суммирования ячеек.
Как это часто бывает если нужно посчитать сумму для двух или трех листов, то вышеописанный способ отлично подойдет. Но если усложнить задачу и представить подобный пример не для 3, а, например, для 30 листов, то процесс уже несколько затянется.
Поэтому перейдем к чуть более сложному на первый взгляд варианту, но гораздо более быстрому с точки зрения трудовых и временных затрат.
Вариант 2. Полуавтоматический ввод
Повторно воспользуемся функцией СУММ, но в этот раз запишем ссылку на листы через двоеточие:
=СУММ(Лист1:Лист3!A1)

В этом случае общее количество суммируемых листов для нас уже не так важно, главное знать только начальный и конечный. Поэтому запись для сложения 10 или 20 листов будет примерно такой же — ИмяПервогоЛиста:ИмяПоследнегоЛиста!Диапазон
Поэтому запись для сложения 10 или 20 листов будет примерно такой же — ИмяПервогоЛиста:ИмяПоследнегоЛиста!Диапазон.
Чуть более подробно остановимся на логике формирования формулы.
Напомню, что оператор двоеточие в Excel служит для объединения диапазона, который образует ссылку на все ячейки находящиеся между первой и последней (включая сами ячейки).
Например, диапазон A1:A10 обозначает двумерную ссылку, в которую попадают все ячейки между первой (A1) и последней (A10).
При добавлении еще одной размерности в виде листов мы получаем так называемую трехмерную ссылку. К примеру, диапазон Лист1:Лист3!A1:A10 содержит все ячейки от Лист1!A1:A10 до Лист3!A1:A10.
Таким образом в нашем примере суммируются все ячейки A1 от Лист1 до Лист3. Но при применении такого способа суммирования есть некоторые тонкости, которые желательно нужно помнить, чтобы случайно не допустить ошибку, давайте подробнее про них поговорим.
Особенности трехмерных ссылок
Как мы уже говорили ранее, при применении трехмерных ссылок нужен только первый и последний лист, промежуточные листы между ними в записи никак не участвуют. Отсюда и возникают следующие тонкости:
-
Добавление/копирование листа. Если добавить новый лист или скопировать уже существующий и вставить его между первым и последним (используемых в формуле), то он автоматически будет участвовать в расчете.
Т.е. сама формула не поменяется, а значение вполне может измениться, если на новом листе в тех же ячейках содержатся данные; - Удаление листа. Аналогичный случай примеру выше. При удалении листа формула не изменится, а расчет поменяется в зависимости от удаленных данных (если удалить начальный или конечный листы, то формула изменится, промежуточный — формула останется неизменной);
- Перемещение листа. При перемещении листа в другое место книги формула не изменится, но поменяется набор листов между ними (либо добавятся новые, либо удалятся текущие).
Если описание покажется несколько сложным, в этом случае попробуйте поэкспериментировать с формулой и перестановкой листов на конкретном примере и поймите по какому принципу она работает.
Использование трехмерных ссылок не ограничивается только функциями для сложения данных, а можно использовать большинство математических функций. Поэтому если стоит аналогичная задача для нахождения, к примеру, среднего арифметического или наибольшего с наименьшим, то без проблем применяйте.
Решение задач
Задача 1. Напишите программу, определяющую число десятков и единиц в двузначном числе.
Решение. Число единиц – это последняя цифра числа, число десятков – первая цифра. Чтобы получить последнюю цифру любого числа, нужно найти остаток от деления числа на 10. Чтобы найти первую цифру двузначного числа, нужно поделить число нацело на 10. Программа, решающая поставленную задачу, может иметь следующий вид:
Задача 2. Напишите программу, в которой рассчитывается сумма цифр двузначного числа.
Решение. Программа, решающая поставленную задачу, может иметь следующий вид:
Задача 3. Напишите программу, которая печатает число, образованное при перестановке цифр двузначного числа.
Решение. Программа, решающая поставленную задачу, может иметь следующий вид:
Задача 4. Напишите программу, в которую вводится трёхзначное число и которая выводит на экран его цифры (через запятую).
Решение. Программа, решающая поставленную задачу, может иметь следующий вид:
Работа с функциями Excel
С помощью формул можно не только сделать сумму в экселе, но и делать выборку определённых значений, подчинённых конкретным условиям. Например, дана таблица с указанием наименования фруктов, их цены и веса.
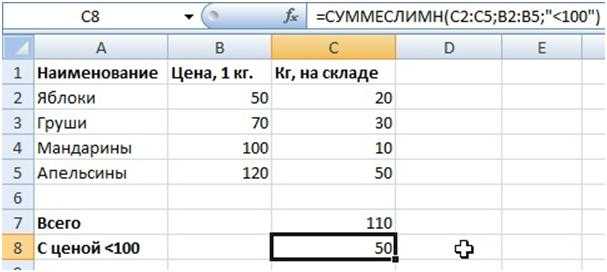
Нужно подсчитать сумму ячеек где 1кг фруктов стоит меньше 100. Вручную этот процесс займёт время, ноExcel предлагает воспользоваться замечательной формулой–СУММЕСЛИМН. Что означает: найти сумму данных, если совпадает множество значений.
Задать алгоритм можно через вкладку Формулы, выбрать список математических функций и кликнуть мышкой по СУММЕСЛИМН. В ячейку нужно задать эту функцию и указать диапазон расчётов. Получим итоговое число 50. А в строке формул видим значение СУММЕСЛИМН (С2:С;В2:В5;« 90»).
Где,(В2:В5) столбец для проверки заданных критериев,«>90» условие отбора.
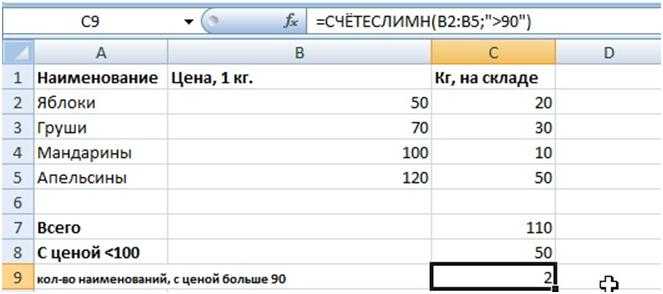
Может потребоваться изменить значения, и выбрать дополнительные критерии. Например:В той же таблице требуется посчитать наименование фруктов со стоимостью больше 90 и определить их количество на складе по весу менее 20 кг.
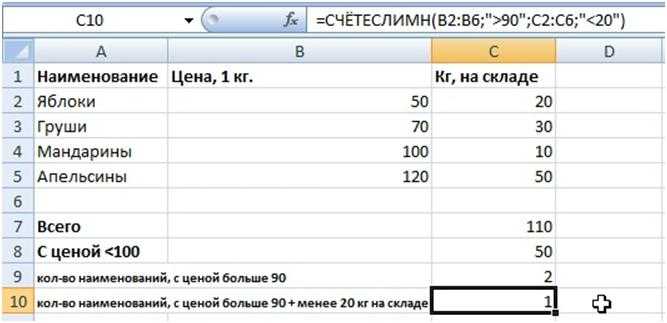
После выборки формула изменится. Она примет вид«=СЧЁТЕСЛИМН (В2:В6;«>90»;С2:С6;«

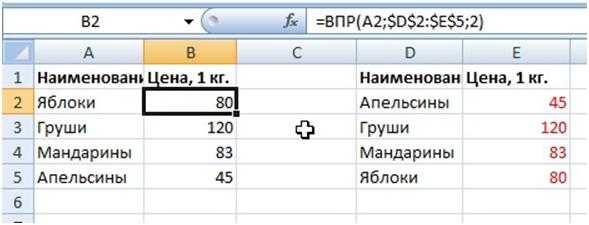
А2–значение которое нужно заменить, $D$2:$E$5 –означает полное выделение таблицы, «$»—знак, который ограничивает копирование не нужной информации во втором столбике D2:Е5.
Мы написали формулу только в одну ячейку точно также можно провести нужную выборку, просто скопировав функцию и поставив во все ячейки.
Вертикальный просмотр ведётся только в первой таблице по всем позициям столбика. В этом случае, поиск слова «яблоки» пройдёт по столбику D.
Когда ячейка А2 будет обнаружена, программа определит из какой колонки выбрать нужное значение. В данной таблице это колонка Е ,в которой помещены изменённые цены. Если колонок в таблице 10 и более, то для поиска опять берётся первая колонка, а вы записываете нужную вам формулу для выборки.
В программу заложено множество функций, чтобы разобраться со всеми потребуется много времени. Рассмотрим основные из них:
- СУММ–используют для нахождения суммарного значения столбцов и ячеек
- ЕСЛИ–используют для выявления сравнения нескольких показателей. Определяется значением Больше и Меньше.
- ПРОСМОТР–используют для нахождения нужного значения или для выборки определенного столбца.
- ДАТА–используется для возвращения числа дней между задуманными датами
- ВПР–используют как вертикальный просмотр в поиске значений.
- СЦЕПИТЬ–используют для соединения нескольких столбцов в один.
- РУБЛЬ–используют для преобразования числа в текст, используя денежный эквивалент рубль.
- СОВПАД–используют вовремя нахождения одинаковых текстовых значений
- СТРОЧН–используют для преобразования всех заглавных букв в строчные
- ПОВТОР–используют при повторе текста нужное число раз.
Статья содержит основные этапы работы с таблицами в excel. Рассмотрены методы сложения и выборки по заданным критериям.