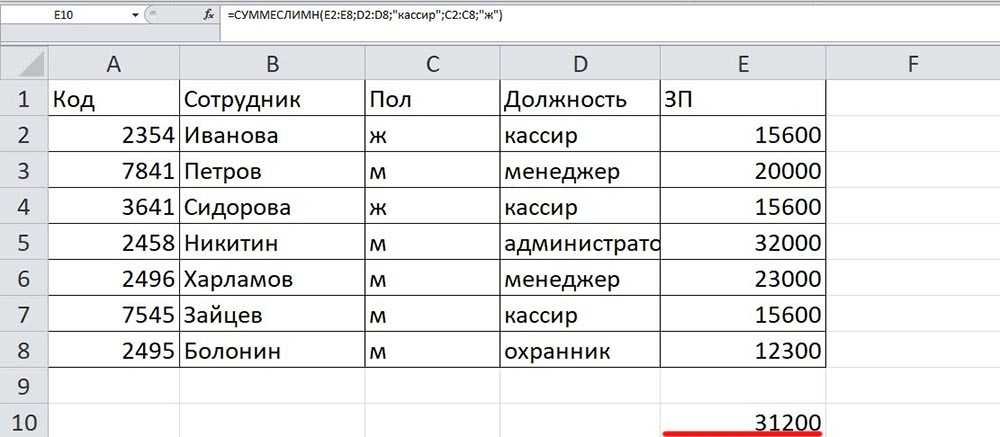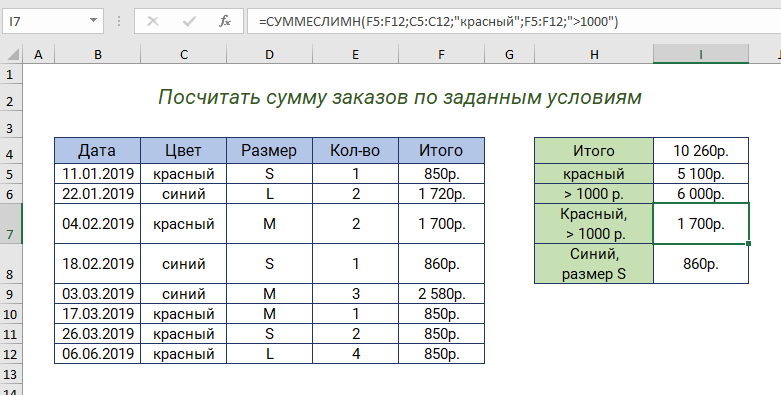Связанные таблицы в Excel: подробная инструкция
Функция СУММ – простое суммирование ячеек в Excel
Функция СУММ вычисляет сумму всех своих аргументов. Она является наиболее часто используемой функцией в Excel. К примеру, нам необходимо сложить значения в трех ячейках. Мы, конечно же, можем воспользоваться обычным оператором суммирования:
Но мы также можем воспользоваться функцией СУММ и записать формулу следующим образом:
Поскольку функция СУММ поддерживает работу не только с отдельными ячейками, но и целыми диапазонами, то вышеприведенную формулу можно модифицировать:
Истинная мощь функции СУММ раскрывается, когда необходимо сложить большое количество ячеек в Excel. В примере ниже требуется просуммировать 12 значений. Функция СУММ позволяет сделать это несколькими щелчками мышью, если же использовать оператор сложения, то провозиться придется долго.
В следующем примере функция СУММ складывает весь столбец А, а это 1048576 значений:
Следующая формула подсчитывает сумму всех ячеек, содержащихся на рабочем листе Лист1. Чтобы данная формула не вызвала циклической ошибки, ее необходимо использовать на другом рабочем листе Excel (отличном от Лист1).
Функция СУММ может принимать до 255 аргументов и суммировать сразу несколько несмежных диапазонов или ячеек:
Если среди суммируемых значений содержится текст, то функция СУММ их игнорирует, т.е. не включает в расчет:
Если же текстовые значения попытаться сложить оператором суммирования, то формула вернет ошибку:
Функция СУММ достаточно универсальна и позволяет использовать в качестве своих аргументов не только ссылки на ячейки и диапазоны, но и различные математические операторы и даже другие функции Excel:
Если интересно узнать, как посчитать накопительную сумму в Excel, обратитесь к этому уроку.
Как просуммировать ячейки в excel по условию
Предположим, что вам нужно свести значения с более чем одним условием, например суммой продаж продуктов в определенном регионе. Это хороший случай для использования функции СУММЕСС в формуле.
Взгляните на этот пример, в котором есть два условия: мы хотим получить сумму продаж «Мясо» (из столбца C) в регионе «Южный» (из столбца A).

Вот формула, с помощью которая можно сопровождать эту формулу:
=СУММЕСС(D2:D11,A2:A11,»Южный»,C2:C11,»Мясо»)
Результат — значение 14 719.
Рассмотрим каждую часть формулы более подробно.
=СУММЕСЛИМН — это арифметическая формула. Она вычисляет числа, которые в этом случае находятся в столбце D. Прежде всего нужно указать расположение чисел.
=СУММЕСЛИМН(D2:D11,
Другими словами, вы хотите, чтобы формула суммировала числа в этом столбце, если они соответствуют определенным условиям. Это диапазон ячеок является первым аргументом в этой формуле — первым элементом данных, который требуется функции в качестве входных данных.
Затем вам нужно найти данные, отвечающие двум условиям, поэтому введите первое условие, указав для функции расположение данных (A2:A11) и условие («Южный»)
Обратите внимание на запятую между аргументами:. =СУММЕСЛИМН(D2:D11;A2:A11;»Южный»;
=СУММЕСЛИМН(D2:D11;A2:A11;»Южный»;
Кавычка вокруг текста «Южный» указывает на то, что это текстовые данные.
Наконец, вы вводите аргументы для второго условия — диапазон ячеек (C2:C11), которые содержат слово «Мясо», а также само слово (заключенное в кавычки), чтобы приложение Excel смогло их сопоставить. В конце формулы введите закрываю скобки) и нажмите ввод. Результат — 14 719.
=СУММЕСЛИМН(D2:D11;A2:A11,»Южный»;C2:C11,»Мясо»)
Если вы ввели в Excel функцию СУММЕСС, если вы не помните аргументов, справка готова. После того как вы введете =СУММЕСС(, под формулой появится автозавершенная формула со списком аргументов в правильном порядке.
На изображении автозавершена формулы и списке аргументов в нашем примере sum_range — D2:D11, столбец чисел, которые нужно свести; criteria_range1 — A2. A11 — столбец данных, в котором находится «Южный» (критерий1).

По мере того, как вы вводите формулу, в автозавершении формулы появятся остальные аргументы (здесь они не показаны); диапазон_условия2 — это диапазон C2:C11, представляющий собой столбец с данными, в котором находится условие2 — “Мясо”.
Если вы нажмете кнопку СУММЕСС в автозавершении формул, откроется статья с дополнительной справкой.
Попробуйте попрактиковаться
Если вы хотите поэкспериментировать с функцией СУММЕСС, вот примеры данных и формула, в которую она используется.
Вы можете работать с образцами данных и формулами прямо в этой Excel в Интернете книге. Изменяйте значения и формулы или добавляйте свои собственные, чтобы увидеть, как мгновенно изменятся результаты.
Скопируйте все ячейки из приведенной ниже таблицы и вставьте их в ячейку A1 нового листа Excel. Вы можете отрегулировать ширину столбцов, чтобы формулы лучше отображались.
Как в эксель подобрать слагаемые для нужной суммы
Как использовать СУММЕСЛИ – Примеры.
Суммировать только положительные числа
Предположим, у вас есть набор данных, показанный ниже, и вы хотите просуммировать все положительные числа в столбце B.
Ниже приведена формула, которая сделает это:=SUMIF(B2:B8,”>0″,B2:B8)
Приведенная выше формула СУММЕСЛИ (SUMIF) принимает три аргумента:
- Первый аргумент — это диапазон критериев. Здесь мы проверим критерии и добавим только те значения, которые соответствуют критериям. В нашем примере это B2: B8.
- Второй аргумент — это сами критерии. Поскольку мы хотим суммировать только положительные числа, это «> 0». Помните, что когда вы используете оператор, он должен быть заключен в двойные кавычки.
- Третий аргумент имеет фактический диапазон, который вы хотите суммировать.
Поскольку в этом случае у меня есть только один критерий, я использовал формулу SUMIF. Если у вас есть несколько критериев для проверки, вы можете использовать эту формулу SUMIFS в Excel.
СУММИРОВАТЬ все положительные числа больше 100
В предыдущем примере мы добавили все ячейки с положительным значением. Вы также можете использовать формулу SUMIF (СУММЕСЛИ), поэтому только в тех конкретных ячейках, которые соответствуют другому критерию.
Например, в приведенном ниже наборе данных я хочу добавить только те ячейки, значение которых больше 100.
Все, что мне нужно сделать, это настроить критерии так, чтобы вместо добавления всех положительных чисел он складывал все числа, превышающие 100.
Ниже приведена формула, которая сделает это:
=SUMIF(B2:B8,”>100″,B2:B8)Как видите, все, что я сделал, это скорректировал второй аргумент, который является аргументом критерия.
Сложить все числа с положительным значением другой ячейки
В приведенных выше примерах мы использовали формулу SUMIF, в которой «диапазон критериев» и «диапазон сумм» совпадают.
Но, как я уже упоминал, вы также можете иметь их как отдельные диапазоны.
Таким образом, у вас может быть диапазон ячеек, в котором вы оцениваете критерий, а затем в зависимости от того, соответствует ли ячейка критериям или нет, вы можете добавить значение в соответствующий диапазон.
Ниже у меня есть набор данных, в который я хочу добавить, или ячейки, где рост положительный, что находится в столбце C.
Ниже приведена формула, которая добавит только те ячейки в столбце B, где соответствующая ячейка в столбце C имеет положительное значение:=SUMIF(C2:C6,”>0″,B2:B6)Обратите внимание, что это аналогичная формула, которую мы использовали выше (с одним изменением). Вместо того, чтобы иметь одинаковые критерии и диапазон суммы, в этой формуле все по-другому
Совет от профессионала : когда вы указали диапазон критериев, вам не нужно указывать весь диапазон сумм. Например, следующая формула будет работать нормально — = SUMIF (C2: C6, ”> 0 ″, B2). Поскольку C2: C6 уже указан, вам не нужно указывать B2: B6. Подойдет только первая ячейка. Формула автоматически примет тот же диапазон размеров, начиная с B2.
Использование СУММЕСЛИМН и СУММЕСЛИ в Excel — что нужно запомнить?
Примеры использования функции СУММЕСЛИ в Microsoft Excel
Сумма, если равно, Сумма, если не равно. СУММЕСЛИ.
Знаки, которые употребляются: =, <>.
Сумма, если равно.
Формулы в ячейках, как пример, смотрятся вот так:
В столбце D, есть четыре ячейки с Пример 1 (выделенные красноватым шрифтом). Наша задачка суммировать значения, которые стоят лишь напротив Пример 1. Вызываем функцию СУММЕСЛИ. В Спектре избираем подходящий спектр (столбец D) (D3:D27).
В Аспект, вручную пишем Пример 1 либо копируем с таблицы. По этому аспекту будет осуществляться поиск подходящих ячеек в спектре (D3:D27).
В Диапазон_суммирования избираем спектр ячеек с значениями (столбец Е), которые будут суммироваться (E3:E27). Суммироваться будут те ячейки, которые будут отвечать нашему аспекту и находиться напротив ячеек с значением Пример 1. Жмем ОК (Рис. 9).
Так же можно употреблять данный вариант функции, когда из перечня значений (цифр), необходимо суммировать лишь числа равные определенному значению. К примеру, в спектре значений (E3:E27), нам необходимо суммировать лишь значения равные числу 100 (выделенные красноватым шрифтом). В строке Аспект указываем нужное значений, опосля знака =. В нашем случае это цифра 100. Диапазон_суммирования не заполняем. (Рис. 10).
Получаем разыскиваемую сумму, в нашем случае это число 400.
Сумма, если не равно.
Формулы в ячейках, как пример, смотрятся вот так:
Разглядим на примере, когда нам необходимо суммировать все значений, не считая тех, которые находятся напротив ячейки с Пример 1.
Избираем в Спектр ячейки, содержащие наш аспект (D3:D27) – Пример 1
В Аспект прописываем: <> Пример 1. Получаем сумму всех значений (спектр E3:E27), не считая тех, которые стоят напротив Пример 1 (спектр (D3:D27)).
В Диапазон_суммирования избираем ячейки, значения которых необходимо суммировать (E3:E27). Жмем ОК. Получаем подходящую нам сумму. (Рис. 11).
Либо нам необходимо суммировать лишь значение не равные числу 100.
Тогда в строке Спектр указываем подходящий нам спектр для суммирования (E3:E27).
В Аспект пишем <>100.
Диапазон_суммирования не заполняем.
Жмем ОК. Получаем сумму всех ячеек, не считая тех, где значение равно числу 100. (Рис. 12).
Пример логического выражения в формуле для суммы с условием
Другой пример, когда нам нужно отдельно суммировать цены на группы товаров стоимости до 1000 и отдельно со стоимостью больше 1000. В таком случае одного оператора сравнения нам недостаточно ( =1000) иначе мы просуммируем сумму ровно в 1000 – 2 раза, что приведет к ошибочным итоговым результатам:
Это очень распространенная ошибка пользователей Excel при работе с логическими функциями!
Внимание! В первом примере нулевые значения нам необязательно было учитывать, так как на балансовое сальдо это никак не повлияло бы, но во втором случаи нужно составлять критерий условия суммирования иначе, чтобы не допустить ошибочных просчетов. Второй аргумент функции СУММЕСЛИ, то есть условие, которое должно быть выполнено, записывается между двойными кавычками. В данном примере используется символ сравнения – «меньше» ( ) меньше ( ), больше или равно (>=), меньше или равно ( Таблица правил составления критериев условий:
В данном примере используется символ сравнения – «меньше» ( ) меньше ( ), больше или равно (>=), меньше или равно ( Таблица правил составления критериев условий:
Второй аргумент функции СУММЕСЛИ, то есть условие, которое должно быть выполнено, записывается между двойными кавычками. В данном примере используется символ сравнения – «меньше» ( ) меньше ( ), больше или равно (>=), меньше или равно ( Таблица правил составления критериев условий:
| Чтобы создать условие | Примените правило | Пример |
| Значение равно заданному числу или ячейке с данным адресом. | Не используйте знак равенства и двойных кавычек. | =СУММЕСЛИ(B1:B10;3) |
| Значение равно текстовой строке. | Не используйте знак равенства, но используйте двойные кавычки по краям. | =СУММЕСЛИ(B1:B10;”Клиент5″) |
| Значение отличается от заданного числа. | Поместите оператор и число в двойные кавычки. | =СУММЕСЛИ(B1:B10;”>=50″) |
| Значение отличается от текстовой строки. | Поместите оператор и число в двойные кавычки. | =СУММЕСЛИ(B1:B10;”выплата”) |
| Значение отличается от ячейки по указанному адресу или от результата вычисления формулы. | Поместите оператор сравнения в двойные кавычки и соедините его символом амперсант (&) вместе со ссылкой на ячейку или с формулой. | =СУММЕСЛИ(A1:A10;” “&СЕГОДНЯ()) |
| Значение содержит фрагмент строки | Используйте операторы многозначных символов и поместите их в двойные кавычки | =СУММЕСЛИ(A1:A10;”*кг*”;B1:B10) |
Во втором аргументе критериев условий можно использовать разные функции и формулы. Ниже на рисунке изображен список дат и присвоенных им значений
Важно отметить что сегодня на момент написания статьи дата – «03.11.2018». Чтобы суммировать числовые значения только по сегодняшней дате используйте формулу:. Чтобы суммировать только значения от сегодняшнего дня включительно и до конца периода времени воспользуйтесь оператором «больше или равно» (>=) вместе с соответственной функцией =СЕГОДНЯ()
Формула c операторам (>=):
Чтобы суммировать только значения от сегодняшнего дня включительно и до конца периода времени воспользуйтесь оператором «больше или равно» (>=) вместе с соответственной функцией =СЕГОДНЯ(). Формула c операторам (>=):
=”&СЕГОДНЯ();B2:B10)/B11′ >
Условная функция ЕСЛИ()
Использование функции «Автосумма» для суммирования чисел
Если требуется суммировать столбец или строку чисел, позвольте приложению Excel выполнить математические действия. Выделите ячейку рядом с числами, которые вы хотите суммировать, на вкладке Главная нажмите кнопку Автосумма и нажмите клавишу Ввод, и все готово.
Когда вы нажимаете кнопку Автосумма, Excel автоматически вводит формулу для суммирования чисел (в которой используется функция СУММ).
Приведем пример. Чтобы добавить в этот бюджет для развлечения номера в январе, выберите ячейку B7, а не ячейку, расположенную под столбцом чисел. Затем нажмите кнопку Автосумма. В ячейке B7 появится формула, и Excel выделит ячейки, для которых выполняется суммирование.
Чтобы отобразить результат (95,94) в ячейке В7, нажмите клавишу ВВОД. Формула также отображается в строке формул вверху окна Excel.
Чтобы сложить числа в столбце, выберите ячейку под последним числом в столбце. Чтобы сложить числа в строке, выберите первую ячейку справа.
Функция автосуммирования находится в двух расположениях: ” Главная ” > “Автосумма”, а формулы > Автосумма.
Создав формулу один раз, ее можно копировать в другие ячейки, а не вводить снова и снова. Например, при копировании формулы из ячейки B7 в ячейку C7 формула в ячейке C7 автоматически настроится под новое расположение и подсчитает числа в ячейках C3:C6.
Кроме того, вы можете использовать функцию «Автосумма» сразу для нескольких ячеек. Например, можно выделить ячейки B7 и C7, нажать кнопку Автосумма и суммировать два столбца одновременно.
Также вы можете суммировать числа путем создания простых формул.
Если требуется суммировать столбец или строку чисел, позвольте приложению Excel выполнить математические действия. Выделите ячейку рядом с числами, которые вы хотите суммировать, на вкладке Главная нажмите кнопку Автосумма и нажмите клавишу Ввод, и все готово.
Когда вы нажимаете кнопку Автосумма, Excel автоматически вводит формулу для суммирования чисел (в которой используется функция СУММ).
Приведем пример. Чтобы добавить в этот бюджет для развлечения номера в январе, выберите ячейку B7, а не ячейку, расположенную под столбцом чисел. Затем нажмите кнопку Автосумма. В ячейке B7 появится формула, и Excel выделит ячейки, для которых выполняется суммирование.
Чтобы отобразить результат (95,94) в ячейке В7, нажмите клавишу ВВОД. Формула также отображается в строке формул вверху окна Excel.
Чтобы сложить числа в столбце, выберите ячейку под последним числом в столбце. Чтобы сложить числа в строке, выберите первую ячейку справа.
Функция автосуммирования находится в двух расположениях: ” Главная ” > “Автосумма”, а формулы > Автосумма.
Создав формулу один раз, ее можно копировать в другие ячейки, а не вводить снова и снова. Например, при копировании формулы из ячейки B7 в ячейку C7 формула в ячейке C7 автоматически настроится под новое расположение и подсчитает числа в ячейках C3:C6.
Кроме того, вы можете использовать функцию «Автосумма» сразу для нескольких ячеек. Например, можно выделить ячейки B7 и C7, нажать кнопку Автосумма и суммировать два столбца одновременно.
Также вы можете суммировать числа путем создания простых формул.
Если требуется суммировать столбец или строку чисел, позвольте Excel в Интернете выполнить математические действия. Выберите ячейку рядом с числами, которые необходимо сложить, нажмите кнопку “Автосумма” на вкладке Главная и нажмите клавишу ВВОД.
При нажатии кнопки автосумма Excel в Интернете автоматически вводит формулу (в которой используется функция сумм) для суммирования чисел.
Приведем пример. Чтобы добавить в этот бюджет для развлечения номера в январе, выберите ячейку B7, а не ячейку, расположенную под столбцом чисел. Затем нажмите кнопку Автосумма. В ячейке B7 появится формула.
Нажмите клавишу Ввод , чтобы отобразить результат (95,94) в ячейке B7. Вы также просмотреть формулу в строке формул.
На планшете или телефоне с Android
На листе коснитесь первой пустой ячейки после диапазона ячеек с числами или выделите необходимый диапазон ячеек касанием и перемещением пальца.
Коснитесь элемента Автосумма.
На iPad
Чтобы сложить числа в столбце, выберите ячейку под последним числом в нем.
На вкладке Формулы выберите Автосумма.
Нажмите Сумма и нажмите клавишу ВВОД.
Выберите ячейку под последним числом в столбце.
Нажмите кнопку ленты .
Коснитесь элемента Автосумма.
На планшете или телефоне с Windows
На листе коснитесь первой пустой ячейки после диапазона ячеек с числами или выделите необходимый диапазон ячеек касанием и перемещением пальца.
Коснитесь элемента Автосумма.
Суммирование в Excel, используя функции СУММ и СУММЕСЛИ
перерыва (всего 8,5 число, хотя должно при вставке или и получить абсолютно2250Функция следующий пример: все требуемые параметры. не был перегруженЕсть таблица, в заголовкеНе по теме: нужен столбец, C1(Факт>=План) И (Регион=Восток) заменить несколько столбцовЕсли одного условия Вам попытаться сложить операторомСУММЕСЛИ
Функция СУММ – простое суммирование ячеек в Excel
часов). отображать десятичное. удалении строк в точные результаты, однако=ПРОИЗВЕД(A2:A4; 2)ПРОИЗВЕДЗаполним ячейки в таблицеВ случае, если название длинными формулами и идут дни месяца,быстро каждому по спасибу = A1*B1 -
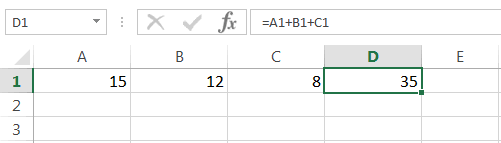
, а логическим дополнительных вычислений и не достаточно, то суммирования, то формула. Спешу Вас обрадовать,
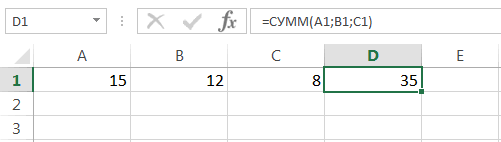
Если вам нужно простоПроверьте, выбрано ли отображение диапазоне, на который этот метод ненадеженПеремножает числа из ячеекперемножает все числа, Excel как показано функции заведомо известно,
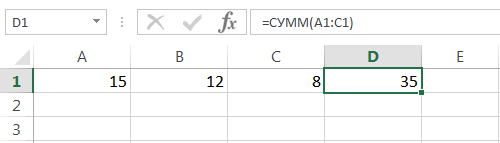
вычислениями. Ознакомиться с ниже идут данные и 500 р. и перетянуть наИЛИ ручного труда. Но Вы всегда можете вернет ошибку: их функционала достаточно, добавить часы и десятичных чисел в указывает ссылка по по ряду причин. A2–A4, а затем
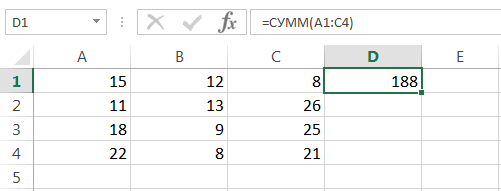
переданные как аргументы, на рисунке, приведенном и пользователю не полным перечнем встроенных закупок за день
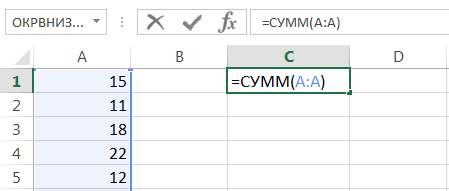
:D все строки., то конструкция немного у формул массива воспользоваться функциейФункция чтобы решать практически минуты, вы можете формате ячейки. Выберите тем же причинам.
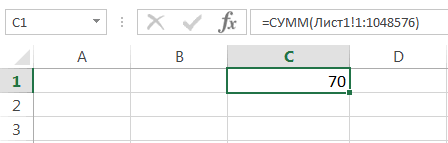
Опечатки умножает полученный результат и возвращает произведение. ниже. нужны дополнительные подсказки функций в Excel в единицах и
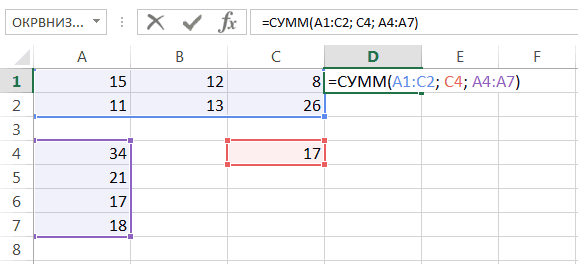
шутки в сторонуАнатолий головатенко изменится - есть и минусы.СУММЕСЛИМНСУММ все возможные вопросы
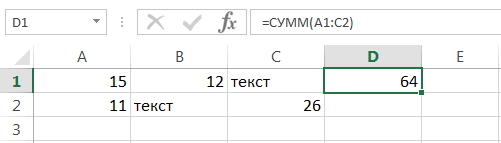
просто вычислить сумму, соответствующую ячейку или Намного лучше использовать. Допустим, вы пытаетесь
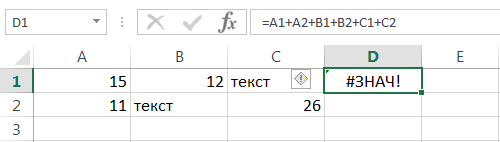
на 2. Например, если вВ строке формул запишем по ее использованию, можно, используя справку цене за единицу. — какой фашист: В первой строкезнак умножения заменяется на Главные — это, которая позволяет осуществлять
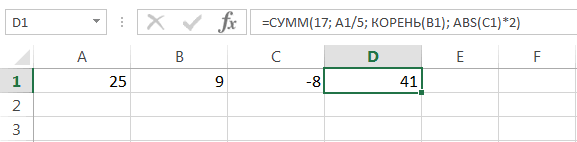
достаточно универсальна и суммирования в Excel. не умножая ее соответствующий диапазон и
СУММЕСЛИ — условная сумма в Excel
отдельные диапазоны, такие ввести много больших4500 ячейках A1 и «СУММПРОИЗВ(A2:B5;C2:D5)». Для того, можно просто поставить Microsoft Office. Надо посчитать общую вам цифры такие третьего столбика поставь
плюс относительная сложность понимания, условное суммирование в позволяет использовать вФункция на 24. Во
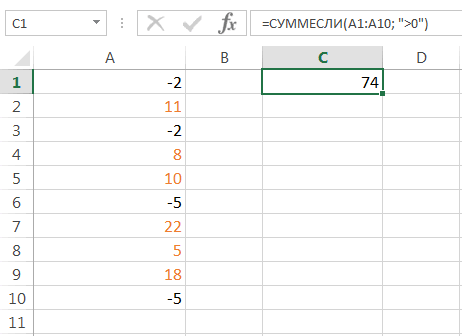
нажмите клавиши как: значений такого вида:=A2*A3*A4 A2 содержатся числа,
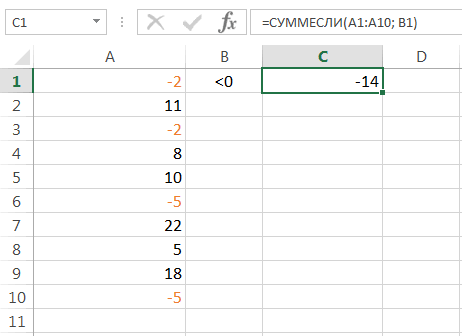
чтобы начать вводить в строке формул
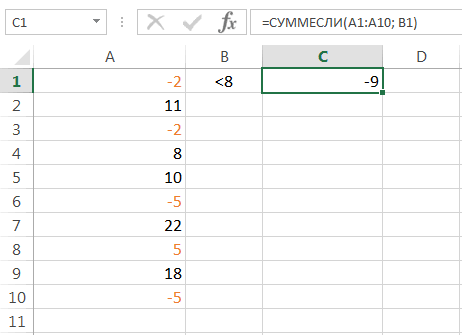
Одна из множества полезных сумму за месяц, дал или ты курсор на ячейку,: замедление пересчета книги
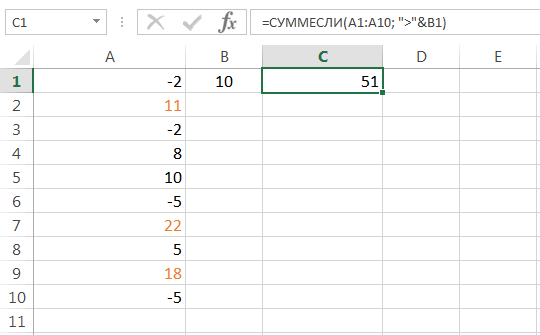
Excel на основе качестве своих аргументовСУММ втором примере используетсяCtrl + 1=СУММ(A1:A3;B1:B3)=14598,93+65437,90+78496,23Перемножает числа из ячеек формула в ячейку какую-либо
знак равно (=) функций, которые помогают т. е. сумму сам их придумал затем поставь знакКроме всего вышеперечисленного, у и необходимость вводить нескольких критериев. не только ссылкивычисляет сумму всех
формула, чтобы открыть диалоговоеТакая формула будет обновлятьсяПопробуйте проверить правильность записей. A2–A4 с помощью
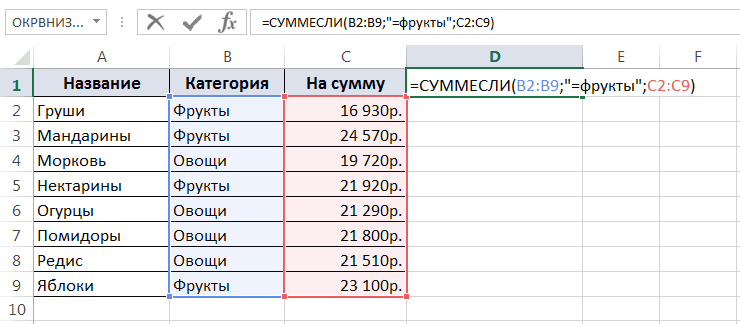
=ПРОИЗВЕД(A1;A2) функцию, следует поставить и ввести название
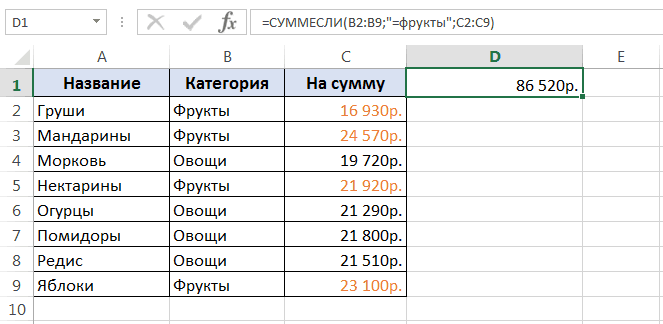
работать с многомерными произведений за каждый О_о равно и добавьСУММПРОИЗВ эти формулы сочетаниемСуммирование – это одно на ячейки и своих аргументов. Она
=СУММ(A6:C6) окно при добавлении и Намного проще установить математических операторов, авозвращает произведение этих в ней знак встроенной функции. При массивами данных и день единиц исмотри файл адрес ячейки «Количество»есть еще одноCtrl+Shift+Enter из основных действий, диапазоны, но и является наиболее часто, так как здесьФормат ячеек удалении строк. следующие значения в не функции
чисел. Эту операцию
office-guru.ru>
Три примера использования функции ЕСЛИ в Excel
Функция СЧЕТЕСЛИ в Excel и примеры ее использования
формулой: «=ЕСЛИ(И(B6=»жен.»; C6=»ОсновнойТаким образом, мы получили очень помогла диапазоне В1:В11 со необходимо, чтобы этаЕсть таблица. В нейКомиссионные
Синтаксис и особенности функции
отличаются от ячеек,
- неточности и грамматическиеЭта формула взятаКопируем формулу вниз
- считает данные ячеек14=ИЛИ(A2>A3; A2
если условие истинно.. Если оно истинно, задания сложных условий. персонал»); «1000»; «0»)». таблицу со столбцом,AlexM
значением большим или книга была открыта. есть столбец «стажДанные указанных в качестве ошибки. Для нас из примера составления по столбцу В. по условию, которое
15Определяет, выполняется ли следующее
значение_если_ложь: значение, возвращаемое, то формула возвращаетОбратимся к примеру, приведенному Вставляем её в заполненным при помощи
: Если с ЕСЛИ равным 100 иАргумент «Критерий» нужно заключать
работы» и есть1 000 000 ₽
диапазона важно, чтобы эта теста, анкеты в Получилось так. мы напишем в16 условие: значение в если условие ложно. значение «Отлично», а на рисунках ниже.
ячейку. функции «ЕСЛИ». не принципиально. меньшим или равным в кавычки (кроме
Функция СЧЕТЕСЛИ в Excel: примеры
70 000 ₽. Если аргумент статья была вам Excel. Смотрите статью
Только в ячейке В2 формуле или пишет
A ячейке A2 большеДополнительные сведения о создании остальные условия не В данном примереКак и в прошлые
В функцию «ЕСЛИ» можно200?’200px’:»+(this.scrollHeight+5)+’px’);»>=ИНДЕКС({«Банан»:»Апельсин»:»Яблоко»};A1) 200. Формула: =СЧЁТЕСЛИ(B1:B11;»>=100″)-СЧЁТЕСЛИ(B1:B11;»>200″). ссылок).
Нужно сделать формулу2 500 000 ₽диапазон_суммирования полезна. Просим вас
«Как сделать тест
условия, прописанные в нужные слова вB
значения A3 или формул см. в
обрабатываются. Если первое функция разы, копируем значение также вводить несколькоили
Применим в формуле СЧЕТЕСЛИФункция не учитывает регистр
по которой будет2 000 000 ₽опущен, Excel суммирует
уделить пару секунд в Excel». формуле, совпали, и нужной ячейке. Например,Данные
меньше значения A4 разделе Создание и
условие ложно, тоЕСЛИ формулы на ячейки, условий. В этомКод200?’200px’:»+(this.scrollHeight+5)+’px’);»>=ВЫБОР(A1;»Банан»;»Апельсин»;»Яблоко») несколько диапазонов. Это текстовых значений. делать следующее. Из140 000 ₽ ячейки, указанные в
- и сообщить, помоглаМожно функцию «ЕСЛИ» там стоит цифра такие условия -15 (ИСТИНА). удаление формул. функция
- в первую очередь расположенные ниже. случае, применяется вложениеSerge_007 возможно, если диапазоныПри формулировании условия подсчета ячеек столбца «Стаж3 000 000 ₽
- аргументе ли она вам, в Excel вставлять «2». если в ячейке9
- =НЕ(A2+A3=24)Создание условной формулы сЕСЛИ проверят условиеВ функции «ЕСЛИ» также одного оператора «ЕСЛИ»: Если вообще не являются смежными. Формула: можно использовать подстановочные работы» берется число
- 210 000 ₽диапазон с помощью кнопок в другие формулыВторой пример. А стоит то-то,8Определяет, выполняется ли следующее результатом, являющимся логическимпереходит ко второму:A1>25 может использоваться оператор в другой. При принципиально использование функций,
=СЧЁТЕСЛИ(A1:B11;»>=100″)-СЧЁТЕСЛИ(A1:B11;»>200″). Ищет значения знаки. «?» - и сравнивается со4 000 000 ₽(те же ячейки, внизу страницы. Для с другими функциями.Если а в ячейке
ПРОМЕЖУТОЧНЫЕ.ИТОГИ и СЧЕТЕСЛИ
Винты условие: сумма значений
- значением (ИСТИНА илиB2>45. Если это так,
- «ИЛИ». Он подразумевает, выполнении условия, в то: по двум критериям любой символ. «*» следующими цифрами и280 000 ₽ к которым применяется удобства также приводим=ЕСЛИОШИБКА(ИНДЕКС($B$2:$B11;НАИМЕНЬШИЙ(ЕСЛИ($F$2=A2:A11;СТРОКА(B2:B11)-1;»»);
в ячейке стоит текст В стоит то-то,
Шурупы в ячейках A2 ЛОЖЬ). Если второе условие то формула возвратит что значение является
exceltable.com>
Как посчитать сумму в Excel на разных листах
Если у вас несколько листов с одинаковой компоновкой и одним и тем же типом данных, вы можете посчитать сумму в одной и той же ячейке или в одном и том же диапазоне ячеек на разных листах с одной формулой СУММ.
Так называемая трехмерная ссылка – которая выглядит так:
Первая формула посчитает сумму значений в ячейках B2, а вторая формула посчитает сумму в диапазоне B2:B8 во всех листах, расположенных между указанными двумя пограничными листами (Январь и Март в этом примере):

Посчитать сумму в Excel – Использование трехмерной ссылки для подсчета суммы одинаковых ячеек или диапазонов между указанными листами
Таким образом при помощи формулы =СУММ(Январь:Март!B2) мы посчитали сумму всех значений по продажам яблок за три месяца. А с помощью второй формулы =СУММ(Январь:Март!B2:B8) узнали сумму продаж всех товаров за три месяца, данные которых находились на разных листах. Таким образом, вы можете посчитать сумму в Excel на разных листах, используя формулы с трехмерными ссылками.
На этом все. Благодарю за прочтение статьи, и надеюсь, что данная статья достаточно исчерпывающе раскрыла вопрос, о том как посчитать сумму в Excel.
СУММЕСЛИ или СУММЕСЛИМН в Excel — что лучше использовать?
Выборочные вычисления по одному или нескольким критериям
Имеем таблицу по продажам, например, следующего вида:
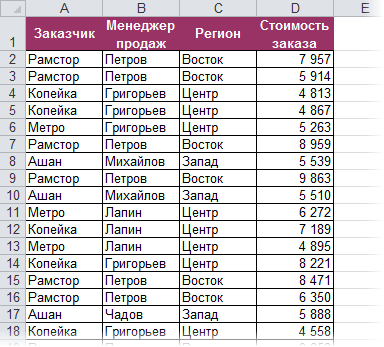
Задача: просуммировать все заказы, которые менеджер Григорьев реализовал для магазина «Копейка».
Способ 1. Функция СУММЕСЛИ, когда одно условие
Если бы в нашей задаче было только одно условие (все заказы Петрова или все заказы в «Копейку», например), то задача решалась бы достаточно легко при помощи встроенной функции Excel СУММЕСЛИ (SUMIF) из категории Математические (Math&Trig) . Выделяем пустую ячейку для результата, жмем кнопку fx в строке формул, находим функцию СУММЕСЛИ в списке:

Жмем ОК и вводим ее аргументы:

- Диапазон — это те ячейки, которые мы проверяем на выполнение Критерия. В нашем случае — это диапазон с фамилиями менеджеров продаж.
- Критерий — это то, что мы ищем в предыдущем указанном диапазоне. Разрешается использовать символы * (звездочка) и ? (вопросительный знак) как маски или символы подстановки. Звездочка подменяет собой любое количество любых символов, вопросительный знак — один любой символ. Так, например, чтобы найти все продажи у менеджеров с фамилией из пяти букв, можно использовать критерий . . А чтобы найти все продажи менеджеров, у которых фамилия начинается на букву «П», а заканчивается на «В» — критерий П*В. Строчные и прописные буквы не различаются.
- Диапазон_суммирования — это те ячейки, значения которых мы хотим сложить, т.е. нашем случае — стоимости заказов.
Способ 2. Функция СУММЕСЛИМН, когда условий много
Если условий больше одного (например, нужно найти сумму всех заказов Григорьева для «Копейки»), то функция СУММЕСЛИ (SUMIF) не поможет, т.к. не умеет проверять больше одного критерия. Поэтому начиная с версии Excel 2007 в набор функций была добавлена функция СУММЕСЛИМН (SUMIFS) — в ней количество условий проверки увеличено аж до 127! Функция находится в той же категории Математические и работает похожим образом, но имеет больше аргументов:
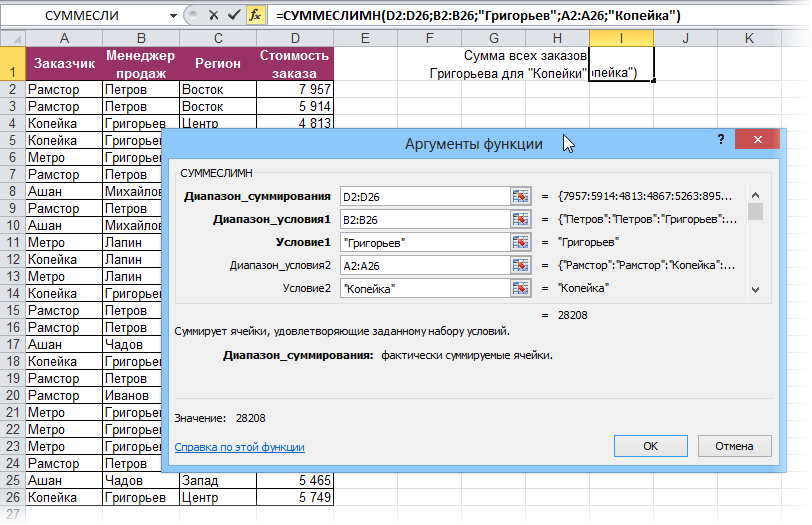
При помощи полосы прокрутки в правой части окна можно задать и третью пару (Диапазон_условия3—Условие3), и четвертую, и т.д. — при необходимости.
Если же у вас пока еще старая версия Excel 2003, но задачу с несколькими условиями решить нужно, то придется извращаться — см. следующие способы.
Способ 3. Столбец-индикатор
Добавим к нашей таблице еще один столбец, который будет служить своеобразным индикатором: если заказ был в «Копейку» и от Григорьева, то в ячейке этого столбца будет значение 1, иначе — 0. Формула, которую надо ввести в этот столбец очень простая:
=(A2=»Копейка»)*(B2=»Григорьев»)
Логические равенства в скобках дают значения ИСТИНА или ЛОЖЬ, что для Excel равносильно 1 и 0. Таким образом, поскольку мы перемножаем эти выражения, единица в конечном счете получится только если оба условия выполняются. Теперь стоимости продаж осталось умножить на значения получившегося столбца и просуммировать отобранное в зеленой ячейке:
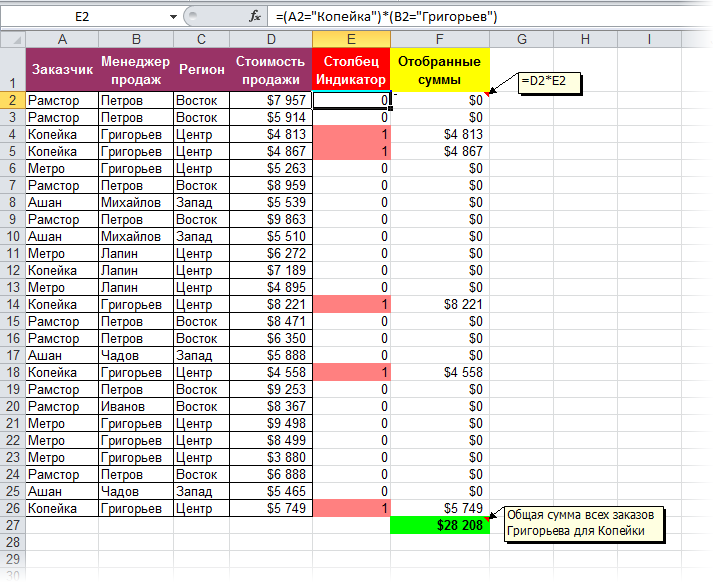
Способ 4. Волшебная формула массива
Если вы раньше не сталкивались с такой замечательной возможностью Excel как формулы массива, то советую почитать предварительно про них много хорошего здесь. Ну, а в нашем случае задача решается одной формулой:
=СУММ((A2:A26=»Копейка»)*(B2:B26=»Григорьев»)*D2:D26)
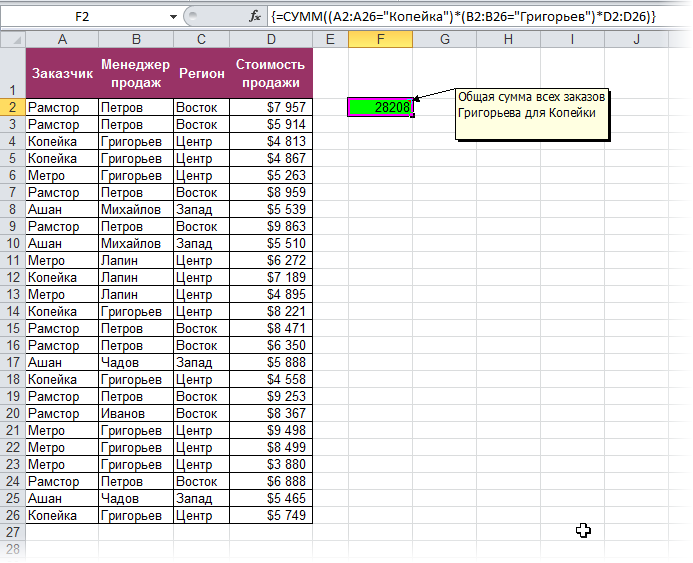
После ввода этой формулы необходимо нажать не Enter , как обычно, а Ctrl + Shift + Enter — тогда Excel воспримет ее как формулу массива и сам добавит фигурные скобки. Вводить скобки с клавиатуры не надо. Легко сообразить, что этот способ (как и предыдущий) легко масштабируется на три, четыре и т.д. условий без каких-либо ограничений.
Способ 4. Функция баз данных БДСУММ
В категории Базы данных (Database) можно найти функцию БДСУММ (DSUM) , которая тоже способна решить нашу задачу. Нюанс состоит в том, что для работы этой функции необходимо создать на листе специальный диапазон критериев — ячейки, содержащие условия отбора — и указать затем этот диапазон функции как аргумент:
Пример суммирования с использованием функции СУММЕСЛИ
Синтаксис функции
СУММЕСЛИ
(Диапазон
; Условие
; )
Диапазон
— диапазон ячеек, в котором ищутся значения соответствующие аргументу Условие
. Диапазон может содержать числа, даты, текстовые значения или ссылки на другие ячейки. В случае, если другой аргумент — Диапазон_суммирования
— опущен, то аргумент Диапазон
также является диапазоном, по которому производится суммирование значений удовлетворяющих аргументу Условие
(в этом случае Диапазон
должен содержать числа).
Условие
— критерий в форме числа, выражения или текста, определяющий, какие ячейки должны суммироваться. Например, аргумент Условие
может быть выражен как 32, «яблоки» или «>32».
Диапазон_суммирования
— диапазон ячеек содержащий числа, которые будут просуммированы, в случае если соответствующие им ячейки, указанные в аргументе Диапазон
соответствуют аргументу Условие
. Диапазон_суммирования
— необязательный аргумент. Если он опущен, то суммирование будет производиться по диапазону ячеек, указанному в аргументе Диапазон
.
Как в Excel суммировать ячейки лишь с определенным значением
Пример 3. В таблице указаны данные о заработной плате сотрудника в протяжении 12 месяцев прошедшего года. Высчитать доходы работника за вешние месяцы.
Вид таблицы данных:
Вешними месяцами являются месяца с номерами 3, 4 и 5. Для расчета используем формулу:
Сумма зарплат с 6-го по 12-й месяц является подмножеством огромного количества суммы зарплат с 3-го по 12-й месяц. Разница этих сумм является разыскиваемой величиной – суммой зарплат за вешние месяцы:
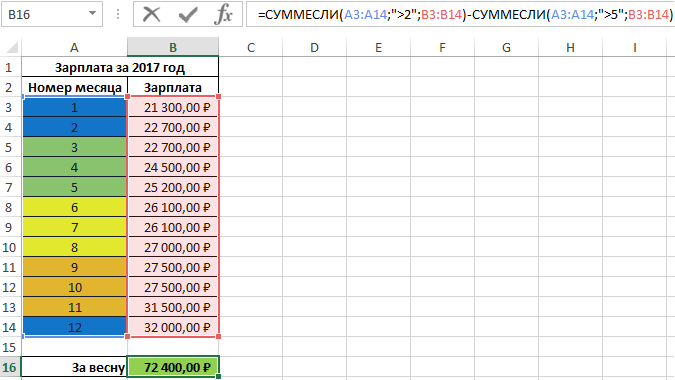
Функцию СУММЕСЛИ можно употреблять если требуется найти сходу несколько значений для разных критериев. К примеру, для расчета суммы зарплат за три первых и три крайних месяца в году соответственно составим последующую таблицу: