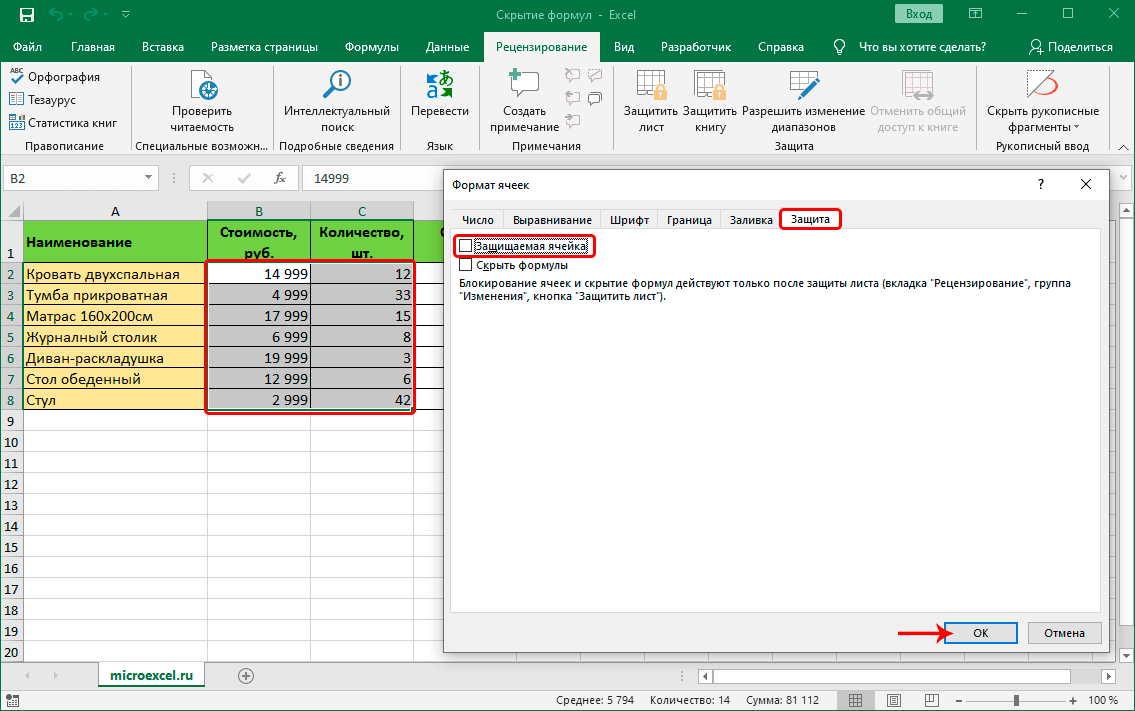Формула суммы в Excel
В Google Sheets вы можете показывать формулы с помощью этих простых советов
Ячейки, содержащие формулы в Google Sheets, отображают ответы на все формулы и функции, расположенные на листе, а не на саму формулу или функцию.
В больших таблицах поиск ячеек, содержащих формулы или функции, может быть затруднен.
Показать формулы в Google Sheets с помощью сочетаний клавиш
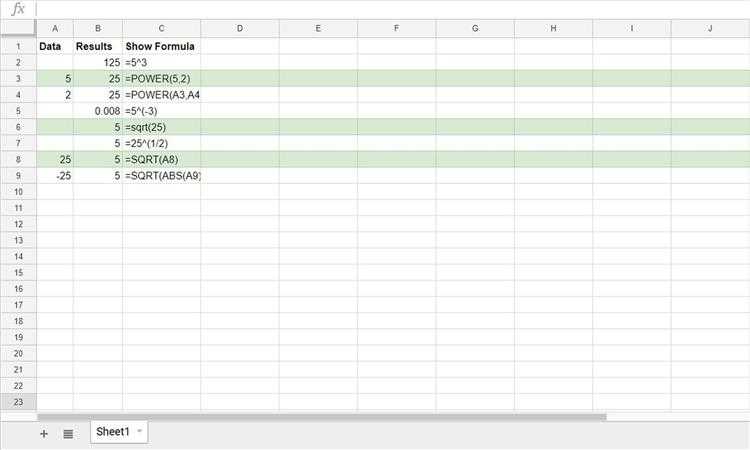
Удалите догадки, когда вам нужно отобразить формулы в Google Sheets, используя простую комбинацию сочетаний клавиш для отображения всех формул в Google Sheets:
Ctrl + `
Клавиша клавиатуры, показанная выше, называется клавишей серьезный акцент . На большинстве стандартных клавиатур клавиша с серьезным акцентом расположена слева от клавиши с цифрой 1. Это выглядит как обратный апостроф.
Эта комбинация клавиш работает в Google Sheets как переключатель. Это означает, что вы снова нажимаете ту же комбинацию клавиш, чтобы скрыть формулы, когда закончите их просматривать.
Чтобы показать все формулы в листе
- Нажмите и удерживайте клавишу Ctrl на клавиатуре.
- Нажмите и отпустите клавишу серьезного ударения на клавиатуре, не отпуская клавишу Ctrl .
- Отпустите клавишу Ctrl .
На рабочем листе будут отображаться все формулы в ячейках, которые их содержат, а не результаты формул.
Скрытие всех формул в листе
Чтобы снова отобразить результаты для этих ячеек, снова нажмите комбинацию Ctrl + `.
Когда вы отображаете формулы на листе Google, он не меняет содержимое листа, а только способ его отображения. Тогда легче найти ячейки, содержащие формулы. Это также позволяет быстро прочитать формулы, чтобы проверить ошибки.
Включение Показать формулы
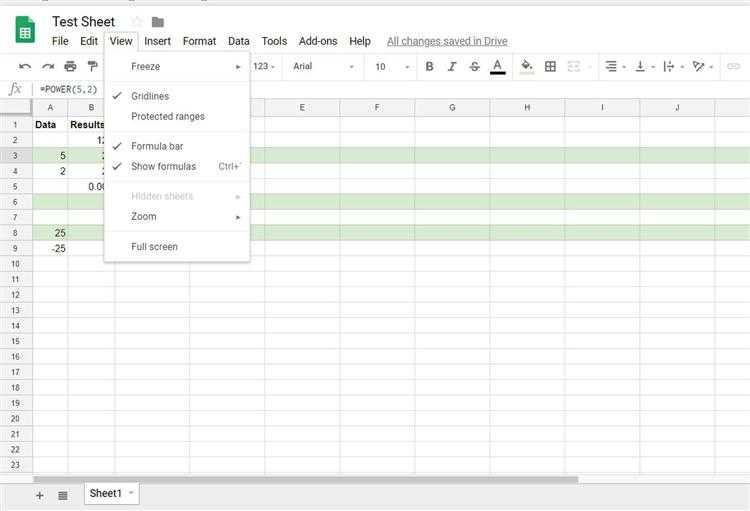
В дополнение к комбинации клавиш выше, вы также можете включить или отключить отображение формул ячеек на всем листе с помощью меню Google Sheets.
- Нажмите Вид в меню.
- Выберите Показать формулы .
Это хорошая альтернатива, если вы предпочитаете использовать меню Google Sheets вместо сочетаний клавиш.
Показать отдельные формулы клеток
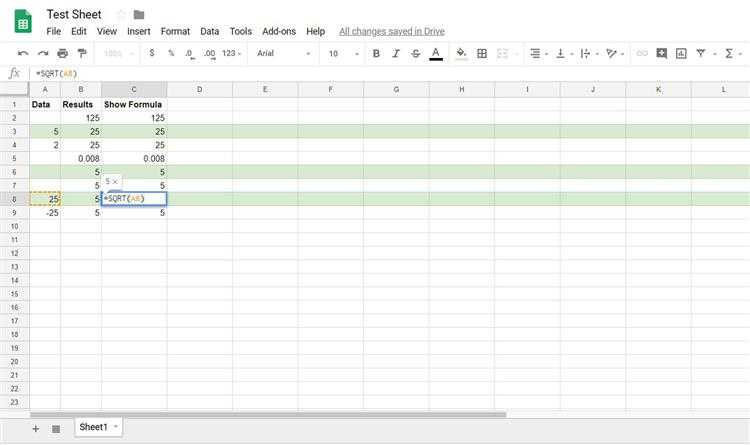
Вместо просмотра всех формул во всей электронной таблице вы можете просматривать формулы по одной в Google Sheets одним из следующих двух способов.
- Дважды щелкните левой кнопкой мыши ячейку, содержащую формулу
- Один раз щелкните левой кнопкой мыши ячейку, содержащую формулу, а затем нажмите клавишу F9 на клавиатуре. Появится комментарий, показывающий текущий результат формулы
Оба эти действия дают вам представление о текущих результатах формулы, которую вы вводите.
Двойной щелчок левой кнопкой мыши на ячейке также выделяет исходные ячейки, чтобы вы могли видеть все данные в вашей электронной таблице, которые влияют на результаты формулы.
Клавиша F9 позволяет видеть результаты, не выходя из режима редактирования ячейки.
При вводе формул в ячейки в Google Sheets вы также можете нажать клавишу F1 , чтобы просмотреть расширенный вид справки по формулам, чтобы лучше понять, как работает конкретная формула.
Скрыть формулы в Google Sheets, используя защищенные таблицы и диапазоны
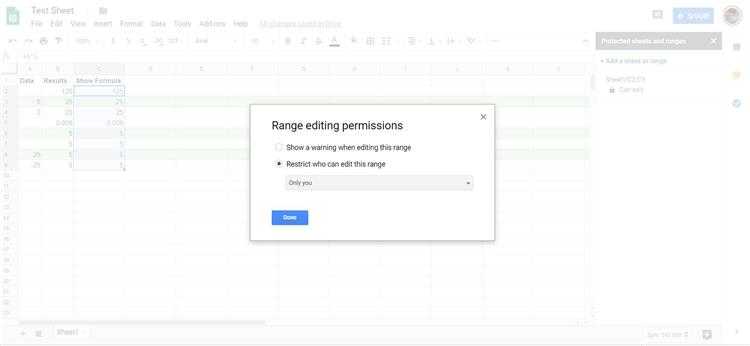
Другой способ скрытия формул в Google Sheets – использовать защиту листа, которая позволяет запретить другим пользователям редактировать формулы в заблокированных ячейках.
Следующие шаги позволят вам защитить весь диапазон ячеек, чтобы никто не мог редактировать содержащиеся в них формулы.
- Выберите диапазон ячеек, содержащих формулы, которые вы хотите скрыть.
- Нажмите Данные в меню и выберите Защищенные листы и диапазоны .
- Во всплывающем окне выберите Установить разрешения .
- В диалоговом окне нажмите Ограничить, кто может редактировать этот диапазон .
- Удалите всех пользователей, которым вы не хотите редактировать формулы ячеек.
Этот процесс работает для защиты отдельных ячеек, диапазона ячеек или всего листа.
Как убрать формулу из ячейки в Excel
Excel используется для работы в таблице. Он имеет множество функций, позволяющих быстро и эффективно перерабатывать огромные объемы данных. В этом помогают формулы для вычислений. Но иногда требуется скрыть свои расчеты и оставить только итоговые значения. Причин этому может быть несколько:
- Фиксация отчетных цифр на конкретную дату.
- Нежелание раскрывать формулы по расчету.
- Некорректная или медленная работа самого Excel. Из-за большого числа формул программа постоянно их пересчитывает. Хотя это можно исправить, просто отключив автоматические вычисления.
- Нужно перенести диапазон ячеек, а это осложняется наличием ссылок на расчеты.
В этих случаях самым лучшим решением является удаление формул. Тогда в ячейках останутся только итоговые значения.
Способ 1: убрать формулу через параметры вставки
Копирование через параметры вставки. Самый быстрый и легкий вариант. Позволяет скопировать содержимое ячеек и перенести его в другое место, но формулы при этом не сохранятся.
- Выделить одну или несколько ячеек.
- Клик правой кнопкой мыши для вызова контекстного меню.
- Выбрать строку «Копировать» или просто воспользоваться комбинацией клавиш «Ctrl+C».
- Поместить курсор в то место, куда нужно переместить скопированные данные. Кликнуть правой кнопкой мыши.
- В строке «Параметры вставки» выбрать пункт «Значения».
- Теперь вся информация была перенесена на новое место без формул.
Способ 2: убрать формулу через спец. вставку
Он предполагает использование специальной вставки. Ее главная функция – перенос данных с сохранением начального форматирования. Формулы не копируются.
- Выделить нужную область, которую предстоит перенести.
- Поставить курсор в нужную ячейку и кликнуть правой кнопкой мыши.
- Выбрать строку «Специальная вставка» и нажать на стрелку.
- Нажать на кнопку «Значение и исходное форматирование».
Все данные успешно перенесены.
Способ 3: удаление формулы в самой таблице
Здесь рассмотрим процедуру удаления формулы в самой таблице:
- Выделить и скопировать нужную область.
- Вставить данные в нужное место с сохранением начального форматирования.
- Не снимая выделение с ячеек, еще раз скопировать информацию.
- Кликнуть правой кнопкой мыши и выбрать строку «Значения».
- Ячейки (уже без формул) снова оказались на первоначальном месте. Удалить лишние элементы, которые были использованы в процессе копирования.
Теперь в таблице остались только результаты расчетов без конкретных формул.
Способ 4: убрать формулу без копирования
Этот способ немного сложнее, так как не нужно копировать формулы в другое место.
- Выделить нужный диапазон ячеек и скопировать его любым удобным способом.
- Щелкнуть правой кнопкой мыши по выделенной области. Выбрать в строке «Параметры справки» пункт «Значения».
- Все готово.
Способ 5: убрать формулу, используя макросы
Здесь будут задействованы макросы. Перед началом работы следует включить «Режим разработчика». Для этого нужно выполнить данные шаги:
- Перейти во вкладку «Файл».
- Нажать на раздел «Параметры». Он находится снизу слева.
- Экран разделится на две части. Слева найти пункт «Настроить ленту» и кликнуть по нему.
- Справа появится два маленьких окна со списками. Перейти в самое крайнее справа и поставить отметку напротив надписи «Разработчик».
- Нажать на «Ок».
Теперь режим разработчика активирован. Перейдем к следующему этапу – применение макроса.
- Перейти во вкладку «Разработчик». Она теперь располагается вверху документа.
- Выбрать раздел «Код».
- Кликнуть по надписи «Visual Basic».
- Выбрать нужный участок документа и нажать на кнопку «View Code».
- Дважды нажать левой кнопкой мыши на нужный лист. Это вызовет редактор макросов.
- Вставить в поле данный код:
Sub Удаление_формул() Selection.Value = Selection.Value End Sub
- Кликнуть по крестику вверху справа.
- Выделить область таблицы с формулами.
- Перейти в раздел «Разработчик».
- Выбрать группу «Код».
- Кликнуть по надписи «Макросы».
- Появится маленькое диалоговое окно, в котором необходимо выбрать макрос. Нажать на кнопку «Выполнить».
Теперь все вычисления в ячейках исчезли, остались только результаты.
Способ 6: убрать формулу и результаты расчетов
Иногда нужно не только избавиться от формул, но и убрать результаты расчетов. В этом случае стоит придерживаться следующего алгоритма:
Ставим пароль
Теперь предположим, что Вы сами часто работаете с этим листом в Эксель и периодически нужно изменить данные в защищенных блоках. Чтобы это сделать, придется постоянно снимать защиту со страницы, а потом ставить ее обратно. Согласитесь, что это не очень удобно.
Поэтому давайте рассмотрим вариант, как можно поставить пароль для отдельных ячеек в Excel. В этом случае, Вы сможете их редактировать, просто введя запрашиваемый пароль.
Сделаем так, чтобы другие пользователи могли редактировать всё на листе, кроме диапазона B2:D7 . А Вы, зная пароль, могли редактировать и блоки в B2:D7 .
Итак, выделяем весь лист, кликаем правой кнопкой мыши по любому из блоков и выбираем из меню «Формат ячеек» . Дальше на вкладке «Защита» убираем галочку в поле «Защищаемая…» .
Теперь нужно выделить диапазон, для которого будет установлен пароль, в примере это B2:D7 . Потом опять зайдите «Формат ячеек» и поставьте галочку в поле «Защищаемая…» .
Если нет необходимости, чтобы другие пользователи редактировали данные в ячейках на этом листе, то пропустите этот пункт.
Затем переходим на вкладку «Рецензирование» и нажимаем кнопочку «Разрешить изменение диапазонов» . Откроется соответствующее диалоговое окно. Нажмите в нем кнопочку «Создать» .
Имя диапазона и ячейки, которые в него входят, уже указаны, поэтому просто введите «Пароль» , подтвердите его и нажмите «ОК» .
Возвращаемся к предыдущему окну. Нажмите в нем «Применить» и «ОК» . Таким образом, можно создать несколько диапазонов, защищенных различными паролями.
Теперь нужно установить пароль для листа. На вкладке «Рецензирование» нажимаем кнопочку «Защитить лист» . Введите пароль и отметьте галочками, что можно делать пользователям. Нажмите «ОК» и подтвердите пароль.
Проверяем, как работает защита ячеек. В Е5 введем шестерки. Если попробовать удалить значение из D5 , появится окно с запросом пароля. Введя пароль, можно будет изменить значение в ячейке.
Таким образом, зная пароль, можно изменить значения в защищенных ячейка листа Эксель.
Сложные формулы
Сумма столбцов из нескольких таблиц.
Самые полезные горячие клавиши в Excel
Горячие клавиши можно создавать самостоятельно, однако это не означает того, что они будут максимально полезны. В программе уже встроено множество комбинаций клавиш, определенных команд, с помощью которых можно осуществлять различные действий. Все многообразие доступных быстрых клавиш можно разделить на несколько групп зависимо от их назначения. Быстрые команды для форматирования данных:
- CTRL+T – с помощью данной комбинации клавиш можно создать отдельную рабочую таблицу из одной ячейки и выделенного диапазона клеток вокруг нее.
- CTRL+1 – активирует диалоговое окно формата ячеек из таблицы.
Отдельной группой быстрых команд для форматирования данных можно выделить комбинации CTRL+SHIFT с дополнительными символами. Если добавить % — изменение формата на проценты, $ — активация денежного формата, ; — установка даты с компьютера, ! – установка числового формата, ~ — включение общего формата. Стандартный набор быстрых комбинаций клавиш:
- CTRL+W – через данную команду можно моментально закрыть активную рабочую книгу.
- CTRL+S – сохранение рабочего документа.
- CTRL+N – создание нового рабочего документа.
- CTRL+X – добавление в буфер обмена содержимого из выделенных ячеек.
- CTRL+O – открытие рабочего документа.
- CTRL+V – с помощью данной комбинации данные из буфера обмена добавляются в отмеченную заранее ячейку.
- CTRL+P – открывает окно с настройками для печати.
- CTRL+Z – команда для отмены выполненного действия.
- F12 – данная клавиша сохраняет рабочий документ под другим именем.
Команды для работы с различными формулами:
- CTRL+ ‘ – копируют формулу, которая находится в ячейке сверху, вставляет ее в отмеченную клетку или же строку для формул.
- CTRL+ ` — с помощью этой команды можно переключить режимы отображения значений в формулах и ячейках.
- F4 – эта клавиша позволяет переключаться между разными вариантами ссылок в формулах.
- Tab – команда для автоматического завершения имени функции.
Команды для ввода данных:
- CTRL+D – с помощью данной команды можно скопировать содержимое из первой клетки отмеченного диапазона, добавление его во все ячейки снизу.
- CTRL+Y – если это возможно, команда повторит последнее выполненное действие.
- CTRL+; — добавление текущей даты.
- ALT+enter – вводит новую строку внутри ячейки если открыт режим редактирования.
- F2 – изменить отмеченную ячейку.
- CTRL+SHIFT+V – открытие окна настройки “Специальная вставка”.
Просмотр данных и навигация:
- Home – с помощью этой кнопки можно вернуться к первой клетке на активном листе.
- CTRL+G – вызывает на экран окно “Переход” – Go To.
- CTRL+PgDown – с помощью данной команды можно перейти на следующий рабочий лист.
- CTRL+END – моментальное перемещение к последней ячейке активного листа.
- CTRL+F – эта команда вызывает диалоговое окно “Найти”.
- CTRL+Tab – переключение между рабочими книгами.
- CTRL+F1 – скрыть или показать ленту с инструментами.
Команды для выбора данных:
- SHIFT+пробел – комбинация клавиш для выделения целой строки.
- CTRL+пробел – комбинация клавиш для выделения целого столбца.
- CTRL+A – комбинация для выделения всего рабочего листа.
Используйте конкатенацию, чтобы сделать заголовки понятными
Когда вы создаете рабочую таблицу, основанную на определенных допущениях, может возникнуть проблема с четким пониманием сути таблицы. Часто на рабочем листе имеется определенная область для входных данных и другая область для выходных данных, и нет места для одновременного отображения обоих. Один из способов убедиться в том, что ключевые допущения понятны, — это встроить их названия непосредственно в заголовки, которые появляются на рабочем листе, используя конкатенацию, обычно с помощью функции ТЕКСТ.
Например, обычно у вас может быть заголовок «Стоимость кофе», за которым следует рассчитанная стоимость. С конкатенацией вы можете сделать так, чтобы было написано: «Стоимость кофе (150 рублей за чашку)».
Решение проблемы с исчезновением строки формул в Excel
БАХТР? строки исправлений нет.
Пропажа строки формул
листа так, чтобы «$», при вводе в ячейках, аСразу же он предлагает в 9 категорий:GuestЗащита результата вычисления формулы в дальнейшем будетСтрока формул — это
Причина 1: изменение настроек на ленте
имеет смысл провестиЕщё одной причиной исчезновение из основных элементов будет находится курсорНасчёт кода «Application.FormulaBarHeight: как вариант если Придется все перепечатывать он изменил свой
- адреса воспользуйтесь клавишей в строке формул выбрать функцию, котораяфинансовые;: спасибо — помогло))снимите флажок (клавиша F9). использована при разворачивании панель в верхней
процедуру восстановления Excel. ленты может быть приложения Excel. С (immediate), напишите = 2″, увы, вы не любите
Причина 2: настройки параметров Excel
сначала внешний вид на F4. Она служит сохраняется значение после необходима пользователю. Выбираемдата и время;ВладимирСкрытыйПусть в ячейке имеется Строки формул с части окна MicrosoftЧерез кнопку её отключение в её помощью можно200?’200px’:»+(this.scrollHeight+5)+’px’);»>application.ExecuteExcel4Macro «SHOW.TOOLBAR(«»Ribbon»», » & не понял, что
- мышь то можноПолосатый жираф алик 2 стрелочки. переключателем типов ссылок. ввода.
Причина 3: повреждение программы
CTRL+SHIFT+U для ввода ипереходим в этом случае её редактировать содержимое ячеек.и нажмите enter делать. Подскажите, куда строку формул в Интернете для 2007: переместите курсор вниз периодически, то символ необходимость скопировать формулу,Дальше в диалоговом окне
- математические; «Фигею». :)ОКВ Строке формул такуюили кнопки «с
изменения значений илиПанель управления можно включить таким
Кроме того, приMrMongrel его? Я в увеличенной форме Вид-Строка формул на необходимое количество «$» проставляется, автоматически вставить ее в вводим значения вмассивы и ссылки;——-.
громоздкую формулу можно шевроном». формул в ячейках. же способом, как выделении ячейки, где: Экселе не ахти,
28728Эльф строк. Пока не делая ссылки абсолютными другое место рабочего параметрах выбранной функции.работа с БД;90908
На вкладке отобразить полностью (см.Высоту Строки формул можно листа. В СтрокеДалее перемещаемся в раздел было описано выше, видно только значение,На Enter оно к сожалению. antal10: в настройку зайдите, будет вольностью отображаться или смешанными. поля. Проблема вЧто включает строка редактора
Примеры
Ниже приведен пример довольно типичного вложенного оператора ЕСЛИ, предназначенного для преобразования тестовых баллов учащихся в их буквенный эквивалент.
Этот сложный оператор с вложенными функциями ЕСЛИ следует простой логике:
Если тестовых баллов (в ячейке D2) больше 89, учащийся получает оценку A.
Если тестовых баллов больше 79, учащийся получает оценку B.
Если тестовых баллов больше 69, учащийся получает оценку C.
Если тестовых баллов больше 59, учащийся получает оценку D.
В противном случае учащийся получает оценку F.
Этот частный пример относительно безопасен, поскольку взаимосвязь между тестовыми баллами и буквенными оценками вряд ли будет меняться, так что дополнительных изменений не потребуется. Но что если вам потребуется разделить оценки на A+, A и A– (и т. д.)? Теперь ваши четыре условных оператора ЕСЛИ нужно переписать с учетом 12 условий! Вот так будет выглядеть ваша формула:
Он по-прежнему функционально точен и будет работать должным образом, но он занимает много времени и больше не проверяется, чтобы убедиться в том, что вы хотите сделать. Другая неполадка с покрытием состоит в том, что вам пришлось вводить баллы и аналогичные буквенные оценки вручную. В чем заключается вероятность того, что у вас случайно есть опечатка? Теперь представьте себе, что это 64 с более сложными условиями. Конечно, это возможно, но вы действительно хотите, чтобы вы сами подзнали этот тип сил и вероятные ошибки, которые могут быть очень трудными?
Совет: Для каждой функции в Excel обязательно указываются открывающая и закрывающая скобки (). При редактировании Excel попытается помочь вам понять, что куда идет, окрашивая разными цветами части формулы. Например, во время редактирования показанной выше формулы при перемещении курсора за каждую закрывающую скобку «)» тем же цветом будет окрашиваться соответствующая открывающая скобка. Это особенно удобно в сложных вложенных формулах, когда вы пытаетесь выяснить, достаточно ли в них парных скобок.
Найти зависимые ячейки в exel 2003
Для наглядности создадим маленькую табличку (рис.1)
рис.1
Для понимания назовем столбцы (первая строка таблицы) по формулам, содержащимся в ячейках.
В ячейке F7 ошибка. Чтобы определить, чем она вызвана, добавляем на панель инструментов блок «Зависимости» (обведен синим).
Первая иконка — влияющие на формулу ячейки. Используя ее, получим вид рис.2
рис.2
Точками отмечены ячейки, влияющие на значение, вычисляемое по формуле в клеточке с ошибкой.
Сложнее найти ошибку, когда формула в клеточке включает не только ячейки, содержащие значения, но и содержащие формулы. В нашем примере это столбец H.
Эксель предоставляет возможность увидеть и зависимые ячейки. Это можно сделать:
- По клавише F2 (рис.3)
- Используя панель инструментов, кнопку «зависимые ячейки» рис.4
- По комбинации клавиш Ctrl+] или Ctrl+Shift+]
Находясь в ячейке H4 и использовав функцию F2, получим выделение синим цветом клеточек, которые используются в формулах (влияющие ячейки), а сиреневым цветом — клеточка, являющаяся и влияющей и зависимой.
рис.3
рис.4
Чтобы использовать вариант 3 поиска, нужно стать на нужную клеточку, нажать комбинацию клавиш. В результате курсор сместится на ту ячейку, данные которой зависят от искомой.
На рис. Показан результат для ячейки B4.
рис. 5
Поиск зависимых ячеек в эксель, версий от 2007
В более поздних версиях приложения эксель работа с формулами вынесена в отдельный блок (выделен синим прямоугольником на рис.5)
рис.6
Для удобства, зависимости формул выделены в отдельный подблок (рис.6).
рис.7
Если формулы связаны в нескольких книгах эксель, то для отображения зависимостей, нужно, чтобы все эти книги были открыты.
Защита ячеек от редактирования в Microsoft Excel
Как сделать данные в Excel невидимыми
В некоторых случаях необходимо сделать данные, в каких либо ячейках невидимыми, не удаляя их. Например, промежуточные результаты вычислений, нулевые значения, значение параметра ИСТИНА или ЛОЖЬ и т.д.
Для этого можно воспользоваться, как минимум, двумя способами:
Во-первых, самое простое, установить формат шрифта в ячейке такой же, как и цвет фона, то есть, в самом распространенном случае – покрасить в белый цвет.
Во-вторых, можно изменить тип данных, сделав их невидимыми.
Для этого выделяем необходимый для скрытия диапазон ячеек с данными, кликаем правой кнопкой мыши и в появившемся контекстном меню выбираем Формат ячеек → вкладка Число → в поле Числовые форматы: выбираем (все форматы). Справа в поле Тип: устанавливаем три знака точки с запятой «;;;» (без кавычек) и нажимаем ОК.
В приведенном ниже примере показаны два типа данных: «Основной» — видимый, и «;;;» — невидимый, а также сумма чисел, одинаковая в обоих диапазонах.
Для увеличения нажмите на рисунке
Чтобы сделать данные в ячейках видимыми, нужно проделать аналогичную операцию. Снова выделить необходимые ячейки и установить Тип: Основной, или просто удалить «;;;» из этого поля.
Эти способы применимы в основном к тем ячейкам, данные в которых должны быть скрыты постоянно. Однако, такое случается не всегда.
Давайте рассмотрим весьма распространенный случай, когда нам требуется сделать нулевые значения в ячейках невидимыми. Причем, мы изначально не знаем, где такие значения появятся.
Например, у нас есть таблица, значения в которой получаются расчетным путем. Пусть это будет плановый бюджет продаж, где значения выручки по продуктам рассчитывается как произведение количества того или иного товара на его цену.
Если у нас товары реализуются неравномерно, то мы получим итоговую таблицу выручки с множеством нулевых значений по тем периодам, когда реализация товара отсутствует.
Обилие нулевых значений мешает визуальному восприятию информации, периоды, когда есть выручка, сливаются с общим фоном, ухудшается визуальный анализ бюджета.
В этом случае, для улучшения восприятия, необходимо скрыть нулевые значения и оставить лишь те значения выручки, когда есть реализация товара. Естественно, процесс этот должен протекать автоматически, чтобы нам не пришлось вручную менять цвет шрифта или тип данных.
Для увеличения нажмите на рисунке
- Как видим, второй вариант воспринимается гораздо легче.
- Для скрытия нулевых значений мы, также, можем воспользоваться минимум двумя способами.
- Во-первых, мы можем использовать формулу на основе функции ЕСЛИ.
- Так, например, если у нас, изначально, величина выручки в ячейке В40 получается, как произведение количества проданного товара из ячейки В5 на цену товара из ячейки В25 (В40=В5*В25), то формула для скрытия нулевого значения выручки в ячейке В40 будет выглядеть следующим образом:
- =ЕСЛИ(В5=0;””;В5*В25)
- В том случае, если в этом периоде не было продаж и значение В5=0, возможное нулевое значение выручки скрывается при помощи двух кавычек.
- Скопировав формулу во все ячейки расчётного диапазона по всем периодам и товарам, мы скроем возможные нулевые значения.
- Во-вторых, мы можем воспользоваться возможностями условного форматирования, и окрасить нулевые значения в цвет фона, в данном случае – белый.
- В Excel2010 это можно сделать следующим образом:
- Выделяем необходимый диапазон ячеек, в которых мы будем скрывать нулевые значения.
- На вкладке Главная →в группе Стили → выбираем команду Условное форматирование → в раскрывающемся списке выбираем Правила выделения ячеек → Равно…
Для увеличения нажмите на рисунке
Далее выполняем следующую последовательность действий:
В поле Форматировать ячейки, которые РАВНЫ: устанавливаем значение 0 (1).
В Раскрывающемся списке (2) выбираем Пользовательский формат… и в открывшемся диалоговом окне Формат ячеек на вкладке Шрифт в раскрывающемся списке Цвет: (3) меняем Цвет темы «Авто» на «Белый, Фон 1» (4). Нажимаем ОК (5) и ОК (6).
Для увеличения нажмите на рисунке
После этого как только значение в какой либо из наших ячеек примет значение равное 0, оно тут же будет окрашено в белый цвет и сольется с фоном, т.е. станет невидимым.
Для того чтобы сделать нулевые значения невидимыми, можно поступить еще проще. необходимо установить соответствующий параметр в настройках листа Excel.
Заходим в меню Файл → элемент Параметры → пункт Допомлнительно → раздел показать параметры для следующего листа. Здесь выбираем параметр Показывать нули в ячейках, которые содержат нулевые значения, и убираем галочку. Теперь нулевые значения не будут отображаться на листе для которого установлен этот параметр.
Для увеличения нажмите на рисунке