Удаление (скрытие) ошибок #ЗНАЧ! и Н/Д в формулах «Excel»
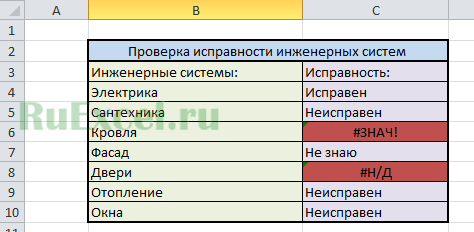 Часто при использовании формул в программе «Excel» из за не корректно введенных значений могут возникать ошибки #ЗНАЧ! и Н/Д в формулах.
Часто при использовании формул в программе «Excel» из за не корректно введенных значений могут возникать ошибки #ЗНАЧ! и Н/Д в формулах.
В идеале следует вносить информацию для расчетов таким образом, чтобы ошибок не возникало, но бывают случаи, что ошибки должны возникать при определенных условиях в динамично заполняемых файлах и избавиться от них нельзя. Так же нельзя и удалить сами формулы из ячеек.
В таких случаях файл с ошибками выглядит не очень презентабельно и их нужно прятать от посторонних глаз, чтобы не смущать пользователей.
Рассмотрим функцию «Excel» при помощи, которой можно убрать (спрятать) ошибки #ЗНАЧ! и Н/Д в ячейках.
Эта функция обработки ошибок «ЕСЛИОШИБКА()».
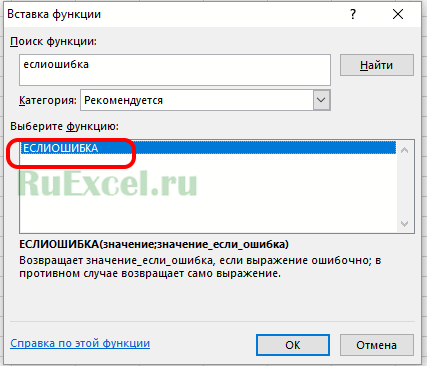
Как работает функция ЕСЛИОШИБКА()?
- Данная функция позволяет заменить, возникающие ошибки, на любое значение.
- Например, дефис («-») или звездочку («*»).
- Функция ЕСЛИОШИБКА() работает следующим образом:
- В поле «ЗНАЧЕНИЕ» вводиться формула, в которой может возникать ошибка.
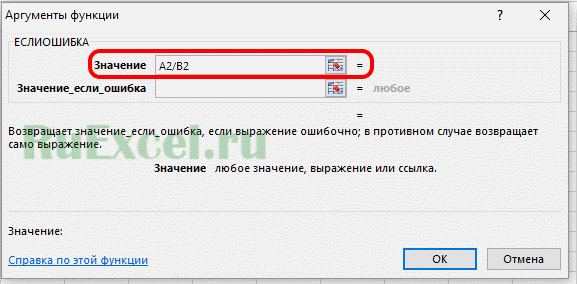 Поле значение
Поле значение
В поле «Значение_если_ошибка» вводится то значение, которое присваивается ячейке при возникновении ошибки в формуле.
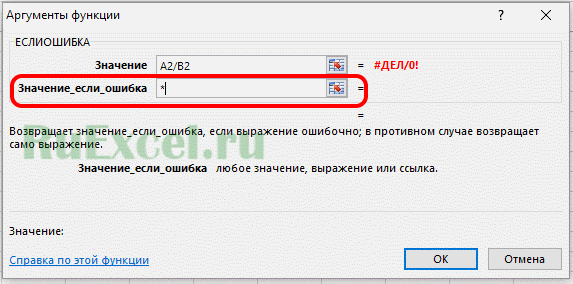 Значение, если ошибка
Значение, если ошибка
Как удалить символ в ячейке Excel?
Применение фильтра
Для использования метода фильтрации, требуется выполнить следующие шаги:

Шаг 1. Снова выделить область с прописанными значениями
Шаг 2. Переходим во вкладку данных
Шаг 3. В качестве основного инструмента используем фильтр.
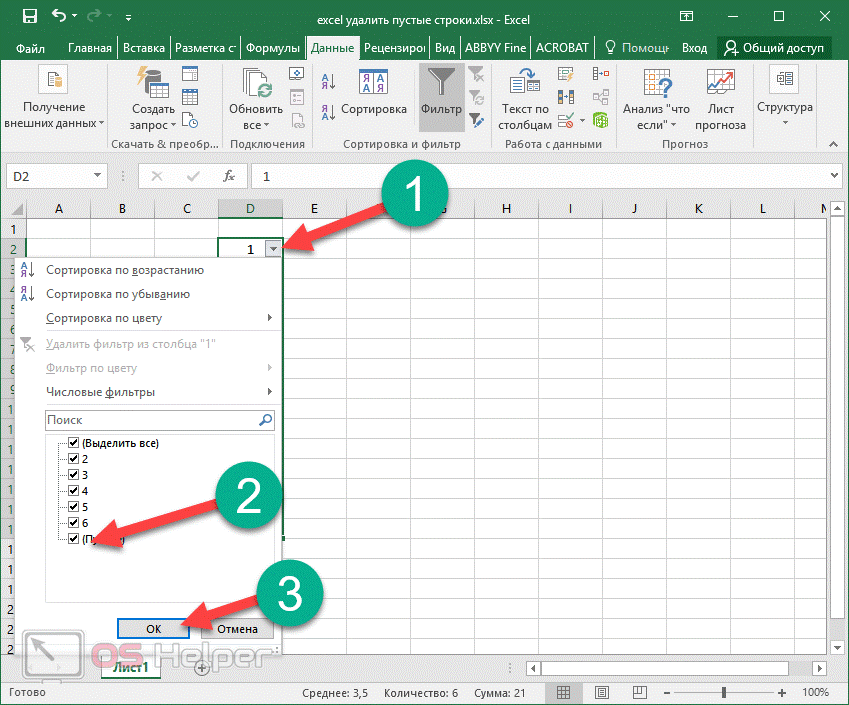
Шаг 4. Далее в программе должна появиться иконка с выпадающим списком, нужно на нее кликнуть
Шаг 5. Автоматически появляется меню, где каждый пользователь должен решить самостоятельно, какие данные должны присутствовать в созданном проекте
Шаг 6. Остается снять галочку с пункта «Пусто» и подтвердить сохранение изменений

Шаг 7. В результате пустые пространства должны исчезнуть между значениями

Шаг 8. Они никуда не деваются, а остаются в документе. Благодаря функции фильтра, они просто скрываются. Стоит отметить, что слева выделенные номера ячеек высвечиваются голубым цветом.
Это означает, что между ними есть еще строчки, но пользователь решил убрать их с поля зрения по некоторым причинам.
Формулы для удаления начальных и концевых пробелов.
Применение макросов
Перед тем, как использовать данный метод, в уже существующую книгу нужно добавить макрос. Его несложно скачать в интернете. Далее остается только вставить его в программу при помощи выполнения следующих действий:
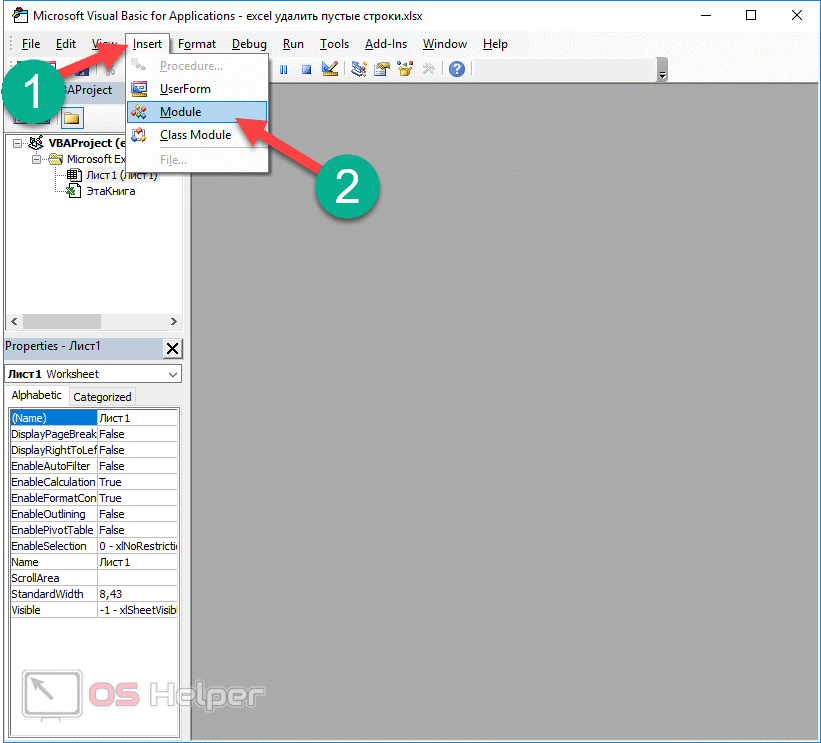
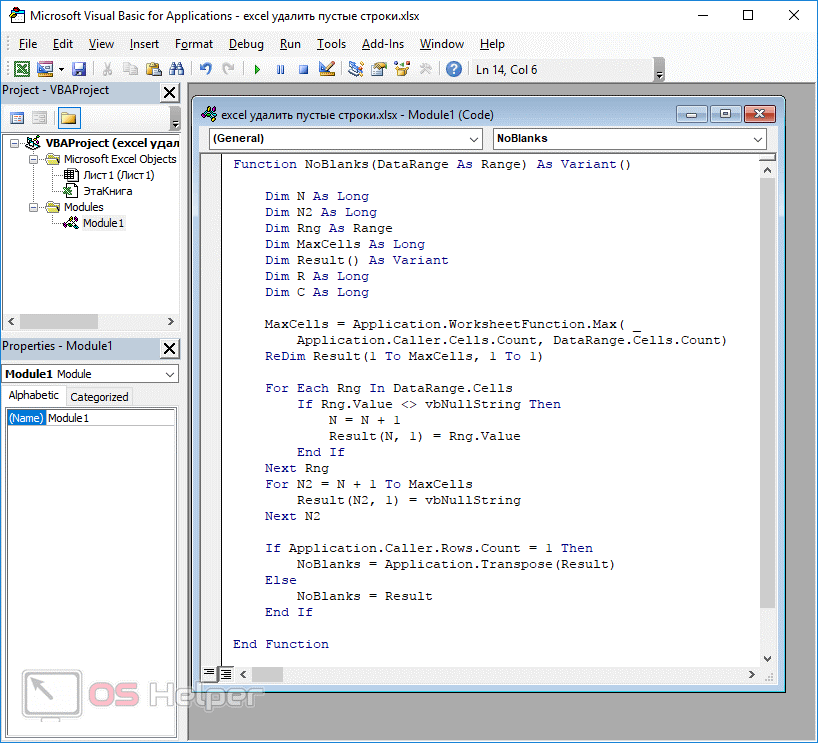
Шаг 2. Копируем код и вставляем в окно
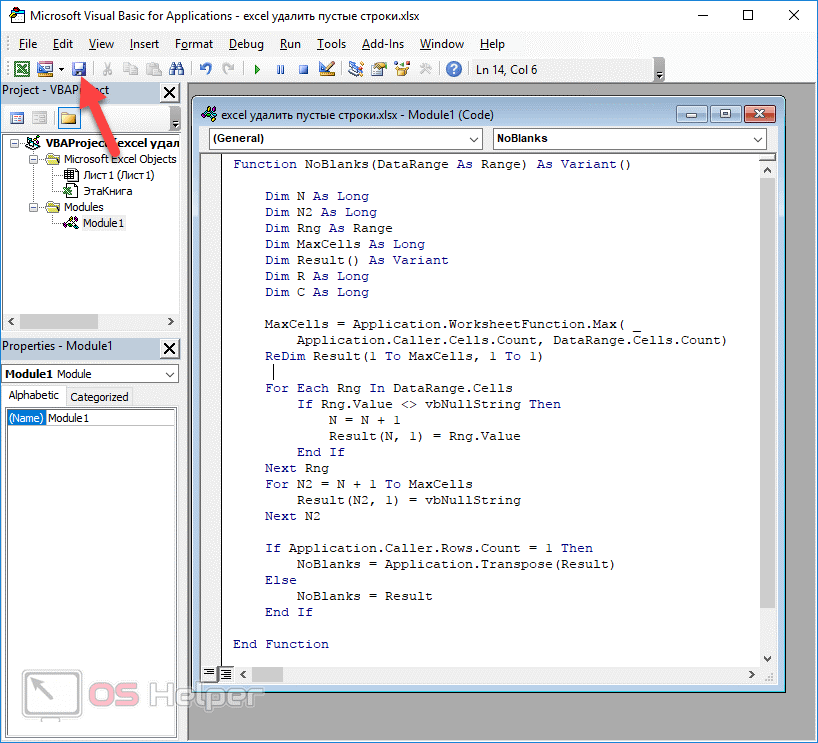
Шаг 3. Кликаем на иконку сохранения или в качестве альтернативы достаточно использовать комбинацию «Ctrl+S»
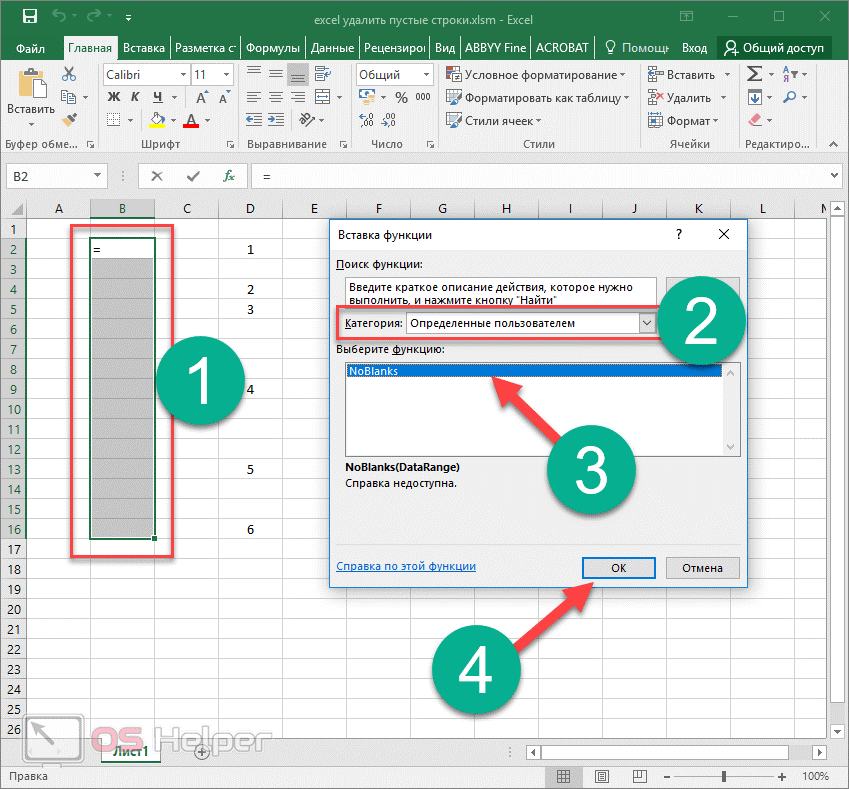
Шаг 4. Выбираем в появившемся окне «нет»
Шаг 5. Устанавливаем формат и подтверждаем сохранение
Шаг 6. Теперь можно закрыть редактор
Шаг 7. Чтобы проверить работу, можно выделить какие-нибудь ячейки рядом с прописанными значениями и выбираем категорию, которая устанавливается пользователем. Остается выбрать No Blanks и подтверждаем кнопкой ОК
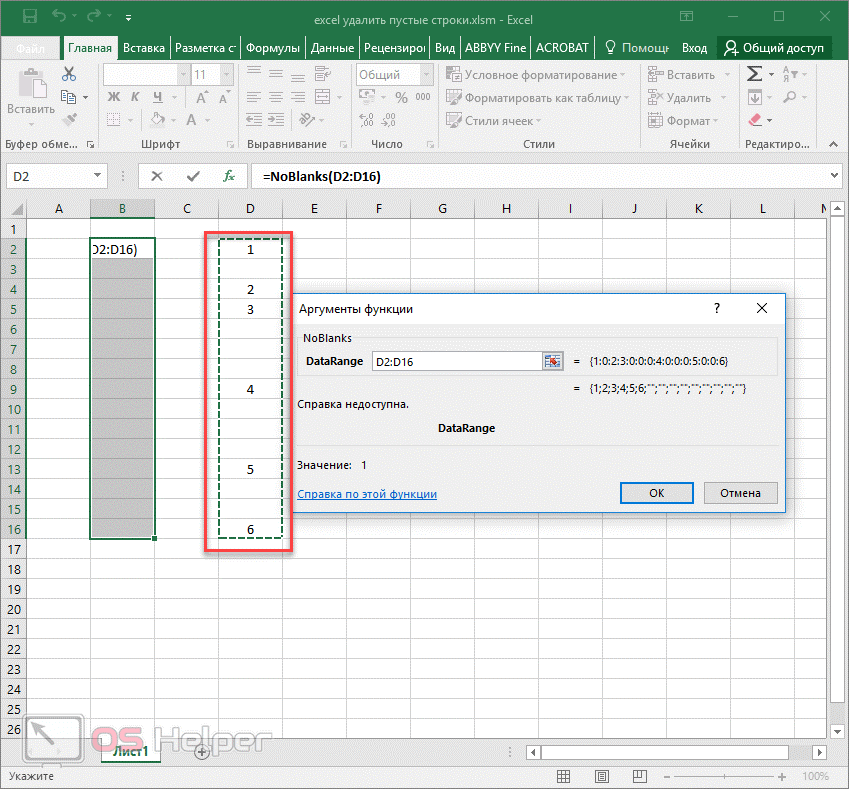
Шаг 8. Выделяем все данные, которые есть в документе
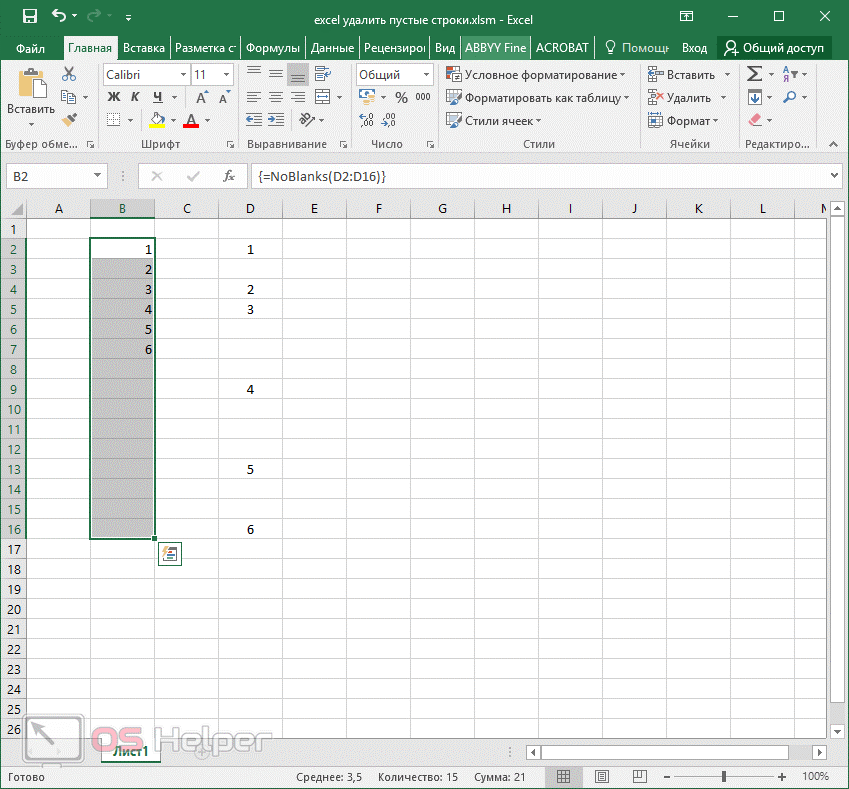
Шаг 9. Зажимаем комбинацию «Ctrl+Shift+Enter». В результате имеющиеся данные должны скопироваться без пробелов, как это показано на следующем рисунке:
Вложенные условия с математическими выражениями.
Как отобразить скрытые символы в Excel?
Как увидеть скрытые символы в Экселе?
- Самый простой способ сделать это — просто изменить шрифт на шрифт, который имеет встроенный видимый глиф для пробела (или любой другой символ, который вам может понадобиться идентифицировать) …
- CTRL+H заменяет все пробелы символом
Как убрать скрытые символы в Excel?
Удаление непечатаемых символов
- Аккуратно выделить мышью эти спецсимволы в тексте, скопировать их (Ctrl+C) и вставить (Ctrl+V) в первую строку в окне замены (Ctrl+H). Затем нажать кнопку Заменить все (Replace All) для удаления.
- Использовать функцию ПЕЧСИМВ (CLEAN).
Какая функция удаляет все непечатаемые знаки из текста?
Удаляет все непечатаемые знаки из текста. Функция ПЕЧСИМВ используется в том случае, когда текст, импортированный из другого приложения, содержит знаки, печать которых не возможна в данной операционной системе.
Как проверить непечатные символы?
Чтобы отобразить специальные непечатаемые символы, откройте вкладку Файл (File). В меню слева кликните по Параметры (Options). В левой части диалогового окна Параметры Word (Word Options) нажмите кнопку Экран (Display).
Как узнать код символа в Excel?
Функция КОДСИМВ() в EXCEL
Соответствие кодов символам можно посмотреть через меню Вставка/ Текст/ Символ (код знака указан в нижнем правом углу). Формула =КОДСИМВ(«А») вернет значение 192 (для русской буквы А), для английской буквы — КОДСИМВ() вернет 65.
Как увидеть пробелы в Excel?
Выполните команду Главная –> Условное форматирование –> Создать правило, чтобы открыть диалоговое окно Создание правила форматирования (рис. 3). В верхней части этого окна выберите параметр Использовать формулу для определения форматируемых ячеек. В области Измените описание правила введите формулу: =D2СЖПРОБЕЛЫ(D2).
Как в Excel убрать текст и оставить только значения?
- В нужном файле Excel выделить столбец, в котором нужно удалить числа.
- Открыть вкладку Ёxcel → «Ячейки»→ «Редактировать» → «Оставить в ячейке только текст».
Как в Excel сделать замену символов?
Чтобы заменить текст или числа, нажмите CTRL+Hили перейдите на главная > Найти & Выберите > Заменить.
- В поле Найти введите текст или числа, которые нужно найти.
- В поле Заменить на введите текст или числа, которые нужно использовать для замены текста поиска.
- Нажмите кнопку Заменитьили Заменить все.
Как избавиться от скрытых символов в тексте?
Вызываем окно поиска текста с помощью горячего сочетания «Ctrl+H», выбираем больше параметров, потом команда «Формат / шрифт» и устанавливаем значок поиска скрытого текста. В поле «Заменить на» ничего не вводим и просто нажимаем «Заменить все». В документе скрытый текст будет удален.
Как убрать из текста символ?
Самый простой способ удалить какой-либо знак из текста документа Word – перейти на вкладку «Главная», в группе кнопок «Редактирование» кликнуть по кнопке «Заменить», в появившемся диалоговом окне написать удаляемый символ в поле «Найти», поле «Заменить на» при этом оставить пустым и нажать кнопку «Заменить» либо « …
Как удалить все непечатаемые символы в Word?
Чтобы отключить их отображение, выполните следующие действия:
- Откройте меню “Файл” и выберите пункт “Параметры”. …
- Перейдите в раздел “Экран” и найдите там пункт “Всегда показывать эти знаки форматирования на экране”.
- Уберите все галочки кроме “Привязка объектов”.
Что такое служебные символы форматирования как отобразить в тексте Непечатаемые символы?
Непечатаемые символы помогают редактировать документ. Они обозначают присутствие разных типов форматирования, но не выводятся на печать при печати документа, даже если отображаются на экране. на вкладке Главная верхней панели инструментов. Вы также можете использовать сочетание клавиш Ctrl+Shift+Num8.
Какие символы называются Непечатаемыми и для чего они используются?
Самый простой непечатаемый символ – это пробел между словами. Пробел между словами получаем, когда нажимаем самую длинную клавишу на клавиатуре, чтобы отделить одно слово от другого. Ещё один непечатаемый символ – это символ абзаца, правильнее – символ конца абзаца «¶». Этот символ получается при нажатии клавиши Enter.
Что относится к свойствам символов?
К основным свойствам символов относятся:
- рисунок,
- кегль,
- начертание,
- ширина,
- трекинг,
- кернинг,
- цвет символа,
- цвет подложки символа.
Удаляем все лишние пробелы между словами, отсекаем начальные и конечные пробелы
Удаляем в EXCEL пропуски в списке (формулы)
history 24 апреля 2013 г.
- Группы статей
- Вывод отобранных значений в отдельный диапазон
- Отбор строк в таблице
- Пустые ячейки
Если список значений содержит пропуски (пустые ячейки), то это может существенно затруднить его дальнейший анализ. С помощью формул уберем пустые ячейки из колонки с данными. Также напишем формулу, чтобы удалить нули из списка значений. В конце статьи научимся удалять вообще любое заданное значение из списка: символ, число, текстовую строку.
Пусть имеется список с пустыми ячейками (столбец А ).
Задача
Убрать пустые ячейки из списка, сформировав формулами список в соседнем столбце. То есть под словом «убрать» будем понимать не удаление значения из исходного списка, а формирование еще одного списка, но уже без лишних символов. Чтобы действительно убрать значения из списка нужно использовать макросы — программу на VBA.
Решение
Для избавления от пустых ячеек запишем в ячейке B2 формулу массива и скопируем ее вниз (см. файл примера): =ЕСЛИОШИБКА(ДВССЫЛ(«A»&НАИМЕНЬШИЙ(ЕСЛИ(ЕПУСТО($A$2:$A$14);»»;СТРОКА($A$2:$A$14));СТРОКА(A1)));»»)
Получим в соседнем столбце B список со значениями из исходого, но уже без пропусков. Формула работает одинакового и для текстовых значений и для чисел. Алгоритм работы формулы следующий:
- ЕСЛИ(ЕПУСТО($A$2:$A$14);»»;СТРОКА($A$2:$A$14)) – если ячейка не пуста, то эта часть формулы возвращает номер строки. То есть формируется массив номеров строк, НЕ содержащих пустоты <2:»»:4:5:6:»»:»»:9:10:»»:»»:13:14>На месте пустых ячеек в массиве будет символ «» (пустой текст), но можно его заменить в формуле на любую текстовую строку, например «ккк». Проверить результат можно выделив эту часть формулы и нажав клавишу F9 ;
- Функция НАИМЕНЬШИЙ() сортирует массив строк по возрастанию. В сортированном списке сначала будут идти номера строк затем значения «», т.к. в EXCEL считается, что любое текстовое значение больше любого числа (значение пустой текст — текстовое значение);
- Далее для функции ДВССЫЛ() формируются адреса ячеек с непустыми значениями. Например, ДВССЫЛ(«A»&2) возвращает значение из ячейки А2 . Для пустых ячеек будет формироваться ошибочные адреса ячеек, состоящие только из символа А. Это вызовет ошибку после применения функции ДВССЫЛ();
- Функция ЕСЛИОШИБКА() вместо ошибки будет возвращать «». Этот символ не отображается в ячейке и ячейка выглядит пустой.
На самом деле в соседнем столбце B список будет отличаться не только тем, что в нем значения будут идти подряд без пропусков. Если в исходном списке пустые ячейки действительно не содержали ничего, то в новом списке в пустых ячейках будут значения Пустой текст «». Хотя внешний вид пустых ячеек из обоих списков будет неотличим, но формулы увидят разницу. То есть, если Вы планируете делать дальнейшие манипуляции с новым списком, то имейте ввиду, что теперь пустые ячейки в конце списка теперь не совсем пусты — они содержат текстовое значение «». Подробнее про это специфическое значение читайте здесь .
Изменим немного формулу: =ЕСЛИОШИБКА(НАИМЕНЬШИЙ(ЕСЛИ( ЕПУСТО($A$2:$A$14);»»;$A$2:$A$14);СТРОКА(A1));»»)
Получим тот же список, но еще и сортированный по возрастанию (работает только для чисел).
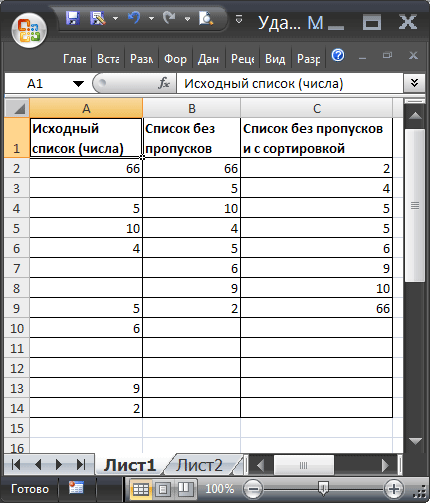
Список также можно сформировать в столбце С другой формулой массива :
СписокСпропусками в формуле — это динамический диапазон , который образован формулой:
Длину списка с пропусками можно вычислить с помощью формулы:
СОВЕТ:
Для удаления и выделения пустых строк и ячеек традиционными средствами EXCEL, пользуйтесь идеями из статей Удаляем пустые строки в таблице и Выделение группы ячеек . О том, что EXCEL понимает под пустыми ячейками, читайте в статье Подсчет пустых ячеек .
Удаляем заданные символы из списка
Часто в списке присутствуют ненужные для дальнейшего анализа значения, например 0 (нуль).
Немного модернизировав вышеуказанную формулу получим универсальный подход для удаления вообще любого символа, числа или текстовой строки из исходного списка (см. файл примера, в котором на листе Произвольный символ приведена универсальнаяформула).
Пусть исходный список находится в диапазоне A12:A24, а в ячейке B6 содержится значение которое нужно удалить из ячеек списка.
Единственным отличием является выражение $A$12:$A$24=$B$6, которое заменило формулу с ЕПУСТО(. )
Теперь если значение в исходном списке не равно искомому значению, то вместо него будет выведено значение «» (в конце списка).
Удаление формулы
Выделите ячейку или диапазон ячеек, содержащих формулу.
Нажмите клавишу DELETE.
Удаление формулы с сохранением результатов
Для этого нужно скопировать формулу, а затем вставить ее в ту же ячейку с помощью параметра «вставить значения».
Выделите ячейку или диапазон ячеек, содержащих формулу.Если формула является формулой массива, необходимо сначала выделить все ячейки в диапазоне ячеек, содержащих формулу массива:
Щелкните ячейку в формуле массива.
На вкладке Главная в группе Редактирование нажмите кнопку Найти и выделить, а затем выберите команду Перейти.
Нажмите кнопку Дополнительный.
Нажмите кнопку Текущий массив.
На вкладке Главная в группе буфер обмена нажмите кнопку Копировать
На вкладке Главная в группе буфер обмена щелкните стрелку под кнопкой Вставить
Удаление формулы массива
Чтобы удалить формулу массива, убедитесь, что выделять все ячейки в диапазоне ячеек, содержащих формулу массива. Для этого:
Щелкните ячейку в формуле массива.
На вкладке Главная в группе Редактирование нажмите кнопку Найти и выделить, а затем выберите команду Перейти.
Нажмите кнопку Дополнительный.
Нажмите кнопку Текущий массив.
Нажмите клавишу DELETE.
Удаление формулы с сохранением результатов
Выделите ячейку или диапазон ячеек, содержащих формулу.
Щелкните главная > Копировать (или нажмите клавиши CTRL + C).
На вкладке главная > щелкните стрелку под кнопкой Вставить > Вставить значения.
Как вычислить сумму каждой N-ой строки.
В таблице представлены показатели, которые повторяются с некоторой периодичностью: продажи по отделам. Вам нужно посчитать общий доход по каждому из них. Сложность в том, что интересующие нас показатели не близкие, а чередуются. Допустим, мы ежемесячно анализируем данные о продажах для трех отделов. Продажи должны определяться для каждого отдела.
Другими словами, двигаясь вниз, нужно брать одну строчку из трех.
Это можно сделать двумя способами.
Первый — самый простой, «передний». Складываем все номера нужного отдела обычной математической операцией сложения. Звучит просто, но представьте, что у вас есть статистика, скажем, за 3 года? Придется вычислить 36 чисел…
Второй способ — более «продвинутый», но универсальный.
Мы пишем
= СУММ (ЕСЛИ (ОТДЫХ (СТРОКА (C2: C16) +1; 3) = 0; C2: C16))
Как это работает? Нам нужен первый, третий, шестой и так далее. С помощью функции LINE () вычисляем номер текущей позиции. И если остаток от деления на 3 равен нулю, значение будет учтено при вычислении. В противном случае нет.
Для этого счетчика мы будем использовать номера строк. Но наша первая цифра находится во второй строке листа Excel. Так как необходимо начинать с первой позиции, а затем брать каждую третью, а диапазон начинается со 2-й строки, поэтому мы добавляем 1 к его порядковому номеру, тогда счетчик начнет отсчет с числа 3. Для этого, мы используем выражение LINE (C2: C16) +1. Получаем 2 + 1 = 3, остаток от деления на 3 равен нулю. Итак, возьмем первый, третий, шестой и так далее.
Формула массива означает, что Excel должен последовательно перебирать все ячейки в диапазоне от C2 до C16 и выполнять указанные выше операции с каждой из них.
Когда мы найдем продажи для отдела 2, мы изменим выражение:
= СУММ (ЕСЛИ (ОТДЫХ (СТРОКА (C2: C16); 3) = 0; C2: C16))
Мы ничего не добавляем, так как первое совпадающее значение находится на 3-й позиции.
Аналогично для Дивизиона 3
= СУММ (ЕСЛИ (ОТДЫХ (СТРОКА (C2: C16) -1,3) = 0; C2: C16))
Вместо добавления 1 мы теперь вычитаем 1, так что счет начинается с 3. Теперь мы возьмем каждую третью позицию, начиная с 4-й.
И, конечно же, не забудьте нажать CTRL + SHIFT + ENTER.
Примечание. Таким же образом можно суммировать каждый n-й столбец таблицы. Только вместо функции СТРОКА () вам нужно будет использовать СТОЛБЕЦ().
Специальная вставка: разделить и умножить
Как избавиться от дубликатов
Иногда возникает другая проблема, когда в таблице или документе Excel прописанные данные дублируются.
Работа происходит в следующем порядке:
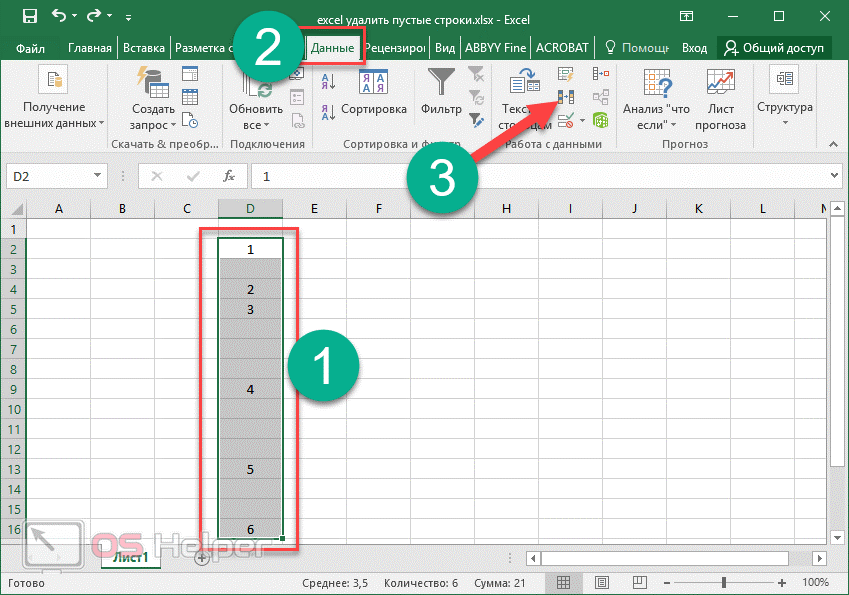
Шаг 1. Переходим к выделению необходимой области
Шаг 2. Открываем вкладку на хорошо знакомой панели
Шаг 3. Нажимаем на значок, который показан на скриншоте:

Шаг 4. Автоматически откроется небольшое окно, в котором пользователь может указать номера нужных колонн. Как показано на рисунке, в документе используется только столбик D.
Шаг 5. Чтобы продолжить работу, кликаем на кнопку «ОК»
Шаг 6. В результате выскочит отчет, в котором будет указано точное количество удаленных дубликатов.
Важно отметить, что один пробел в любом случае будет присутствовать, потому что ликвидируются только копированные значения, а последняя пустая ячейка не будет распознаваться в качестве дублирующей. Поэтому результат будет выглядеть следующим образом:
Поэтому результат будет выглядеть следующим образом: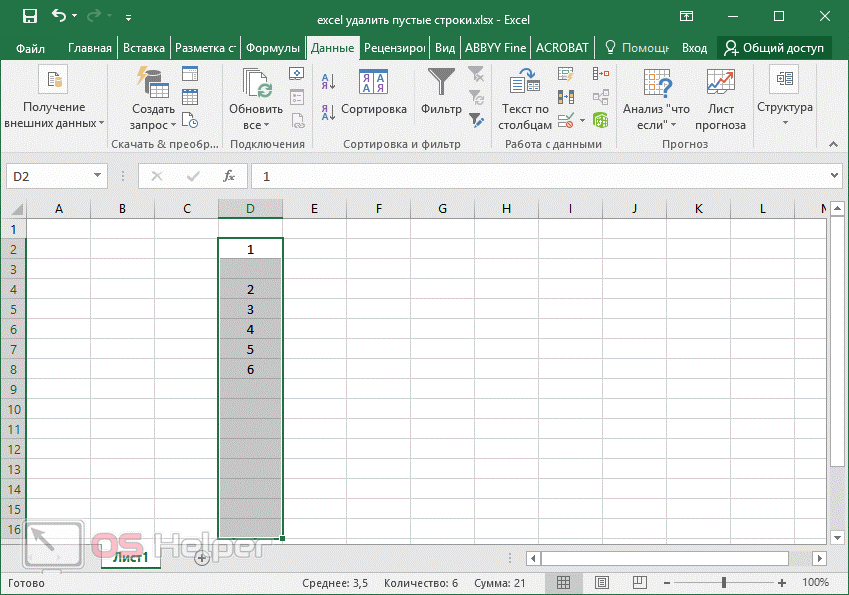
Как в таблице Excel удалить пустые строки?
Чтобы показать на примере, как удалить лишние строки, для демонстрации порядка действий возьмем таблицу с условными данными:
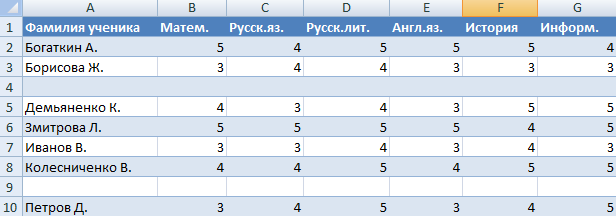
Пример 1. Сортировка данных в таблице. Выделяем всю таблицу. Открываем вкладку «Данные» – инструмент «Сортировка и фильтр» – нажимаем кнопку «Сортировка». Или щелкаем правой кнопкой мыши по выделенному диапазону и делаем сортировку «от минимального к максимальному».
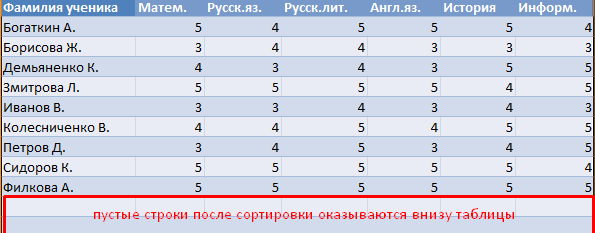
Пустые строки после сортировки по возрастанию оказываются внизу диапазона.
Если порядок значений важен, то до сортировки необходимо вставить пустой столбец, сделать сквозную нумерацию. После сортировки и удаления пустых строк вновь отсортировать данные по вставленному столбцу с нумерацией.
Пример 2. Фильтр. Диапазон должен быть отформатирован как таблица с заголовками. Выделяем «шапку». На вкладке «Данные» нажимаем кнопку «Фильтр» («Сортировка и фильтр»). Справа от названия каждого столбца появится стрелочка вниз. Нажимаем – открывается окно фильтрации. Снимаем выделение напротив имени «Пустые».
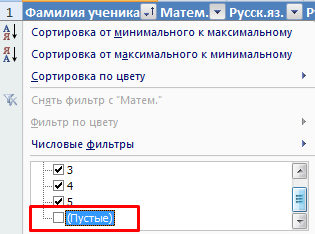
Таким же способом можно удалить пустые ячейки в строке Excel. Выбираем нужный столбец и фильтруем его данные.
Пример 3. Выделение группы ячеек. Выделяем всю таблицу. В главном меню на вкладке «Редактирование» нажимаем кнопку «Найти и выделить». Выбираем инструмент «Выделение группы ячеек».
В открывшемся окне выбираем пункт «Пустые ячейки».
Программа отмечает пустые ячейки. На главной странице находим вкладку «Ячейки», нажимаем «Удалить».
Результат – заполненный диапазон «без пустот».
Внимание! После удаления часть ячеек перескакивает вверх – данные могут перепутаться. Поэтому для перекрывающихся диапазонов инструмент не подходит
Полезный совет! Сочетание клавиш для удаления выделенной строки в Excel CTRL+«-». А для ее выделения можно нажать комбинацию горячих клавиш SHIFT+ПРОБЕЛ.
Подсветка строки в Excel цветом
Как удалить пустые строки в Excel с помощью фильтрации
Для того чтобы удалить строки в той же самой таблице, но уже с помощью фильтрации, проделаем следующие шаги:
Выделим левой клавишей мыши диапазон данных таблицы, затем на вкладке “Данные” нажмем на кнопку “Фильтр”:
Важно! Для корректной фильтрации данных обязательно, перед нажатием кнопки “Фильтр”, выделите область со значениями таблицы, включая пустые строки. Если этого не сделать – фильтрация данных таблицы будет осуществляться до первой пустой строки!. Нажмите на выпадающий список фильтра любого из заголовков таблицы и выберите пустые строки:
Нажмите на выпадающий список фильтра любого из заголовков таблицы и выберите пустые строки:
После того как пустые строки выбраны, выделите их и удалите, как это показано на примерах выше.
У этого способа удаления пустых строк есть минус, он заключается в том, что для их удаления вам необходимо отфильтровать каждую колонку. Делать это следует внимательно, дабы не удалить строки с данными.
Как удалить в ячейке формулу, оставив значения?
Иногда формула в ячейке нужна лишь на короткое время — только для получения результата. А затем уже не нужна ни сама формула, ни ячейки, на которые она ссылается. Но вот беда — если удалить ячейки, то формула «ломается», как это говорится. Т.е. в ячейке получается либо #ЗНАЧ! либо #ССЫЛКА! . Или Вам надо просто зафиксировать значение, полученное в результате работы формулы. Т.е. чтобы формулы там не было, а было только значение. Как ни странно, но делается это проще простого:
Выделяете ячейку/несколько ячеек с формулами — Копируете — Правая кнопка мыши — Специальная вставка — Значения
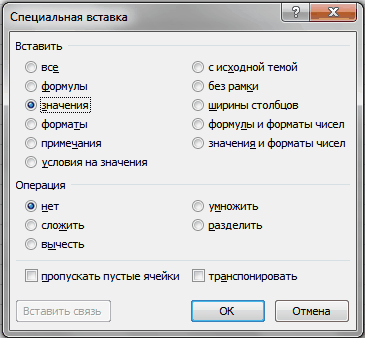
Вот и все. Больше формул нет. Так же подобное можно сделать при помощи кода VBA:
Sub Formulas_To_Values() Selection.Value = Selection.Value End Sub
Для использования кода переходим в редактор VBA( Alt + F11 ) —Insert —Module и вставляем приведенный код. Чтобы выполнить код надо на листе нажать сочетание клавиш Alt + F8 , выбрать нужный код и нажать Выполнить Данный код заменяет формулы в выделенном диапазоне на значения. Только необходимо учитывать, что выделенный диапазон должен быть неразрывным. Иначе код выдаст ошибку. А такой код
Sub All_Formulas_To_Values() ActiveSheet.UsedRange.Value = ActiveSheet.UsedRange.Value End Sub
заменит все формулы на листе в значения. При этом будут разорваны все связи на данном листе. Это стоит учитывать. Кстати, иногда именно для этого и применяют подобный код.
И в качестве бонуса ниже приведен код, который заменит все формулы на всех листах активной книги в значения:
Sub All_Formulas_To_Values_In_All_Sheets() Dim wsSh As Worksheet For Each wsSh In Sheets wsSh.UsedRange.Value = wsSh.UsedRange.Value Next wsSh End Sub
А этот код поможет заменить формулы на значения только в видимых ячейках(просматриваются выделенные ячейки):
Sub All_Formulas_To_Values_OnlyVisible() Dim rRng As Range, rArea As Range If Selection.Count = 1 Then Set rRng = ActiveCell Else Set rRng = Selection.SpecialCells(12) End If For Each rArea In rRng.Areas rArea.Value = rArea.Value Next rArea End Sub
КАК БЫСТРО ВЫЗЫВАТЬ: Вообще данную команду можно вывести на Быструю панель и использовать в одно нажатие тогда, когда нужно.
- 2010 ExcelФайл— Параметры— Настройка. Выбрать команды из:Все команды. Находите команду Вставить значения и добавляете;
- 2007 ExcelМеню— Параметры Excel— Настройка. Выбрать команды из:Все команды. Находите команду Вставить значения и добавляете;
- 2003 Excel : Сервис— Настройка— вкладка Команды— категория Правка— Вставить значения.
Теперь у Вас появится значок на Быстрой панели.
ДОБАВИТЬ В КОНТЕКСТНОЕ МЕНЮ ЯЧЕЕК: Если один раз выполнить код:
Sub Add_PasteSpecials() Dim cbb Set cbb = Application.CommandBars(«Cell»).FindControl( ).Controls.Add >
то в контекстном меню мыши появится команда — «Вставить значения». Она полностью дублирует стандартную, только вызвать её быстрее — одно нажатие и все.
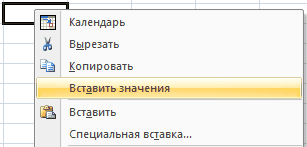
Статья помогла? Поделись ссылкой с друзьями!
Удаление дублирующихся строк вручную
Удаление повторяющихся строк в Эксель: самые быстрые методы
Удаление Дубликатов по Нескольким Критериям
Вставляем только значения
Способ 3 — как в excel сделать выпадающий список с использованием ActiveX
Чтобы воспользоваться этим способом, необходимо чтобы у вас была включена вкладка «РАЗРАБОТЧИК». По умолчанию эта вкладка отсутствует. Чтобы ее включить:
- Нажмите на «Файл» в левом верхнем углу приложения.
- Выберите пункт «Параметры» и нажмите на него.
- В окне настройки параметров Excel во вкладке «Настроить ленту» поставьте галочку напротив вкладки «Разработчик».
Включение вкладки «РАЗРАБОТЧИК»
Теперь вы сможете воспользоваться инструментом «Поле со списком (Элемент ActiveX)». Во вкладке «РАЗРАБОТЧИК» нажмите на кнопку «Вставить» и найдите в элементах ActiveX кнопку «Поле со списком (Элемент ActiveX)». Нажмите на нее.
Нарисуйте данный объект в excel выпадающий список в ячейке, где вам необходим выпадающий список.
Теперь необходимо настроить данный элемент. Чтобы это сделать, необходимо включить «Режим конструктора» и нажать на кнопку «Свойства». У вас должно открыться окно свойств (Properties).
С открытым окном свойств нажмите на ранее созданный элемент «Поле со списком». В списке свойств очень много параметров для настройки и вы сможете изучив их, настроить очень много начиная от отображения списка до специальных свойств данного объекта.
Но нас на этапе создания интересуют только три основных:
- ListFillRange — указывает диапазон ячеек, из которых будут браться значения для выпадающего списка. В моем примере я указал два столбца (A2:B7 — дальше покажу как это использовать). Если необходимо только одни значения указывается A2:A7.
- ListRows — количество данных в выпадающем списке. Элемент ActiveX отличается от первого способа тем, что можно указать большое количество данных.
- ColumnCount — указывает сколько столбцов данных указывать в выпадающем списке.
В строке ColumnCount я указал значение 2 и теперь в списке выпадающие данные выглядят вот так:
Как видите получился выпадающий список в excel с подстановкой данных из второго столбца с данными «Поставщик».
Поделиться «3 способа как в экселе сделать выпадающий список»
Прочее. Программное обеспечение
Сообщение от Малюк: Пробывал через замену. Ставил найти ‘ заменить на ничего. Пишет, что апострофа не нашёл. Вопрос такой: как удалить (не вручную, а через замену или как-то подругому за один раз и всё сразу) апострофы из ячеек документа?
Апостроф в Эксель является служебным символом, который указывает, что ячейка является текстовой.
Сообщение от Солидворкер: Апостроф в Эксель является служебным символом, который указывает, что ячейка является текстовой.
Это я понимаю. Вот мне и нужно выражение типа ‘=450*40 переделать в =450*40. Если я могу сделать руками то наверно тоже самое может сделать и компъютер.
Сообщение от Pum-purum: Вот эта штука работает несмотря на кажущуюся нелепость
У меня не хочет, смотри вложенный файл «Что получается»
И тоже сообщение с другим кодом «Что выходит»
Малюк, я перепробовал все известные мне хитрости касаемо MS Excel, множество редко используемых функций и т.п. Ничего не помогает. На мой взгляд, чтобы решение было сравнительно быстрым без лишнего загромождения листа, сделайте следующее: 1. Выделяете нужный диапазон ячеек. 2. Выполняете команду Главная=>Редактирование=>Очистить=>Очистить форматы 3. В строке формул апострофы исчезнут, но в ячейках по-прежнему останется запись наподобие =0,07*0,250 4. Не снимая выделение ячеек жмите на клавиатуре последовательно F2 и Enter
P.S. Такой способ не вершина инженерной мысли, но все же. Это на примере офиса 2007
Способ который нашёл я: 1. Указываем пустую ячейку и из контекстного меню нажать копировать. 2. Ctrl+A затем контекстное меню-специальная втавка поставить галку на форматы нажать ОК 3. Ctrl+H в нём найти:1 заменить на:1 нажать «Заменить всё» найти:2 заменить на:2 нажать «Заменить всё» . найти:9 заменить на:9 нажать «Заменить всё» Всё теперь всё без апострофов
Сам тоже рассматривал возможность использования специальной вставки, правда пробовал с домножением на единицу. Видимо, в этом вопросе нет решения с 2-3 простыми действиями. С макросами, к сожалению, я не силен. Помочь в этом деле не смогу.
P.S. Наверно остается только радоваться что в качестве основной пользуемся системой счисления из 10 цифр
Сообщение от : Вот как-бы макрос на это дело написать
Так включите запись макроса перед началом и остановите после. Он сам и напишется, хотя грубовато, но работать будет.
Сообщение от Малюк: опрос такой: как удалить (не вручную, а через замену или как-то подругому за один раз и всё сразу) апострофы из ячеек документа?
Если правильно понял — это результат импорта откуда-то. У меня получилось победить так: 1. Выделяем только «гадкие» ячейки 2. Наблюдаем рядом желтый ромб с потягушкой 3. Тянем-потянем, выбираем преобразовать в число
Сообщение от : Наблюдаем рядом желтый ромб с потягушкой
Сообщение от : выбираем преобразовать в число
А как быть если после апострофа в ячейке не число, а формула, которая не воспринимается таковой как раз из-за наличия этого апострофа? Я имею ввиду, рядом с такими ячейками желтый ромб не появляется.
Сообщение от Малюк: Способ который нашёл я: 1. Указываем пустую ячейку и из контекстного меню нажать копировать. 2. Ctrl+A затем контекстное меню-специальная втавка поставить галку на форматы нажать ОК 3. Ctrl+H в нём найти:1 заменить на:1 нажать «Заменить всё» найти:2 заменить на:2 нажать «Заменить всё» . найти:9 заменить на:9 нажать «Заменить всё» Всё теперь всё без апострофов
Не надо ничего писать. Вы поменяли формат, но его отображение меняется только в момент ввода в ячейку (нажатие Энтера). Сэмулировать его можно точно так же, найти — заменить, но не цифры, а знак равенства, «=». Он есть во всех «нужных» ячейках, и после одного единственного поиска/замены все станет правильно. Ну или воспользуйтесь советом Солидворкера: выделить ячейки, скопировать, вставить в ворд, выделить получившуюся в ворде табличку, скопировать, вставить в эксель. Профит.
Сообщение от kp+: Это, конечно, гробокопательство, но если кому интересно: в Excel 2010, а может, и в более ранних версиях, на вкладке «Данные» есть инструмент «Текст по столбцам», который и позволяет выполнить необходимое действие. В качестве разделителя указать тот самый апостроф
Инструмент Trim Spaces — удаляйте лишние пробелы одним щелчком мыши.
Если применение формул представляет сложность для вас, тогда вам может понравиться этот метод буквально в один клик, чтобы избавиться от пробелов в Excel. Надстройка Ultimate Suite среди множества полезных инструментов, например, изменение регистра, разделение текста и извлечение из него нужных символов, предлагает опцию «Удалить пробелы» .
Если в Excel установлен Ultimate Suite, то удалить пробелы будет очень просто:
- Выберите одну или несколько ячеек, в которой вы хотите убрать пробелы.
- Нажмите кнопку «Trim Spaces на ленте.
- Выберите один, несколько или сразу все из следующих вариантов:
- Обрезать начальные и конечные пробелы.
- Удалить лишние пробелы между словами, кроме одного.
- Удалить неразрывные пробелы ( )
- Удалить лишние переносы строк до и после значений, между значениями оставить только один.
- Удалить все переносы строк в ячейке.
- Нажмите кнопку Обрезать (Trim).
Вот и все! Все лишние пробелы удаляются в мгновение ока.
В этом примере мы удаляем всё лишнее, сохраняя только по одному пробелу между словами.
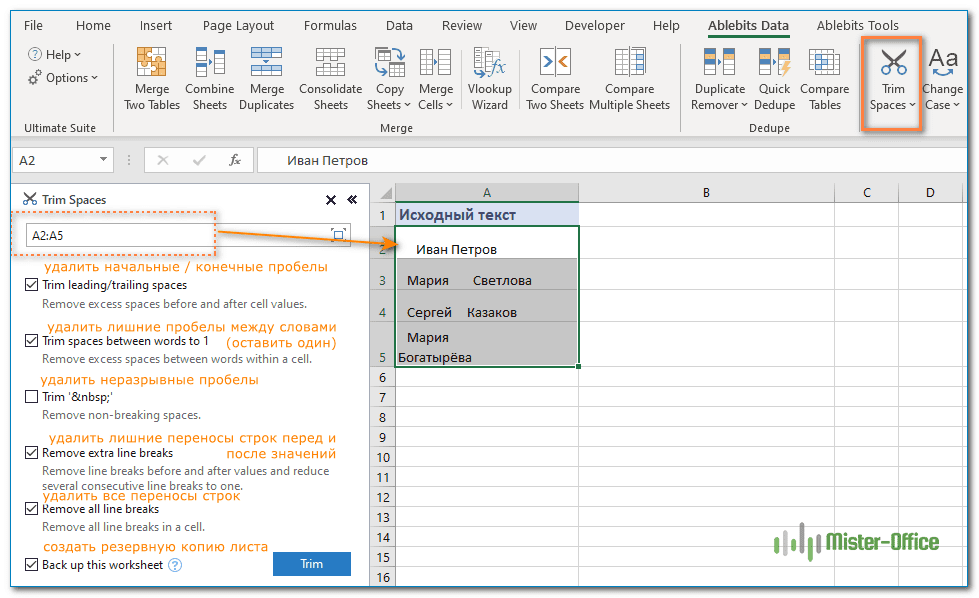
Задача, с которой не справляются формулы Excel, выполняется одним щелчком мыши! Вот результат:
А вот обзор других возможностей работы с текстовыми данными — изменить регистр символов, добавить текст в начале в конце, перед или после выбранных символов, удалить непечатаемые символы, извлечь часть текста по позиции или после указанных символов, извлечь числа из текста, разделить текст по столбцам или строкам и другие полезные операции.
Если вы хотите попробовать этот инструмент на своих данных, вы можете загрузить ознакомительную версию.
Благодарю вас за чтение и с нетерпением жду встречи с вами. В нашем следующем уроке мы обсудим другие способы удаления пробелов в Excel, следите за обновлениями!
Решение без формул массива
Для отбора уникальных значений можно обойтись без использования формул массива. Для этого создайте дополнительный служебный столбец для промежуточных вычислений (см. лист «Без CSE» в файле примера ).
СОВЕТ: Список уникальных значений можно создать разными способами, например, с использованием Расширенного фильтра (см. статью Отбор уникальных строк с помощью Расширенного фильтра), Сводных таблиц или через меню Данные/ Работа с данными/ Удалить дубликаты . У каждого способа есть свои преимущества и недостатки. Преимущество использования формул состоит в том, чтобы при добавлении новых значений в исходный список, список уникальных значений автоматически обновлялся.
СОВЕТ2: Для тех, кто создает список уникальных значений для того, чтобы в дальнейшем сформировать на его основе Выпадающий список, необходимо учитывать, что вышеуказанные формулы возвращают значение Пустой текст «», который требует аккуратного обращения, особенно при подсчете значений (вместо обычной функции СЧЕТЗ() нужно использовать СЧЕТЕСЛИ() со специальными аргументами). Например, см. статью Динамический выпадающий список в MS EXCEL.
Примечание: В статье Восстанавливаем последовательности из списка без повторов в MS EXCEL решена обратная задача: из списка уникальных значений, в котором для каждого значения задано количество повторов, создается список этих значений с повторами.
Как в MS Excel убрать дубликаты?
Duplicate Remover — быстрый и эффективный способ найти дубликаты в Excel
Удалить скрытые строки в Excel. По одной и все сразу
Какие существуют ошибки в Excel и как их исправлять — Трюки и приемы в Microsoft Excel
Как удалить все данные, но сохранить формулы в Excel?
Если у вас есть рабочий лист с несколькими данными, включая числа, текст и формулы, и вы просто хотите удалить все данные, но сохранить формулы на этом листе, как вы можете это сделать?
Удалить все данные, но сохранить формулы с помощью специальной функции Перейти в Excel Удалить все формулы, но сохранить данные в ячейках с помощью Kutools for Excel
Вас может заинтересовать:
Нажмите Enterprise > Дизайн рабочего листа чтобы включить вкладку Дизайн , нажмите кнопку Выделить формулы , после чего сразу же будут выделены все ячейки с формулами во всей книге. См. Снимок экрана ниже:
Kutools for Excel включает более 300 удобных инструментов Excel. Бесплатная пробная версия без ограничений в течение 60 дней. Подробнее Загрузите бесплатную пробную версию
- Повторное использование чего угодно: добавляйте наиболее часто используемые или сложные формулы, диаграммы и все остальное в избранное и быстро используйте их в будущем.
- Более 20 текстов особенности: Извлечь число из текстовой строки; Извлечь или удалить часть текстов; Преобразование чисел и валют в английские слова.
- Инструменты слияния: несколько книг и листов в одну; Объединить несколько ячеек/строк/столбцов без потери данных; Объедините повторяющиеся строки и суммируйте.
- Инструменты разделения: разделение данных на несколько листов в зависимости от значения; Из одной книги в несколько файлов Excel, PDF или CSV; Один столбец в несколько столбцов.
- Вставить пропуск скрытых/отфильтрованных строк; Подсчет и сумма по цвету фона; Массовая отправка персонализированных писем нескольким получателям.
- Суперфильтр: создавайте расширенные схемы фильтров и применяйте их к любым листам; Сортировать по неделе, дню, частоте и т. Д. Фильтр жирным шрифтом, формулами, комментарием …
- Более 300 мощных функций; Работает с Office 2007-2019 и 365; Поддерживает все языки; Простое развертывание на вашем предприятии или в организации.
Удалить все данные, но сохранить формулы с помощью специальной функции перехода в Excel
Нет функции прямого или одного щелчка для удаления всех данных, кроме формул в Excel, но вы можете использовать функцию Перейти к специальному , чтобы выбрать все данные, кроме сначала формулы, а затем удалите их.
1. Выберите диапазон, в котором вы хотите удалить все данные, кроме формул, одновременно нажмите клавиши Ctrl + G , чтобы открыть диалоговое окно Перейти к , затем нажмите Специальная l кнопка в диалоговом окне, чтобы открыть диалоговое окно Перейти к специальному . См. Скриншоты:
2. Затем в диалоговом окне Перейти к специальному установите флажок Константы и нажмите OK , чтобы закрыть диалоговое окно. См. Снимок экрана:
3. Теперь все данные, кроме формул, выделены, и нажмите кнопку Удалить на клавиатуре или щелкните правой кнопкой мыши, чтобы выбрать Удалить , чтобы удалить все данные, кроме ячеек luma.
Удалить все формулы, но сохранить данные с помощью Kutools for Excel
Вкл. Напротив, в этом разделе мы покажем вам, как удалить все формулы из выбранного диапазона, но сохранить данные в Excel.
Перед применением Kutools for Excel , пожалуйста сначала загрузите и установите его .
1. Выберите диапазон с формулами, которые вы хотите удалить, но сохранить данные, затем нажмите Kutools > Фактическое . См. Снимок экрана:
Вы можете увидеть все формулы в выбранном диапазоне удаляются сразу, но результаты расчетов сохраняются в ячейках. См. Снимок экрана:
Если вы хотите получить бесплатную пробную версию (30 дней) этой утилиты, щелкните, чтобы загрузить ее , а затем перейдите к применению операции в соответствии с указанными выше шагами.






























