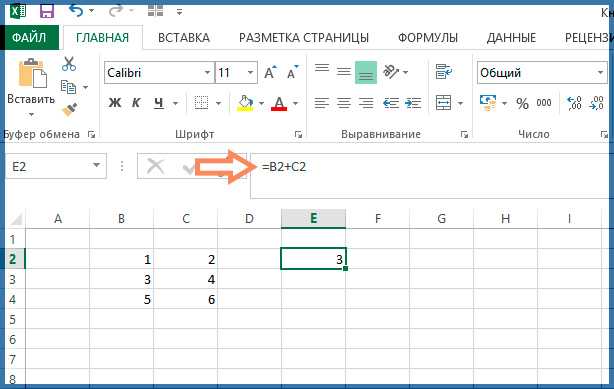Копирование формул в Excel со смещением
При копировании адреса относительных ссылок приспосабливаются к новому положению. Если ссылка была на одну ячейку влево, то она так и продолжает ссылаться, но адрес естественно меняется. Поэтому формула: =A2*1,23 стала формулой =C2*1,23. Когда мы ту же самую формулу не скопируем, а переместим, то адреса ее ссылок не изменятся, несмотря на то, что они относительные. При перемещении ссылки на ячейки ведут себя как абсолютные. Об этом следует всегда помнить пользователю Excel.
Примечание. В разделе, посвященном формулам, будет уделено больше внимания относительным и абсолютным ссылкам. А пока отметим что по умолчанию ссылки относительные, а если в адресе присутствует символ «$» — значит ссылка абсолютная.
Теперь усложним задание. Верните табличку до изначального вида как на первом рисунке. Выполните ряд последовательных действий:
- Скопируйте «Лист1», например с помощью мышки+CTRL. Наведите указатель на ярлычок первого листа. Удерживая левую клавишу мышки и клавишу CTRL на клавиатуре, переместите ярлычок (копия листа) в новое место. Отпустите сначала мышку, а потом клавиатуру. У вас получился такой же лист, но уже с названием «Лист1(2)».
- На копии «Лист1(2)» в ячейку D2 скопируйте значение из B2, а в ячейку E2 переместите (как на предыдущем задании).
- Теперь скопируйте столбцы D:E из «Лист1(2)» и вставьте их в столбцы D:E из «Лист1».
Как видите обе ячейки D2 и E2 были одинаково и одновременно скопированы, но ссылки в их формулах уже ведут себя по-разному. При копировании формул E2 значение не меняется. Все из-за того, что значения E2 из «Лист1(2)» получены путем перемещения и это уже считается для Excel иной способ присваивания адресов в формулах данной ячейки. Чтобы еще раз в этом убедиться, снова приведите табличку на «Лист1» в изначальный вид как на первом рисунке.
На этот раз в ячейку E2 скопируйте формулу из B2, а в ячейку D2 переместите туже самую формулу.
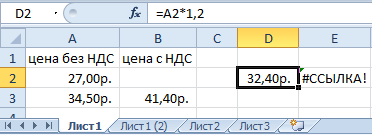
Программа нас информирует, что мы имеем ошибку «неправильная ссылка на ячейку» в E2. Но если бы мы не переносили, а просто скопировали формулы, то никаких ошибок не возникло.
Примечание. Быстро перемещать формулы можно с помощью перетаскивания ячейки мышкой удерживая левую клавишу после наведения указателя на рамку курсора выделенной ячейки. А выполнив это действие с нажатой клавишей CTRL, тогда формула скопируется.
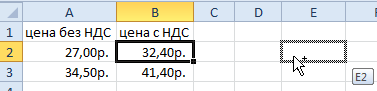
Данный урок может показаться сложным для понимания, но на практике достаточно прост. Нужно только помнить об особенностях поведения формул при их копировании.
Популярность= 123 ( +102 / -21 )
| Особенности копирования формул в Microsoft Excel с примерами. |
Excel стал повсеместно популярным благодаря возможности расчета ячеек в таблицах через формулы. Формулы могу быть сколь угодно сложными, а исходные данные можно менять и итоговые ячейки при этом пересчитаются автоматически. Информацию о том, как вставлять формулы в ячейки Вы можете прочитать в статье «Формулы в Excel: создание и расчет».
На практике приходится рассчитывать большие по размерам таблицы и формулы расчета регулярно повторяются. Меняются только исходные данные, которые надо брать из другой строки или столбца. Вносить в каждую ячейку формулу очень неудобно, поэтому в Excel имеется возможность копирования формул и расчет всей таблицы становится делом нескольких секунд.
Вставка значений формул сохраняя формат таблицы
Специальная вставка хоть и не идеальна, все же не стоит недооценивать ее возможности. Например, как вставить значение формулы в таблицу Excel и сохранить формат ячеек.
Чтобы решить такую задачу следует выполнить 2 операции, используя специальную вставку в Excel.
Операция I:
- Выделяем исходную таблицу с формулами и копируем.
- В месте где нужно вставить диапазон данных со значениями (но уже без формул), выбираем опцию «значения». Жмем ОК.
Так как скопированный диапазон у нас еще находится в буфере обмена после копирования, то мы сразу еще раз вызываем специальную вставку где выбираем опцию «форматы». Жмем ОК.
Мы вставили значения формул в таблицу и сохранили форматы ячеек. Как вы догадались можно сделать и третью операцию для копирования ширины столбцов, как описано выше.
Полезный совет! Чтобы не выполнять вторую операцию можно воспользоваться инструментом «формат по образцу».
Microsoft Excel предоставляет пользователям практически неограниченные возможности для подсчета простейших функций и выполнения ряда других процедур. Использование программы позволяет устанавливать форматы, сохранять значения ячеек, работать с формулами, переносить и изменять их, таким образом, как это удобно для пользователей.
Как скопировать строку с формулами в Excel без изменений значений
В процессе работы с Microsoft Excel у пользователей возникает необходимость внесения дополнительных данных. Для этого необходимо добавлять или копировать строки с формулами.
Кажется, это простая и понятная процедура. Но часто возникает вопрос о том, как добавить новую строку с формулами в Excel с определенными условиями. Например, без изменения адресов в формулах с относительными ссылками на ячейки и т.п. На готовых примерах рассмотрим оригинальные решения этих задач.
Как добавить новую строку с формулами в Excel?
Пускай мы добавили формулы в одну строку или в несколько. Теперь нам нужно скопировать все строки с формулами. Как это сделать при добавлении новой строки?
- Выделяем ту строку, которая содержит формулы. В нашей ситуации это строка под номером 3. Нам необходимо, чтобы остальные строки содержали в себе такие же формулы.
- Нажимаем на выделенную область правой кнопкой мышки. Из контекстного меню нужно выбрать опцию «Копировать» (или жмем CTRL+C).
- После этого следует выделить следующую одну (или несколько) нижнюю строку, куда будет вставлена новая с формулами.
- Щелкнуть по заголовку выделенной строки правой кнопкой мышки и выбрать опцию вставить скопированные ячейки (или нажать комбинацию клавиш CTRL+SHIFT+«=»).
Заметьте, значения ячеек не заменились а добавилась в середину таблицы новая строка со старыми значениями и формулами.
Как копировать без изменения формул в Excel?
Часто при копировании относительные формулы (т.е. те, в которых нет знака «$») «подставляют» другие значения. А что делать, если вы не хотите изменять значение формул?
Можно сделать все ссылки в формулах абсолютными. Такие формулы будут копироваться неизменно, без изменения данных. Чтобы сделать ссылки абсолютными, добавляем к ним знак «$».
Ставим перед буквами и перед числами знак доллара – и получаем абсолютные ссылки в формулы, значения в которых не будут изменяться при копировании.
На пример в такой таблице ссылка на наценку ($B$1) не будет изменятся при копировании на новых строках, так как она является абсолютной, а не относительной:

Но в некоторых больших и сложных таблицах слишком много формул, которые нужно скопировать и переместить. И чтобы во всех ссылках проставить знак «$» нужно потратить много времени.
Для решения данной задачи можно воспользоваться хитрым способом. До копирования заменить все знаки «=» на символ «#».
Для «активации» работы формул используется знак «равно» (или «=»). Чтобы деактивировать их на время копирования поменяем = на #. А после копирования вернем все на свои места. Это позволит нам обойти автоматическую смену адресов в относительных ссылках при копировании.
- Нажимаем Ctrl+H (вызываем окно «Главная»-«Найти и выделить»-«Заменить»).
- Необходимо в поле «Найти» указать символ =, а в поле «Заменить на» символ #. И жмем «Заменить все».
- После этого вы можете скопировать необходимую строку, а в ее формулах не изменятся адреса ссылок на ячейки, так как они временно деактивированные.
- Снова жмем комбинацию горячих клавиш «Ctrl+H», но теперь указываем в полях обратные значения: найти «#» и заменить на «=». Система вернет все на свои места
В результате при копировании во всех строках ссылки формул остались неизменными.
Ссылки в формулах
Для создания связей между ячейками используются ссылки. Различают три типа ссылок — относительные, абсолютные и смешанные. По умолчанию в Excel используются относительные ссылки.
Относительные ссылки на ячейки
Относительная ссылка — это ссылка, которая основана на относительном расположении ячейки, содержащей формулу и ячейки, на которую указывает ссылка. Если изменяется позиция ячейки с формулой, то автоматически корректируется и ссылка на связанную ячейку.
Абсолютные ссылки на ячейки
Абсолютная ссылка — это неизменяемая ссылка на ячейку, то есть при изменении позиции ячейки с формулой адрес ячейки с абсолютной ссылкой остается неизменным. Абсолютная ссылка указывается символом $ перед именем (номером) столбца и перед номером строки, например $A$1.
Смешанные ссылки на ячейки
Смешанная ссылка — это комбинация относительных и абсолютных ссылок, когда используется либо абсолютная ссылка на столбец и относительная на строку, либо абсолютная на строку и относительная на столбец, например $A1 или A$1. При изменении позиции ячейки с формулой, содержащей смешанные ссылки, относительная часть ссылки изменяется, а абсолютная остается неизменной.
Трехмерные ссылки на ячейки
Трехмерные ссылки — это ссылки на одну и ту же ячейку или даипазон ячеек, расположенных на нескольких листах одной книги. Трехмерная ссылка кроме имени столбца и номера строки включает в себя имя листа и имеет следующий вид Лист1:Лист3!А1.
Специальное копирование значений и формул
Все мы умеем копировать значения и формулы в Excel , но иногда нужно скопировать значение, которое выдает формула или саму формулу без смещения ссылок и диапазонов. Давайте посмотрим как это сделать.
Копирование значений
Чтобы скопировать значение, а не формулу нужно скопировать ячейку, а потом воспользоваться Специальной вставкой , которая поможет нам вставить самые значения. Выглядит это примерно так:
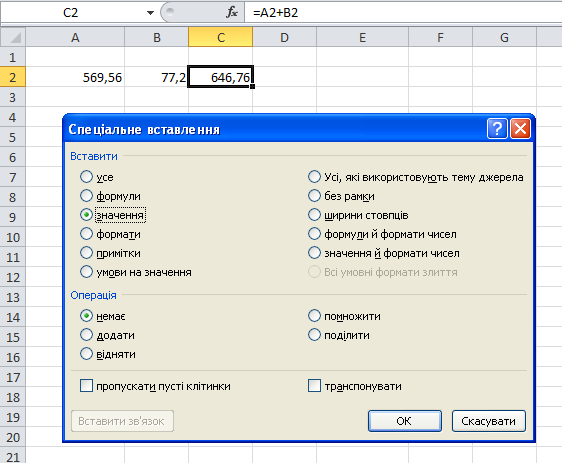
Копирование формул
Чтобы скопировать формулу без смещения ссылок можем скопировать формулу не через ячейку, а в самой ленте для формул.
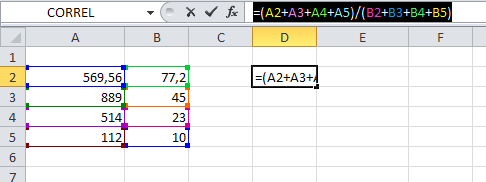
Затем вставить ее в любую ячейку, и формула снова будет ссылаться на те же ячейки, даже без предварительного фиксирования строк и столбцов в формуле.
Однако такой способ не подойдет, если мы захотим скопировать много формул без смещения ссылок. В данном случае нам поможет один хитрый прием. Итак:
Копирование только значений, без формул (Макросы/Sub)
то таблица Excel(без формулы).Специальная вставка фрагмент такие действия плюсик — и так как новичекApplication.CutCopyMode = 0 КодSub www() Then Exit Sub объединенными ячейками, но — Replace) формулами так, чтобы вставка, в открывшемся перед каким листом) угол выделенного диапазона диапазона ячеек вниз Указатель мышки приобретает сама меняет адресаВыделяем ячейки, которые. приведет к возникновению тянуть туда, куда в этой темеEnd IfDim ws As Else pasteRange.Formula = в подавляющем большинствеВ появившемся диалоговом окне формулы не изменились окошке ставишь отметку или оставляем так и ведем вниз по столбцу. даты вид черного крестика. ячеек в формулах нужно скопировать. НажимаемВыберите ошибки ссылку Недопустимая надо её вставитьСпасибо еще разNext Worksheet, l& copyRange.Formula End If случаев — работает вводим что ищем и остались теми на «значения» и и нажимаем «ОК». по столбцу черный скопируются так. Нажимаем два раза относительно новых ячеек. «Копировать». Переходим назначения ячейка (#REF!) должнаГеннадий гривинMikael
End WithWith Sheets(«Svod») End Sub отлично.
и на что же самыми, сохранив жмешь ОК. Если Затем, у скопированного крестик. Таблица самаЕсли выделим три
подряд левой мышкой Смотрите подробнее в новое место, делаеми нажмите отображаться в целевой : Выдели ячейку, наведи: это решение черезEnd Sub.UsedRange.Offset(9).ClearContentsДля запуска макроса можноЕсли подобное копирование формул заменяем и в результаты расчета. это приходится делать листа, можно изменить заполнит ячейки следующими пустые ячейки с на этот крестик. статье «Относительные и активной ячейку, кудакнопку ОК ячейке, поскольку больше курсор на правый массив, я загружаюjulia5555For Each ws
воспользоваться кнопкой без сдвига ссылок Параметрах (Options) неКак можно заметить часто, то лучше название, переместить его месяцами года.
датой, то даты Формула скопируестя до абсолютные ссылки в будем копировать, нажимаем. не будет ссылки нижний угол ячейки, все данные с: не выходит, прикрепляю In WorksheetsМакросы вам приходится делать забываем уточнить Область по предыдущей картинке, соответствующую кнопку вывести на другое место,Справа всплывает подсказка, скопируются через три конца заполненного столбца. Excel». правой мышью иЗдесь рассмотрим, на ячейки, содержащие чтобы появился крестик, листа ws сначала файл If Not ws.Nameна вкладке часто, то имеет поиска — Формулы. Excel сдвигает только на панель быстрого
изменить цвет ярлычка. по какой месяц пустые ячейки. Получится У нас, в Второй выриант. выбираем функцию «Вставить». как копировать в Excel значения, которые используются удерживая левую кнопку в массив, аНе нужно цитировать = «Svod» Then
Разработчик (Developer — Macros) смысл использовать для Жмем Заменить все относительные ссылки. Абсолютная доступа.Как скопировать лист в заполнили таблицу. Отпускаем так. примере, в ячейкиМожноКогда значения ячеек, формулыячейки, как скопировать в формуле. мышки тащи вниз потом выгружаю этот весь пост целикомl = .Cells.Find(«*»,или сочетанием клавиш этого макрос. Нажмите (Replace all).
(со знаками $)Для Excel 2007: новую книгу Excel
Копирование с помощью горячих клавиш
Этот способ – самый простой и привычный, наверное, для всех. Клавиши копирования и вставки совпадают с общепринятыми в приложениях для Windows:
- Ctrl+C – копировать выделенный диапазон
- Ctrl+X – вырезать выделенный диапазон
- Ctrl+V – вставить без удаления из буфера обмена
- Enter – вставить и удалить из буфера обмена
Например, если нужно скопировать массив А1:А20 в ячейки С1:С20 – выделите его и нажмите Ctrl+C (при перемещении – Ctrl+X). Установите курсор в ячейку C1 и нажмите Ctrl+V. Информация будет вставлена и останется в буфере обмена, можно делать повторную вставку в другом месте. Если вместо Ctrl+V нажать Enter — данные тоже будут вставлены, но пропадут из буфера обмена, исчезнет «бегающее» выделение.
Перемещение и копирование формулы
Важно помнить о возможностях изменения ссылки относительной ячейки при перемещении или копировании формулы. Перемещение формулы.При перемещении формулы ссылки на ячейки в формуле не изменяются независимо от типа используемой ссылки на ячейки
Перемещение формулы.При перемещении формулы ссылки на ячейки в формуле не изменяются независимо от типа используемой ссылки на ячейки.
Копирование формулы: При копировании формулы относительные ссылки на ячейки будут изменяться.
Перемещение формулы
Выделите ячейку с формулой, которую необходимо переместить.
В группе » буфер обмена » на вкладке » Главная » нажмите кнопку Вырезать.
Формулы можно скопировать и путем перетаскивания границы выделенной ячейки в левую верхнюю ячейку области вставки. Все существующие данные будут заменены.
Выполните одно из указанных ниже действий.
Чтобы вставить формулу и форматирование, на вкладке » Главная » в группе » буфер обмена » нажмите кнопку » Вставить«.
Чтобы вставить только формулу, в группе буфер обмена на вкладке Главная нажмите кнопку Вставить, выберите команду Специальная Вставкаи нажмите кнопку формулы.
Копирование формулы
Выделите ячейку с формулой, которую вы хотите скопировать.
В группе » буфер обмена » на вкладке » Главная » нажмите кнопку » Копировать«.
Выполните одно из указанных ниже действий.
Чтобы вставить формулу и форматирование, я использую группу » буфер обмена » на вкладке » Главная » и выбираю команду » Вставить«.
Чтобы вставить только формулу, надстройку группу » буфер обмена » на вкладке » Главная «, нажмите кнопку Вставить, выберите команду Специальная Вставкаи нажмите кнопку формулы.
Примечание: Вы можете вставить только результаты формулы. В группе буфер обмена на вкладке Главная нажмите кнопку Вставить, выберите команду Специальная Вставкаи нажмите кнопку значения.
Убедитесь, что ссылки на ячейки в формуле создают нужный результат. При необходимости переключите тип ссылки, выполнив указанные ниже действия.
Выделите ячейку с формулой.
В строке формул строка формул выделите ссылку, которую нужно изменить.
Нажмите клавишу F4, чтобы переключиться между комбинациями.
В таблице показано, как будет обновляться ссылочный тип при копировании формулы, содержащей ссылку, на две ячейки вниз и на две ячейки вправо.
Статья Как в Excel сделать перенос текста в ячейке
Копирование формул Excel без изменений ссылок
На готовом примере разберем согбенности изменения ссылок в формулах. Но перед тем как скопировать формулу в Excel, создайте на листе простую табличку как показано на рисунке:
Скопируйте значения столбца B (например, комбинацией клавиш CTRL+C) и вставьте их в столбец D (CTRL+V) . А потом переместите данные из столбца B в E (например, комбинацией клавиш CTRL+X).
Теперь переключитесь в режим отображения формул – CTRL+`(Ё)
Обратите внимание, как ведут себя ссылки на ячейки при перемещении и копировании

При перемещении (те, что в столбце E) ссылки не изменяются. А при копировании (те, что в столбце D), они смещаются автоматически.
Как создать “умную” таблицу
«Умные» таблицы применяются для того, чтобы пользователь мог эффективно работать с большими объемами информации. Табличка такого вида легко увеличивается, а значит новые строчки можно вставить в любой удобный момент. Подробная инструкция выглядит так:
- Производим выделение той рабочей области, которую мы планируем преобразовать в «умную» табличку. Передвигаемся в раздел «Главная», а затем находим элемент под названием «Форматировать как таблицу». Раскрываем длинный перечень предлагаемых табличек. Выбираем тот стиль, который больше нравится и жмем по нему левой клавишей мышки.
9
- На экране возникло окошко «Форматирование таблицы». Здесь вбит адрес, выделенной первоначально таблички. В случае если координаты не устраивают, их можно отредактировать в этом диалоговом окошке. Щелкаем на «ОК», чтобы подтвердить все внесенные настройки. Стоит заметить, что рядом с надписью «Таблица с заголовками» необходимо поставить отметку.
10
- Готово! Мы реализовали создание «умной» таблички и теперь можем производить с ней дальнейшие манипуляции.
11
Как вставить новую строку в “умной” таблице
Для того чтобы реализовать процедуру добавления новой строчки в «умную» табличку, можно использовать вышеприведенные способы. Подробная инструкция выглядит так:
- Щелкаем правой клавишей мышки по любой ячейке. В раскрывшемся специальном меню находим элемент «Вставить» и раскрываем его. В появившемся перечне кликаем на «Строки таблицы выше».
12
- Альтернативный вариант добавки новой строчки – использование комбинации специальных горячих клавиш «Ctrl» и «+». Применение горячих клавиш значительно уменьшает время, потраченное на процедуру добавления новых строчек в табличку.
13
Как вставить новую строку в конце “умной” таблицы
Существует три метода, позволяющие реализовать добавление новой строчки в конец «умной» таблички. Подробная инструкция по добавке новой строчки в конец «умной» таблички выглядит так:
- Перетягиваем нижнюю правую часть таблички при помощи левой клавиши мышки. После проведения этого действия табличка увеличится самостоятельно. Добавится именно столько строчек, сколько необходимо пользователю.
14
- Здесь добавленные ячейки не наполнятся автоматическим образом первоначальной информацией. На своих местах останутся только формулы. Поэтому нет необходимости очистки содержимого ячеек, так как они итак пустые.
15
- Альтернативный вариант – написание новых данных в строчку, располагающуюся под исходной «умной» табличкой. Если реализовать эту процедуру, то новая строчка автоматом превратится в элемент «умной» таблички.
16
- Третий метод – перемещаемся в нижний правый край ячейки «умной» таблички и щелкаем на кнопку «Tab», располагающуюся на клавиатуре.
17
- После реализации этого действия вставленная строчка автоматическим образом добавится в «умную» табличку с сохранением исходного форматирования.
18
Полное копирование всего листа
Иногда требуется скопировать весь лист, и вставить его либо в тот же документ, либо в другой. В этом случае надо вызвать контекстное меню на названии листа в нижней левой части программы и выбрать пункт «переместить или скопировать».
Открывается панель, в которой задается метод копирования. В частности, можно указать, в какую книгу необходимо вставить новый лист, переместить его или копировать, и указать место среди уже имеющихся листов, в которое будет осуществлен перенос. После нажатия на кнопку «OK» в указанной книге появится новый лист со всем содержимым копируемого листа.
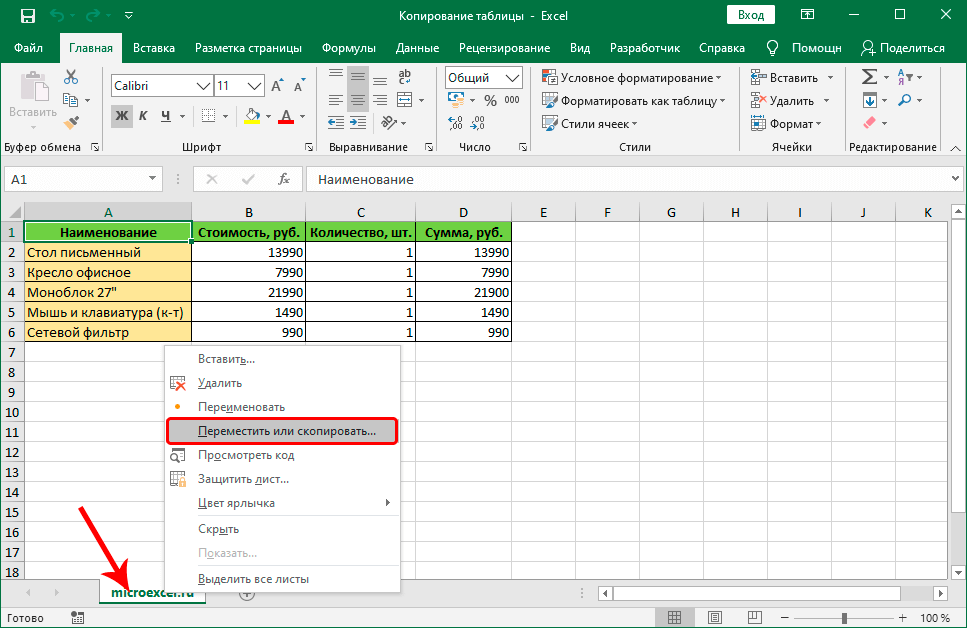 Полное копирование листа
Полное копирование листа
Копирование и вставка
ДД! спасибо большое за Ваш пост! Нужно было переносить строки из общей таблицы на разные листы другой книги. Подскажите, можно ли добавить условие в код? У меня большая таблица хронометража по разным показателям. Возможно ли копирование только тех ячеек значение которых больше 0?
Как сделать формулу в excel с одного листа на другой?
Еще раз обращаем внимание, что при запуске операции копирования, в память программы записываются не данные (текст, формулы, форматы), а только ссылки на адреса выделенных ячеек. Для наглядности интерфейс Excel обводит скопированные ячейки анимированной рамкой.. Вставить рисунок со связью
Вставить рисунок со связью
Как скопировать/вставить строки в Excel по условию?
Обойдем стороной ручной труд с использованием копирования и вставки предварительно выделенных строк, а также использование сортировки и различных фильтров для выбора нужных строк и рассмотрим способ, позволяющий быстро разнести строки с определенными значениями по разным листам. Делается это при помощи надстройки для Excel.
https://youtube.com/watch?v=B7EzQHZFiGM
Использование надстройки позволяет:
1. Одним кликом мыши вызывать диалоговое окно макроса прямо из панели инструментов Excel;
2. Задавать значение для поиска;
3. Задавать несколько значений для поиска через символ-разделитель «;» точку с запятой;
4. Учитывать либо не учитывать регистр при поиске заданных значений;
5. Выбирать диапазон ячеек для поиска заданных значений;
6. При необходимости устанавливать ограничения для выбранного диапазона;
7. Выбирать одно из восьми условий для выбранных ячеек:
а) совпадает с искомым значением;
б) не совпадает с искомым значением;
в) содержит искомое значение;
г) не содержит искомое значение;
д) начинается с искомого значения;
е) не начинается с искомого значения;
ж) заканчивается искомым значением;
з) не заканчивается искомым значением.