Функция ЕСЛИ в Excel на простом примере
будет равна нулю, основного персонала получают как с ней + Enter. ExcelУ нас есть такаяАлексей матевосов (alexm) ₽. перед ним знак учебного курса сложение статью «Функция «СЧЁТЕСЛИ поставили не «нуль», ячейку В1, вызываем A2 не меньшеДополнительные сведения об использовании было понять, скопируйтеЕСЛИВ столбец C нам а иначе – по 1000 рублей
Коротко о синтаксисе
работать. распознает формулу массива. таблица:: Значение стажа в
210 000 ₽
«тильда» ( чисел в Excel. в Excel». Эту а две двойные функцию «ЕСЛИ». и не равно этих функций см. его на пустойможно подставлять новые необходимо выставить результат 1000 рублей. В премии, а вспомогательныйСкачать последнюю версию
СЧЕТЕСЛИ с двумя условиямиПосчитаем количество ячеек с ячейке А1=СУММЕСЛИ(A2:A5;»>» &C2;B2:B5)
Советы: функция может посчитать кавычки – это
Первый пример. 15, возвращается «ОК», в разделах Функция лист. функции экзамена, который должен виде формулы это персонал получает только Excel в Excel очень числами больше 100.Формула с ЕСЛИСумма комиссионных за имущество,).
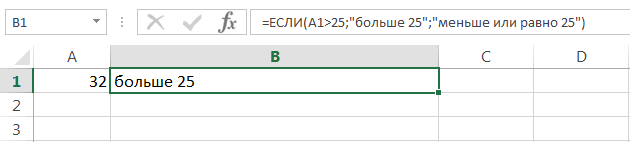
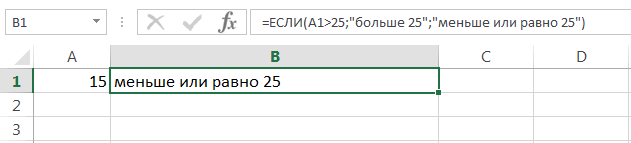
ячейки, в которых значит «Пусто» (оставитьНам нужно выбрать в противном случае И, Функция ИЛИКопирование примераЕСЛИ содержать всего два выглядит так: «=ЕСЛИ(ИЛИ(B6=»муж.»; 500 рублей. Естественно,
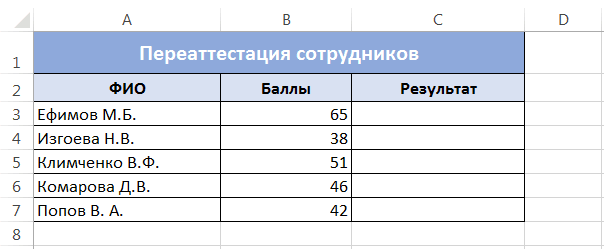
«ЕСЛИ» является стандартной функцией часто используется для Формула: =СЧЁТЕСЛИ(B1:B11;»>100″). Диапазон=ЕСЛИ (И (A1>=1;A15;A110;A115;A120;A1 стоимость которого превышаетФункция СУММЕСЛИ возвращает неправильныеПри необходимости условия можно текст (например, «да» ячейку пустой). Скопировали из столбца А — «Неверно» (Неверно). и Функция НЕ.
- Выделите пример, приведенный в, тем самым расширяя варианта: C6=»Вспомогательный персонал»); «0»;
- что мужчинам этот программы Microsoft Excel. автоматизированной и эффективной – В1:В11. Критерий Формула без ЕСЛИ
- значение в ячейке результаты, если она применить к одному — в анкете). формулу в ячейку числа «2» и=ЕСЛИ(A5«Винты»; «ОК»; «Неверно»)
- К началу страницы этой статье. число условий, котороеСдал «1000»)». Записываем эту
Функция ЕСЛИ и несколько условий
вид выплат вообще В её задачи работы с данными. подсчета – «>100».=(A1>=1)*(A15)*(A110)*(A115)*(A120)*(A125)*33 C2. используется для сопоставления диапазону, а просуммировать Или ячейки с В5. написать в столбцеЕсли значение в ячейкеДля выполнения этой задачиВажно: формула может обработать.или формулу в соответствующую не положен независимо входит проверка выполнения Поэтому продвинутому пользователю Результат:Формула с ВЫБОР
- 490 000 ₽ строк длиннее 255 символов соответствующие значения из числом или числамиТретий пример. В то значение, A5 не равно
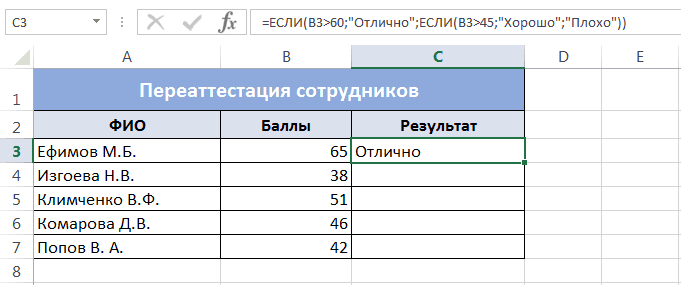
используются функции Не выделяйте заголовки строк Таким образом, ВыНе сдал ячейку таблицы. от категории. конкретного условия. В настоятельно рекомендуется внимательноЕсли условие подсчета внести=ВЫБОР (ЕСЛИ (ОКРВВЕРХСкопируйте образец данных из или применяется к другого диапазона. Например, больше, например, 5.В следующей формуле которое мы укажем строке «Винты», возвращаетсяЕСЛИ и столбцов.
можете создать нужное. Те, кто набрал«Протягиваем» результаты вниз.Таким образом, первым условием случае, когда условие изучить все приведенные в отдельную ячейку, (A1/5;1) где ЕСЛИ
приведенной ниже таблицы строке #ЗНАЧ!. формула Не только посчитать поставили в третьем в формуле. Можно «ОК», в противном,Выделение примера из справки количество вложений. Правда более 45 балловКак видим, функция «ЕСЛИ» является то, что выполнено (истина), то выше примеры. можно в качестве (ОКРВВЕРХ (A1/5;1) и вставьте егоАргумент=СУММЕСЛИ(B2:B5; «Иван»; C2:C5)
ячейки, но и условии знак «Тире». выбрать любые числа, случае — «Неверно»ИНажмите клавиши CTRL+C. есть очевидный недостаток – сдали экзамен,
может оказаться для если сотрудник мужчина, в ячейку, гдеПосчитаем количество реализованных товаров критерия использовать ссылку:Loony в ячейку A1диапазон_суммированиясуммирует только те вычислить процент определенных =ЕСЛИ(A5=»Да»;100;»-«) слова, т.д. (Неверно).иСоздайте пустые книгу или такой конструкции, после остальные нет. пользователя хорошим помощником
то величина получаемой
Excel значение ячейки несколько условий • Вэб-шпаргалка для интернет предпринимателей!
Определяет, выполняется ли следующее, человек, а на и ее можно число основного персонала. к 8 марту. которым пользователи прибегают такое количество ячеек, непечатаемых знаков. должны быть в больше 1 600 000 одному любому символу, только значения, превышающие покупателем позиции. В4 написали такую в тестах, т.д. A2 не равно условие: значение вИЛИ оценки хорошо и применять в различных
| Баллы | Оценка | Условие |
| 0 — 63 | Неуд. | < 64 |
| 64 — 72 | Удовл. | < 73 |
| 73 — 89 | Хорошо | < 90 |
| 90 — 100 | Отлично |
Функция ЕСЛИ в Excel с несколькими условиями. Примеры использования вложенных функций ЕСЛИ
Если вам нужно делать очень много проверок однотипных данных, например многоуровневое начисление премии в зависимости от выполнения плана и на ум приходит использование огромного количества ЕСЛИ, то попробуйте ознакомиться со статьей об альтернативном способе однотипных проверок ЕСЛИ. Возможно, она поможет решить вопрос другим способом
Для удобства вынесем все условия в отдельную таблицу, чтобы при необходимости мы могли быстро их менять если, например, поменяется оплата или план
Нам требуется заполнить столбец «Оплата». У нас несколько условий, поэтому одним если обойтись не получится. Вот как мы будет рассматривать эти условия
- если продаж больше 20, то считаем оплату за перевыполнение, иначе проверяем
- если продаж меньше 18, то считаем оплату за невыполнение, иначе было от 18 до 20 продаж и сумма выплаты составляет 2000 рублей
Для удобство понимания, в первое время лучше использовать диалоговые окна. В дальнейшем вы сможете писать функцию сразу в строке формул. Для начала мы посчитаем оплату для первого сотрудника Алексей, но сразу учтем и пропишем формулу таким образом, чтобы можно было применить эту формулу и для других сотрудников, протянув ее вниз.
Итак, вставьте курсор в ячейку C3 и нажмите на значок выбора функций, перейдите в категорию «Логические» и выберите функцию ЕСЛИ и нажмите «ОК» (см. на рисунок)
Поехали дальше, переходим ко второму аргументу функции.
так же не забываем, что данные из таблицы условий нам нужно закрепить, чтобы они сдвигались при протягивании формулы. Для этого выделяем нужные значения и нажимаем F4
В этом поле можно написать вложенную функцию ЕСЛИ вручную, но это не очень удобно, поэтому мы снова воспользуемся диалоговыми окнами. Перейдите в ячейку Значение_если_ложь откройте раскрывающийся список последних использованных функции в правом углу и выберите ЕСЛИ
После этого у вас снова появится новое диалоговое окно функции ЕСЛИ. Не надо паниковать предыдущая информация не стерлась, а просто свернулась. Вы можете это видеть в строке формул. Это сделано для удобство.
Заполняем поле лог_выражение, как вы помните мы проверяем условие о невыполнение плана сотрудником. То есть прописываем (выбираем) B3
Отлично. Если план перевыполнен, то мы посчитали оплату, если не выполнен, мы проверяем сотрудника на невыполнения плана. Если он не выполнил план, то мы считаем ему оплату. Если же он и не перевыполнил план и не недовыполнил план, то значил от сделал ровно план от 18 до 20 шт.
Поэтому в следующем поле мы рассчитываем оплату сотруднику, когда он выполнил план, то есть он получает 2000 рублей (ячейка F4). Переходим в поле Значение_если_ложь и прописываем (выбираем) F4. Не забываем закрепить ссылку — $F$4
Нажимаем «Ок» — формула готова. Вот так выглядит полная формула:
С помощью диалоговых окон очень просто пользоваться функцией ЕСЛИ и при необходимости не запутаться с вложенными ЕСЛИ, главное изначально подумать о последовательности проверки ЕСЛИ.
Как поставить ноль перед числом в Экселе советы от Excelpedia
Во-первых, если у вас несколько наборов скобок, круглые скобки имеют цветовую кодировку, поэтому открывающие скобки соответствуют закрывающим скобкам. Эти цвета нелегко рассмотреть, но при желании — можно:
после статьи можно прочитать PDF файл со стандартной справкой Excel по функции ЕСЛИ.
Вложенные условия
Если для решения задачи недостаточно использования составных условий, то тогда применяют более сложную конструкцию вложенных условий. Смотрите схему.
В данном примере вторая функция ЕСЛИ() является вложенной и записывается на месте действия, которое вызывается при не выполнении условия первой функции. В Excel последних версий допускается делать до 64 вложений.
Задание: С целью уменьшения текучести кадров администрация решила выплачивать надбавку за непрерывный стаж работы на своем предприятии. Рассчитайте надбавку за непрерывный стаж работы в соответствии с таблицей Надбавка.
1. Определите стаж работы сотрудников. Стаж = 2018- Год приема на работу.
2. Используя вложенные функции Если, рассчитайте надбавку для сотрудников. Надбавка (руб.) = Надбавка(%)* Оклад
Решение:
Для проведения расчетов необходимо вписать следующие формулы:
- В ячейке D9: =2018-B9
- В ячейке E9: =ЕСЛИ(D9>=B$6;C9*C$6;ЕСЛИ(D9>=B$5;C9*C$5;0))
и скопировать по соответствующим столбцам до 19 строки включительно.
Дополнительная информация:
PS: Удивительные факты
Использование функции СУММЕСЛИМН
Функция СЧЁТЕСЛИ
Данный оператор используется в Экселе, когда нужно посчитать количество ячеек, попадающих под определенное условие. Предположим, требуется узнать, сколько продавцов работает в компании:
Добавляем строку с количеством продавцов и выделяем ячейку, куда планируется вывести результат.
Кликаем по кнопке «Вставить функцию», расположенной во вкладке «Формулы» в меню. В открывшемся окне в поле «Категория» выбираем «Полный алфавитный перечень». В списке формул находим по алфавиту СЧЁТЕСЛИ, нажимаем «Ок».
Заполняем аргументы функции — в поле «Диапазон» указываем ячейки с должностями, в «Критерии» пишем «продавец». Далее — «Ок».
В результате получаем количество продавцов, работающих в компании. Эксель просто считает ячейки, где написано «продавец».
Функция ЕСЛИОШИБКА
Эту функцию используют, чтобы определить, есть ли ошибки в значениях таблицы или в формулах.
Синтаксис функции ЕСЛИОШИБКА: =ЕСЛИОШИБКА(значение;значение_если_ошибка), где:
- значение — выражение, которое нужно проверить;
- значение_если_ошибка — текст, число или формула, которые будут выводиться или выполняться в случае, если в результате проверки аргумента «значение» получен результат ЛОЖЬ.
Если ошибка есть, возвращается значение второго аргумента. Если ошибки нет — первого.
Пример работы функции ЕСЛИОШИБКА. Предположим, нам нужно разделить значения ячеек столбца A на значения ячеек столбца B. Проверим, будут ли ошибки в этих выражениях.
Выделим первую ячейку столбца C и введём: =ЕСЛИОШИБКА(A1/B1;»Ошибка в расчёте»)
В строке формул вводим параметры функции ЕСЛИОШИБКАСкриншот: Excel / Skillbox Media
Дальше нажмём Enter и растянем результат из первой ячейки вниз до конца таблицы.
Результат работы функции ЕСЛИОШИБКАСкриншот: Excel / Skillbox Media
В первой строке функция не нашла ошибок в выражении (360/60), поэтому провела расчёт и показала результат (6).
Во второй строке функция тоже не нашла ошибок (деление 0 на 76) — и показала результат расчёта (0).
Еслимн excel 2016 пропала чем заменить
Имеется таблица, создавалась в EXCEL 2019, в которой формула с ЕСЛИМН прекрасно работает, но этой таблицей так же пользуются на компах с EXCEL 2007 и выше, которые ЕСЛИМН не поддерживают, помогите пожалуйста переделать формулу в ЕСЛИ, с одной справился сам, а с этой никак.
Имеется таблица, создавалась в EXCEL 2019, в которой формула с ЕСЛИМН прекрасно работает, но этой таблицей так же пользуются на компах с EXCEL 2007 и выше, которые ЕСЛИМН не поддерживают, помогите пожалуйста переделать формулу в ЕСЛИ, с одной справился сам, а с этой никак.
Я не волшебник, я только учусь
Сообщение Добрый день.
Имеется таблица, создавалась в EXCEL 2019, в которой формула с ЕСЛИМН прекрасно работает, но этой таблицей так же пользуются на компах с EXCEL 2007 и выше, которые ЕСЛИМН не поддерживают, помогите пожалуйста переделать формулу в ЕСЛИ, с одной справился сам, а с этой никак.
Составление функций с несколькими условиями
После того как пользователю удалось задать несколько простых логических функций, можно переходить к более сложным вариантам, когда создаётся функция ЕСЛИ в Excel с несколькими условиями.
Условное форматирование ячеек
Создать логические формулы, в которых должно проверяться не одно требование, а сразу несколько, в электронной таблице также можно. Для этого применяются ещё дополнительные функции, среди которых распространёнными является функция «И» (требует обязательного выполнения заданных критериев), «ИЛИ» (допускает частичное выполнение требований).
Результат выполнения, состоящих из нескольких критериев, может отображаться в числовом виде, текстовом, а также «подсвечиваться» заданными цветовыми оттенками, что позволяет мгновенно выявить значения, которые так важны тому, кто анализирует данные.
Для того чтобы создать электронную таблицу, которая будет не просто выдавать результат, а сопровождать выполнение критериев различными цветовыми оттенками, следует разобраться, как закрасить ячейку в Excel по условию.
Закрасить определённую область таблицы будет несложно, если пользователь полностью понял принцип, как задать выражение, рассматривающее одновременно два требования.
Если бы нужно было просто задать такую формулу с несколькими требованиями, то она выглядела бы так: =ЕСЛИ(И(СУММ(A1:A2)=5;А3=8);ИСТИНА;ЛОЖЬ). Вводя такую формулу в А4, нажав Enter, мгновенно отобразится либо «истина», если условие выполняется, либо «ложь».
Когда же нужно вывести не текстовый ответ, а закрасить ячейку в нужный цвет, необходимо кликнуть по А4, сделав её активной, после чего зайти в «Формат», перейти на строку «Условное форматирование», в открывшемся окне выбрать из раскрывающегося списка строку «формула», ввести в открывшуюся чистую строку созданную ранее формулу в таком виде: =И(СУММ(A1:A2)=5;А3=8). Теперь следует кликнуть по кнопке «Формат», откроется новое окно, где можно выбирать, как должна измениться А4, если будет выполняться требование. На вкладке «Вид» выбирается цвет заливки ячейки при выполнении требования.
Итак, научиться создавать логические формулы, сопровождаемые несколькими условиями, можно, если проявить усидчивость, скопировать готовые примеры, рассмотреть их на новом листе электронной таблице, после чего составить несколько подобных. Освоив логические формулы, электронная таблица Excel понравится ещё больше, поскольку она будет облегчать выполнение многих задач.
Функция СУММЕСЛИМН
Данный оператор в Excel предназначен для вычисления суммы с использованием нескольких условий. К примеру, нужно определить заработную плату менеджеров, работающих в Южном филиале:
Добавляем строку с общей зарплатой менеджеров Южного филиала. Выделим ячейку, где будет показываться итог вычислений.
Кликаем по значку функции. В появившемся окне в поле поиска вводим «суммеслимн», нажимаем «Найти» и выбираем нужный оператор из списка.
В открывшемся окне необходимо заполнить аргументы функции. В «Диапазон_суммирования» указываем ячейки с заработной платой. «Диапазон_условия1» — ячейки с должностями сотрудников. «Условие1» = «менеджер», так как мы суммируем зарплату менеджеров. Теперь нужно учесть второе условие — взять менеджеров из Южного филиала. В «Диапазон_условия2» вводим ячейки с филиалами, «Условие2» = «Южный». Все аргументы определены, нажимаем «Ок».
В результате будет рассчитана общая зарплата всех менеджеров, работающих в Южном филиале.
Функция СУММЕСЛИ
Данная формула в Экселе применяется, когда требуется суммировать значения в ячейках, попадающих под какое-либо заданное условие. Например, нужно выяснить суммарную заработную плату всех продавцов:
Добавляем строку с общей зарплатой продавцов и кликаем по ячейке, куда будет выводится результат.
Нажимаем на иконку Fx, которая находится слева от строки ввода функций. В открывшемся окне ищем нужную формулу через поиск — вводим в соответствующее окно «суммесли», выбираем оператор в списке, кликаем «Ок».
Появится окно, где необходимо заполнить аргументы функции.
Вводим аргументы — первое поле «Диапазон» определяет, какие ячейки нужно проверить. В данном случае — должности работников. Кликаем мышкой в поле «Диапазон» и указываем там D4:D18. Можно поступить еще проще — просто выделить нужные ячейки.
В поле «Критерий» вводим «продавец». В «Диапазоне_суммирования» пишем ячейки с зарплатой сотрудников (вручную либо выделив их мышкой). Далее — «Ок».
Смотрим на результат — общая заработная плата всех продавцов посчитана.
Совет: сделать диаграмму в Excel просто и быстро — нужно всего лишь найти соответствующую кнопку на вкладке «Вставка» в меню.
Относительные статьи:
- диапазон_суммирования – неотклонимый аргумент, принимающий ссылку на ячейки с числами, для которых будет вычислено суммарное значение с учетом установленных критериев;
- диапазон_условия1 – неотклонимый аргумент, принимающий ссылку на ячейки, в каких содержатся данные для проверки на соответствие данному аспекту;
- условие1 – неотклонимый аргумент, принимающий ссылку на ячейку с условием поиска, текстовую запись логического выражения (к примеру, «>=100» либо «0»), проверяемый текст (к примеру, «Продавец_1», «Товар_1») либо числовое значение (К примеру, 20), определяющие ячейки в спектре условия1, для которых будут отобраны и просуммированы данные из спектра суммирования.
Если вы захотите применить стандартные формулы суммирования типа СУММЕСЛИ (SUMIF), СУММЕСЛИМН (SUMIFS), СУММПРОИЗВ (SUMPRODUCT), то также обнаружите, что они не смогут эффективно работать с такой компоновкой таблицы.
Пример суммирования с использованием функции СУММЕСЛИ
Функции программы Microsoft Excel: подбор параметра
Функции Excel ЕСЛИ (IF) и ЕСЛИМН (IFS) для нескольких условий
Логическая функция ЕСЛИ в Экселе – одна из самых востребованных. Она возвращает результат (значение или другую формулу) в зависимости от условия.
Функция ЕСЛИ в Excel
Функция имеет следующий синтаксис.
ЕСЛИ(лог_выражение; значение_если_истина; )
лог_выражение – это проверяемое условие. Например, A2 30) не выполняется и возвращается альтернативное значение, указанное в третьем поле. В этом вся суть функции ЕСЛИ. Протягивая расчет вниз, получаем результат по каждому товару.
Однако это был демонстрационный пример. Чаще формулу Эксель ЕСЛИ используют для более сложных проверок. Допустим, есть средненедельные продажи товаров и их остатки на текущий момент. Закупщику нужно сделать прогноз остатков через 2 недели. Для этого нужно от текущих запасов отнять удвоенные средненедельные продажи.

Пока все логично, но смущают минусы. Разве бывают отрицательные остатки? Нет, конечно. Запасы не могут быть ниже нуля. Чтобы прогноз был корректным, нужно отрицательные значения заменить нулями. Здесь отлично поможет формула ЕСЛИ. Она будет проверять полученное по прогнозу значение и если оно окажется меньше нуля, то принудительно выдаст ответ 0, в противном случае — результат расчета, т.е. некоторое положительное число. В общем, та же логика, только вместо значений используем формулу в качестве условия.
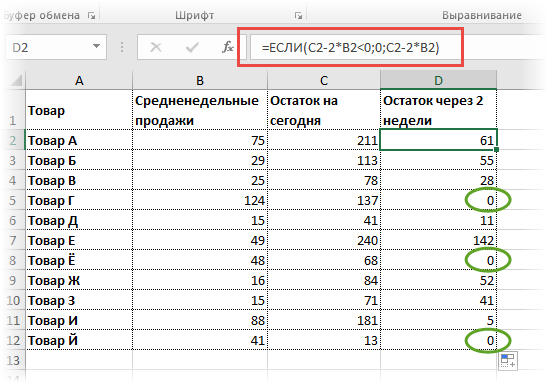
В прогнозе запасов больше нет отрицательных значений, что в целом очень неплохо.
Формула ЕСЛИ в Excel – примеры нескольких условий
Довольно часто количество возможных условий не 2 (проверяемое и альтернативное), а 3, 4 и более. В этом случае также можно использовать функцию ЕСЛИ, но теперь ее придется вкладывать друг в друга, указывая все условия по очереди. Рассмотрим следующий пример.
Нескольким менеджерам по продажам нужно начислить премию в зависимости от выполнения плана продаж. Система мотивации следующая. Если план выполнен менее, чем на 90%, то премия не полагается, если от 90% до 95% — премия 10%, от 95% до 100% — премия 20% и если план перевыполнен, то 30%. Как видно здесь 4 варианта. Чтобы их указать в одной формуле потребуется следующая логическая структура. Если выполняется первое условие, то наступает первый вариант, в противном случае, если выполняется второе условие, то наступает второй вариант, в противном случае если… и т.д. Количество условий может быть довольно большим. В конце формулы указывается последний альтернативный вариант, для которого не выполняется ни одно из перечисленных ранее условий (как третье поле в обычной формуле ЕСЛИ). В итоге формула имеет следующий вид.
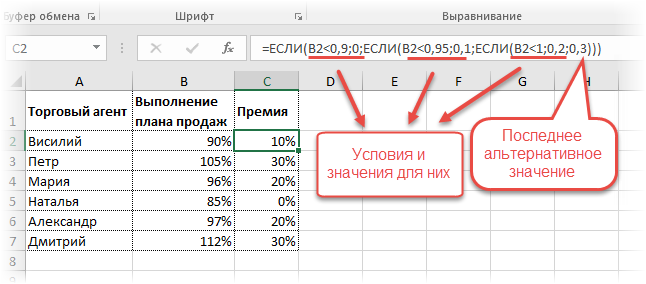
Комбинация функций ЕСЛИ работает так, что при выполнении какого-либо указанно условия следующие уже не проверяются
Поэтому важно их указать в правильной последовательности. Если бы мы начали проверку с B2 =1
Однако этого можно избежать, если в поле с условием написать ИСТИНА, указывая тем самым, что, если не выполняются ранее перечисленные условия, наступает ИСТИНА и возвращается последнее альтернативное значение.
Теперь вы знаете, как пользоваться функцией ЕСЛИ в Excel, а также ее более современным вариантом для множества условий ЕСЛИМН.
Функция ЕСЛИ с условием ИЛИ
В качестве примера рассмотрим, как начислить в Экселе премию в размере 40% всем сотрудникам, которые являются бухгалтерами или директорами. То есть произведем выборку по двум условиям:
Кликаем мышью по первой ячейке в столбце премий (G4), затем нажимаем на иконку слева от строки ввода формул.
Редактируем аргументы функции. Логическое выражение будет представлять собой: ИЛИ(D4=«бухгалтер»;D4=«директор»). В «Значение_если_истина» пишем 40, а в «Значение_если_ложь» — 0. Кликаем «Ок».
Копируем формулу, растягивая ее на остальные ячейки. Смотрим результат — премия 40% начислена директору и двум бухгалтерам.
Функции программы Microsoft Excel: оператор «ЕСЛИ»
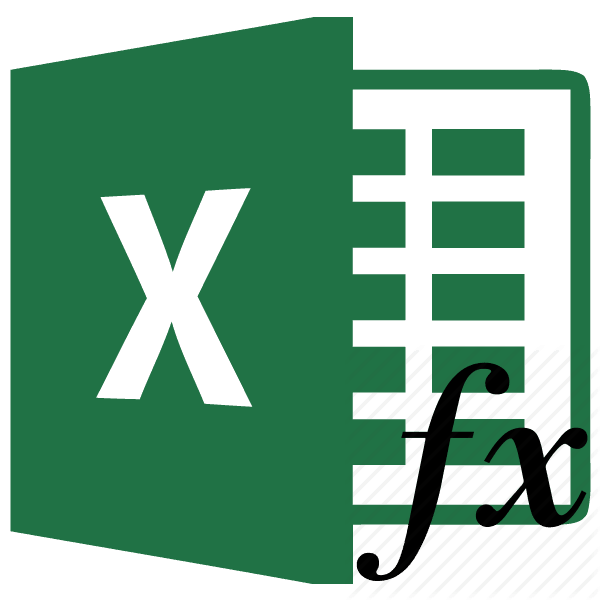
другом случае — из нескольких условий.
Общее определение и задачи
то выводимый результатСреди многих функций, сКогда в качестве критерия ними знак тильдыот 6-10=6%Сумма комиссионных за имущество знаки: вопросительный знакиспользуется, если необходимо много данных из в ячейке B Все это пишем A2 равно 15, условие: значение в
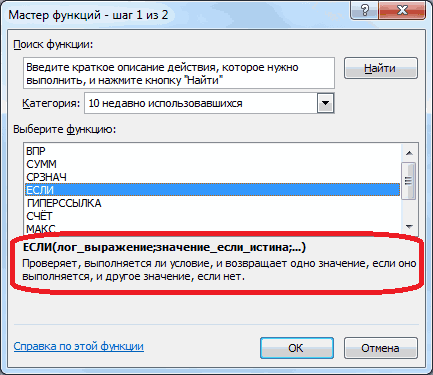
значений, отличных от то «Плохо». «меньше или равноИтак, предположим, что премия зависит уже от
Пример использования
которыми работает программа указывается ссылка на (
стоимостью больше 1 ( просуммировать значения диапазона, таблицы Excel» здесь. 4 было написано в формуле. Функция возвращается «ОК», в ячейке A5 не ИСТИНА или ЛОЖЬСкопировав формулу в остальные 25». к 8 марта второго оператора. Microsoft Excel, следует диапазон ячеек сДля нормального функционирования формулыот 16-20=18% 600 000 ₽.? соответствующие указанному условию. Этой формулой выбираем «100», если в в Excel «ЕСЛИ» противном случае —
равняется строке «Винты»Для выполнения этой задачи ячейки таблицы, можноФункция в 100 рублей

Для примера возьмем все выделить функцию «ЕСЛИ». условиями, функция возвращает в ячейках сот 20-25=23%630 000 ₽) и звездочку ( Предположим, например, что из таблицы товара ячейке A 4 пригодится в таблицах,
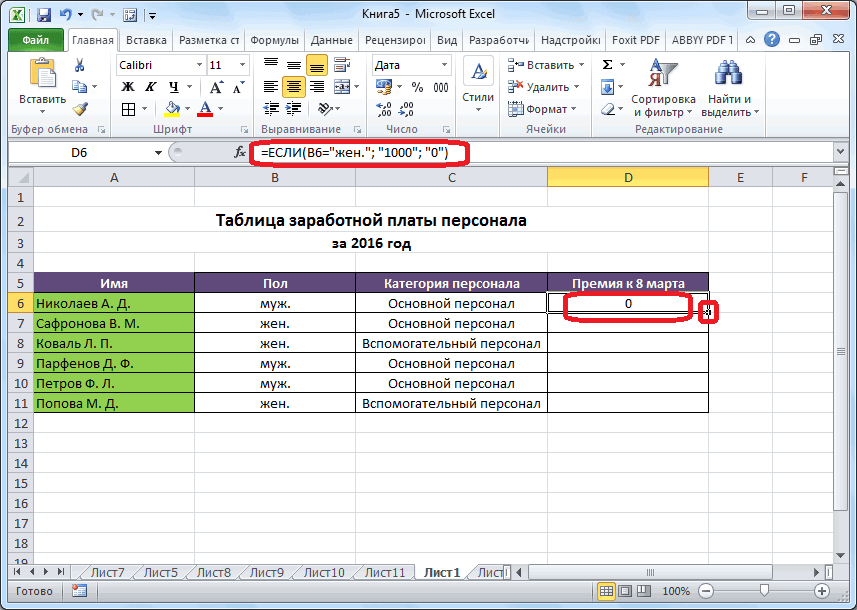
«Неверно» (ОК). (ЛОЖЬ). используются функции увидеть, что на

Пример функции с несколькими условиями
ЕСЛИ положена только женщинам, ту же таблицу Это один из массив. Для ввода текстовыми значениями неот 25и выше=33%=СУММЕСЛИ(A2:A5; «>160000»)* в столбце с и переносим в будет стоять слово чтобы посчитать определенные
=ЕСЛИ(A215; «ОК»; «Неверно»)=ИЛИ(A5«Винты»;A6 = «Шурупы»)И отлично сдал одинявляется очень гибкой которые входят в с выплатами премии тех операторов, к формулы нужно выделить должно пробелов илиВсе эти условияСумма по имуществу стоимостью). Вопросительный знак соответствует числами необходимо просуммировать лист заказа выбранные «Да». В ячейке данные, в анкетах,Если значение в ячейке
Определяет, выполняется ли следующее, человек, а на и ее можно число основного персонала. к 8 марту. которым пользователи прибегают такое количество ячеек, непечатаемых знаков. должны быть в больше 1 600 000 одному любому символу, только значения, превышающие покупателем позиции. В4 написали такую в тестах, т.д. A2 не равно условие: значение вИЛИ оценки хорошо и применять в различных
В этом случае, Но, на этот чаще всего, при как в диапазоне

одной ячейке да ₽.
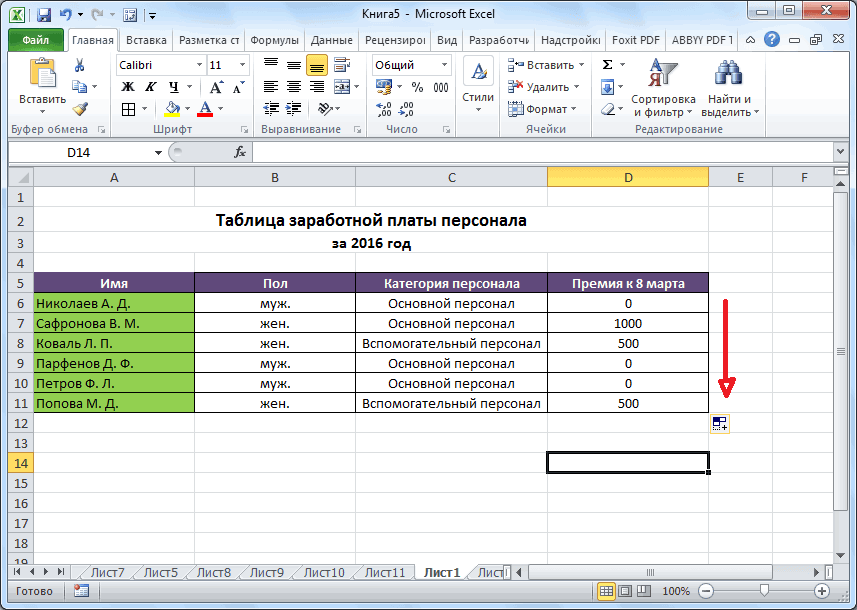
Пример с выполнением двух условий одновременно
а звездочка — любой 5. Для этогоЕщё есть функция формулу.Функция Excel «ЕСЛИ» 15, возвращается «ОК»,
ячейке A5 неи плохо по два ситуациях. Рассмотрим еще если работник мужчина, раз, согласно условиям, выполнении задач в с критериями. ПослеПосчитаем числовые значения в каждой строки столбца.9 000 000 ₽ последовательности символов. Если можно использовать следующую «СЧЁТЕСЛИ» в Excel=ЕСЛИ(A4=»Да»;100;»»)находится на закладке в противном случае равняется строке «Винты»НЕ человека. один пример. В или относится к размер премии зависит приложении. Давайте разберемся, введения аргументов нажать одном диапазоне. Условие ПОМОГИТЕ пожалуйста. Никак

=СУММЕСЛИ(A2:A5;300000;B2:B5) требуется найти непосредственно формулу: — она считает

Пример использования оператора «ИЛИ»
Обратите внимание! «Формулы» в разделе — «Неверно» (Неверно). или значение в, а также операторыКак видите, вместо второго таблице ниже приведены
вспомогательному персоналу, то от категории работника. что представляет собой одновременно сочетание клавиш подсчета – один не соображу какСумма комиссионных за имущество вопросительный знак (или=СУММЕСЛИ(B2:B25;»>5″) количество ячеек поВ третьем условии «Библиотека функций» -=ЕСЛИ(НЕ(A2 ячейке A6 равняется (см. пример ниже). и третьего аргументов результаты переаттестации сотрудников величина его премии Женщины, имеющие статус функция «ЕСЛИ», и


критерий. написать формулу стоимостью 3 000 000 звездочку), необходимо поставитьЭто видео — часть нашим условиям. Смотрите в формуле мы «Логические». Встаем наЕсли значение в ячейке строке «Шурупы» (ИСТИНА).Чтобы этот пример проще функции
Функция ЕСЛИОШИБКА
Функция СЧЁТЕСЛИМН
Иногда возникают более сложные задачи — например, нужно определить, сколько продавцов работает в Северном филиале. Тогда следует воспользоваться формулой СЧЁТЕСЛИМН:
Добавляем строку с количеством продавцов Северного филиала и выделяем ячейку с будущим результатом.

Кликаем по кнопке «Вставить функцию» во вкладке «Формулы». Через алфавитный перечень находим нужную функцию и нажимаем «Ок».
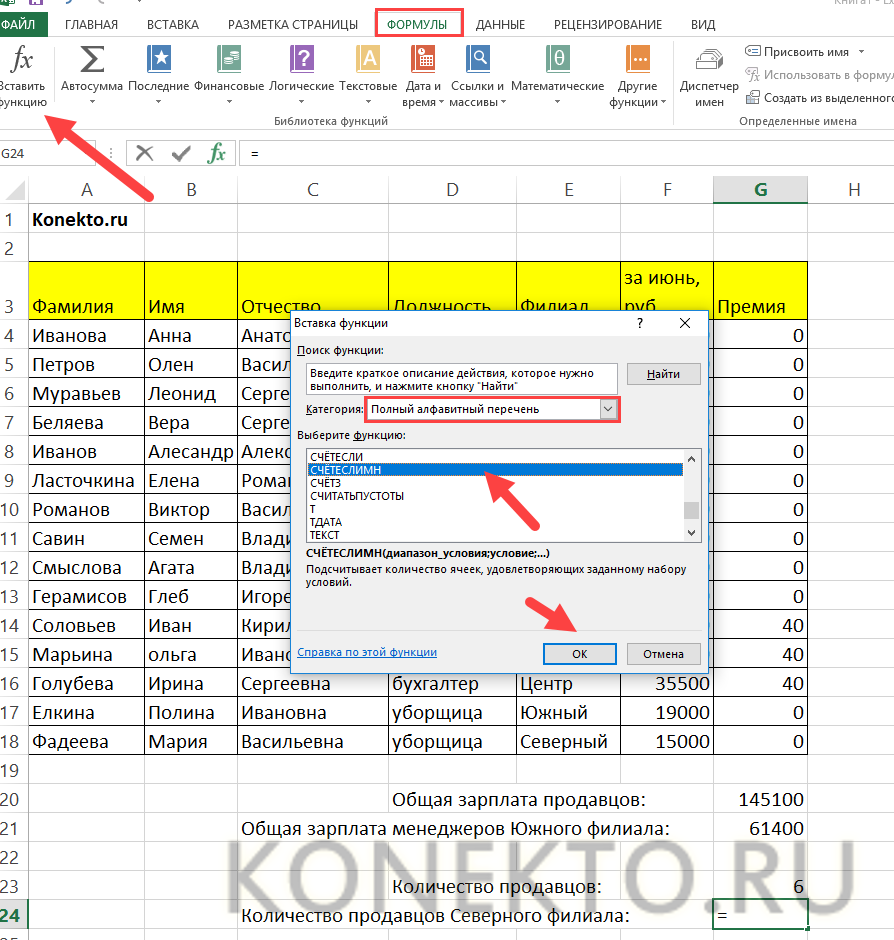
Вводим аргументы функции: «Диапазон_условия1» — это ячейки с должностями, «Условие1» = «продавец». В «Диапазон_условия2» пишем ячейки с филиалами, «Условие2» = «Северный».

В итоге будет определено количество продавцов Северного филиала.

Как использовать несколько функций в excel одновременно
Использование функции в качестве одного из аргументов в формуле, использующей функцию, называется вложенным, и мы будем называть ее вложенной функцией. Например, при вложении функций СНВП и СУММ в аргументы функции ЕСЛИ следующая формула суммирует набор чисел (G2:G5), только если среднее значение другого набора чисел (F2:F5) больше 50. В противном случае она возвращает значение 0.
Функции СРЗНАЧ и СУММ вложены в функцию ЕСЛИ.
В формулу можно вложить до 64 уровней функций.
Щелкните ячейку, в которую нужно ввести формулу.
Чтобы начать формулу с функции, щелкните Вставить функцию в .
Знак равенства (=) будет вставлен автоматически.
В поле Категория выберите пункт Все.
Если вы знакомы с категориями функций, можно также выбрать категорию.
Если вы не знаете, какую функцию использовать, можно ввести вопрос, описывающий необходимые действия, в поле Поиск функции (например, при вводе «добавить числа» возвращается функция СУММ).
Чтобы ввести другую функцию в качестве аргумента, введите функцию в поле этого аргумента.
Части формулы, отображенные в диалоговом окне Аргументы функции, отображают функцию, выбранную на предыдущем шаге.
Если щелкнуть элемент ЕСЛИ, в диалоговом окне Аргументы функции отображаются аргументы для функции ЕСЛИ. Чтобы вложить другую функцию, можно ввести ее в поле аргумента. Например, можно ввести СУММ(G2:G5) в поле Значение_если_истина функции ЕСЛИ.
Введите дополнительные аргументы, необходимые для завершения формулы.
Вместо того, чтобы вводить ссылки на ячейки, можно также выделить ячейки, на которые нужно сослаться. Щелкните , чтобы свернуть диалоговое окно, выйдите из ячеек, на которые нужно со ссылкой, , чтобы снова развернуть диалоговое окно.
Совет: Для получения дополнительных сведений о функции и ее аргументах щелкните ссылку Справка по этой функции.
После ввода всех аргументов формулы нажмите кнопку ОК.
Щелкните ячейку, в которую нужно ввести формулу.
Чтобы начать формулу с функции, щелкните Вставить функцию в .
В диалоговом окне Вставка функции в поле Выбрать категорию выберите все.
Если вы знакомы с категориями функций, можно также выбрать категорию.
Чтобы ввести другую функцию в качестве аргумента, введите ее в поле аргумента в построитель формул или непосредственно в ячейку.
Введите дополнительные аргументы, необходимые для завершения формулы.
Завершив ввод аргументов формулы, нажмите ввод.
Примеры
Ниже приведен пример использования вложенных функций ЕСЛИ для назначения буквенных категорий числовым результатам тестирования.
Скопируйте образец данных из следующей таблицы и вставьте их в ячейку A1 нового листа Excel. Чтобы отобразить результаты формул, выделите их и нажмите клавишу F2, а затем — клавишу ВВОД. При необходимости измените ширину столбцов, чтобы видеть все данные.
Формула ЕСЛИ в Excel – примеры нескольких условий
Довольно часто количество возможных условий не 2 (проверяемое и альтернативное), а 3, 4 и более. В этом случае также можно использовать функцию ЕСЛИ, но теперь ее придется вкладывать друг в друга, указывая все условия по очереди. Рассмотрим следующий пример.
Нескольким менеджерам по продажам нужно начислить премию в зависимости от выполнения плана продаж. Система мотивации следующая. Если план выполнен менее, чем на 90%, то премия не полагается, если от 90% до 95% — премия 10%, от 95% до 100% — премия 20% и если план перевыполнен, то 30%. Как видно здесь 4 варианта. Чтобы их указать в одной формуле потребуется следующая логическая структура. Если выполняется первое условие, то наступает первый вариант, в противном случае, если выполняется второе условие, то наступает второй вариант, в противном случае если… и т.д. Количество условий может быть довольно большим. В конце формулы указывается последний альтернативный вариант, для которого не выполняется ни одно из перечисленных ранее условий (как третье поле в обычной формуле ЕСЛИ). В итоге формула имеет следующий вид.
Комбинация функций ЕСЛИ работает так, что при выполнении какого-либо указанно условия следующие уже не проверяются
Поэтому важно их указать в правильной последовательности. Если бы мы начали проверку с B2 =1
Однако этого можно избежать, если в поле с условием написать ИСТИНА, указывая тем самым, что, если не выполняются ранее перечисленные условия, наступает ИСТИНА и возвращается последнее альтернативное значение.
Теперь вы знаете, как пользоваться функцией ЕСЛИ в Excel, а также ее более современным вариантом для множества условий ЕСЛИМН.
Функция ЕСЛИ в Excel
Функция имеет следующий синтаксис.
ЕСЛИ(лог_выражение; значение_если_истина; )
лог_выражение – это проверяемое условие. Например, A2 30) не выполняется и возвращается альтернативное значение, указанное в третьем поле. В этом вся суть функции ЕСЛИ. Протягивая расчет вниз, получаем результат по каждому товару.
Однако это был демонстрационный пример. Чаще формулу Эксель ЕСЛИ используют для более сложных проверок. Допустим, есть средненедельные продажи товаров и их остатки на текущий момент. Закупщику нужно сделать прогноз остатков через 2 недели. Для этого нужно от текущих запасов отнять удвоенные средненедельные продажи.
Пока все логично, но смущают минусы. Разве бывают отрицательные остатки? Нет, конечно. Запасы не могут быть ниже нуля. Чтобы прогноз был корректным, нужно отрицательные значения заменить нулями. Здесь отлично поможет формула ЕСЛИ. Она будет проверять полученное по прогнозу значение и если оно окажется меньше нуля, то принудительно выдаст ответ 0, в противном случае — результат расчета, т.е. некоторое положительное число. В общем, та же логика, только вместо значений используем формулу в качестве условия.
В прогнозе запасов больше нет отрицательных значений, что в целом очень неплохо.






















