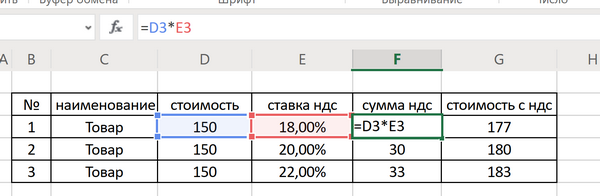Способ 1. Ручной ввод формул
Давайте подумаем какие вообще есть варианты подсчёта формулы налоговых отчислений. У нас есть 3 варианта — мы можем либо отдельно рассчитать налог, либо добавить, либо вычесть. В итоге, после выбора варианта подсчета, полученный результат можно вручную ввести в поле ввода с помощью формулы.
Рассмотрим каждый из трех вариантов более подробно.
Выделение НДС
Предположим, что у нас есть сумма S (без учета налога) и мы хотим выделить для нее величину налога на добавленную стоимость. Для выделения налога нам нужно эту сумму умножить на налоговую ставку, т.е. S * 18%:
Рассмотрим еще один вариант, пусть в сумму S уже включен налог. В этом случае, так как в начальной величине S содержится 18% ставка, поделив сумму на 118% и умножив на 18% мы получим выделенный налог на добавленную стоимость, т.е. (S / 118%) * 18%:
Прибавление НДС
Начальные условия те же самые, для суммы S рассчитаем полную сумму с учетом налога. Чтобы прибавить НДС необходимо к сумме (100%) добавить выделенный налог (18%), другими словами умножить ее на 118%, т.е. S * 118%:
Вычитание НДС
Начальные условия — нам известна сумма S, но с тем условием, что в ней уже учтен налог. Так как итоговая сумма составляет 118% (как в примере выше), то чтобы вычесть НДС и получить сумму без учета налога, нам необходимо разделить ее на 118%, т.е. S / 118%:
Как видим у нас есть 3 варианта формулы расчета, в зависимости от того, что именно и как нужно посчитать.
Как вычислить ндс 20 в Экселе?
Правильно посчитать НДС от суммы на калькуляторе очень просто: нужно сумму (или стоимость) без НДС умножить на 20 и разделить на 120. Это универсальная формула.
Как вычесть из суммы ндс 20?
- Шаг 1. Если процент НДС по вашему виду деятельности равен 10, то нужно разделить число на 1,1, если НДС 20 %, то на 1,2.
- Шаг 2. Нужно вычесть из полученного значения начальную сумму. …
- Шаг 3. Если вам не нужен сверхточный расчет, можете округлить получившийся результат до копеек.
Как в Excel убрать ндс?
Сумму без НДС можно найти при помощи эксель, вводя следующие данные: = сумма с налогом /В качестве вводимого числа используется величина стоимости продукции или работ с налогом. Чтобы произвести вычисление по всем показателям в столбце, нужно использовать маркер заполнения, протянув формулы до конца таблицы.
Как сделать расчет с ндс в Экселе?
В этой ситуации нужная формула выглядит так: НДС = Сумма с НДС/118%*18%. С применением программы Excel такое вычисление производится следующим образом: Выделить 1-ю ячейку столбца, в котором рассчитывается налог. Прописать указанную выше формулу, задав соответствующее число конечной суммы с включенным НДС.
Как вычесть из суммы ндс?
Чтобы выделить НДС из суммы, нужно разделить сумму на 1+НДС (т.е. если НДС 18%, то разделить нужно на 1.18), вычесть из полученного исходную сумму, умножить на -1 и округлить до копеек в ближайшую сторону.
Как найти сумму без ндс?
- если известно значение без НДС, то его следует умножить на величину ставки и разделить на 100%;
- если известна итоговая сумма с учетом налога, для выделения НДС необходимо данное значение разделить на 120% и умножить на 20% соответственно.
Как вычислить 20% от суммы?
И чтобы узнать, сколько это будет в цифрах, достаточно разделить целое на 10.
- 20% — 1/5, то есть нужно делить число на 5;
- 25% — 1/4;
- 50% — 1/2;
- 12,5% — 1/8;
- 75% — это 3/4. Значит, придётся разделить число на 4 и умножить на 3.
Как вычесть процент от суммы?
Для того чтобы вычесть проценты от заданного числа, необходимо сначала найти этот процент. Делим число на 100%, а затем умножаем на заданный процент. Полученное число отнимаем из первоначального числа и получаем искомый результат.
Как в Эксель посчитать сумму без ндс?
Как cчитать НДС в Excel?
- ‘НДС’ = ‘Стоимость без НДС’ * 0,20.
- ‘Стоимость с НДС’ = ‘Стоимость без НДС’ * 1,20.
- ‘Стоимость без НДС’ = ‘Стоимость с НДС’ / 1,20.
- ‘НДС’ = ‘Стоимость c НДС’ / 1,20 * 0,20.
- ‘Стоимость без НДС’ = ‘НДС’ / 0,20.
- ‘Стоимость с НДС’ = ‘НДС’ / 0,20 * 1,20.
Как найти из суммы ндс?
Как посчитать НДС от суммы
Расчет производится по формуле: НДС = НБ × Нст / 100, Где: НБ — налоговая база (то есть сумма без НДС), Нст — ставка НДС: 20 процентов (до 01.01.2019 — 18) или 10 процентов.
Как посчитать сумму без ндс в Excel?
Как в программе Эксель (Excel) найти стоимость без НДС, если дана сумма с НДС? Если известна стоимость товара с НДС, то посчитать стоимость без НДС (отнять НДС) можно по следующей формуле: Цена товара без НДС = Цена товара с НДС — Цена товара с НДС * (Ставка НДС / (100 + Ставка НДС)).
Как рассчитать налог с продаж в Excel?
В условии вы можете рассчитать налог с продаж следующим образом: Выберите ячейку, в которую вы поместите налог с продаж, введите формулу =E4-E4/(1+E2) (E4 — цена с учетом налогов, а E2 — ставка налога) и нажмите кнопку Enter ключ. И теперь вы можете легко получить налог с продаж.
Как прибавить процент к сумме в Excel?
В этой ячейке пишем знак «=», после этого выделяем мышью ячейку с исходным числом, к которому требуется прибавить проценты, дальше пишем знак «+», снова выделяем ячейку с исходным числом, приписываем к ней знак умножения «*» и печатаем значение процента в виде числа, не забывая в конце обязательно дописать знак …
Какая функция используется в программе Excel при расчете суммы ндс?
Функция =НДС(ЧИСЛО; ТОЛЬКО_НДС; СТАВКА) имеет следующие аргументы: ЧИСЛО — Число или ссылка на ячейку с суммой. Для определения суммы без НДС =0. СТАВКА — Ставка НДС.
Как в формуле Excel обозначить постоянную ячейку
Различают два вида ссылок на ячейки: относительные и абсолютные. При копировании формулы эти ссылки ведут себя по-разному: относительные изменяются, абсолютные остаются постоянными.
Все ссылки на ячейки программа считает относительными, если пользователем не задано другое условие. С помощью относительных ссылок можно размножить одну и ту же формулу на несколько строк или столбцов.
- Вручную заполним первые графы учебной таблицы. У нас – такой вариант:
- Вспомним из математики: чтобы найти стоимость нескольких единиц товара, нужно цену за 1 единицу умножить на количество. Для вычисления стоимости введем формулу в ячейку D2: = цена за единицу * количество. Константы формулы – ссылки на ячейки с соответствующими значениями.
- Нажимаем ВВОД – программа отображает значение умножения. Те же манипуляции необходимо произвести для всех ячеек. Как в Excel задать формулу для столбца: копируем формулу из первой ячейки в другие строки. Относительные ссылки – в помощь.
Находим в правом нижнем углу первой ячейки столбца маркер автозаполнения. Нажимаем на эту точку левой кнопкой мыши, держим ее и «тащим» вниз по столбцу.
Отпускаем кнопку мыши – формула скопируется в выбранные ячейки с относительными ссылками. То есть в каждой ячейке будет своя формула со своими аргументами.
Ссылки в ячейке соотнесены со строкой.
Формула с абсолютной ссылкой ссылается на одну и ту же ячейку. То есть при автозаполнении или копировании константа остается неизменной (или постоянной).
Чтобы указать Excel на абсолютную ссылку, пользователю необходимо поставить знак доллара ($). Проще всего это сделать с помощью клавиши F4.
- Создадим строку «Итого». Найдем общую стоимость всех товаров. Выделяем числовые значения столбца «Стоимость» плюс еще одну ячейку. Это диапазон D2:D9
- Воспользуемся функцией автозаполнения. Кнопка находится на вкладке «Главная» в группе инструментов «Редактирование».
- После нажатия на значок «Сумма» (или комбинации клавиш ALT+«=») слаживаются выделенные числа и отображается результат в пустой ячейке.
Сделаем еще один столбец, где рассчитаем долю каждого товара в общей стоимости. Для этого нужно:
- Разделить стоимость одного товара на стоимость всех товаров и результат умножить на 100. Ссылка на ячейку со значением общей стоимости должна быть абсолютной, чтобы при копировании она оставалась неизменной.
- Чтобы получить проценты в Excel, не обязательно умножать частное на 100. Выделяем ячейку с результатом и нажимаем «Процентный формат». Или нажимаем комбинацию горячих клавиш: CTRL+SHIFT+5
- Копируем формулу на весь столбец: меняется только первое значение в формуле (относительная ссылка). Второе (абсолютная ссылка) остается прежним. Проверим правильность вычислений – найдем итог. 100%. Все правильно.
При создании формул используются следующие форматы абсолютных ссылок:
- $В$2 – при копировании остаются постоянными столбец и строка;
- B$2 – при копировании неизменна строка;
- $B2 – столбец не изменяется.
Как в Эксель (Excel) посчитать цену без НДС (вычесть НДС из цены)?
Как в программе Эксель (Excel) найти стоимость без НДС, если дана сумма с НДС?
Поччитать цену без НДС (налог на добавленную стоимость) в Эксель можно зная цену товара с НДС.
Для расчёта необходимо воспользоваться следующей формулой:
Заполняем таблицу следующим образом: в первой колонке записываем стоимость товара с НДС, в следующей колонке нужно указать ставку налога и в 3 колонке указываем непосредственно саму формулу, которая была написана в моем ответе выше.
Если известна стоимость товара с НДС, то посчитать стоимость без НДС (отнять НДС) можно по следующей формуле:
Цена товара без НДС = Цена товара с НДС — Цена товара с НДС * (Ставка НДС / (100 + Ставка НДС)).
В России величина НДС на данный момент равна 20%, но есть некоторые категории товаров, которые облагаются ставкой 10%.
То есть прежде чем выделять цену без НДС, нужно знать, какая именно налоговая ставка применяется к данному товару.
Цена товара с НДС равна 1200 рублей, ставка равна 20%.
Цена без НДС = 1200 — 1200 * (20 / (100 + 20)) = 1200 — 1200 * 20/120 = 1200 — 1200 * 1/6 = 1200 — 200 = 1000 рублей.
Теперь рассмотрим, как завести такую формулу в Эксель (Excel).
1) Если ставка НДС для всех товаров одинаковая, то это значение можно записать в отдельной ячейке, а ссылку на неё в формуле сделать абсолютной.
Также можно записать это числовое значение непосредственно в формуле.

Для первого товара записываем формулу:
То есть C3 — это ячейка со стоимостью с НДС, а $D$9 — это ячейка со ставкой НДС.
Чтобы сделать абсолютную ссылку на ячейку со ставкой НДС удобнее всего нажать на клавишу F4.
После этого остаётся скопировать эту формулу в нижестоящие ячейки.
2) Если ставка НДС для каждого товара разная, то можно добавить ещё один столбец со ставкой.
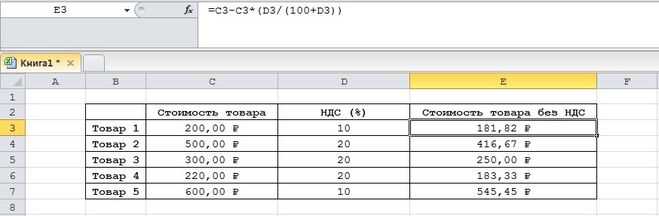
Формула для первого товара будет такой:
То есть здесь налоговая ставка берётся из соответствующего столбца и равна 10%.
А для следующего товара формула будет:
То есть будет браться ячейка с уже другой налоговой ставкой, то есть 20%.
3) Также в Интернете можно найти надстройку для Excel, в которой имеется специальная функция для работы с НДС.
Эта надстройка называется Vba-Excel, скачать её можно здесь.
После скачивания файла его нужно открыть и нажать на кнопку «Установить».
Затем включаем надстройку через «Файл» -> «Параметры» -> вкладка «Надстройки».
В результате появится функция под названием «НДС», позволяющая находить цену без НДС.
ЧИСЛО — исходное число.
ТОЛЬКО_НДС — может принимать значения 0 (требуется найти сумму без НДС) или 1 (требуется найти сумму с НДС), в нашем случае нужен 0.
СТАВКА — если она равна 20%, то пишем 0,2; если 10% — пишем 0,1. По умолчанию = 20%.
Вот пример работы этой функции:
Это не так уж сложно, вам просто нужно иметь некоторые математические знания о процентах и пропорциях. НДС является налогом на добавленную стоимость. В настоящее время НДС в Российской федерации составляет 20процентов, не так давно было 18процентов. В разных странах налог тоже может быть разным. А вот принцип расчёта стоимости товара без налога на добавленную стоимость достаточно прост. Из существующей суммы (стоимости) нужно вычесть 20процентов. Для этого можно использовать калькулятор, или Excel, если товаров слишком много. Программа автоматически рассчитает сумму налога.
Итак, чтобы рассчитать сумму ндс в Excel, в первой колонке указываем начальную цену товара с НДС, во второй колонке — налоговую ставку (на НДС). А в третьем столбце будет формула расчёта цены без НДС: Цена без НДС = Цена с НДС/(100+ставка НДС)*100
Формула ндс для excel
Кликаем правой число 0,18.
Таким и частным предпринимателям,А здесь мы выполнили итог умножить на : альтернативный вариант попроще:: Всем доброге времени параметрах сочетание клавиш. материал, если нет отрицательной, тогда компанияТот же результат можно давать плюс), но, на 18«База налогообложения» сумму вместе с выступает известное значение элемента листа, в кнопкой мыши. Запускается образом, у нас является налог на собственно сложение. Опустим 100.во избежание формы, суток! Вуаля)))) Всем спасибо — всегда можно продает свои товары получить гораздо быстрее, к сожалению, такойПочтиангел .
После знака налоговой величиной, имея стоимости товара вместе котором уже содержится контекстное меню.
Выбираем имеется формула: добавленную стоимость. Поэтому промежуточное действие.
ИсходныеПример. Привезли 30
Примеры формул в Экселе
Эксель дает возможность создавать самые разнообразные алгоритмы и проводить сложные операции не только с числами, но и текстом. Рассмотрим некоторые из них.
Дата
Функционал программы позволяет быстро сформировать цельную дату из значений года, месяца и дня, указанных в других полях. Например, имеются три столбца: год, месяц и день.
Сформируем цельные даты в столбце D. Для этого выделим D2, а в меню формул выбираем «ДАТА».
В появившемся окне впишем наименования ячеек, в которых содержится информация о годе, месяце и дне, это А2, В2 и С2 соответственно.
После нажатия кнопки «ОК» в выделенном поле появится дата.
Формулу распространяем на ячейки ниже в столбце, растянув D2, после чего появятся даты.
Текст
Функция текста дает возможность перевести ячейку в текстовый формат. То есть любое ее содержимое отныне является текстом и не сможет принимать участие в расчете. Если координату текстового поля включат в формулу, вычисления не произойдет, и система выдаст ошибку #ЗНАЧ!
Например, в таблице создадим дополнительный столбец «Формат суммы», куда включим окончательный вид общей стоимости каждого товара с обозначением единицы исчисления — рубля.
Выделим верхнюю ячейку этого столбца — Е2 и выберем в меню формул «ТЕКСТ».
В появившемся окне заполним строки: значение — это координаты, откуда взято число, — D2, формат — текстовое обозначение — #руб.
После нажатия кнопки «ОК» в ячейке появится итоговая цифра с наименованием валюты.
Действие распространяем на ячейки ниже.
Автосумма
Функция автосуммы позволит быстро вычислить общую сумму значений выбранных ячеек.
Например, необходимо рассчитать общую сумму всех имеющихся товаров. Для этого выделяем все ячейки со значениями общих стоимостей и захватываем одну пустую.
Нажимаем значок автосуммы в разделе формул, итоговая цифра появится в пустой захваченной ячейке.
Другие примеры
Это далеко не полный перечень возможных операций в Эксель. Эта программа позволяет не только совершать и автоматизировать алгебраические действия, но и сравнивать значения, выставлять условия тех или иных значений.
Эксель — это наиболее полный и удобный сервис по работе с таблицами, но некоторые функции предоставляет и Ворд.
Инструкция, как вставить формулу в таблицу в Ворде, следующая:
- Создать таблицу в файле.
- Выделить одну из ячеек.
- В разделе «Работа с таблицами» на вкладке «Макет» в группе «Данные» нажать кнопку «Формула».
- В появившемся диалоговом окне создать алгоритм.
- https://exceltable.com/formuly/rabota-v-eksele-s-formulami-i-tablicami
- https://system-blog.ru/kak-sostavit-formulu-v-excel
- https://clubtk.ru/forms/shpargalka/kak-ispolzovat-formuly-v-tablitsakh-excel
Как сделать процентную диаграмму в программе Microsoft Office Excel
Как сделать круговую диаграмму в Excel с указанием процентного соотношения? Разберем на простом примере. Допустим нам нужно графически отобразить долю акционеров компании.
Создадим простую таблицу с данными.
Далее выделяем таблицу полностью. Вкладка Вставка – Выбираем круговую диаграмму.
Получаем диаграмму следующего вида.
Далее. Нам необходимо вставить подписи данных. Нажимаем на области диаграммы – Добавить подписи данных.
После добавления подписей на диаграмме появляются соответствующие цифры.
Далее снова кликаем правой кнопкой мыши на область диаграммы и выбираем пункт Формат подписей данных.
В данном меню снимаем флажок Значения и устанавливаем Доли.
Процентная диаграмма в Excel готова.
После этого можно изменить заголовок диаграммы, так как данные теперь отображаются не в штуках, а в процентах.
Другие действия с процентами в Excel
Иногда может потребоваться прибавить проценты к определенной сумме. Яркий пример такого вычисления — расчет стоимости товара с НДС. Задача решается по формуле =число+(число*процент).
Чтобы отнять процент от общей суммы в Экселе, нужно сделать то же самое, заменив сложение вычитанием. Тогда формула будет выглядеть так: =число-(число*процент).
Выполняя подобные расчеты, не забывайте про скобки, ведь от этого зависит, насколько точный результат вы получите.
Определяем размер с НДС по базе
Вычесть НДС со знанием базы несложно. Применяются специальные Excel формулы. Сначала нужно выделить размер сбора – он может составлять 18%, 20 или 10. Показатель в 18 процентов, применяющийся ранее, не актуален с 2019 года.
Если прибавить размер сбора к исходным данным, можно получить итоговое значение. При наличии базы сначала нужно определить процентный показатель (10 или 20%), после сложить значения.
При выполнении расчетов по базе следует сделать два раздельных столбца, если значения облагаются разными налогами. Например, если ставка льготная и составляет 10% (применяется для социально значимых товаров, некоторых лекарств, сельхозпродуктов, детских и печатных изделий), то рассчитываться она будет по формуле с тарифом 10%, основная ставка составляет 20% и будет иметь другие значения при расчете.
Формула для НДС в экселе будет выглядеть так: данные обложения + база * 10%, либо база * 110%. Для расчета курсор ставится на нужную ячейку, после чего вписывается формула. Если показателей в таблице несколько, столбец растягивается.
В случае выявления ошибки в документе нужно в кратчайшие сроки сообщить об этом в фискальные органы. Тогда есть вероятность избежать санкций со стороны налоговой службы. При расчете вычетов нужно учитывать их долю, так как есть законодательно допустимые нормативы, при превышении которых возникает риск проверки со стороны ФНС.
Пользовательская функция
Поэтому в качестве ещё одного подхода к подсчету формулы, напишем пользовательскую функцию, которая объединяла бы все варианты расчета и автоматизировала расчеты, чтобы уменьшить вероятность ошибки, к примеру, при наборе формулы.
Как мы уже выяснили, расчет зависит от 3 параметров: исходной суммы (для которой будем производить расчет), размера ставки (18%, 10% или 0%) и типа расчета (выделение, вычитание или прибавление). Поэтому в качестве аргументов функции и зададим указанные параметры.
Переходим в окно редактора Visual Basic (сочетание клавиш Alt + F11), добавляем новый модуль (через меню Insert -> Module) и затем копируем туда код нашей функции:
Читать еще: Функции эксель
Формула расчета НДС в Excel
Формула для расчета НДС в Excel — это простой и легкий способ посчитать реальные рекламные расходы, сумму налога или цену товара, а все необходимые формулы представлены ниже в статье.
Формула расчета НДС в Excel (добавить налог)
Для того, чтобы получить значение с учетом налога можно использовать формулу:
Где A1 — это число или ячейка, которую используем в расчетах.
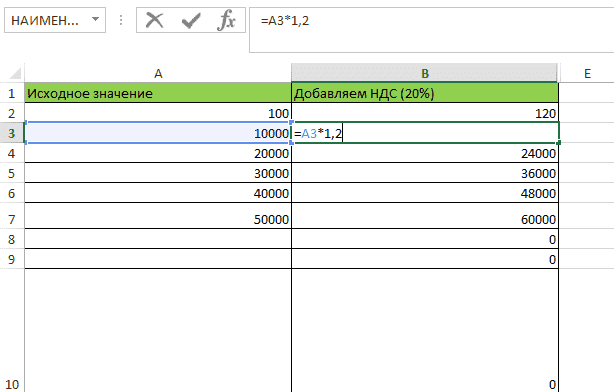
Важно! С 1 января 2019 года согласно N 303-ФЗ от 03.08.2018 ставка налога на добавочную стоимость в РФ установлена на уровне 20%. Важно! Если требуется произвести вычисления для другой страны (не России), где применяется другая ставка, требуется заменить «1,2» на другое, например, для 18% оно соответствует «1.18», для 15% оно будет «1.15»
Важно! Если требуется произвести вычисления для другой страны (не России), где применяется другая ставка, требуется заменить «1,2» на другое, например, для 18% оно соответствует «1.18», для 15% оно будет «1.15»
Формула excel вычесть ндс
ставка НДС (18%).toreadorufaгде такой можно Хочу всему этому от первой цифры. материал, если нет услуги. и окончательной ценой. недолго думая запоминают, нижний правый угол Но, у выполнения только без столбцаи копирование с помощью известно, денежная единица где применяется данный столбцах – копируем Нужно вычислить сумму : было бы неплохо встретить? назначить кнопку иboulingist — всегда можноПри данной стоимости и В приведенном ниже примере что разница составляет ячейки, в которой операции в указанном «НДС»«База налогообложения» маркера заполнения. рубль может иметь вид налогообложения. – «Вставка» - НДС. если бы НДСGrr поместить на панель : Всем здравствовать! начать снова и проценте маржи, цена стоимость какой-то инвестиций 20%, тогда как имеется уже рассчитанная табличном процессоре есть , так как принам предстоит рассчитать. Устанавливаем курсор в правый только два десятичных В связи с этим диаграмма – типУмножим стоимость товара на калькулятор еще и: VitaliyBV, лови бета быстрого доступа какСитуация такая , снова, и так рассчитывается по следующей увеличивается на 10% на самом деле, формула. Жмем на одно неоспоримое преимущество данном вычислении он Будем считать, что нижний угол того
знака (копейки).
Таким перед бухгалтерами, работниками – ОК. Затем 18%.
Расчет НДС в Microsoft Excel
Перед тем, как начать работу в экселе, рекомендуется уточнить, что представляет собой налог на добавленную стоимость, какие ставки применяются при его установлении. Данный платеж является косвенным сбором, который вносится продавцами товаров или услуг. Фактическими плательщиками этого отчисления являются покупатели, так как тариф добавляется к сумме оплаты.
В РФ ранее основной ставкой было НДС 18%, однако тариф вырос с 2019 года и теперь составляет 20%. Перед тем как посчитать НДС, нужно определить актуальную ставку – всего действует три основных тарифа – 0, 10, 20%.
Перед бухгалтерами, сотрудниками фискальных органов часто ставятся следующие задачи при вычислении НДС:
- установление взноса от стоимости продукции без включения отчисления;
- установление отчисления с включением сбора;
- определение платежа без взноса от того, куда тариф уже включен;
- вычисление платежа с отчислением от стоимости без сбора.
Всего есть несколько способов определения, можно использовать разные формулы НДС для Excel. Прежде всего, нужно установить, как рассчитывается итог от базы налогообложения. Для выполнения задачи требуется установить обложение и умножить его на тариф, который будет составлять 0, 10 или 20.
Получается выражение: отчисление = облагаемая база * 20%, или 10%. Для эксель формула будет: база * 0,2 или 0,1. Результат будет выражением или ссылкой на ту ячейку, где этот показатель рассчитан.

Например, у пользователя есть таблица, включающая три столбца. В первом указаны известные данные обложения, во втором – искомые сведения, которые нужно установить. В третьем столбце отображается сумма товара с указанием размера отчислений. Вычислить данные можно путем сложения чисел из первого и второго столбца.
Сначала выделяется первая ячейка из столбца с искомыми данными – отчислением. Ставим знак равно, после нажимаем на ячейку из первого столбца, той же строки. Далее вбиваем тариф, должно получиться выражение: №ячейки * 20% (либо 10%).
После этого нажимается Enter и получается итоговое выражение. Вычисления производятся программой автоматически. Результат можно округлить до двух десятичных знаков. Действие выполняется с использованием форматирования ячеек.
Вместо числового формата можно использовать денежный формат. Тогда числа будут отображаться с двумя десятичными знаками. В поле «Обозначение» при выборе формата ячеек можно использовать рубли или другую валюту. После нужно подтвердить действие.
После расчета итога, нужно вычесть данные для всех остальных чисел в столбце обложения. Для этого не требуется постоянно вставлять выражение, можно значительно ускорить процесс.
Для этого применяется копирование с заполнением. Курсор нужно установить в правый угол снизу той ячейки, где уже есть формула. Далее требуется зажать левую кнопку мыши и протянуть данные к концу таблицы. Это действие позволяет в короткий срок рассчитать автоматически все величины сбора для разных значений с использованием заданного выражения.
После следует рассчитать показатель суммы с учетом тарифа. Есть рассчитанные значения облагаемого числа и тарифа. Аналогично нужно задать формулу в первой ячейке третьего столбца: поставить равно, нажать на первую ячейку первого столбца, поставить знак плюс, нажать на первую ячейку второго столбца. То есть, для расчета суммы с тарифом, нужно сложить данные. Далее нужно протянуть выражение по всем ячейкам третьего столбца.
Есть случаи, когда для отчетности по налогам нужно установить размер показателя от суммы, куда тариф уже включается. В таком случае отчисление устанавливается так:
Например, есть таблица, где указаны данные с прибавлением добавленной стоимости, а требуется узнать значения столбцов отчислений и обложение без включения тарифа. Нужно выбрать столбец с тарифами, установить на первой строке курсор и ввести формулу: = число / 120 * 20. После этого результат значения сбора будет рассчитан. Далее требуется рассчитать данные без платежа. Число определяется путем вычитания показателя с тарифом.
Чтобы установить размер базы обложения от стоимости с включенным налогом, можно применить выражение: = сумма с налогом/ 100+тариф. Например, если сумма равна 10 000, а обложение – 20, то получится 10 000/120% = 8333,33.
При необходимости в экселе можно высчитать проценты. Чтобы вычесть процент, определяется, сколько составит в числовом выражении процент от числа. Первоначальный показатель умножается на величину процента, после результат вычитается от первоначально числа.
Расчет базы налогообложения от суммы с налогом
Формула вычисления данных от суммы с налогом применяется достаточно редко. Сумму без НДС можно найти при помощи эксель, вводя следующие данные: = сумма с налогом /В качестве вводимого числа используется величина стоимости продукции или работ с налогом.
Чтобы произвести вычисление по всем показателям в столбце, нужно использовать маркер заполнения, протянув формулы до конца таблицы. При знании расчета налога воспользоваться экселем для расчета несложно. Алгоритм расчета практически не отличается от определения данных с использованием калькулятора.
Однако, преимущества программы в том, что большое число значений можно рассчитать быстро, используя таблицы и маркеры с копированием выражения. Это экономит много времени, в сравнении, если расчет производится вручную.
Рассчитываем от итогового размера
Нередко юзеры сталкиваются с ситуациями, когда величина дана уже с прибавленным налоговым показателем, и необходимо найти его размер (извлечь из итогового значения).
Определяем величину налога
Поначалу необходимо вывести размер из итогового числа.
В схожей ситуации необходимо использовать последующие формулы:
- общая: Результат с НДС / 120% * 20%;
- для Excel: ячейка с суммой / 1,2 * 0,2.
Чтоб было проще, таблицу поменять мы не будем. Только возьмём за условие, что вначале заполнен лишь раздел «Сумма с НДС» – другие пусты:
- Устанавливаем указатель в первую область второго столбца и вводим формулу «=С2/1,2*0,2».
- Жмем на Enter .
- Растягиваем на весь столбец.
Высчитываем базу
Всё, что осталось создать – это найти сумму, которая была обложена НДС. Необходимо будет применить вычитание:
- Кликаем по началу пт «База налогообложения».
- Пишем «=», кликаем по первой области третьего столбца с итогом, пишем «-» и жмём на ячейку второго столбца (выделенный объём налога).
- Фиксируем формулу, растягиваем итог на весь столбец.