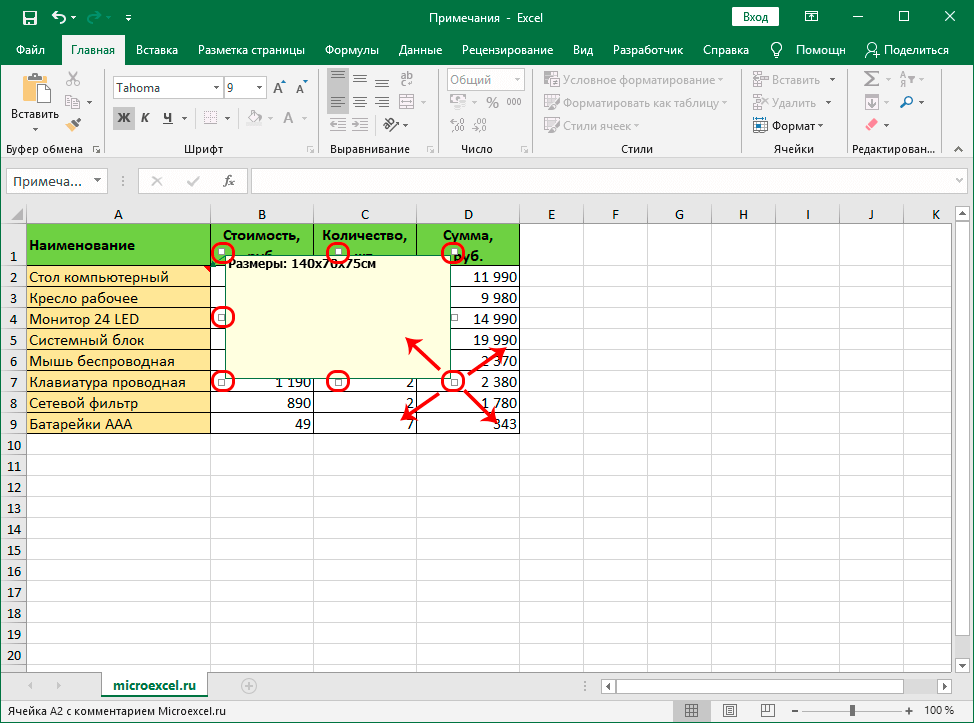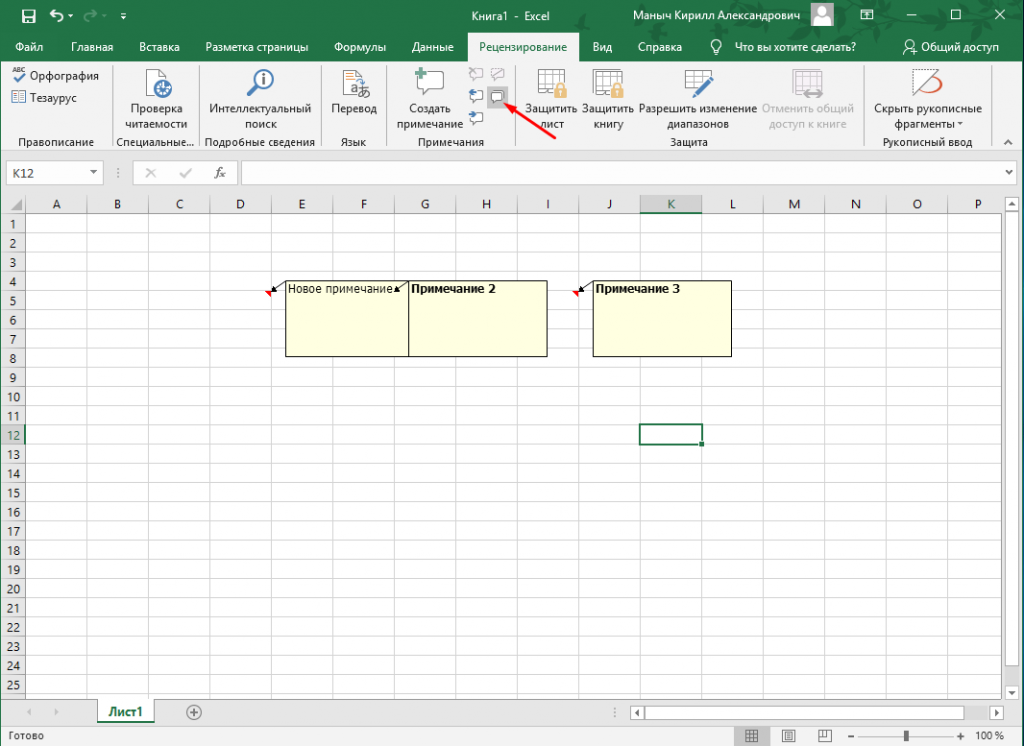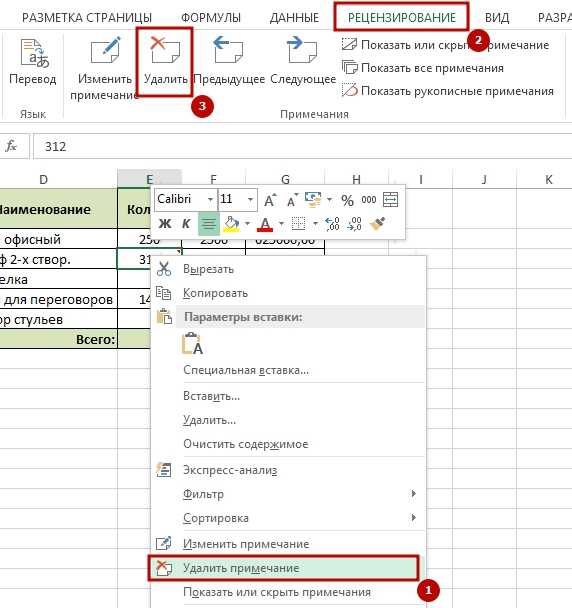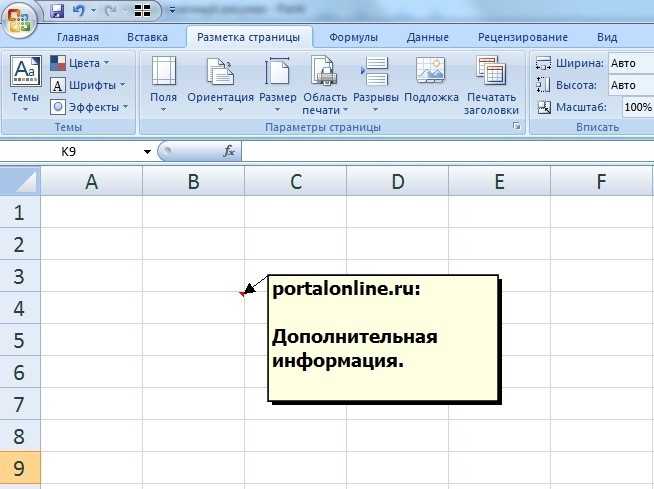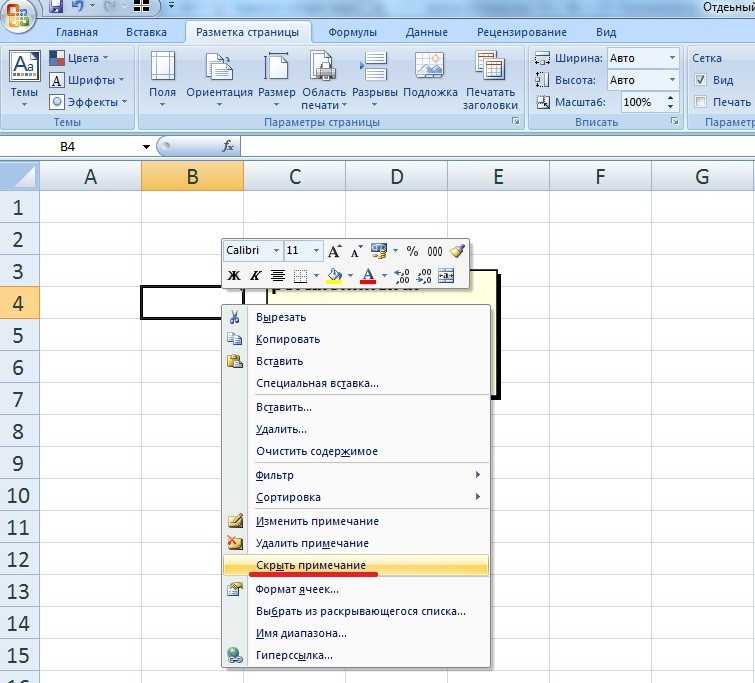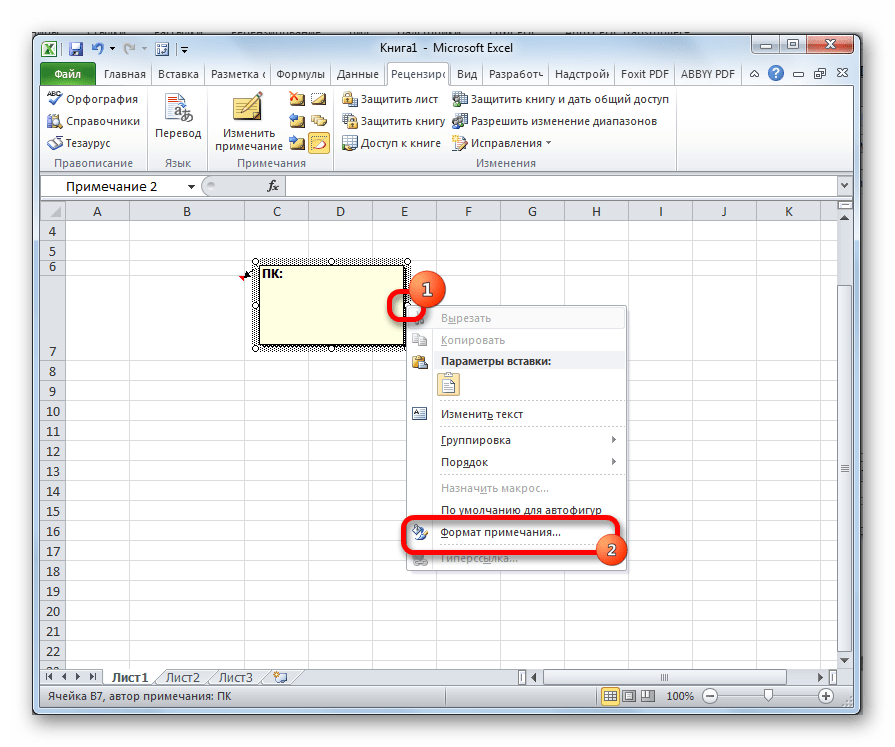Функции, связанные с возведением в степень и извлечением корня
Существует способ оставить аккуратные скрытые в саму формулу примечания при помощи функции состоящей из одной буквы – «Ч».
Этот способ можно применить, чтобы оставить послание внутри формулы пользователю, который будет работать с таблицей после Вас. Можно, например, оставить предупреждение сотруднику, которого возьмут на Ваше место после увольнения. Давайте попробуем внести незаметный комментарий «Беги отсюда» в ячейку с формулой Excel при помощи функции «Ч».
Для этого внесем в ячейку формулу, требуемую для расчетов.
Далее поставим математический знак «+» или «-».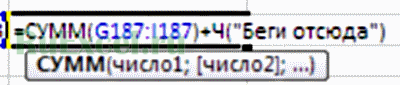
После знака внесем функцию «Ч» — Ч(«Беги отсюда»)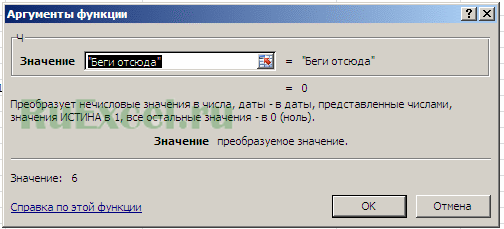
Обратите внимание, что текстовое сообщение должно выделяться кавычками. Принцип действия функции «Ч» следующий:
Принцип действия функции «Ч» следующий:
Видеоуроки по примечаниям в Excel
Кратко об авторе:
Шамарина Татьяна Николаевна — учитель физики, информатики и ИКТ, МКОУ “СОШ”, с. Саволенка Юхновского района Калужской области. Автор и преподаватель дистанционных курсов по основам компьютерной грамотности, офисным программам. Автор статей, видеоуроков и разработок.
Спасибо за Вашу оценку. Если хотите, чтобы Ваше имя стало известно автору, войдите на сайт как пользователь и нажмите Спасибо еще раз. Ваше имя появится на этой стрнице.
Суммирование строк и столбцов
- Поля, в которые вносятся адреса ячеек. По умолчанию Число 1 имеет адрес ячейки, которая находится как раз над ячейкой с будущей формулой. Полей всего два.
- Значение произведения. В данном случае значение ячейки B2
- Пояснение к формуле. Советую на первых порах читать внимательно. Слово «Возвращает» всегда немного напрягало. Все-таки по-русски правильно было сказать: результат вычислений. А дальше пояснение, что перемножать можно до 255 чисел. Полей, напомню, всего два.
- Значение произведения. Зачем дублировать – загадка.
Но не всегда этих сведений достаточно для того, чтобы понять, что не так с таблицей. Поэтому, пожалуйста, ознакомьтесь со списком распространенных ошибок, а также советами по их устранению. Найдите подходящее для себя решение, чтобы исправить ошибки и вернуться к нормальной работе.
| Размер | Количество петель |
| 10 см образца | 18 петель |
| 50 см размер изделия | Сколько нужно набрать петель? |
Дополнительные данные → Похожие темы → Все про Exel → Как вставить значения → Как объединить ячейки → Как вставить форматы → Дополнительные данные → Вставить формулы→ Аргументы функции
Правила использования функции Ч в Excel
Функция Ч имеет следующий вариант синтаксической записи:
Единственным аргументом является значение – обязательный для заполнения, принимает данные любого типа, которые необходимо преобразовать в число.
- Альтернативный вариант функции Ч – двойное отрицание «—». Например, записи =Ч(ИСТИНА) и =—ИСТИНА вернут одинаковый результат – число 1.
- Табличный редактор выполняет большинство необходимых преобразований автоматически, поэтому функцию Ч используют на практике крайне редко. Она добавлена для обеспечения совместимости таблиц, созданных в Excel, с другими программными продуктами для работы с таблицами.
- Поскольку Excel хранит даты в виде чисел, при этом 1.01.1900 соответствует числу 1, 2.01.1900 – числу 2 и т. д., функцию Ч удобно использовать для преобразования данных, указанных в формате ДАТА, к числовым значениям для последующих вычислений.
- Аргументом функции Ч может являться функция. Например, результатом вычисления =Ч(СУММ(2;4)) будет число 6. Если вложенная функция возвращает ошибку, функция Ч вернет код этой ошибки, не выполняя преобразований.
При перемещении формулы не допускайте изменения ссылок
Один из самых мощных инструментов Excel — это относительные ссылки. Когда вы копируете формулу в новое место, все относительные ссылки автоматически изменяются. Это очень удобно и экономит время, так как можно повторно использовать формулу, а не создавать ее заново.
Но иногда нужно переместить или скопировать формулу в новое место, не изменяя ее. Есть несколько способов сделать это.
Способ 1: Если вы просто перемещаете формулу в соседнее место, попробуйте перетаскивание. Перетаскивание сохранит все адреса в целости и сохранности.
ШАГ 1: захватите край ячейки с формулой
ШАГ 2: перетащите на новое место
Способ 2: Если вы перемещаете формулу в более отдаленное место, используйте вырезание и вставку. Когда вы вырезаете формулу, ее ссылки не изменяются.
21) СМЕЩ
Функция СМЕЩ возвращает ссылку на диапазон, отстоящий от ячейки или группы ячеек на указанное число строк и столбцов.
Синтаксис
Функция состоит из 5-ти аргументов и представлена следующей формулой:
=СМЕЩ(ссылка;смещ_по_строкам;смещ_по_столбцам;;)
Рассмотрим каждый из аргументов:
- «Ссылка». Данный аргумент представляет собой ссылку на ячейку или диапазон ячеек, от которых вычисляется смещение.
- «Смещение по строкам». Этот аргумент показывает количество строк, которые необходимо отсчитать, чтобы переместить левую верхнюю ячейку массива или одну ячейку в нужное место. Значение аргумента может быть положительным (если отсчет строк ведется вниз) и отрицательным числом (если отсчет строк ведется вверх).
- «Смещение по столбцам». Здесь указывается количество столбцов, которые нужно отсчитать для того, чтобы переместить ячейку или группу ячеек влево или вправо. Левая верхняя ячейка диапазона при этом должна находиться в указанном месте. Значение аргумента может быть положительным (если отсчет столбца ведется вправо) и отрицательным числом (если отсчет столбца ведется влево).
- «Высота» – необязательный аргумент. Здесь указывается число строк возвращаемой ссылки. Значение данного аргумента должно быть положительным числом.
- «Ширина» – необязательный аргумент. Здесь указывается число столбцов возвращаемой ссылки. Значение аргумента должно быть положительным числом.
Пример
Рассмотрим пример использования функции СМЕЩ, имеющую следующую формулу: =СМЕЩ(А4;-2;2).
В данной формуле A4 – ссылка на ячейку, от которой вычисляется смещение, С2 – ячейка, на которую ссылается ячейка А4, а в ячейке E2 введена формула с результатом «27» – возвращаемая ссылка.
Горячие комбинации с Ctrl
Встроенные функции
В Питоне есть множество встроенных в (1) стандартный функционал (built-in functions) и (2) дополнительные библиотеки (library functions) функций, и мы много раз их использовали.
Рассмотрим функцию для создания гистограммы plt.hist(). Вначале импортируем библиотеки.
|
1 |
importmatplotlib.pyplot asplt importnumpy asnp |
Сгенерируем данные, которые передадим этой функции (эти же данные мы создавали и использовали на восьмом занятии вводного курса).
|
1 |
# установим точку отсчета для воспроизведения такого же результата np.random.seed(42) height=list(np.round(np.random.normal(180,10,1000))) |
Теперь построим гистограмму передав ей в качестве параметров и аргументов наши данные и количество интервалов.
|
1 |
plt.hist(height,bins=10) plt.show() |
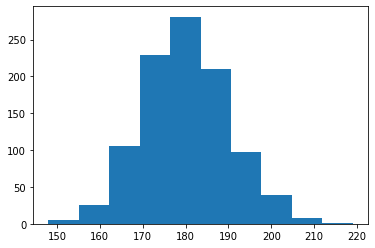
Как мы видим, достаточно обратиться к соответствующей библиотеке (
plt), вызвать эту функцию по имени (
hist) и задать параметры и их аргументы (
heightи
bins=10), и будет исполнен тот код, который заложили в нее создатели библиотеки Matplotlib.
Теперь несколько слов про параметры и аргументы функции.
Параметры и аргументы функции
Для начала определимся с терминами:
-
параметр — это то, что запрашивает функция при вызове (например,
bins, количество интервалов) -
аргумент — значение этого параметра (в нашем случае,
10).
Возникает вопрос, что же такое
height? Логично предположить, что это аргумент (ведь это наши данные). Но тогда как функция узнает, какому параметру он соответствует?
Все дело в том, что параметры и их аргументы могут быть позиционными (positional) и именованными (keyword).
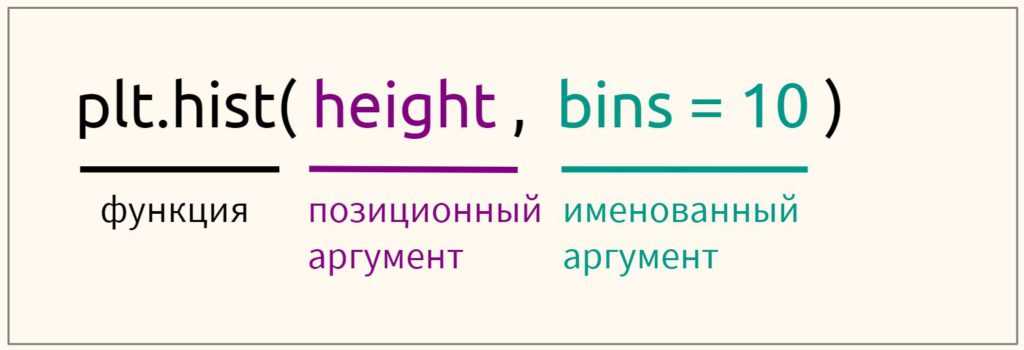
В первом случае, достаточно указать аргумент и поставить его в правильном порядке (позиции). Функция сама поймет, какой параметр ей передают. Во втором случае, нужно указать и название параметра, и аргумент.
Позиционный параметр можно сделать именованным, и тогда порядок важен не будет.
|
1 |
# данные в этой функции обозначаются через x plt.hist(bins=10,x=height) plt.show() |
Кроме того, функция может иметь параметры с аргументами по умолчанию. Это делает такой параметр не обязательным, а значит упрощает и ускоряет вызов функции.
|
1 |
# у параметра bins есть аргумент по умолчанию (как раз 10 интервалов) plt.hist(height) plt.show() |
Как вы видите, результат во всех трех случаях совершенно одинаковый.
Если вы сомневаетесь в том, какие параметры принимает функция и что является результатом ее работы, полезно обратиться к документации в Интернете. Например, по функции plt.hist() ее можно найти вот здесь⧉.
Стоит отметить, что функция может как принимать один, два или несколько параметров, так и не принимать их вовсе. Например, функция print(), если не указывать параметры, выдает пустую строку.
|
1 |
print(‘Первая строка’) print() print(‘Третья строка’) |
|
1 |
Первая строка Третья строка |
Функции и методы
Некоторые функции называются методами. Методы — это функции, которые можно применить только к конкретному объекту. Другими словами, если обычная функция будет выполнена «сама по себе», это просто участок кода, которому дали имя, то методу для исполнения нужен объект (например, строка, список или словарь)
При этом, что важно, у каждого объекта свои методы
Предположим, у нас есть строка, и мы хотим сделать первую букву каждого слова заглавной. Для этого у строки есть метод .title().
|
1 |
# создаем строковый объект и some_string=’machine learning’ some_string.title() |
| 1 | ‘Machine Learning’ |
А теперь попробуем применить этот метод к списку, состоящему из тех же слов, что и строка.
|
1 |
some_list=’machine’,’learning’ some_list.title() |
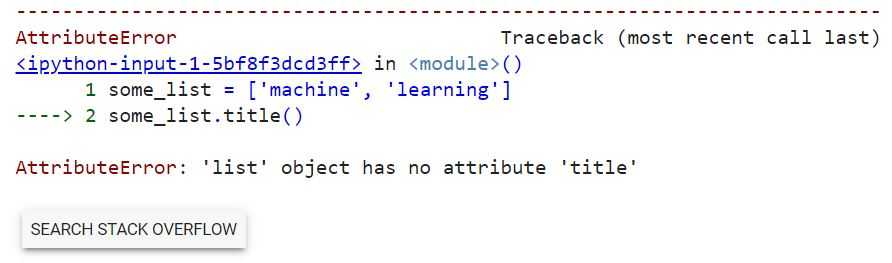
Как мы видим, Питон выдал ошибку.
Функции преобразования типа
Каждая функция приводит выражение к определенному тип данных.
Обязательный аргумент выражениеАргумент — это любое строковое выражение или числовое выражение.
Тип возвращаемого значения определяется по имени функции в соответствии со следующей таблицей:
Тип возвращаемого значения
Диапазон аргумента выражение
Любое допустимое строковое или числовое выражение.
От -922 337 203 685 477,5808 до 922 337 203 685 477,5807.
Любое допустимое выражение даты.
От -1,79769313486231E308 до-4,94065645841247E-324 для отрицательных значений и от 4,94065645841247E-324 до 1,79769313486232E308 для положительных.
+/-79 228 162 514 264 337 593 543 950 335 для чисел без дробной части. Для чисел с 28 десятичными знаками допустимый диапазон составляет+/-7,9228162514264337593543950335. Наименьшее допустимое ненулевое число — 0,0000000000000000000000000001.
От -32 768 до 32 767, дробная часть округляется.
От -2 147 483 648 до 2 147 483 647, дробная часть округляется.
От -3,402823E38 до -1,401298E-45 для отрицательных значений и от 1,401298E-45 до 3,402823E38 для положительных.
Результат, возвращаемый функцией CStr, зависит от аргумента выражение.
Тот же диапазон, что и Double для чисел. Тот же диапазон, что и в качестве строки для нечисловых значений.
Если передаваемое функции выражение находится за пределами диапазона типа данных, в который оно преобразуется, возникает ошибка.
Как правило, функции преобразования типов используются в тексте программ для того, чтобы указать, что результатом той или иной операции должны стать данные определенного типа, а не типа, заданного по умолчанию. Например, с помощью функции CCur можно принудительно перейти к вычислениям в денежном формате в тех случаях, в которых обычно используются действия с числами с обычной точностью, двойной точностью или с целыми числами.
Функции преобразования типа данных следует использовать вместо функции Val для преобразования типов данных в приложениях, поддерживающих различные региональные стандарты. Например, при использовании функции CCur десятичные разделители, разделители групп разрядов и параметры денежных единиц распознаются в соответствии с языковыми и региональными параметрами компьютера.
Если дробная часть целого числа строго равна 0,5, функции CInt и CLng всегда округляют результат до ближайшего четного числа. Например, 0,5 округляется до 0, а 1,5 — до 2. В отличие от функций CInt и CLng, в функциях Fix и Int дробная часть не округляется, а отбрасывается. Кроме того, функции Fix и Int всегда возвращают значение того же типа, что и переданное им выражение.
Для определения возможности преобразования даты в дату или время используется функция IsDate. Функция CDate распознает литералы даты и времени, а также некоторые числа, которые находятся в диапазоне допустимых дат. При преобразовании числа в дату преобразуется целая часть числа. Дробная часть преобразуется во время суток, начиная с полуночи.
Функция CDate распознает форматы даты в соответствии с параметрами языковые стандарты системы. Правильное определение дня, месяца и года может быть недоступно, если оно предоставляется в формате, отличном от одного из распознаваемых параметров даты. Кроме того, не удается распознать длинный формат даты, если он содержит строку дня недели.
Функция CVDate предназначена для обеспечения совместимости с предыдущими версиями Visual Basic. Синтаксис функции CVDate идентичен синтаксису функции CDate, однако функция CVDate возвращает не результат типа Date, а результат типа Variant с подтипом Date. Поскольку теперь реализован встроенный тип Date, необходимость в функции CVDate отпадает. Того же результата можно добиться, преобразовав выражение в тип Date и присвоив это значение переменной типа Variant. Этот способ позволяет преобразовать все прочие встроенные типы в эквивалентные им подтипы Variant.
Примечание: Функция CDec не возвращает отдельный тип данных. Вместо этого она всегда возвращает результат типа Variant, значение которого преобразовано в подтип Decimal.
голоса
Рейтинг статьи
Пример использования функции Ч для суммирования логических значений
Пример 2. В таблице содержатся данные о количестве деталей, произведенных разными рабочими за день. Норма выработки – 50 деталей. Рассчитать число рабочих, которые выполнили план.
Вид таблицы данных:
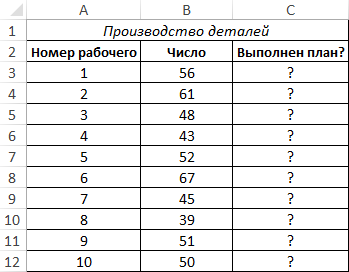
Заполним столбец C данными с помощью формулы:
50;ИСТИНА;ЛОЖЬ)’ >

Недостаток функции Ч состоит в том, что она не работает как формула массива. То есть, результат выполнения функции суммирования =СУММ(Ч(C3:C12)) будет некорректным, так как она не умеет суммировать логические значения. Создадим дополнительный столбец для числовых значений, вычислим число, соответствующее логическому значению для первого рабочего:
Вычислим число рабочих, выполнивших план с помощью функции:
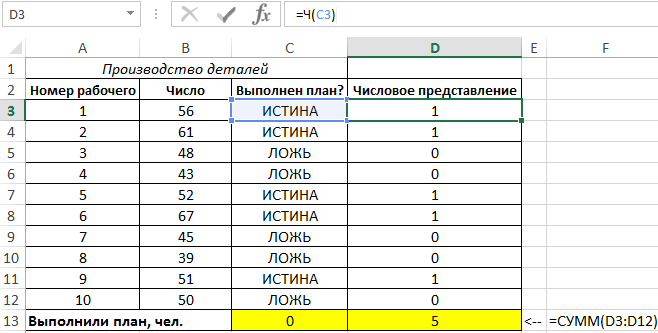
Аргументы
Позиционные
Вспомним, аргумент — это конкретное значение, которое передаётся в функцию. Аргументом может быть любой объект. Он может передаваться, как в литеральной форме, так и в виде переменной.
Значения в позиционных аргументах подставляются согласно позиции имён аргументов:
Именованные
Пусть есть функция, принимающая три аргумента, а затем выводящая их на экран. Python позволяет явно задавать соответствия между значениями и именами аргументов.
При вызове соответствие будет определяться по именам, а не по позициям аргументов.
Необязательные параметры (параметры по умолчанию)
Python позволяет делать отдельные параметры функции необязательными. Если при вызове значение такого аргумента не передается, то ему будет присвоено значение по умолчанию.
Аргументы переменной длины (args, kwargs)
Когда заранее неизвестно, сколько конкретно аргументов будет передано в функцию, мы пользуемся аргументами переменной длины. Звёздочка «*» перед именем параметра сообщает интерпретатору о том, что количество позиционных аргументов будет переменным:
Переменная составляет кортеж из переданных в функцию аргументов.
Функции в питоне могут также принимать и переменное количество именованных аргументов. В этом случае перед названием параметра ставится «»:
Здесь kwargs уже заключает аргументы не в кортеж, а в словарь.
Если объект неизменяемый, то он передаётся в функцию по значению. Неизменяемые объекты это:
- Числовые типы (int, float, complex).
- Строки (str).
- Кортежи (tuple).
В Python изменяемые объекты это:
- Списки (list).
- Множества (set).
- Словари (dict).
Будьте внимательны при передаче изменяемых объектов. Одна из частых проблем новичков.
В функциональном программировании существует понятие «функциями с побочными эффектами» — когда функция в процессе своей работы изменяет значения глобальных переменных. По возможности, избегать таких функций.
2. Создайте свой собственный макрос Excel
Альтернативы sum()
Как вы уже поняли, функция sum() полезна для работы с числовыми значениями в целом. Однако, когда дело доходит до работы с числами с плавающей запятой, Python предоставляет альтернативный инструмент. В библиотеке вы найдете функцию под названием , которая поможет вам улучшить общую точность вычислений.
Вам может понадобиться объединить или связать несколько итерируемых объектов, чтобы работать с ними как с одним. Для этого можно использовать модуль .
Также у вас может возникнуть необходимость объединить строки. Для этого нельзя использовать . Самая питоническая альтернатива – применить .
Суммирование чисел с плавающей запятой: math.fsum()
Эта функция выполняет вычисления с плавающей запятой более тщательно, чем , что повышает точность.
Согласно документации, «позволяет избежать потери точности, отслеживая несколько промежуточных частичных сумм». В документации приводится следующий пример:
from math import fsum sum() # 0.9999999999999999 fsum() # 1.0
Используя , вы получите более точный результат. Однако следует отметить, что не устраняет ошибку представления в арифметике с плавающей запятой. Следующий пример раскрывает это ограничение:
from math import fsum sum() # 0.30000000000000004 fsum() # 0.30000000000000004
В этих примерах обе функции возвращают одинаковый результат. Это связано с невозможностью точного представления значений 0,1 и 0,2 в двоичной системе с плавающей запятой:
f"{0.1:.28f}"
# '0.1000000000000000055511151231'
f"{0.2:.28f}"
# '0.2000000000000000111022302463'
Однако, в отличие от , поможет вам уменьшить неточность, когда вы складываете очень большие и очень маленькие числа вместе:
from math import fsum sum() # 1e+16 fsum() # 1.0000000000000002e+16 sum( * 10_000) # 0.0 fsum( * 10_000) # 20000.0
Ух ты! Второй пример довольно неожиданный и полностью дискредитирует . С помощью в результате вы получите . Это довольно далеко от правильного результата , который вы получите с помощью .
Объединение объектов с помощью itertools.chain()
Если вы ищете удобный инструмент для объединения или связывания итерируемых объектов, рассмотрите возможность использования из . Эта функция может принимать несколько объектов и строить итератор, который выдает элементы из первого, из второго и так далее, пока не исчерпает все входные итерации:
from itertools import chain numbers = chain(, , ) numbers # <itertools.chain object at 0x7f0d0f160a30> next(numbers) # 1 next(numbers) # 2 list(chain(, , )) #
В данном примере вы получаете доступ к последовательным элементам из чисел с помощью . Если вместо этого вы хотите работать со списком, вы можете применить для использования итератора и возврата обычного списка Python.
также является хорошим вариантом для объединения списков в Python:
from itertools import chain matrix = , , ] list(chain(*matrix)) #
Чтобы объединить списки с помощью , вам нужно использовать итеративный оператор распаковки . Этот оператор распаковывает все входные итерации, так что может работать с ними и генерировать соответствующий итератор. Последний шаг – вызвать для создания желаемого плоского списка.
Объединение строк с помощью str.join()
Как мы уже видели, функция sum() не объединяет строки. Если вам нужно это сделать, то предпочтительным и самым быстрым инструментом, доступным в Python, является . Этот метод принимает последовательность строк в качестве аргумента и возвращает новую объединенную строку:
greeting = " ".join(greeting) # 'Hello, welcome to Pythonist!'
Обратите внимание, что использует строку, для которой вы вызываете метод, в качестве разделителя во время конкатенации. В этом примере вы вызываете для строки, состоящей из одного символа пробела , поэтому исходные строки разделяются пробелами
Как распечатать лист с примечаниями?
Чтобы распечатать примечания, перейдем на вкладку Разметка страницы — Параметры страницы — Печатать заголовки.
На вкладке Лист раскроем список Примечания. Доступны два способа печати примечаний:
В конце листа. При этом способе печати примечания будут напечатаны в конце листа в виде: Адрес ячейки — Имя пользователя — Текст примечания.
Ячейка D3.Примечание: Татьяна:Напряжение
Как на листе. При таком способе печати примечания будут располагаться на листе на своих местах, как создал пользователь.
Изменения формы примечания
Если нас не устраивает прямоугольник в качестве формы примечания, заданной по умолчанию, и мы хотим задать другую фигуру, то нужно выполнить следующее. Выберем Файл (или кнопка Офис) — Параметры Excel.
Перейдем на вкладку Панель быстрого доступа — Выбрать команды из… — Все команды.
Из списка команд выберем Изменить фигуру (команды расположены в алфавитном порядке). Выделим эту команду и нажмем Добавить — ОК.
Команда Изменить фигуру появилась на панели быстрого доступа. Выделим примечание и выберем любую фигуры для него.
Получим следующее:
«Штрихи к портрету».
Для изменения размеров бокса примечания достаточно в режиме редактирования мышью потянуть за круглые маркеры вокруг контура.
Для того чтобы изменить размер, тип шрифта или его цвет можно в режиме редактирования примечания воспользоваться кнопками стандартной панели Excel «Форматирование».
Примечание в Excel можно вывести на печать. Для настройки параметров вывода в главном меню выбираем «Файл» — «Параметры страницы…» и в одноименном окне открываем вкладку «Лист». В области «Печать» в окне «Примечания:» в выпадающем списке можно задать: «В конце листа», «Как на листе». По умолчанию установлено «(нет)» — печать примечаний запрещена.
Для получения информации о выходе новых статей прошу вас, уважаемые читатели, подписаться на анонсы в окне, расположенном в конце статьи или в окне вверху страницы.
Для вопросов и комментариев внизу страницы расположен блок «Отзывы».
Другие статьи автора блога
На главную
Что такое пользовательская функция в Excel?
Возвращаемые значения (return)
Распаковка возвращаемых значений
В Питоне поддерживается возврат функциями сразу несколько значений. Достаточно перечислить их через запятую после инструкции . Возвращаемым типом будет кортеж (), который можно распаковать в переменные.
️ Обратите внимание, что количество возвращаемых значение в кортеже должно совпадать с количеством переменных при распаковке. Иначе произойдет ошибка:
Пустая функция
Иногда разработчики оставляют реализацию на потом, и чтобы объявленная функция не генерировала ошибки из-за отсутствия тела, в качестве заглушки используется ключевое слово
Создаем
Алгоритм действий для создания примечаний следующий:
- Переходим (выбираем) в ячейку, для которой хотим добавить комментарий. Щелкаем по ней правой кнопкой мыши и в появившемся перечне жмем “Вставить примечание”.
- Появится небольшое поле примечания со стрелкой, указывающей на выбранную ячейку. В верхней строке по умолчанию будет указано имя пользователя. Мы можем его удалить или оставить (по желанию).
- В качестве комментария мы можем добавить любую текстовую информацию.
- После того, как нужная информация введена, просто щелкаем в любом другом месте листа за пределами поля примечания, чтобы завершить его создание.
- Все готово, комментарий к ячейке успешно добавлен. Чтобы его скрыть, снова щелкаем правой кнопкой мыши по ячейке, и в появившемся контекстном меню выбираем пункт “Скрыть примечание”.
- После этого в верхнем правом углу ячейки будет отображаться небольшой красный треугольник, свидетельствующий о том, что к этому элементу таблицы добавлено примечание.
Альтернативный способ создания примечания:
- Переходим в ячейку (кликаем по ней мышью), для которой хотим добавить примечание. Переключаемся во вкладку “Рецензирование”, где жмем кнопку “Создать примечание”, которая находится в группе “Примечания”.
- Появится поле для ввода комментария. Дальнейшие действия аналогичны тем, что мы уже рассмотрели ранее.
Примечание: Если добавленный комментарий занимает слишком много места и не помещается в стандартном поле примечания, его границы можно расширить. Для этих целей можно воспользоваться одной из 8 точек, расположенных по периметру (4 по углам и 4 – в середине сторон). Зажав левую кнопку мыши, тянем одну из точек, тем самым растягивая область примечания.
В результате мы получим область большего размера, в которой, соответственно, может отобразиться больше полезной информации. Аналогичным образом можно сжать границы примечания, если лишнее пространство больше не нужно.
Для того, чтобы изменить местоположение примечания, наводим курсор на любую границу поля с ним (например, верхнюю). Когда курсор сменит вид на четыре стрелки в разные стороны, зажав левую кнопку мыши перемещаем область примечания в нужное место.
Правила использования функции Ч в Excel
Функция Ч имеет следующий вариант синтаксической записи:
Единственным аргументом является значение – обязательный для заполнения, принимает данные любого типа, которые необходимо преобразовать в число.
- Альтернативный вариант функции Ч – двойное отрицание «—». Например, записи =Ч(ИСТИНА) и =—ИСТИНА вернут одинаковый результат – число 1.
- Табличный редактор выполняет большинство необходимых преобразований автоматически, поэтому функцию Ч используют на практике крайне редко. Она добавлена для обеспечения совместимости таблиц, созданных в Excel, с другими программными продуктами для работы с таблицами.
- Поскольку Excel хранит даты в виде чисел, при этом 1.01.1900 соответствует числу 1, 2.01.1900 – числу 2 и т. д., функцию Ч удобно использовать для преобразования данных, указанных в формате ДАТА, к числовым значениям для последующих вычислений.
- Аргументом функции Ч может являться функция. Например, результатом вычисления =Ч(СУММ(2;4)) будет число 6. Если вложенная функция возвращает ошибку, функция Ч вернет код этой ошибки, не выполняя преобразований.
Поиск по примечаниям в Excel
На днях работал с большим файлом, где помимо прочего было множество примечаний. Владельцы файла помнили почти всю информацию, поэтому легко могли найти данные в этом файле, в том числе и в примечаниях. Но я, как человек не знающий файл так хорошо, затруднялся сделать поиск по примечаниям в этом excel файле. В итоге я вспомнил возможность инструмента найти заменить. А так же предложил перевести все примечания в ячейки — т.к. с ними значительно проще работать. Как это сделать читаем далее.
Примечания — довольно интересная возможность табличного редактора. Очень подробно о них вы можете прочитать здесь, в том числе как печатать примечания, добавить картинку и так далее.
Как сделать поиск по примечаниям в Excel?
Вызываете окно Найти и заменить (ctrl + f), нажимаете кнопку Параметры
В открывшемся поле Область поиска выбираете Примечания, как показано на картинке в заголовке страницы.
Жмете Найти далее или Найти Все — находим нужную информацию.
Вот в принципе и все.
Но! Примечания — это средство рецензирования, а не хранения информации. Поэтому если примечаний много, то их лучше хранить в отдельных ячейках. Что делать если примечаний уже много?
Как скопировать примечание в ячейку?
Чтобы копировать примечания между ячейками вам достаточно просто скопировать ячейку.
Но для того, чтобы скопировать значения примечания ячейки A1 в другую ячейку, например А2, придется это делать руками — т.е. копируем текст примечания и вставляем в ячейку. Как быть если примечаний сотни? Не вручную само собой.
Наверное самое простое — это создать пользовательскую формулу в VBA.
Включаем макросы, заходим в редактор макросов Вкладка Разработчик — Просмотр кода и вставляем в открывшееся окно код по примеру ниже
Как видно из маленького кода, мы задаем формулу и присваиваем ей возможность получать комментарий из ячейки.
Теперь в нужную ячейку введите формулу
Такая формула вернет нужное значение примечания, если таких ячеек сотня — протяните формулу как обычно. Со значениями теперь можно сделать все, что вам необходимо.
*args и **kwargs
Формула суммы в Excel
Создание условной формулы, которая приводит к логическому значению (истина или ложь)
Для выполнения этой задачи используйте функции и операторы and, orи Not , как показано в следующем примере.
Пример
Чтобы этот пример проще было понять, скопируйте его на пустой лист.
Выделите на листе ячейку A1 и нажмите клавиши CTRL+V.
Важно: Чтобы пример правильно работал, его нужно вставить в ячейку A1. Чтобы переключиться между просмотром результатов и просмотром формул, возвращающих эти результаты, нажмите клавиши CTRL+` (знак ударения) или на вкладке Формулы в группе Зависимости формул нажмите кнопку Показывать формулы
Чтобы переключиться между просмотром результатов и просмотром формул, возвращающих эти результаты, нажмите клавиши CTRL+` (знак ударения) или на вкладке Формулы в группе Зависимости формул нажмите кнопку Показывать формулы.
Скопировав пример на пустой лист, вы можете настроить его так, как вам нужно.
Логические выражения используются для записи условий, в которых сравниваются числа, функции, формулы, текстовые или логические значения. Любое логическое выражение должно содержать по крайней мере один оператор сравнения, который определяет отношение между элементами логического выражения. Ниже представлен список операторов сравнения Excel
Результатом логического выражения является логическое значение ИСТИНА (1) или логическое значение ЛОЖЬ (0).
Функция ЕСЛИ
=ЕСЛИ(логическое_выражение;значение_если_истина;значение_если_ложь)
Следующая формула возвращает значение 10, если значение в ячейке А1 больше 3, а в противном случае — 20:
В качестве аргументов функции ЕСЛИ можно использовать другие функции. В функции ЕСЛИ можно использовать текстовые аргументы. Например:
Можно использовать текстовые аргументы в функции ЕСЛИ, чтобы при невыполнении условия она возвращала пустую строку вместо 0.
Аргумент логическое_выражение функции ЕСЛИ может содержать текстовое значение. Например:
Эта формула возвращает значение 10, если ячейка А1 содержит строку «Динамо», и 290, если в ней находится любое другое значение. Совпадение между сравниваемыми текстовыми значениями должно быть точным, но без учета регистра.
Функции И, ИЛИ, НЕ
Функции И (AND), ИЛИ (OR), НЕ (NOT) — позволяют создавать сложные логические выражения. Эти функции работают в сочетании с простыми операторами сравнения. Функции И и ИЛИ могут иметь до 30 логических аргументов и имеют синтаксис:
=И(логическое_значение1;логическое_значение2. ) =ИЛИ(логическое_значение1;логическое_значение2. )
Функция НЕ имеет только один аргумент и следующий синтаксис:
Аргументы функций И, ИЛИ, НЕ могут быть логическими выражениями, массивами или ссылками на ячейки, содержащие логические значения.
Приведем пример. Пусть Excel возвращает текст «Прошел», если ученик имеет средний балл более 4 (ячейка А2), и пропуск занятий меньше 3 (ячейка А3). Формула примет вид:
Когда используешь различные функции «Если», «Суммесли», то часто в них задаешь условия, при которых должно выполняться определенное условие. При этом действительно часто используются разные знаки сравнения, так как с их постановкой возникает проблемы, то давайте покажем, как их поставить.
Поставим в экселе знак больше или равно.
Перед нами таблица, в которой есть числа от 1 до 10. В рядом стоящем столбце, нужно прописать функцию «ЕСЛИ», с условием, что если цифра больше или равно трем ставиться «Да», а если условие не выполняется, то ставиться «Нет».
В ячейке «В2» пропишем формулу: =ЕСЛИ(A2>=3;»Да»;»Нет»), где знак >= означает больше или равно. Копируем данную формулу на все ячейки.
Поставим в экселе знак меньше или равно.
Поменяем задачу, теперь поставим «Да», если числом меньше или равно трем, а при невыполнении условия ставим слово «Нет». Для этого в ячейке «В2» пишем формулу =ЕСЛИ(A2 3;»Нет»;»Да»), где знаком мы обозначаем неровно трем.
10 формул в Excel, которые облегчат вам жизнь — Лайфхакер
Эта простая, но очень востребованная функция подсчитывает сумму чисел в выбранных ячейках. Вы можете складывать как отдельные значения, так и диапазоны ячеек. Обязательным в формуле является лишь первый аргумент.
Как задать логическую функцию
Есть множество способов задать булеву функцию:
- таблица истинности
- характеристические множества
- вектор значений
- матрица Грея
- формулы
Рассмотрим некоторые из них:
Чтобы задать функцию через вектор значений необходимо записать вектор из 2n нулей и единиц, где n — число аргументов, от которых зависит функция. Например, функцию двух аргументов можно задать так: 0001 (операция И), 0111 (операция ИЛИ).
Чтобы задать функцию в виде формулы, необходимо записать математическое выражение, состоящее из аргументов функции и логических операций. Например, можно задать такую функцию: a∧b ∨ b∧c ∨ a∧c
Как добавить примечание к ячейке в Excel
В MS Excel есть возможность добавлять примечания к ячейкам, это очень полезный функционал. В примечании можно указать и дату обновления данных, и логику формирования того или иного значения ячейки и многое другое.Добавление примечания к ячейке в Excel выполняется за пару кликов. Кликнем правой кнопкой мыши на интересующей нас ячейке и выберем «Добавить примечание»:
После того как примечание добавлено, мы можем написать собственно само примечание:
Добавляем наш Текст в примечание
Получили «скрывающееся» примечание. Для того чтобы примечание было всегда отображено нужно выбрать соответствующий пункт контекстного меню. Для удаления или скрытия:
Замечу, что стандартно при добавлении комментария, начало комментария уже готово — это Имя пользователя Excel. Изменить свое имя можно в настройках Excel:
Горячие клавиши для добавления или изменения примечаний к ячейке: сочетание клавиш SHIFT+F2