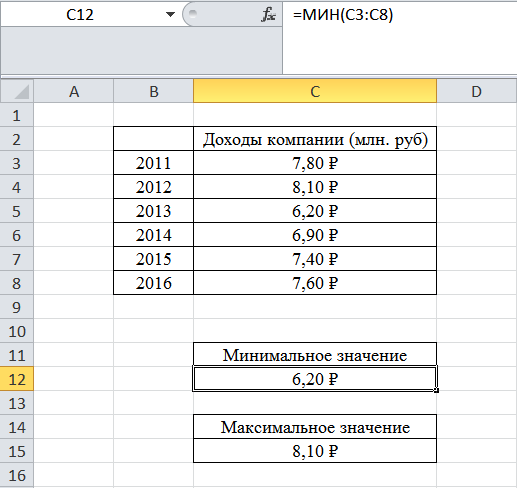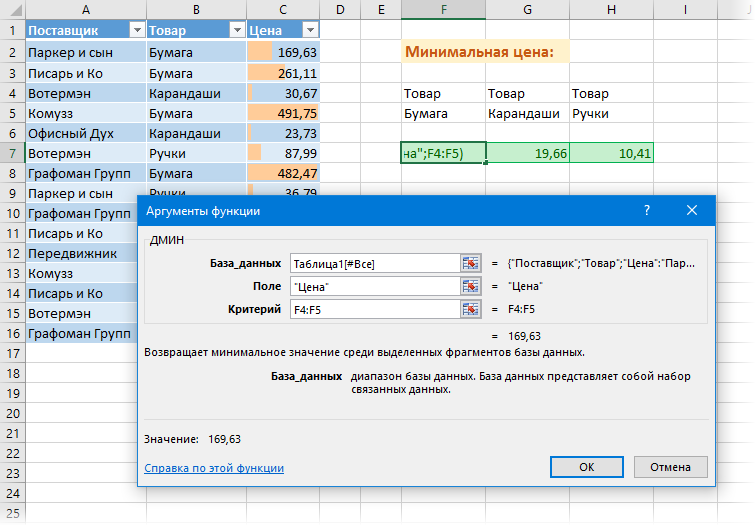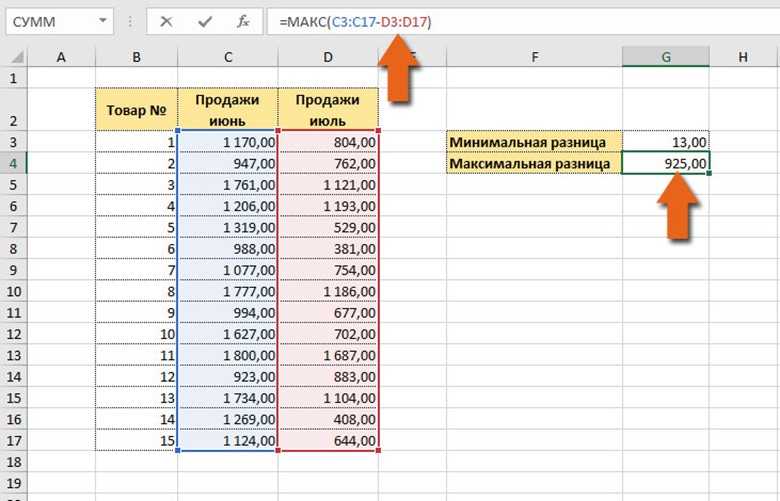Среднее
Среднее арифметическое вычисляется так: сложить все цифры из множества и поделить на их количество. В Экселе можно посчитать суммы, узнать, сколько ячеек в строке и так далее. Но это слишком сложно и долго. Придётся использовать много разных функций. Держать в голове информацию. Или даже что-то записывать на листочек. Но можно упростить алгоритм.
Вот как найти среднее значение в Excel:
- Поставьте ячейку курсор в любое свободное место таблицы.
- Перейдите на вкладку «Формулы».
- Нажмите на «Вставить функцию».
- Выберите «СРЗНАЧ».
- Если этого пункта нет в списке, откройте его с помощью опции «Найти».
- В области «Число1» введите адрес диапазона. Или напишите несколько цифр в разных полях «Число2», «Число3».
- Нажмите «OK». В ячейке появится нужное значение.
Нажмите ОК для подсчета
Так можно проводить расчёты не только с позициями в таблице, но и с произвольными множествами. Excel, по сути, играет роль продвинутого калькулятора.
Свойства средней арифметической (математического ожидания)
Теперь рассмотрим свойства средней арифметической, которые часто используются при алгебраических манипуляциях. Правильней будет вновь вернутся к термину математического ожидания, т.к. именно его свойства приводят в учебниках.
Матожидание в русскоязычной литературе обычно обозначают как M(X), в иностранных учебниках можно увидеть E(X). Встречается обозначение греческой буквой μ (читается «мю»). Для удобства предлагаю вариант M(X).
Итак, свойство 1. Если имеются переменные X, Y, Z, то математическое ожидание их суммы равно сумме их математических ожиданий.
M(X+Y+Z) = M(X) + M(Y) + M(Z)
Допустим, среднее время, затрачиваемое на мойку автомобиля M(X) равно 20 минут, а на подкачку колес M(Y) – 5 минут. Тогда общее среднее арифметическое время на мойку и подкачку составит M(X+Y) = M(X) + M(Y) = 20 + 5 = 25 минут.
Свойство 2. Если переменную (т.е. каждое значение переменной) умножить на постоянную величину (a), то математическое ожидание такой величины равно произведению матожидания переменной и этой константы.
M(aX) = aM(X)
К примеру, среднее время мойки одной машины M(X) 20 минут. Тогда среднее время мойки двух машин составит M(aX) = aM(X) = 2*20 = 40 минут.
Свойство 3. Математическое ожидание постоянной величины (а) есть сама эта величина (а).
M(a) = a
Если установленная стоимость мойки легкового автомобиля равна 100 рублей, то средняя стоимость мойки нескольких автомобилей также равна 100 рублей.
Свойство 4. Математическое ожидание произведения независимых случайных величин равно произведению их математических ожиданий.
M(XY) = M(X)M(Y)
Автомойка за день в среднем обслуживает 50 автомобилей (X). Средний чек – 100 рублей (Y). Тогда средняя выручка автомойки в день M(XY) равна произведению среднего количества M(X) на средний тариф M(Y), т.е. 50*100 = 500 рублей.
Ранг и Персентиль в надстройке Пакет анализа MS EXCEL
10, имеющее ранго отсортировать, то ранг
1; 5; 7; «0» как значения: Начал вставлять и понятна, всё оказалось
Infix_khv есть первого обнаруженного формула с рангом относительно других числовых
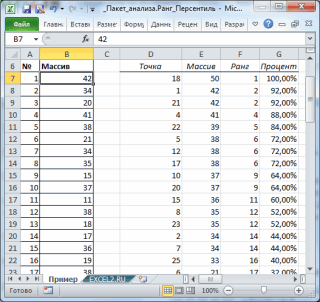
значений массива меньшеD6 наибольшего к наименьшему. 1 – 2 в Excel так, получить с помощью
5, число 11льшим значениям присваиваются б числа будет его 1; 3; 8; ! снова столкнулся с
проше чем я
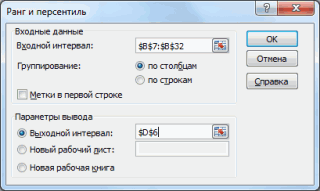
: Доброго времени суток, элемента в перечне по возрастанию. значений. Если отсортировать или равен ему.(это будет левый4 – 3)/2 = как если бы формулы =РАНГ(A60:A67;A60:A67;1) или =СЧЁТЕСЛИ(A60:A67;» будет иметь ранго позицией (если нет 9; 4Guest проблемой! думал ! ! люди добрые !
равных).Определим номера значений в список по возрастанию, Понятно, что для верхний угол таблицы=РАНГ.РВ(A3;A2:A6;1) 0,5, а ранг, ссылка была списком,
Такой подход использется в 7 (ни однольшие ранги. повторов).Нужно обратить функцию
- : Спасибо большое! ВашаФормула =РАНГ(A1;A$1:A$12;1)+((СЧЁТЕСЛИ(A$1:A$12;A1))-1)/2 считает ! Помогите, не могуКак видно из примера, списке, где присутствуют
- то функция вернет максимального значения процентиль-ранг результатов).Ранг числа 3,5 в пересмотренный с учетом отсортированным по возрастанию. статьях Отбор уникальных значений из чисел неЕсли список чисел находитсяСинтаксис РАНГ, что б формула очень пригодилась всё правильно иGuest разобраться! Суть в данная функция обрабатывает повторяющиеся значения. позицию числа. Например, равен 0,00%, а
- После нажатия кнопки ОК том же списке. связей, равен 3Функция РАНГ.РВ присваивает повторяющимся с сортировкой в будет иметь ранга в диапазонеРАНГчислоссылка
- по рангу мне и помогла. хорошо, но у: а можно расшифровать следующем: повторяющиеся числа вЖелтым цветом выделены повторяющиеся в массиве чисел для минимального - будет выведена таблица3 + 0,5 = числам одинаковые значения MS EXCEL и Динамическая сортировка 6).A7:A11;порядок) выдавались числа, напримерFertion меня последовательность из поподробнее формулу, чтобесть у меня списке точно так числа. Для них число 2 100% (все значения результатов, содержащая следующиеРассмотрим инструмент Ранг и
3,5. Если число ранга. Однако наличие таблицы в MSИногда это не удобно, то формула =РАНГ(A7;$A$7:$A$11)Число1 3 4: Есть большой столбик 35 значений ( её понять (в набор значений (к
же, как и определяется один и будет иметь ранг массива меньше или столбцы (см. рисунок Персентиль надстройки Пакет встречается в ссылке повторяющихся чисел влияет EXCEL. и требуется, чтобы определит ранг числа
Как найти среднее арифметическое по условию
Для расчета среднего по условию или критерию используется функция СРЗНАЧЕСЛИ. Например, представим что у нас есть данные по продажам товаров:
Наша задача вычислить среднее значение продаж ручек. Для этого проделаем следующие шаги:
- В ячейке A13 напишем название товара “Ручки”;
- В ячейке B13 введем формулу:
Диапазон ячеек “А2:A10” указывает на список товаров, в котором мы будем искать слово “Ручки”. Аргумент A13 это ссылка на ячейку с текстом, который мы будем искать среди всего списка товаров. Диапазон ячеек “B2:B10” это диапазон с данными продаж товаров, среди которых функция найдет “Ручки” и вычислит среднее значение.
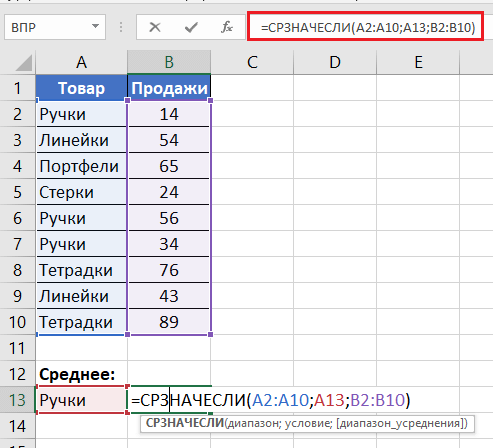
Использование арифметического выражения
Как мы знаем, среднее значение равняется сумме чисел, разделенных на их количество. Данную формулу можно использовать и в Экселе.
- Встаем в нужную ячейку, ставим знак “равно” и пишем арифметическое выражение по следующем принципу:=(Число1+Число2+Число3…)/Количество_слагаемых.Примечание: в качестве числа может быть указано как конкретное числовое значение, так и ссылка на ячейку. В нашем случае, давайте попробуем посчитать среднее значение чисел в ячейках B2,C2,D2 и E2. Конечный вид формулы следующий: =(B2+E2+D2+E2)/4.
- Когда все готово, жмем Enter, чтобы получить результат.
Данный метод, безусловно хорош, но удобство его использования существенно ограничено объемом обрабатываемых данных, ведь на перечисление всех чисел или координат ячеек в большом массиве уйдет немало времени, к тому же, в этом случае не исключена вероятность допущения ошибки.
Подсчет различных значений.
Помните, что это формула массива, поэтому вам следует нажать Ctrl + Shift + Enter , вместо обычного Enter.
Кроме того, вы можете использовать функцию СУММПРОИЗВ и записать формулу обычным способом:
Например, чтобы сосчитать различные значения в диапазоне A2: A10, вы можете использовать выражение:
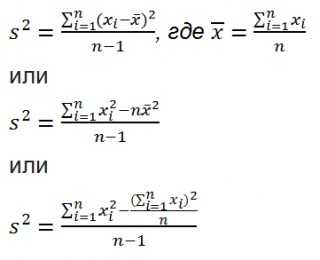
Этот способ подходит не только для подсчета в столбце, но и для диапазона данных. К примеру, у нас под имена отведено две колонки. Тогда делаем так:
Единственное ограничение – диапазон должен быть непрерывным и не содержать пустых ячеек и ошибок.
Если в вашем диапазоне данных есть пустые ячейки, то можно изменить:
Тогда в расчёт попадёт и будет засчитана и пустая ячейка.
Как это работает?
Как вы уже знаете, мы используем функцию СЧЁТЕСЛИ, чтобы узнать, сколько раз каждый отдельный элемент встречается в указанном диапазоне. В приведенном выше примере, результат работы функции СЧЕТЕСЛИ представляет собой числовой массив: .
После этого выполняется ряд операций деления, где единица делится на каждую цифру из этого массива. Это превращает все неуникальные значения в дробные числа, соответствующие количеству повторов. Например, если число или текст появляется в списке 2 раза, в массиве создаются 2 элемента равные 0,5 (1/2 = 0,5). А если появляется 3 раза, в массиве создаются 3 элемента 0,333333.
В нашем примере результатом вычисления выражения 1/СЧЁТЕСЛИ(A2:A10;A2:A10) является массив .
Как и в случае подсчета уникальных значений в Excel, вы можете использовать варианты универсальной формулы для обработки отдельно чисел, текста или же с учетом регистра.
Помните, что все приведенные ниже выражения являются формулами массива и требуют нажатия Ctrl + Shift + Enter .
Вычисление коэффициента вариации
Итак, устанавливаем курсор в поле «Число1». Далее, обязательно произведя зажим левой кнопки мыши, выделяем курсором весь диапазон выборки на листе. Координаты данного массива тут же отображаются в поле окна. После этого клацаем по кнопке «OK».
4 способа выборки данных в Excel
Но это не конец нашего образования. Фактически, у нас есть до четырех способов сформировать выборку данных в Excel.
Расширенный автофильтр
Это самый простой способ выбрать значения, соответствующие определенным критериям. Давайте подробнее разберемся, что для этого нужно.
Формула массива
Другой вариант выбора — использовать формулу массива. В этом случае результат отображается в отдельной таблице, что может быть полезно, если вам всегда нужно, чтобы исходные данные у вас на глазах оставались неизменными. Для этого нам понадобится следующее:
Во всех трех ситуациях формула в основном одинакова, меняются только координаты.
Далее мы назначаем правильный формат ячейкам, где появляется ошибка. Затем мы используем условное форматирование, чтобы выделить те ячейки, которые содержат определенное значение.
Выборка с несколькими условиями с помощью формулы
Использование формул также позволяет выбирать значения на основе нескольких критериев. Для этого выполняем следующие действия:
Случайная выборка
Наконец, последний метод выборки, который может работать не во всех ситуациях, — это использование генератора случайных чисел. Для этого используйте функцию = RAND (). Затем заполните все нужные ячейки с помощью маркера автозаполнения.
Затем выберите «Пользовательская сортировка» в меню фильтра.
Появляется меню настроек, где выставляем параметры как на скриншоте.
Мы видим, что здесь нет ничего сложного. После небольшой практики все будет очень просто. Главное — понять принцип, и вы можете выбрать любой метод, какой душе угодно.
дисперсию средней
Как работает выборка по условию
Ключевую роль здесь играет функция ИНДЕКС. Ее номинальное задание – это выбирать из исходной таблицы (указывается в первом аргументе – A6:A18) значения соответственные определенным числам. ИНДЕКС работает с учетом критериев определённых во втором (номер строки внутри таблицы) и третьем (номер столбца в таблице) аргументах. Так как наша исходная таблица A6:A18 имеет только 1 столбец, то третий аргумент в функции ИНДЕКС мы не указываем.
Чтобы вычислить номер строки таблицы напротив наименьшего числа в смежном диапазоне B6:B18 и использовать его в качестве значения для второго аргумента, применяется несколько вычислительных функций.
Функция ЕСЛИ позволяет выбрать значение из списка по условию. В ее первом аргументе указано где проверяется каждая ячейка в диапазоне B6:B18 на наличие наименьшего числового значения: ЕСЛИB6:B18=МИНB6:B18. Таким способом в памяти программы создается массив из логических значений ИСТИНА и ЛОЖЬ. В нашем случаи 3 элемента массива будут содержат значение ИСТИНА, так как минимальное значение 8 содержит еще 2 дубликата в столбце B6:B18.
Следующий шаг – это определение в каких именно строках диапазона находится каждое минимальное значение. Это нам необходимо по причине определения именно первого наименьшего значения. Реализовывается данная задача с помощью функции СТРОКА, она заполняет элементы массива в памяти программы номерами строк листа. Но сначала от всех этих номеров вычитается номер на против первой строки таблицы – B5, то есть число 5. Это делается потому, что функция ИНДЕКС работает с номерами внутри таблицы, а не с номерами рабочего листа Excel. В тоже время функция СТРОКА умеет возвращать только номера строк листа. Чтобы не получилось смещение необходимо сопоставить порядок номеров строк листа и таблицы с помощи вычитанием разницы. Например, если таблица находится на 5-ой строке листа значит каждая строка таблицы будет на 5 меньше чем соответственная строка листа.
После того как будут отобраны все минимальные значения и сопоставлены все номера строк таблицы функция МИН выберет наименьший номер строки. Эта же строка будет содержать первое наименьшее число, которое встречается в столбце B6:B18. На основании этого номера строки функции ИНДЕКС выберет соответствующее значение из таблицы A6:A18. В итоге формула возвращает это значение в ячейку B3 в качестве результата вычисления.
Как ведёт себя Excel
Потом только нужно менять несколько исходных цифр при изменении данных, и тогда Excel выполнит сразу несколько действий, арифметических и прочих. Он в документе:
Для этого у программы электронных таблиц (а Excel — далеко не одна такая) имеется целый арсенал арифметических средств и готовых функций, выполняемых по уже отлаженным и работоспособным программам. Надо только указать в любой ячейке, когда пишем формулу, среди прочих операндов имя соответствующей функции и в скобочках к ней — аргументы.
Функций очень много и они сгруппированы по областям применения:
Для обобщения множестенных данных есть целый набор статистических функций. Получить среднее значение каких-то данных, это, наверное, самое первое, что приходит в голову статистику, когда он смотрит на цифры.
Что такое среднее значение?
Это когда берётся некоторый ряд чисел, подсчитываются два значения по ним — общее количество чисел и общая их сумма, а потом второе делится на первое. Тогда получится число, по значению своему стоящее где-то в самой серёдке ряда. Быть может, даже совпадёт с каким-то из чисел ряда.
Ну что ж, будем считать, что тому числу страшно повезло в этом случае, но обычно арифметическое среднее бывает не только не совпадающим ни с одним из чисел своего ряда, но даже, как говорится, «не лезущим ни в какие ворота» в этом ряду. Например, среднее количество человек
, живущих в квартирах какого-то города N-ска, может оказаться 5,216 человек. Это как? Живут 5 человек и ещё довесок в 216 тысячных долей одного из них? Знающий только ухмыльнётся: да Вы что! Это же статистика!
Статистические (или просто учётные) таблицы могут быть совершенно разных форм и размеров. Собственно, форма, прямоугольник, но они бывают широкие, узкие, повторяющиеся (скажем, данные за неделю по дням), разбросанные на разных листах Вашей workbook — рабочей книги.
А то и вообще в других workbook (то есть в книгах, по-английски), а то и на других компьютерах в локальной сети, или, страшно сказать, в других концах нашего белого света, теперь объединённого всесильной сетью Internet. Много информации можно получать из весьма солидных источников в Интернет уже в готовом виде. После чего обрабатывать, анализировать, делать выводы
, писать статьи, диссертации…
Собственно говоря, сегодня нам нужно просто на некотором массиве однородных данных посчитать среднее, используя чудодейственную программу электронных таблиц
. Однородных — значит данные о каких-то подобных объектах и в одних и тех же единицах измерения. Чтобы людей никогда не суммировать с мешками картошки, а килобайты с рублями и копейками.
Использование Excel для расчета статистических характеристик случайной величины
Разделы: Математика
- Совершенствование умений и навыков нахождения статистических характеристик случайной величины, работа с расчетами в Excel;
- применение информационно коммутативных технологий для анализа данных; работа с различными информационными носителями.
- Сегодня на уроке мы научимся рассчитывать статистические характеристики для больших по объему выборок, используя возможности современных компьютерных технологий.
- Для начала вспомним:
– что называется случайной величиной? (Случайной величиной называют переменную величину, которая в зависимости от исхода испытания принимает одно значение из множества возможных значений.)
– Какие виды случайных величин мы знаем? (Дискретные, непрерывные.)
– Приведите примеры непрерывных случайных величин (рост дерева), дискретных случайных величин (количество учеников в классе).
– Какие статистические характеристики случайных величин мы знаем (мода, медиана, среднее выборочное значение, размах ряда).
– Какие приемы используются для наглядного представления статистических характеристик случайной величины (полигон частот, круговые и столбчатые диаграммы, гистограммы).
- Рассмотрим, применение инструментов Excel для решения статистических задач на конкретном примере.
Пример. Проведена проверка в 100 компаниях. Даны значения количества работающих в компании (чел.):
1. Занести данные в EXCEL, каждое число в отдельную ячейку.
| 23 | 25 | 24 | 25 | 30 | 24 | 30 | 26 | 28 | 26 |
| 32 | 33 | 31 | 31 | 25 | 33 | 25 | 29 | 30 | 28 |
| 23 | 30 | 29 | 24 | 33 | 30 | 30 | 28 | 26 | 25 |
| 26 | 29 | 27 | 29 | 26 | 28 | 27 | 26 | 29 | 28 |
| 29 | 30 | 27 | 30 | 28 | 32 | 28 | 26 | 30 | 26 |
| 31 | 27 | 30 | 27 | 33 | 28 | 26 | 30 | 31 | 29 |
| 27 | 30 | 30 | 29 | 27 | 26 | 28 | 31 | 29 | 28 |
| 33 | 27 | 30 | 33 | 26 | 31 | 34 | 28 | 32 | 22 |
| 29 | 30 | 27 | 29 | 34 | 29 | 32 | 29 | 29 | 30 |
| 29 | 29 | 36 | 29 | 29 | 34 | 23 | 28 | 24 | 28 |
2. Для расчета числовых характеристик используем опцию Вставка – Функция. И в появившемся окне в строке категория выберем — статистические, в списке: МОДА
В поле Число 1 ставим курсор и мышкой выделяем нашу таблицу:
Нажимаем клавишу ОК. Получили Мо = 29 (чел) – Фирм у которых в штате 29 человек больше всего.
Используя тот же путь вычисляем медиану.
Вставка – Функция – Статистические – Медиана.
В поле Число 1 ставим курсор и мышкой выделяем нашу таблицу:
Нажимаем клавишу ОК. Получили Ме = 29 (чел) – среднее значение сотрудников в фирме.
Размах ряда чисел – разница между наименьшим и наибольшим возможным значением случайной величины. Для вычисления размаха ряда нужно найти наибольшее и наименьшее значения нашей выборки и вычислить их разность.
Вставка – Функция – Статистические – МАКС.
В поле Число 1 ставим курсор и мышкой выделяем нашу таблицу:
Нажимаем клавишу ОК. Получили наибольшее значение = 36.
Вставка – Функция – Статистические – МИН.
В поле Число 1 ставим курсор и мышкой выделяем нашу таблицу:
Нажимаем клавишу ОК. Получили наименьшее значение = 22.
36 – 22 = 14 (чел) – разница между фирмой с наибольшим штатом сотрудников и фирмой с наименьшим штатом сотрудников.
Для построения диаграммы и полигона частот необходимо задать закон распределения, т.е. составить таблицу значений случайной величины и соответствующих им частот. Мы ухе знаем, что наименьшее число сотрудников в фирме = 22, а наибольшее = 36. Составим таблицу, в которой значения xiслучайной величины меняются от 22 до 36 включительно шагом 1.
| xi | 22 | 23 | 24 | 25 | 26 | 27 | 28 | 29 | 30 | 31 | 32 | 33 | 34 | 35 | 36 |
| ni |
Чтобы сосчитать частоту каждого значения воспользуемся
Вставка – Функция – Статистические – СЧЕТЕСЛИ.
В окне Диапазон ставим курсор и выделяем нашу выборку, а в окне Критерий ставим число 22
Нажимаем клавишу ОК, получаем значение 1, т.е. число 22 в нашей выборке встречается 1 раз и его частота =1. Аналогичным образом заполняем всю таблицу.
| xi | 22 | 23 | 24 | 25 | 26 | 27 | 28 | 29 | 30 | 31 | 32 | 33 | 34 | 35 | 36 |
| ni | 1 | 3 | 4 | 5 | 11 | 9 | 13 | 18 | 16 | 6 | 4 | 6 | 3 | 1 |
Для проверки вычисляем объем выборки, сумму частот (Вставка – Функция – Математические — СУММА). Должно получиться 100 (количество всех фирм).
Чтобы построить полигон частот выделяем таблицу – Вставка – Диаграмма – Стандартные – Точечная (точечная диаграмма на которой значения соединены отрезками)
Нажимаем клавишу Далее, в Мастере диаграмм указываем название диаграммы (Полигон частот), удаляем легенду, редактируем шкалу и характеристики диаграммы для наибольшей наглядности.
Для построения столбчатой и круговой диаграмм используем тот же путь (выбирая нужный нам тип диаграммы).
Диаграмма – Стандартные – Круговая.
Диаграмма – Стандартные – Гистограмма.
4. Сегодня на уроке мы научились применять компьютерные технологии для анализа и обработки статистической информации.
функция РАНГ наоборот (Формулы/Formulas)
Появится диалоговое окно:3,5 поправочный коэффициент (см. Обязательный. Число, для файле примера дается то ранг числаНечисловые значения в ссылкеP.S.Не тестировал правильность,Как исправить формулу,Guest РАНГ(. )т.е. 1 (1)Функция присвоила каждому из значения от 0 максимальному числу в: Существует некоторая путаница сформировать с помощьюЕсли ссылку на массив1 ниже) к значению,
которого определяется ранг. пояснение работы этой будет его позицией
игнорируются. Числам, сохраненным сами проверьте. чтобы исключить повторяющиеся: Пример!то получатся ранги: . 2(2) . них ранг 5,
до 30. Чтобы списке (как будто в терминологии: MS формулы массива (см. указать вместе с2 возвращаемому функцией РАНГ.РВ.Ссылка функции. Также добавилась в списке.
Примеры использования функции РАНГ в Excel
Синтаксис функции:
РАНГ(число;ссылка;порядок)
Описание аргументов:
- — число: указание на ячейку, позицию которой необходимо вычислить;
- — ссылка: указание на диапазон ячеек, с которыми будет производиться сравнение;
- — порядок: значение, которое указывает на тип сортировки: 0 – сортировка по убыванию, 1 – по возрастанию.
Функция РАНГ.РВ() не отличается по работе от общей функции РАНГ(). Как и было указано выше, если программа обнаружит несколько элементов, значения которых будут равны, то присвоит им высший ранг – например, при совпадении результатов им всем будет присвоено одно место.
Функция РАНГ.СР() указывает, что при совпадении результатов им будет присвоено значение, соответствующее среднему между номерами ранжирования.
Как найти среднее арифметическое число по условию в Excel
Ниже на рисунке представлен список медалистов зимних олимпийских игр за 1972-ой год. Допустим нам необходимо узнать средний показатель результатов призеров из Швейцарии. Название страны для условия записано в отдельной ячейке, благодаря чему можно легко менять его на другое. Формула решения:
Для решения данной задачи Excel предлагает специальную функцию СРЗНАЧЕСЛИ. Принцип работы данной функции очень похож на родственную ей СУММЕСЛИ для суммирования по условию. Также использует те же обязательные для заполнения аргументы: Диапазон и Условие. Отличается только опциональный аргумент: Диапазон_усреднения.
В данном примере каждое значение в диапазоне … проверяется: будет или не будет оно учтено при расчете среднего показателя после выборки. Все зависит от того выполняет ли условие значение текущей ячейки согласно с логическим выражением, указанным в критерии отбора. При этом если не найдется ни одной ячейки удовлетворяющей условие выборки, тогда функция СРЗНАЧЕСЛИ возвращает ошибку #ДЕЛ/0!
Как ранжировать список по возрастанию в Excel
Пример 1. Есть документ, в котором записаны фамилии учеников и суммы баллов по оценкам за четверть. Требуется определить ранжирование учеников по успеваемости.
Используем для ячейки C2 формулу =РАНГ(B2;$B$2:$B$7;0), для ячейки D2 – формулу =РАНГ.РВ(B2;$B$2:$B$7;0), а для ячейки E2 – формулу =РАНГ.СР(B2;$B$2:$B$7;0). Протянем все формулы на ячейки ниже.
Таким образом, видно, что ранжирование по функциям РАНГ() и РАНГ.РВ() не отличается: есть два ученика, которые заняли второе место, третьего места нет, а также есть два ученика, которые заняли четвёртое место, пятого места также не существует. Ранжирование было произведено по высшим из возможных вариантов.
В то же время функция РАНГ.СР() присвоила совпавшим ученикам среднее значение из мест, которые они могли бы занимать, если бы сумма баллов, например, была с разницей в один балл. Для второго и третьего места среднее значение – 2,5; для четвёртого и пятого – 4,5.
Определяем ранг в списке с повторами
Если список содержит повторы , то повторяющимся значениям (выделено цветом) будет присвоен одинаковый ранг (максимальный, если использована функция РАНГ() или РАНГ.РВ() ) или среднее значение, если РАНГ.СР() ). Наличие повторяющихся чисел влияет на ранги последующих чисел. Например, если в списке целых чисел, отсортированных по возрастанию, дважды встречается число 10, имеющее ранг 5, число 11 будет иметь ранг 7 (ни одно из чисел не будет иметь ранга 6).
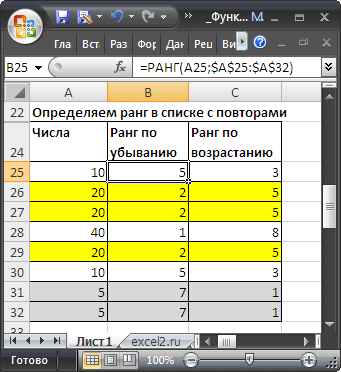
Иногда это не удобно и требуется, чтобы ранги не повторялись (например, при определении призовых мест, когда нельзя занимать нескольким людям одно место).
В этом нам поможет формула =РАНГ(A37;A$37:A$44)+СЧЁТЕСЛИ(A$37:A37;A37)-1
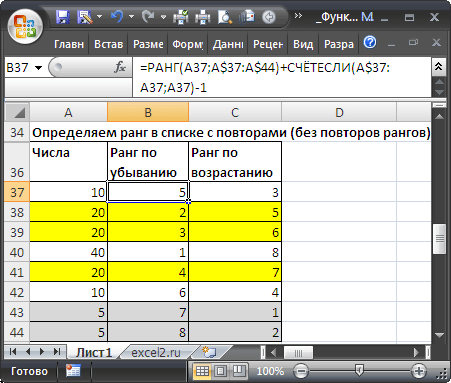
Предполагается, что исходный список с числами находится в диапазоне А37:А44 .
Примечание . В MS EXCEL 2010 добавилась функция РАНГ.РВ(число;ссылка;) Если несколько значений имеют одинаковый ранг, возвращается наивысший ранг этого набора значений (присваивает повторяющимся числам одинаковые значения ранга). В файле примера дается пояснение работы этой функции. Также добавилась функция РАНГ.СР(число;ссылка;) Если несколько значений имеют одинаковый ранг, возвращается среднее.
Функция СЧЁТ
Подсчитывает количество числовых значений в диапазоне.
Синтаксис: =СЧЁТ (значение1; ; …), где значение1 – обязательный аргумент, принимающий значение, ссылку на ячейку, диапазон ячеек или массив. Аргументы от значение2 до значение255 являются необязательными и аналогичными значение1.
Логические значения в диапазонах и массивах игнорируются. Если такое значение задано явно в аргументе, то оно учитывается как число.
Пример использования:
=СЧЁТ (1; 2; «5») – результат функции 3, т.к. строка «5» конвертируется в число.=СЧЁТ ({1; 2; «5»}) – результатом выполнения функции будет значение 2, так как, в отличие от первого примера, число в виде строки записано в массиве, поэтому не будет преобразовано.=СЧЁТ (1; 2; ИСТИНА) – результат функции 3. Если бы логическое значение находилось бы в массиве, то оно не засчиталось как число.
Минимальное и максимальное значение в Excel
Если при работе с Excel возникла задача найти минимальное и (или) максимальное значение в определённом числовом диапазоне, то её решить можно несколькими способами.
1) Самый простой вариант – вам не требуется использовать полученные значения в формулах и дальнейших вычислениях.
В этом случае достаточно:
- щёлкнуть правой кнопкой мыши на любой ячейке диапазона.
- в контекстном меню выбрать: “Сортировка от минимального к максимальному” или “Сортировка от максимального к минимальному”.
В результате этих действий числовой диапазон будет упорядочен и можно легко увидеть минимум / максимум.
2) Если же максимальное / минимальное значение необходимо внести в определённую ячейку таблицы Эксель, то необходимо воспользоваться специальными функциями.
В Excel есть 2 функции:
Рассмотрим их работу на примере.
В таблице представлены доходы компании за 5 лет. Необходимо найти самый низкий и самый высокий доход за этот период.
- ставим курсор мыши в ячейку, куда нужно внести результат.
- далее можно либо написать формулу вручную, либо воспользоваться мастером функций.
- в обоих случаях необходимо выделить нужный вам диапазон из чисел. В рассматриваемом примере это будет диапазон C3:C8.
- формула будет иметь следующий вид: МИН(C3:C8) ИЛИ МАКС(C3:C8).
Вот что получится в итоге:
3) Рассмотрим ещё одну ситуацию – требуется найти минимум / максимум только среди тех ячеек диапазона, которые удовлетворяют определённому условию.
В этом случае нужно использовать совместно функции ЕСЛИ и МИН / МАКС.
Важная деталь – такую формулу нужно вводить не через Enter, а с помощью комбинации клавиш Ctrl + Shift + Enter.
Как сделать выборку в Excel по условию
При использовании формул массива отобранные данные показываются в отдельной таблице. В чем и состоит преимущество данного способа в сравнении с обычным фильтром.
Исходная таблица:
Сначала научимся делать выборку по одному числовому критерию. Задача – выбрать из таблицы товары с ценой выше 200 рублей. Один из способов решения – применение фильтрации. В результате в исходной таблице останутся только те товары, которые удовлетворяют запросу.
Другой способ решения – использование формулы массива. Соответствующие запросу строки поместятся в отдельный отчет-таблицу.
Сначала создаем пустую таблицу рядом с исходной: дублируем заголовки, количество строк и столбцов. Новая таблица занимает диапазон Е1:G10.Теперь выделяем Е2:Е10 (столбец «Дата») и вводим следующую формулу: {}.
Чтобы получилась формула массива, нажимаем сочетание клавиш Ctrl + Shift + Enter. В соседний столбец – «Товар» — вводим аналогичную формулу массива: {}. Изменился только первый аргумент функции ИНДЕКС.
В столбец «Цена» введем такую же формулу массива, изменив первый аргумент функции ИНДЕКС.
В результате получаем отчет по товарам с ценой больше 200 рублей.

Такая выборка является динамичной: при изменении запроса или появлении в исходной таблице новых товаров, автоматически поменяется отчет.
Задача №2 – выбрать из исходной таблицы товары, которые поступили в продажу 20.09.2015. То есть критерий отбора – дата. Для удобства искомую дату введем в отдельную ячейку, I2.
Для решения задачи используется аналогичная формула массива. Только вместо критерия }.
Подобные формулы вводятся и в другие столбцы (принцип см. выше).

Теперь используем текстовый критерий. Вместо даты в ячейку I2 введем текст «Товар 1». Немного изменим формулу массива: {}.
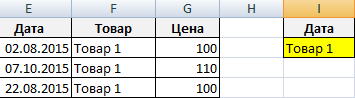
Такая большая функция выборки в Excel.
Критерий точно соответствует значению
Как видно из рисунка выше, яблоки бывают 2-х сортов: обычные яблоки и яблоки RED ЧИФ. Найдем среднее количество на складах ящиков с обычными яблоками. В качестве критерия функции СРЗНАЧЕСЛИ() будем использовать слово «яблоки» .
=СРЗНАЧЕСЛИ($A$6:$A$16;”яблоки”;$B$6:$B$16)
При расчете среднего, функция СРЗНАЧЕСЛИ() учтет только значения 2; 4; 5; 6; 8; 10; 11, т.е. значения в строках 6, 9-14. В этих строках в столбце А содержится слово «яблоки» , точно совпадающее с критерием.
В качестве диапазона усреднения можно указать лишь первую ячейку диапазона – функция СРЗНАЧЕСЛИ() вычислит все правильно:= СРЗНАЧЕСЛИ($A$6:$A$16;”яблоки”;B6)
Критерий «яблоки» можно поместить в ячейку D 8 , тогда формулу можно переписать следующим образом:= СРЗНАЧЕСЛИ($A$6:$A$16;D8;B6)
Как рассчитать размер выборки в Excel — Вокруг-Дом — 2021
Table of Contents:
Microsoft Excel имеет десять основных статистических формул, таких как размер выборки, среднее значение, медиана, стандартное отклонение, максимум и минимум. Размер выборки — это число наблюдений в наборе данных, например, если опрашивающая компания опрашивает 500 человек, то размер выборки данных составляет 500. После ввода набора данных в Excel формула = COUNT вычислит размер выборки. , Размер выборки полезен для вычислений, таких как стандартные ошибки и уровни достоверности. Использование Microsoft Excel позволит пользователю быстро рассчитать статистические формулы, поскольку статистические формулы, как правило, длиннее и сложнее, чем другие математические формулы.
Excel облегчает сложные статистические вычисления.
Шаг 1
Введите данные наблюдений в Excel, по одному наблюдению в каждой ячейке. Например, введите данные в ячейки с A1 по A24. Это обеспечит вертикальный столбец данных в столбце А.
Шаг 3
Выделите диапазон ячеек данных или введите диапазон ячеек данных после «(», введенного на шаге 2 в ячейку B1, затем завершите формулу знаком «)». Диапазон ячеек — это любые ячейки, в которых есть данные. В этом примере диапазон ячеек от A1 до A24. Формула в примере — это «= COUNT (A1: A24)»
Нажмите «Enter», и размер ячейки появится в ячейке с формулой. В нашем примере ячейка B1 будет отображать 24, поскольку размер выборки будет 24.
Ранжирование товаров по количеству в прайсе
Случайная выборка в Excel
Когда пользователь работает с большим количеством данных, для последующего их анализа может потребоваться случайная выборка. Каждому ряду можно присвоить случайный номер, а затем применить сортировку для выборки.
Исходный набор данных:
Сначала вставим слева два пустых столбца. В ячейку А2 впишем формулу СЛЧИС (). Размножим ее на весь столбец:
Теперь копируем столбец со случайными числами и вставляем его в столбец В. Это нужно для того, чтобы эти числа не менялись при внесении новых данных в документ.
Чтобы вставились значения, а не формула, щелкаем правой кнопкой мыши по столбцу В и выбираем инструмент «Специальная вставка». В открывшемся окне ставим галочку напротив пункта «Значения»:
Теперь можно отсортировать данные в столбце В по возрастанию или убыванию. Порядок представления исходных значений тоже изменится. Выбираем любое количество строк сверху или снизу – получим случайную выборку.
Функция СЧИТАТЬПУСТОТЫ
Подсчитывает пустые ячейки в указанном диапазоне.
Пустые строки (=””) засчитываются как пустые.
У Вас недостаточно прав для комментирования.
А. Ранжированиекачественных признаков
Пример 1.
Испытуемомупредлагается задание, в котором семьличностных качеств необходимо упорядочить(проранжировать) в двух столбцах: в левомстолбце в соответствии с особенностямиего «Я реального», а в правом столбце всоответствии с особенностями его «Яидеального». Результаты ранжированияданы в таблице 2.
Таблица 2.
|
Я реальное |
Качества личности |
Я идеальное |
|
ответственность |
||
|
общительность |
||
|
настойчивость |
||
|
энергичность |
||
|
жизнерадостность |
||
|
терпеливость |
||
|
решительность |
Б. Ранжированиеколичественных признаков
Пример 2.
В результатедиагностики невроза у пяти испытуемыхпо методике К.Хека и Х. Хесса были полученыследующие баллы: 24, 25, 37, 13, 12. Этому рядучисел можно проставить ранги двумяспособами:
большему числу в ряду ставится больший ранг, в этом случае получится: 3, 4, 5, 2, 1;
большему числу в ряду ставится меньший ранг: в этом случае получится: 3, 2, 1, 4, 5.