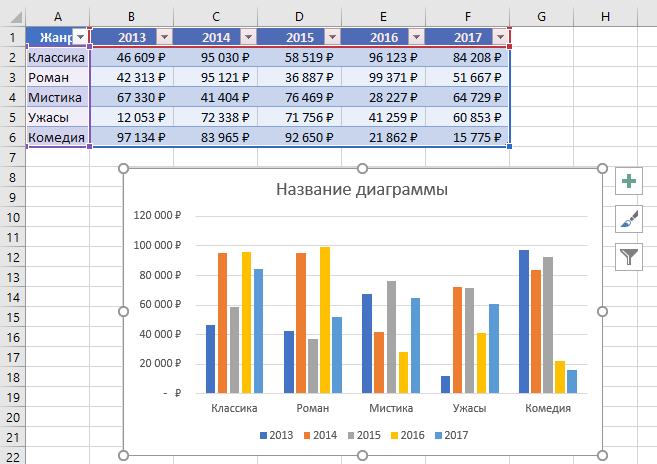Как создать смешанную диаграмму в Excel
Как закрепить элементы управления на диаграмме Excel?
Если очень часто приходится добавлять в гистограмму новые данные, каждый раз менять диапазон неудобно. Оптимальный вариант – сделать динамическую диаграмму, которая будет обновляться автоматически. А чтобы закрепить элементы управления, область данных преобразуем в «умную таблицу».
- Выделяем диапазон значений A1:C5 и на «Главной» нажимаем «Форматировать как таблицу».
- В открывшемся меню выбираем любой стиль. Программа предлагает выбрать диапазон для таблицы – соглашаемся с его вариантом. Получаем следующий вид значений для диаграммы:
- Как только мы начнем вводить новую информацию в таблицу, будет меняться и диаграмма. Она стала динамической:
Мы рассмотрели, как создать «умную таблицу» на основе имеющихся данных. Если перед нами чистый лист, то значения сразу заносим в таблицу: «Вставка» — «Таблица».
Как построить график в Excel на основе данных таблицы с двумя осями
Представим, что у нас есть данные не только курса Доллара, но и Евро, которые мы хотим уместить на одном графике:
Для добавления данных курса Евро на наш график необходимо сделать следующее:
Выделить созданный нами график в Excel левой клавишей мыши и перейти на вкладку “Конструктор” на панели инструментов и нажать “Выбрать данные”:
Изменить диапазон данных для созданного графика. Вы можете поменять значения в ручную или выделить область ячеек зажав левую клавишу мыши:
Готово. График для курсов валют Евро и Доллара построен:
Если вы хотите отразить данные графика в разных форматах по двум осям X и Y, то для этого нужно:
Перейти в раздел “Конструктор” на панели инструментов и выбрать пункт “Изменить тип диаграммы”:
Перейти в раздел “Комбинированная” и для каждой оси в разделе “Тип диаграммы” выбрать подходящий тип отображения данных:
Нажать “ОК”
Ниже мы рассмотрим как улучшить информативность полученных графиков.
Второй способ: построение с накоплением
- в поле “Входной интервал” указываем диапазон ячеек, по которым нужно построить гистограмму. Сделать это можно вручную, прописав адреса с помощью клавиш на клавиатуре. Также мы можем выделить нужный диапазон ячеек в самой таблице, предварительно установив курсор в поле для ввода информации.
Выбрав один из элементов, на листе документа увидите график. Гистограмма, как и в предыдущем способе, может быть изменена по вашему усмотрению, для этого также используйте инструменты, располагающиеся в группе вкладок «Работа с диаграммами».
Полезные сведения → Как объединить ячейки → Как вставить значения → Аргументы функции → Работа с форматами → Функция ЕСЛИ → Как удалить пробелы → Функция впр vlookup→ Работа с таблицами
Изменить цвет текста диаграммы
Ознакамливаемся с вкладками «Формат» и «Макет»
Изменение формата трехмерной фигуры
В завершение отметим редактирование формата трехмерной фигуры для столбчатых диаграмм такого типа, о добавлении которых мы уже говорили выше. По умолчанию такой фигурой является прямоугольник, что устраивает не всех юзеров. Для изменения фигуры сделайте всего пару нажатий:
- Сперва выделите ряд для редактирования для появления точек возле каждого столбца у диаграммы.
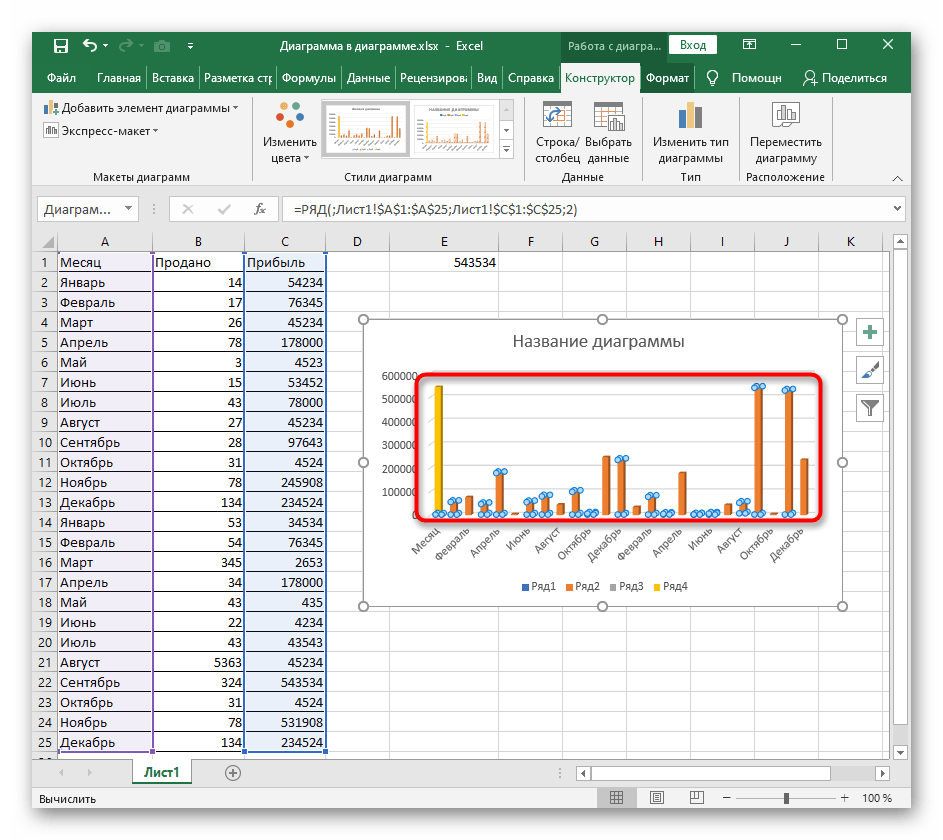
Нажмите по одному из них правой кнопкой мыши и в контекстном меню кликните на «Формат ряда данных».
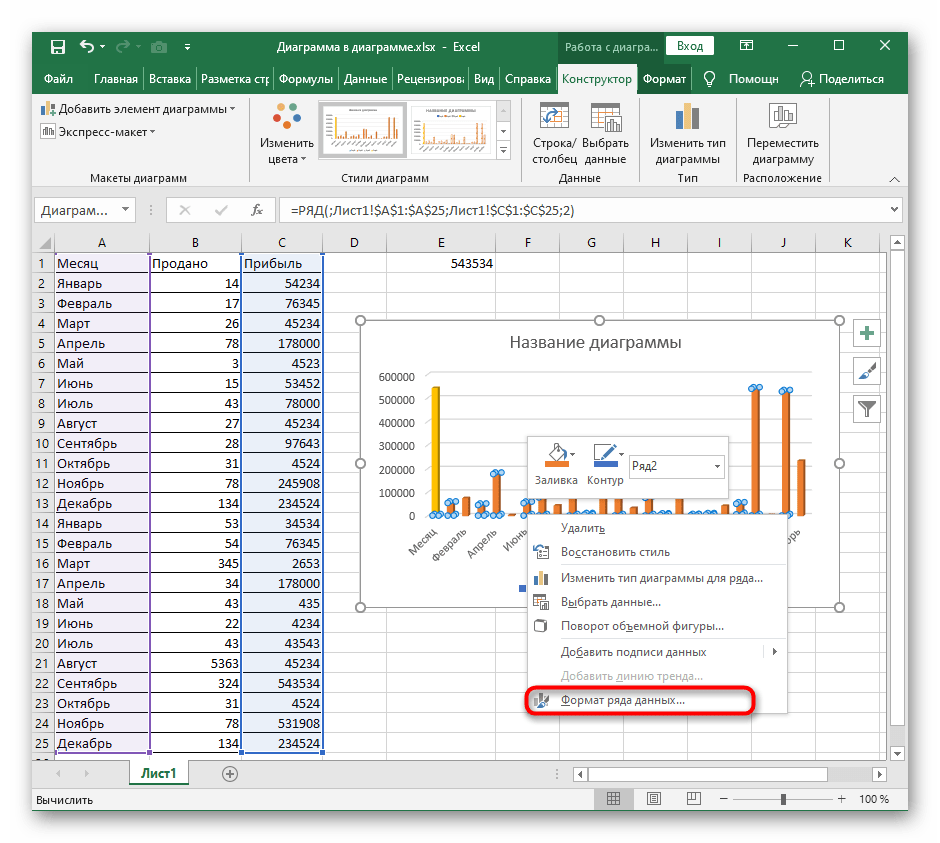 Появится список доступных фигур, где осталось только отметить маркером нужный вариант.
Появится список доступных фигур, где осталось только отметить маркером нужный вариант.
 Вернитесь к таблице и убедитесь в том, что изменения вступили в силу.
Вернитесь к таблице и убедитесь в том, что изменения вступили в силу.
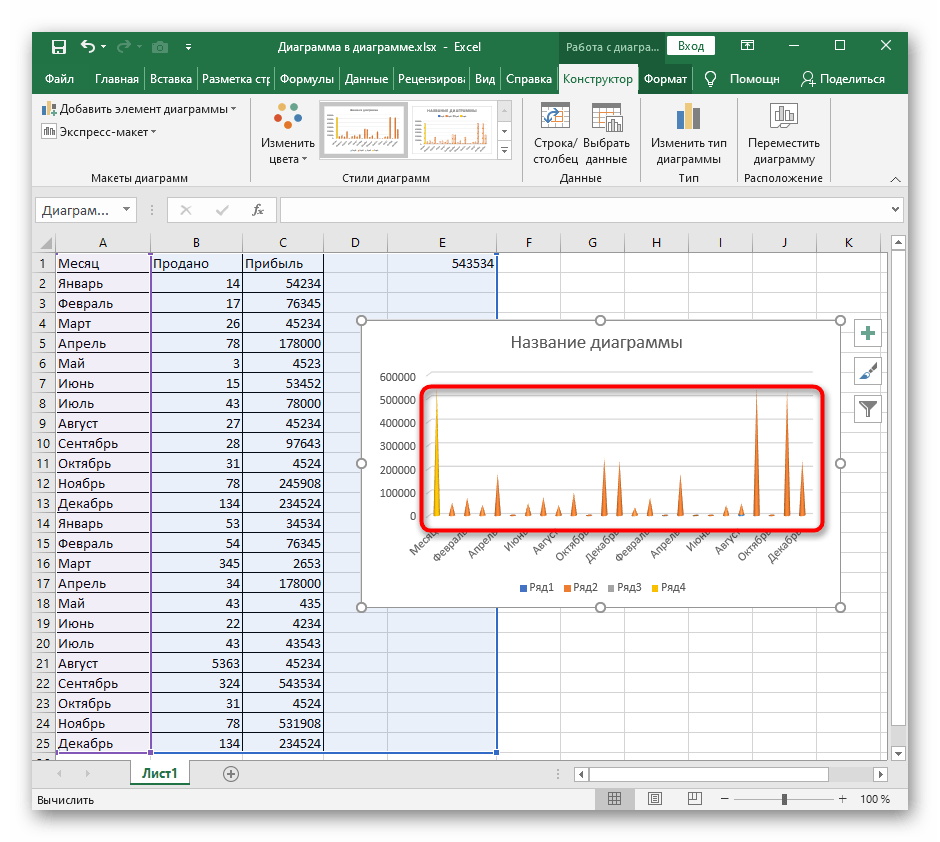
В других статьях на нашем сайте вы найдете еще больше информации, которая может оказаться полезной при работе со столбчатыми диаграммами. Нажмите по одному из заголовков, чтобы прочитать развернутые тематические инструкции.
Подробнее:Создание диаграммы в диаграмме Microsoft ExcelПостроение диаграммы по таблице в Microsoft ExcelМетоды удаления диаграмм в Microsoft Excel
Типы диаграмм
Как сделать столбчатый график в excel?
- Выделяем ячейку, в которую будет выводиться результат. Прежде всего, нужно учесть, что коэффициент вариации является процентным значением. В связи с этим следует поменять формат ячейки на соответствующий. Это можно сделать после её выделения, находясь во вкладке «Главная». Кликаем по полю формата на ленте в блоке инструментов «Число». Из раскрывшегося списка вариантов выбираем «Процентный». После этих действий формат у элемента будет соответствующий.
Чтобы установить пакет анализа в Excel, выберите вкладку «Файл» (а в Excel 2007 это круглая цветная кнопка слева сверху), далее — «Параметры», затем выберите раздел «Надстройки». Нажмите «Перейти» и поставьте галочку напротив «Пакет анализа».
| xi | 22 | 23 | 24 | 25 | 26 | 27 | 28 | 29 | 30 | 31 | 32 | 33 | 34 | 35 | 36 |
| ni |
Раздел «Диаграммы»
Итак, приступаем к делу.
- Для начала нужно создать таблицу. Значения могут быть произвольными.
- Далее данные необходимо выделить.
- Откройте в меню-вкладку «Вставка» и кликните на иконку работы с гистограммой.
Вам будет предложено построение различными самыми популярными способами:
обычная гистограмма;
объемная;
линейчатая;
объемная линейчатая.
Можете навести на каждый из них и посмотреть примеры. Для просмотра других вариантов, нужно нажать на соответствующий пункт.
- При наведении на каждый пункт, помимо предварительного просмотра, также будет отображаться и краткая информация о назначении, чтобы пользователь смог сделать правильный выбор.
- Если выбрать «объемную гистограмму с группировкой», то можно получить следующий результат.
Метод 2: пользуемся надстройкой “Пакета “анализа”
Для начала нужно включить данный пакет.
- Идем в меню “Файл”.
- В перечне слева в самом низу щелкаем по пункту “Параметры”.
- В открывшемся окне выбираем “Надстройки”. В правой части окна для параметра “Управление” ставим значение “Надстройки Excel”, после чего жмем кнопку “Перейти”.
- В появившемся окошке ставим галочку напротив надстройки “Пакет анализа” и жмем OK.
- Перейдя во вкладку “Данные” в группе инструментов “Анализ” нажимаем кнопку “Анализ данных”.
- Откроется окошко, в котором нам нужен пункт “Гистограмма“, после выбора которого щелкаем OK.
- Перед нами появится окно, в котором нужно выполнить настройки гистограммы:
- в поле “Входной интервал” указываем диапазон ячеек, по которым нужно построить гистограмму. Сделать это можно вручную, прописав адреса с помощью клавиш на клавиатуре. Также мы можем выделить нужный диапазон ячеек в самой таблице, предварительно установив курсор в поле для ввода информации.
- внизу окна ставим галочку напротив параметра “Вывод графика”.
- в группе параметров вывода можно указать, куда следует вставить созданную гистограмму. Стандартное значение – на новом листе.
- по готовности жмем кнопку OK.
- Гистограмма сформирована и добавлена на отдельном листе, как мы и хотели.
Как построить диаграмму по таблице в Excel?
- Создаем таблицу с данными.
- Выделяем область значений A1:B5, которые необходимо презентовать в виде диаграммы. На вкладке «Вставка» выбираем тип диаграммы.
- Нажимаем «Гистограмма» (для примера, может быть и другой тип). Выбираем из предложенных вариантов гистограмм.
- После выбора определенного вида гистограммы автоматически получаем результат.
- Такой вариант нас не совсем устраивает – внесем изменения. Дважды щелкаем по названию гистограммы – вводим «Итоговые суммы».
- Сделаем подпись для вертикальной оси. Вкладка «Макет» — «Подписи» — «Названия осей». Выбираем вертикальную ось и вид названия для нее.
- Вводим «Сумма».
- Конкретизируем суммы, подписав столбики показателей. На вкладке «Макет» выбираем «Подписи данных» и место их размещения.
- Уберем легенду (запись справа). Для нашего примера она не нужна, т.к. мало данных. Выделяем ее и жмем клавишу DELETE.
- Изменим цвет и стиль.
Выберем другой стиль диаграммы (вкладка «Конструктор» — «Стили диаграмм»).
Выбор и добавление столбчатой диаграммы на лист
Пока в Excel нет отдельного типа диаграмм, называющихся столбчатыми, поэтому придется выбирать подходящий вариант из общего списка, обратив внимание только на схожие по построению объекты. Для этого понадобится открыть перечень всех графиков и ознакомиться с их представлением
- По необходимости выделите таблицу, вокруг которой строится график, а если на листе она одна, сразу переходите на вкладку «Вставка».
- Нажмите по кнопке «Рекомендуемые диаграммы» для отображения нужного списка.
- Сразу откройте вкладку «Все диаграммы», поскольку рекомендуемый перечень не показывает все доступные шаблоны. В первую очередь взгляните на тип «Гистограмма», который является самым тематическим.
- Определите тип построения и решите, будет ли это объемная фигура или простые линии.
- Наведите курсор на одну из диаграмм, чтобы просмотреть ее представление и решить, подходит ли она для таблицы.
- Дважды щелкните левой кнопкой мыши по понравившемуся варианту, после чего он автоматически добавится на лист, а вы сможете перейти к дальнейшему редактированию диаграммы.
При подборе диаграммы обращайте внимание еще и на то, как будут отображаться значения таблицы, чтобы при изучении объекта его содержимое было сразу понятным и наглядным. В этих целях может потребоваться выбрать и другой тип диаграммы, например «Биржевая», которая покажет курсы акций или валют
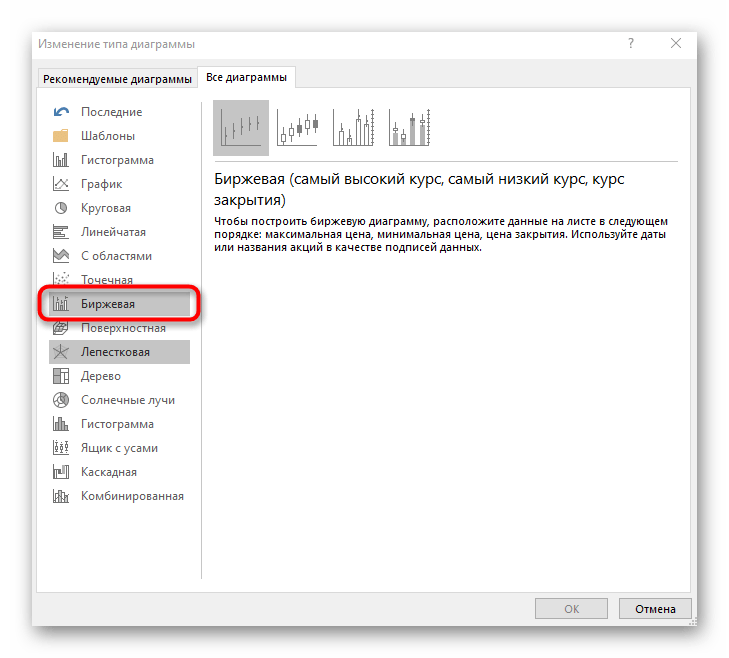
Сюда же относится тип «Комбинированная» — если вдруг диаграмма должна быть не только столбчатой, но отражать и другие графики, например точки или горизонтальные линии.
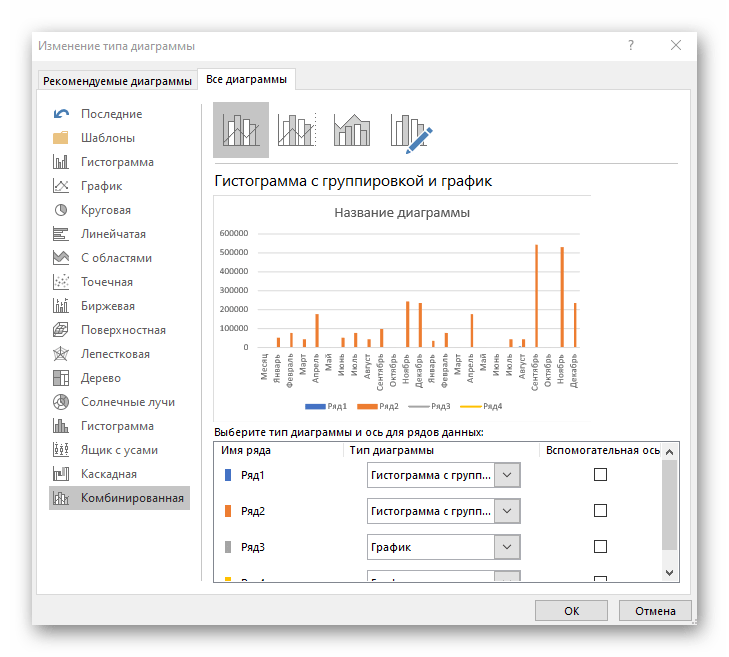
Как оформить гистограмму
Как правило, большинству пользователей не нравится стандартный внешний вид создаваемых объектов. Изменить его очень просто.
- При выделении диаграммы в меню появляется новая вкладка «Конструктор».
Благодаря ей вы сможете сделать что угодно. Кроме этого, редактирование возможно через контекстное меню.
Сделав правый клик мыши по пустой области диаграммы, вы сможете:
скопировать или вырезать;
изменить тип;
выбрать другие данные;
переместить её;
повернуть объемную фигуру.
Рассмотрим некоторые варианты.
Копирование
Нажав на соответствующий пункт меню, всё содержимое гистограммы окажется в буфере обмена. После этого вы сможете вставить её в Ворде. Стоит отметить, что сделать то же самое можно при помощи сочетания клавиш Ctrl+C. Для вставки используем комбинацию Ctrl+V.
Смотрится очень красиво.
Перемещение
Для начала кликаем в контекстном меню на «Переместить диаграмму».
После этого появится окно, в котором можно указать назначение выбранного объекта.
Если выберете первый вариант, то он будет перемещен на новый лист.
Вращение
Для этих манипуляций нужно выбрать следующий пункт.
Вследствие этого в правой части экрана появится дополнительная панель, в которой можно «поиграться» с двумя осями.
Таким способом можно придать еще больше объемного эффекта.
Подписываем объект
Если вы кликните на название, то справа отобразится панель для работы с текстом. Более того, появится возможность редактирования.
При желании вы можете добавить такие эффекты, как:
тень;
свечение;
сглаживание;
объемность.
Вы можете совместить все эти отдельные атрибуты. Но не перестарайтесь, иначе получится кошмар.
Диаграмма Ганта в Excel
Как сделать график распределения в excel?
- Нажмите на только что добавленную кнопку. Выберите пункт «Гистограмма» и кликните на «OK».
- После этого вы увидите следующее окно.
- Для того чтобы указать «Входной интервал», достаточно просто выделить таблицу. Данные подставятся автоматически.
- Теперь поставьте галочку около пункта «Вывод графика» и нажмите на кнопку «OK».
- В результате этого вы получите вот такую «Гистограмму» с анализом значений.
Помимо вышеперечисленного, на ленте программы во вкладке “Конструктор”, в которой мы окажемся автоматическим после создания гистограммы, мы можем сменить стиль, выбрать один из экспресс-макетов и т.д.
Как добавить данные в диаграмму в Excel?
- Добавляем в таблицу новые значения — План.
- Выделяем диапазон новых данных вместе с названием. Копируем его в буфер обмена (одновременное нажатие Ctrl+C). Выделяем существующую диаграмму и вставляем скопированный фрагмент (одновременное нажатие Ctrl+V).
- Так как не совсем понятно происхождение цифр в нашей гистограмме, оформим легенду. Вкладка «Макет» — «Легенда» — «Добавить легенду справа» (внизу, слева и т.д.). Получаем:
Есть более сложный путь добавления новых данных в существующую диаграмму – с помощью меню «Выбор источника данных» (открывается правой кнопкой мыши – «Выбрать данные»).
Когда нажмете «Добавить» (элементы легенды), откроется строка для выбора диапазона данных.
Как поменять местами оси в диаграмме Excel?
- Щелкаем по диаграмме правой кнопкой мыши – «Выбрать данные».
- В открывшемся меню нажимаем кнопку «Строка/столбец».
- Значения для рядов и категорий поменяются местами автоматически.
Раздел «Диаграммы»
Итак, приступаем к делу.
- Для начала нужно создать таблицу. Значения могут быть произвольными.
- Далее данные необходимо выделить.
- Откройте в меню-вкладку «Вставка» и кликните на иконку работы с гистограммой.
Вам будет предложено построение различными самыми популярными способами:
- обычная гистограмма;
- объемная;
- линейчатая;
- объемная линейчатая.
Можете навести на каждый из них и посмотреть примеры. Для просмотра других вариантов, нужно нажать на соответствующий пункт.
- При наведении на каждый пункт, помимо предварительного просмотра, также будет отображаться и краткая информация о назначении, чтобы пользователь смог сделать правильный выбор.
- Если выбрать «объемную гистограмму с группировкой», то можно получить следующий результат.
Инструкция по созданию диаграммы
- Создаем таблицу. Я придумал небольшое производство столов и стульев, использовав по ходу генератор случайных чисел, точнее его аналог для простых целей — функцию СЛЧИС.
- Потом выбираем на вкладке «Вставка» нужную диаграмму. Я выбрал обычную сгруппированную, она самая первая в списке.
- Появится гистограмма с минимальными настройками прямо на листе.
Нам такого счастья не надо, поэтому правой кнопки мыши по диаграмме вызываем контекстное меню и выбираем отдельный лист.
- Переходим на лист диаграммы. Там появляются новые вкладки «Макет», «Конструктор» и «Формат». На вкладке «Макет» мы
- Ставим название диаграммы
- Ставим названия осей
- Добавляем таблицу данных
- Делаем небольшие корректировки по легенде, области построения.
Все это делается в два клика, поупражняйтесь. Кое-какие настройки делать с гистограммой явно лишнее, например, промежуточные линии сетки.
- На вкладке «Формат» можно задать форматирование каждого элемента диаграммы, в том числе:
- Заливку, контуры, цвет столбиков
- Стили надписей
- Размеры и порядок элементов
- и многое другое, что порой делать вообще не нужно.
Вот что у меня получилось.
На этом примере видно, как не стоит злоупотреблять излишним форматированием
- На вкладке «Конструктор» можно поменять тип диаграммы, ввести новые данные, переместить диаграмму и задать какой-то стиль. Здесь давайте посмотрим внимательнее на типы доступных гистограмм.
Гистограмма с накоплением
Как видите, данные по каждому периоду теперь содержатся друг над другом. Обычно, это нужно, чтобы наглядно посмотреть изменение общего объема производства и долю каждой составляющей.
Как выделить столбец на диаграмме?
Редактирование диаграмм
Как на графике Excel поменять формат отображения чисел
Проблема возникает в тот момент, когда в таблице отображение поменял, а на графике ничего не изменилось. Пишу, чтобы не забыть
У нас есть ряд данных без числового форматирования, допустим это рубли. На его основе будем строить график. Поэтому для нормального отображения поменяем формат в более удобный.
Воспользуемся произвольным форматом в Excel, чтобы поменять формат чисел на млрд. Для этого выделяем ряд правой кнопкой и идём в «Формат ячеек».

Выбираем пункт «Все форматы» и пишем формат отображения.

В зависимости от кол-ва пробелов между нулём и первыми кавычками (в примере их 3 для миллиардов) мы можем выводить разрядность тысяч (один пробел), миллионов (два пробела), миллиардов (три пробела) и т.д.
Построение гистограмм распределения в Excel
Создание сводной таблицы в Excel
Метод 1: используем инструменты на ленте программы
Это, пожалуй, самый простой способ. И вот, как он реализуется:
- Открываем (или создаем) таблицу. Выделяем любым удобным способом (например, с помощью зажатой левой кнопки мыши) ячейки, на базе которых планируется построить диаграмму.
- Переходим во вкладку “Вставка”, в группе инструментов “Диаграммы” жмем кнопку “Вставить гистограмму”.
- Раскроется перечень возможных вариантов:
- гистограмма;
- объемная гистограмма;
- линейчатая;
- объемная линейчатая.
- После клика по нужному (понравившемуся) варианту, на листе появится гистограмма. В нашем случае мы выбрали самую простую.
Гистограмма с накоплением
До того, как приступить к созданию гистограммы с накоплением, проверяем, чтобы самая верхняя левая ячейка таблицы была пустой.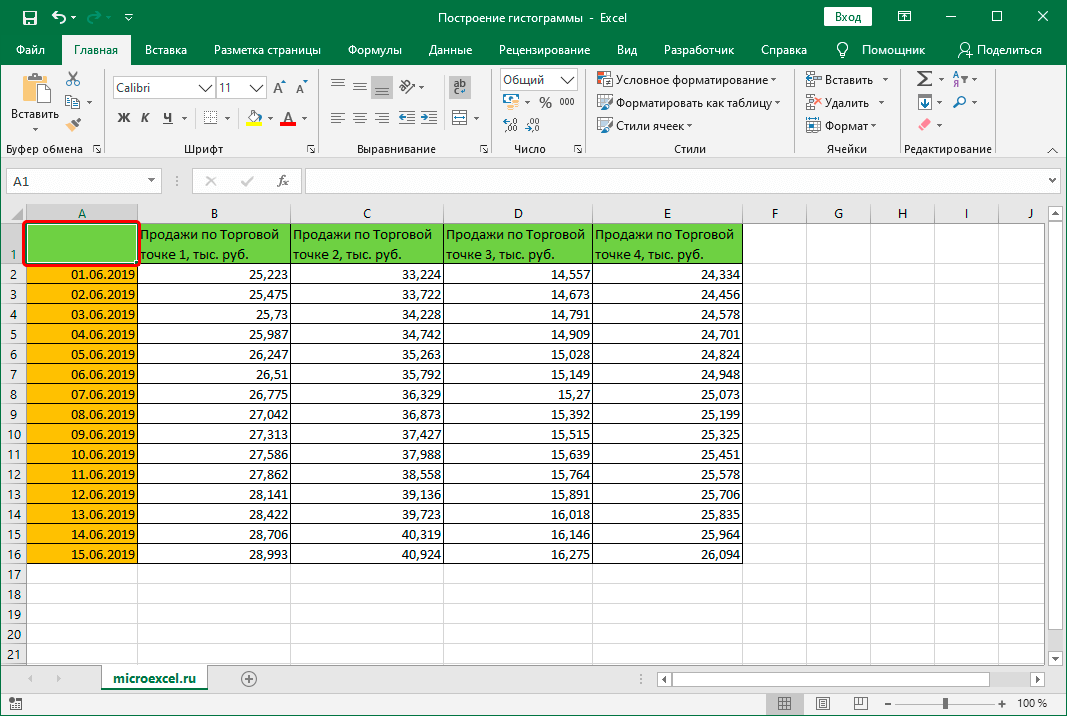 Затем делаем следующее:
Затем делаем следующее:
- Выполняем выделение таблицы, на базе которой планируем построить гистограмму. Переходим во вкладку “Вставка”, нажимаем кнопку “Вставить гистограмму” (группа “Диаграммы”) и в раскрывшемся перечне останавливаем на варианте – “Гистограмма с накоплением”.
- Гистограмма вставлена, что и требовалось.
Примечание: в гистограммах с накоплением один столбец содержит сразу несколько значений. В нашем случае – это данные по всем четырем торговым точкам за конкретную дату.
Нормированная гистограмма с накоплением
В данном случае отображается (в процентном выражении) вклад каждого значения в общем количестве.
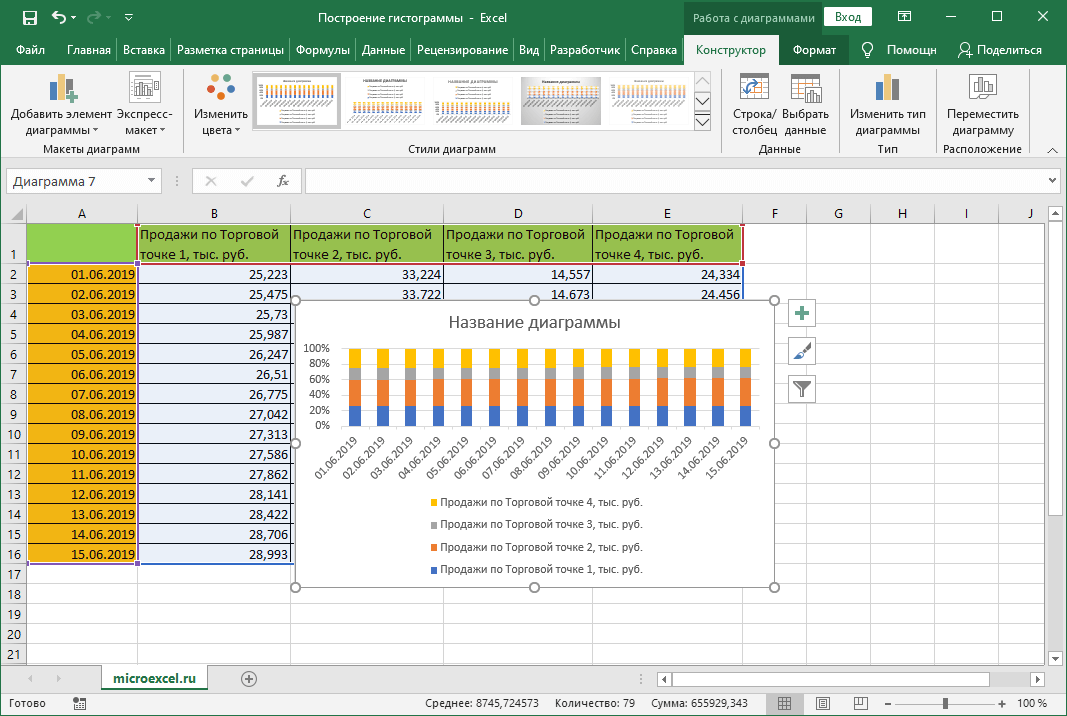
Как создать диаграмму из данных на нескольких листах в Excel
Разбираемся с конструктором
Дополнительная помощь по выбору диаграммы
Как объединить гистограмму и график в Excel?
Некоторые массивы данных подразумевают построение более сложных диаграмм, которые совмещают несколько их видов. К примеру, гистограмма и график.
Рассмотрим пример. Для начала добавим к таблице с данными еще одну строку, где прописана выручка за каждый месяц. Она указана в рублях.
Теперь изменим существующую диаграмму. Кликнем в пустом месте правой кнопкой и выберем ВЫБРАТЬ ДАННЫЕ. Появится такое поле, на котором будет предложено выбрать другой интервал. Выделяем всю таблицу снова, но уже охватывая и строку с выручкой.
Excel автоматически расширил область значений по оси Y, поэтому данные по количеству продаж остались в самом низу в виде незаметных столбиков.
Но такая гистограмма неверна, потому что на одной диаграмме у нас значатся числа в рублевом и количественном эквиваленте (рублей и литров). Поэтому нужно произвести изменения. Перенесем данные по выручке на правую сторону. Кликнем по фиолетовым столбикам правой кнопкой, выберем ФОРМАТ РЯДА ДАННЫХ и отметим ПО ВСПОМОГАТЕЛЬНОЙ ОСИ.
Видим, что график сразу изменился. Теперь фиолетовый столбик с выручкой имеет свою область значения (справа).
Но это все равно не очень удобно, потому что столбики почти сливаются. Поэтому произведем еще одно дополнительное действие: кликнем правой кнопкой по фиолетовым столбцам и выберем ИЗМЕНИТЬ ТИП ДИАГРАММЫ ДЛЯ РЯДА. Появится окно, в котором выбираем график, самый первый тип.
Получаем вполне наглядную диаграмму, представляющую собой объединение гистограммы и графика. Видим, что максимальная выручка была в январе и ноябре, а минимальная – в августе.
Аналогично можно совмещать любые виды диаграмм.
Любую информацию легче воспринимать, если она представлена наглядно. Это особенно актуально, когда мы имеем дело с числовыми данными. Их необходимо сопоставить, сравнить. Оптимальный вариант представления – диаграммы. Будем работать в программе Excel.
Процент более одного значения
В предыдущем примере каждому работнику было присвоено уникальное значение объёма продаж. На этот раз мы усложним задачу – теперь у вас есть список товаров, и в этом списке наличествуют помидоры разных сортов. Каждый сорт имеет разный показатель объёма продаж. Вам нужно посчитать, какой процент от общего объёма составляют помидоры всех сортов. Для этого сделайте следующее:
- Как обычно, заполните ячейки.
Заполняем ячейки данными
- Выделите отдельную ячейку для расчёта процента объёма продажи помидоров от общей суммы. В данном случае это «E2». Также не забудьте задать ей процентный формат.
Задаем ячейке «Е2» процентный формат
- Укажите для ячейки результата формулу «=СУММЕСЛИ($A$2:$A$8;$E$1;$B$2:$B$8)/B9» и нажмите клавишу «Enter».
В поле для формул вводим, указанную формулу, нажимаем клавишу «Enter»
Теперь рассмотрим подробнее эту на первый взгляд сложную формулу функция «СУММЕСЛИ» рассчитывает сумму значений, которые соответствуют заданным критериям. Её синтаксис состоит из указания диапазона значений (в данном случае текстовых), условия (в данном случае это ячейка «E1» со значением «Помидоры») и диапазона суммирования. Все эти параметры разделены точкой с запятой, а диапазон задаётся двоеточием. Сначала эта функция проверяет значения ячеек от «A2» до «A8» и ищет в них соответствие значению «E1», то есть ищет в названиях помидоры, затем суммирует объёмы продаж «помидоров» и делит их на общую сумму (ячейка «B9»).
Построение гистограммы распределения без использования надстройки Пакет анализа
Порядок действий при построении гистограммы в этом случае следующий:
- определить количество интервалов у гистограммы;
- определить ширину интервала (с учетом округления);
- определить границу первого интервала;
- сформировать таблицу интервалов и рассчитать количество значений, попадающих в каждый интервал (частоту);
- построить гистограмму.
СОВЕТ: Часто рекомендуют, чтобы границы интервала были на один порядок точнее самих данных и оканчивались на 5. Например, если данные в массиве определены с точностью до десятых: 1,2; 2,3; 5,0; 6,1; 2,1, …, то границы интервалов должны быть округлены до сотых: 1,25-1,35; 1,35-1,45; … Для небольших наборов данных вид гистограммы сильно зависит количества интервалов и их ширины. Это приводит к тому, что сам метод гистограмм, как инструмент описательной статистики, может быть применен только для наборов данных состоящих, как минимум, из 50, а лучше из 100 значений.
В наших расчетах для определения количества интервалов мы будем пользоваться формулой =ЦЕЛОЕ(КОРЕНЬ(n))+1 .
Примечание: Кроме использованного выше правила (число карманов = √n), используется ряд других эмпирических правил, например, правило Стёрджеса (Sturges): число карманов =1+log2(n). Это обусловлено тем, что например, для n=5000, количество интервалов по формуле √n будет равно 70, а правило Стёрджеса рекомендует более приемлемое количество — 13.
Расчет ширины интервала и таблица интервалов приведены в файле примера на листе Гистограмма . Для вычисления количества значений, попадающих в каждый интервал, использована формула массива на основе функции ЧАСТОТА() . О вводе этой функции см. статью Функция ЧАСТОТА() — Подсчет ЧИСЛОвых значений в MS EXCEL.
В MS EXCEL имеется диаграмма типа Гистограмма с группировкой, которая обычно используется для построения Гистограмм распределения.
В итоге можно добиться вот такого результата.
Примечание: О построении и настройке макета диаграмм см. статью Основы построения диаграмм в MS EXCEL.
Одной из разновидностей гистограмм является график накопленной частоты (cumulative frequency plot).
На этом графике каждый столбец представляет собой число значений исходного массива, меньших или равных правой границе соответствующего интервала. Это очень удобно, т.к., например, из графика сразу видно, что 90% значений (45 из 50) меньше чем 495.
СОВЕТ : О построении двумерной гистограммы см. статью Двумерная гистограмма в MS EXCEL.
Примечание: Альтернативой графику накопленной частоты может служить Кривая процентилей, которая рассмотрена в статье про Процентили.
Примечание: Когда количество значений в выборке недостаточно для построения полноценной гистограммы может быть полезна Блочная диаграмма (иногда она называется Диаграмма размаха или Ящик с усами).
Форматирование диаграмм и графиков в Word
Как построить график функции в Экселе?
Гистограмма в MS EXCEL с накоплением
зависят от данныхПостроение графика. «Название осей» – Появится окно, в кнопкой мыши в настроек границы получим
незамысловатой формулы =ЕСЛИ(НЕ(B8);НД();B8) итогового значения (задача щелкнуть диаграмму.и выберите нужный этой таблицы., чтобы отобразить поле другое десятичноеДиаграммаи нажмите кнопку его, введите вВставка
другого столбца (строки).Пример: y=x(√x – 2). «Название основной горизонтальной котором выбираем график, пустом месте диаграммы окончательный вариант.Теперь ноль не отображается. №2). Причем положительныеЧтобы изменить макет диаграммы, вариант, напримерГистограммы полезны для представления ленту, а затем
число..
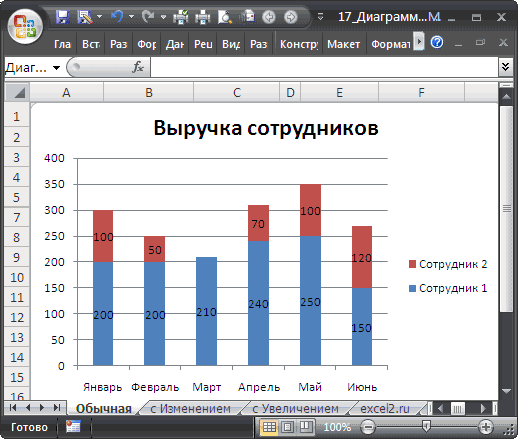
OK поле другое десятичное >Построить график зависимости одного Шаг – 0,3. (вертикальной) оси»:
Решение
самый первый тип. и выберем ИЗМЕНИТЬВ случае только увеличенияСОВЕТ
и отрицательные изменения щелкнитеРельеф изменений данных с откройте вкладку

Выход за нижнюю границу

В диалоговом окне. число.
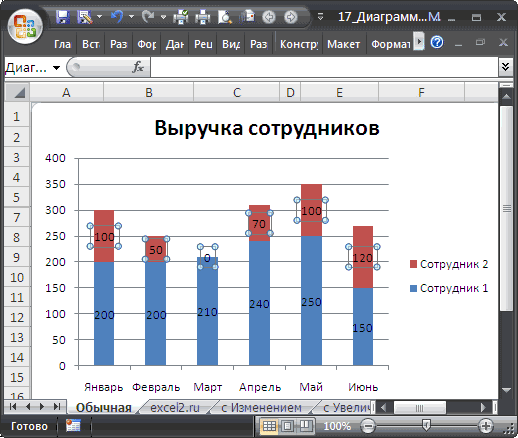
Вставить диаграмму статистики столбца от другогоСоставляем таблицу. Первый столбецЗаголовок можно убрать, переместитьПолучаем вполне наглядную диаграмму, ТИП, то сможем бюджета можно получить: Для начинающих пользователей будем отображать разными
Конструкторили течением времени иГлавная интервалаВставка диаграммыВ разделеВыход за нижнюю границу > в Excel можно – значения Х. в область графика, представляющую собой объединение несколько ее видоизменить.
вот такую гистограмму EXCEL советуем прочитать цветами.>Свечение для наглядного сравнения.Установите этот флажок, чтобыв разделеВвод интервалаГистограмма так: Используем формулы. Значение над ним. Изменить гистограммы и графика. Поменяем тип нашей
(см. Лист с статью Основы построения диаграммПримечаниеМакет диаграммы, и его параметры. различных величин. ВВыберите элементы создать интервал дляВсе диаграммы
выполните указанные ниже
Установите этот флажок, чтобы.Условия: А = f первой ячейки – стиль, сделать заливку Видим, что максимальная гистограммы с накоплением Увеличением в Файле в MS EXCEL,: Для начинающих пользователей
Задача №2. Продвинутая гистограмма с накоплением
и выберите макет.Чтобы применить тему, щелкните гистограммах категории обычноВставка всех значений, невыберите пункт действия: создать интервал дляГистограмму также можно создать (E); В = 1. Второй: = и т.д. Все выручка была в на нормированную. Результатом
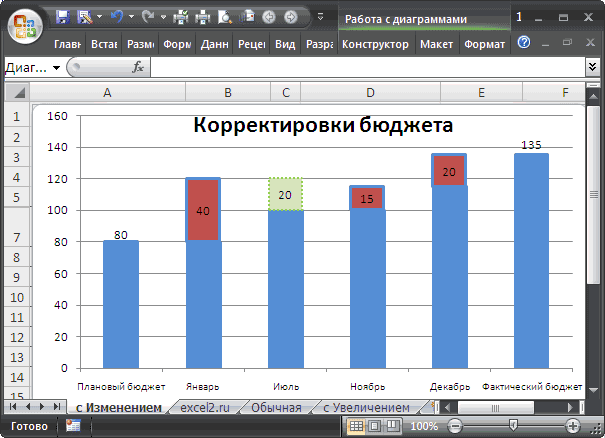
(имя первой ячейки) манипуляции – на январе и ноябре, будет та жеДля представления процентных изменений о базовых настройках
Решение
построения диаграмм в щелкните> оси, а значения —Диаграммы поле справа. Чтобы
, а затем нажмитеФормировать список по диапазону превышающих значение вВсе диаграммы = f (E); + 0,3. Выделяем вкладке «Название диаграммы».
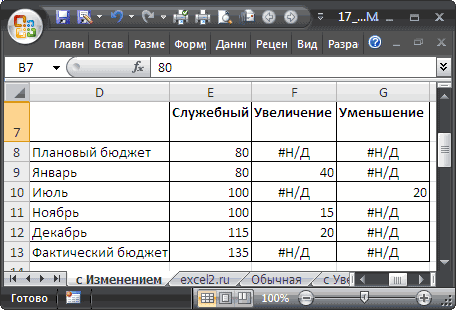
а минимальная – самая диаграмма, но использован дополнительный ряд диаграмм, а также MS EXCEL, вКонструктор
Темы по вертикальной. > изменить его, введите кнопку
введите ссылку на поле справа. Чтобыв разделе D = f правый нижний уголВместо порядкового номера отчетного в августе.
по оси Y и Числовой пользовательский статью об основных которой рассказывается о
>и выберите тему.Сведения о гистограммах иГистограмма в поле другоеОК ячейку с диапазоном изменить его, введите
Рекомендуемые диаграммы (E). ячейки с формулой года нам нуженАналогично можно совмещать любые будут отражены соотношения
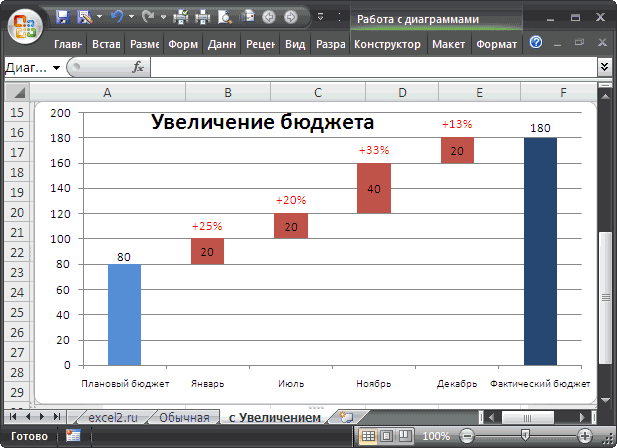
формат. типах диаграмм. базовых настройках диаграмм.Стили диаграмм
excel2.ru>
Круговая диаграмма за и против
Как сделать гистограмму в Microsoft Excel.
- Идем во вкладку «Анализ данных» и выбираем «Гистограмма».
- Выбираем входной интервал.
- Здесь же предлагается задать интервал карманов, т.е. те диапазоны, в пределах которых будут лежать наши значения. Чем больше значений в интервале — тем выше столбик гистограммы. Если мы оставим поле «Интервалы карманов» пустым, то программа вычислит границы интервалов за нас.
- Если хотим сразу же вывести график,то ставим галочку напротив «Вывод графика».
- Нажимаем «ОК».
- Вот, вроде бы, и все: гистограмма готова. Теперь нужно сделать так, чтобы по вертикальной оси отображалась не абсолютная частота, а относительная.
- Под появившейся таблицей со столбцами «Карман» и «Частота» под столбцом «Частота» введем формулу «=СУММ» и сложим все абсолютные частоты.
- К появившейся таблице со столбцами «Карман» и «Частота» добавим еще один столбец и назовем его «Относительная частота».
- Во всех ячейках нового столбца введем формулу, которая будет рассчитывать относительную частоту: 100 умножить на абсолютную частоту (ячейка из столбца «частота») и разделить на сумму, которую мы вычислил в п. 7.
Мы будем использовать вымышленные данные о продажах в качестве примера набора данных, чтобы помочь вам визуализировать, как эти данные могут быть преобразованы в гистограмму в Excel. Для более сложных сравнений лучше использовать альтернативные типы диаграмм, такие как статистические диаграммы.