Базовая информация об ИНДЕКС и ПОИСКПОЗ
Логический набор
Количество логических функций меняется в зависимости от версии программы. В приложении 2007 года их было 7, впоследствие добавилось еще несколько. Список доступных логических операций можно посмотреть так:
- зайти во вкладку «Формулы» на главной панели;
- кликнуть по иконке fx с надписью «Вставить формулу»;
- в появившемся окне выбрать категорию «Логические»;
- внизу откроется список доступных операторов.
Большинство имеют аргументы, задающие условия применения. Формат записи следующий: «=оператор(аргумент1;аргумент2…)». Логическая запись включает в себя знаки сравнения. В Excel встроены такие логические функции:
- ИСТИНА;
- ЛОЖЬ;
- ЕСЛИ;
- И;
- ИЛИ;
- НЕ;
- ЕСЛИОШИБКА;
- ИСКИЛИ;
- ЕСЛИМН (УСЛОВИЯ);
- ПЕРЕКЛЮЧ.
ИСТИНА и ЛОЖЬ
Простые операторы без аргументов. Отдельно практически не используется, только в составе выражений. «ИСТИНА» или «TRUE» пропускает величины соответствующие заданным параметрам, «ЛОЖЬ» или «FALSE» — противоположные данные, не подходящие к критериям отбора.
Форма представления функций такова: «=ИСТИНА()», «=ЛОЖЬ()».
НЕ
Имеет синтаксис «= НЕ(_логическое_значение_)». Здесь в скобках указывается параметр или ячейка, которые должны быть проверены. «НЕ» меняет итоговый результат на противоположный. Если был получен ответ «TRUE», то «НЕ» возвращает «FALSE» и наоборот.
И и ИЛИ
«И» имеет следующий вид: «=И(лог_вопрос1;лог_вопрос2;…)». Возможно вписать до 255 аргументов. Это могут быть, как ячейки, так и определенные величины. Обязательно наличие первого элемента. «И» проверяет аргументы на истину. Если обнаружится один ответ «ЛОЖЬ», то итог будет таким же.
«ИЛИ» записывается так: «=ИЛИ(логический_вопрос1;логический_вопрос2…)». Имеет до 255 аргументов. Если один из них имеет ответ «TRUE», то все выражение примет такой же результат.
ИСКИЛИ
Появилась в версии программы 2013. Реализует операцию «Исключающее ИЛИ». Написание аналогично «И»: =ИСКЛИЛИ(логический_вопрос1;логический_вопрос2;…) и может иметь до 255 аргументов.
Если присутствует только 2 варианта действия, то общий результат будет «ИСТИНА» при наличии одного аргумента с таким же ответом. В этом работа «ИСКИЛИ» совпадает с «ИЛИ». Если оба решения получат ответ ИСТИНА или ЛОЖЬ, то итог будет ЛОЖЬ. Для пояснения приведена следующая таблица:
| Исходные данные | Результат | Примечания |
|---|---|---|
| =ИСКЛИЛИ(3>0; 4<1) | ИСТИНА | В итоге ИСТИНА, потому что одно из значений ИСТИНА. |
| =ИСКЛИЛИ(3<0; 4<1) | ЛОЖЬ | ЛОЖЬ, так как имеется 2 ответа ЛОЖЬ . |
| =ИСКЛИЛИ(3>0; 4>1) | ЛОЖЬ | ЛОЖЬ, так как имеется 2 ответа ИСТИНА |
ЕСЛИ и ЕСЛИОШИБКА
«ЕСЛИ» часто применяется при составлении финансовых документов. Она сравнивает логический вопрос с существующими данными и исходя из этого выдает один из двух вариантов.
Оформление: «=ЕСЛИ(логическое_выражение;значение_если_истина;значение_если_ложь)». Назначение аргументов:
- логическое выражение — заданный логический вопрос;
- значение_если_истина — величина, возвращаемая в случае положительного ответа, результат «ИСТИНА» ставится при отсутствии аргумента;
- значение_если_ложь — записывается в ячейку в случае отрицательного ответа, результат «ЛОЖЬ» ставится при отсутствии аргумента.
Форма записи «ЕСЛИОШИБКА»: «=ЕСЛИОШИБКА(значение; значение_если_ошибка)». Первый аргумент задает объект для проверки, будь то формула или ячейка. В случае если ошибки нет, проставляется первоначальная величина. Если обнаружится ошибка, то пишется второй аргумент. Виды ошибок для проверки:
- #Н/Д;
- #ЗНАЧ;
- #ЧИСЛО!;
- #ДЕЛ/0!;
- #ССЫЛКА!;
- #ИМЯ?;
- #ПУСТО.
ЕСЛИМН (УСЛОВИЯ) и ПЕРЕКЛЮЧ
«ЕСЛИМН» и «ПЕРЕКЛЮЧ» появились в Excel 2016 и 2019 соответственно. Предназначены для облегчения составления формул, так как уменьшают количество вложений.
«ЕСЛИМН» ранее называлась «УСЛОВИЯ». Введение ее связано с попыткой облегчить работу при вложении нескольких «ЕСЛИ». Не надо писать несколько раз «ЕСЛИ» и открывать многочисленные скобки. Синтаксис: «=ЕСЛИМН(условие1; значение1;условие2; значение2;условиe3; значение3…)». Можно создать до 127 условий.
«ПЕРЕКЛЮЧ» имеет следующую структуру: «=ПЕРЕКЛЮЧ(значение для переключения; значение, которое должно совпасть1…; значение, возвращаемое при совпадении1…; значение, возвращаемое при отсутствии совпадений)».
Первый аргумент указывает на местоположение проверяемого выражения, остальные присваивают ячейке первую совпавшую величину.
Как перевернуть текст в excel
Запрос на выборку данных (формулы) в EXCEL
history 13 апреля 2013 г.
Суть запроса на выборку – выбрать из исходной таблицы строки, удовлетворяющие определенным критериям (подобно применению стандартного Фильтра ). Произведем отбор значений из исходной таблицы с помощью формул массива . В отличие от применения Фильтра ( CTRL+SHIFT+L или Данные/ Сортировка и фильтр/ Фильтр ) отобранные строки будут помещены в отдельную таблицу.
В этой статье рассмотрим наиболее часто встречающиеся запросы, например: отбор строк таблицы, у которых значение из числового столбца попадает в заданный диапазон (интервал); отбор строк, у которых дата принаждежит определенному периоду; задачи с 2-мя текстовыми критериями и другие. Начнем с простых запросов.
Как работает выборка по условию
Ключевую роль здесь играет функция ИНДЕКС. Ее номинальное задание – это выбирать из исходной таблицы (указывается в первом аргументе – A6:A18) значения соответственные определенным числам. ИНДЕКС работает с учетом критериев определённых во втором (номер строки внутри таблицы) и третьем (номер столбца в таблице) аргументах. Так как наша исходная таблица A6:A18 имеет только 1 столбец, то третий аргумент в функции ИНДЕКС мы не указываем.
Чтобы вычислить номер строки таблицы напротив наименьшего числа в смежном диапазоне B6:B18 и использовать его в качестве значения для второго аргумента, применяется несколько вычислительных функций.
Функция ЕСЛИ позволяет выбрать значение из списка по условию. В ее первом аргументе указано где проверяется каждая ячейка в диапазоне B6:B18 на наличие наименьшего числового значения: ЕСЛИB6:B18=МИНB6:B18. Таким способом в памяти программы создается массив из логических значений ИСТИНА и ЛОЖЬ. В нашем случаи 3 элемента массива будут содержат значение ИСТИНА, так как минимальное значение 8 содержит еще 2 дубликата в столбце B6:B18.
Следующий шаг – это определение в каких именно строках диапазона находится каждое минимальное значение. Это нам необходимо по причине определения именно первого наименьшего значения. Реализовывается данная задача с помощью функции СТРОКА, она заполняет элементы массива в памяти программы номерами строк листа. Но сначала от всех этих номеров вычитается номер на против первой строки таблицы – B5, то есть число 5. Это делается потому, что функция ИНДЕКС работает с номерами внутри таблицы, а не с номерами рабочего листа Excel. В тоже время функция СТРОКА умеет возвращать только номера строк листа. Чтобы не получилось смещение необходимо сопоставить порядок номеров строк листа и таблицы с помощи вычитанием разницы. Например, если таблица находится на 5-ой строке листа значит каждая строка таблицы будет на 5 меньше чем соответственная строка листа.
После того как будут отобраны все минимальные значения и сопоставлены все номера строк таблицы функция МИН выберет наименьший номер строки. Эта же строка будет содержать первое наименьшее число, которое встречается в столбце B6:B18. На основании этого номера строки функции ИНДЕКС выберет соответствующее значение из таблицы A6:A18. В итоге формула возвращает это значение в ячейку B3 в качестве результата вычисления.
Запрос с динамическими параметрами
Синтаксис запросов в функции QUERY сложен для неподготовленного пользователя. Поэтому вы можете добавить на рабочий лист различные интерактивные элементы в виде выпадающего списка, созданного с помощью функции «Проверка данных».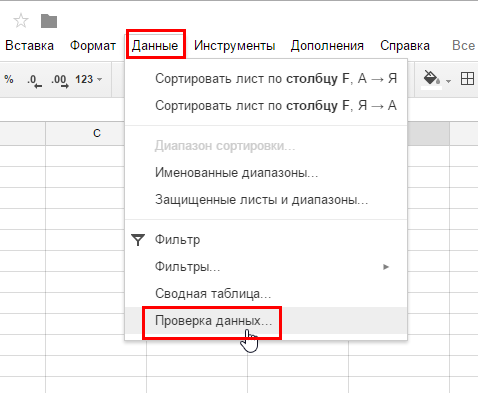 А в тексте запроса — делать ссылки на ячейки, содержащие нужные данные. Например, мы можем динамически задать диапазон дат, который хотим вывести в динамическую таблицу, либо сделать возможность динамически добавлять и убирать различные поля результирующей таблицы. Посмотреть, как это выглядит наглядно, вы можете на листе DinamicQuery.
А в тексте запроса — делать ссылки на ячейки, содержащие нужные данные. Например, мы можем динамически задать диапазон дат, который хотим вывести в динамическую таблицу, либо сделать возможность динамически добавлять и убирать различные поля результирующей таблицы. Посмотреть, как это выглядит наглядно, вы можете на листе DinamicQuery.
Вы можете изменить все поля, закрашенные зеленым цветом, и таким образом выбрать интересующий диапазон дат, ввести удобные для вас название полей, а также обозначить, какие из пяти предложенных полей требуется вывести в отчет.
При использовании данного конструктора отчета для отображения обязательно должна быть выбрана хотя бы одна мера и одно измерение.
Укажите интересующий вас интервал дат в пределах от 24.09.2015 по 25.10.2015, поскольку данные, сгенерированные для тестовой базы и хранящиеся на листе DB, содержат только этот диапазон. Далее в конструкторе отчетов вы можете изменить название полей и оно будет отображаться в финальной таблице. Также можете указать, какие поля требуется вывести в отчет. Еще раз напомню, что необходимо указать как минимум одну меру и одно измерение.
Далее в конструкторе отчетов вы можете изменить название полей и оно будет отображаться в финальной таблице. Также можете указать, какие поля требуется вывести в отчет. Еще раз напомню, что необходимо указать как минимум одну меру и одно измерение. Во время изменения каких-либо параметров отчет под конструктором будет изменяться динамически.
Во время изменения каких-либо параметров отчет под конструктором будет изменяться динамически.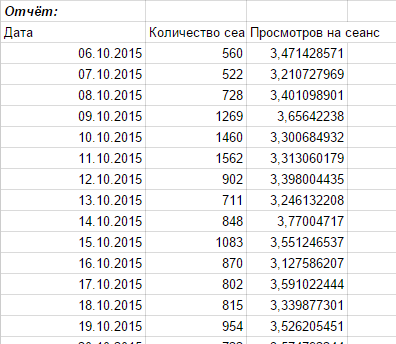 Формула, которая изменяет запрос в зависимости от настроенных параметров, выглядит так:
Формула, которая изменяет запрос в зависимости от настроенных параметров, выглядит так:
На самом деле функция Query может разрастаться до размеров программы и динамически изменять выводимую информацию в зависимости от указанных на рабочем листе данных.
Надеюсь, у меня получилось объяснить, как пользоваться одной из наиболее сложных и в тоже время полезных функций Google Таблиц.
Как сделать выборку в Excel по условию
При использовании формул массива отобранные данные показываются в отдельной таблице. В чем и состоит преимущество данного способа в сравнении с обычным фильтром.
Сначала научимся делать выборку по одному числовому критерию. Задача – выбрать из таблицы товары с ценой выше 200 рублей. Один из способов решения – применение фильтрации. В результате в исходной таблице останутся только те товары, которые удовлетворяют запросу.
Другой способ решения – использование формулы массива. Соответствующие запросу строки поместятся в отдельный отчет-таблицу.
Сначала создаем пустую таблицу рядом с исходной: дублируем заголовки, количество строк и столбцов. Новая таблица занимает диапазон Е1:G10.Теперь выделяем Е2:Е10 (столбец «Дата») и вводим следующую формулу: .
Чтобы получилась формула массива, нажимаем сочетание клавиш Ctrl + Shift + Enter. В соседний столбец – «Товар» — вводим аналогичную формулу массива: . Изменился только первый аргумент функции ИНДЕКС.
В столбец «Цена» введем такую же формулу массива, изменив первый аргумент функции ИНДЕКС.
В результате получаем отчет по товарам с ценой больше 200 рублей.
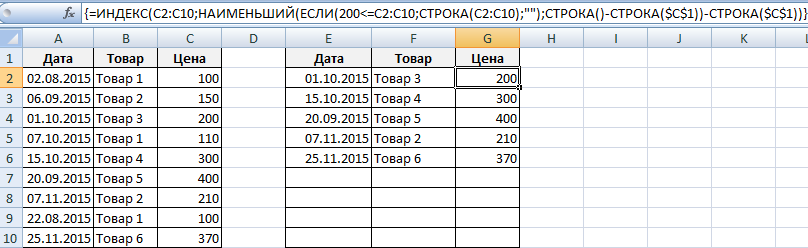
Такая выборка является динамичной: при изменении запроса или появлении в исходной таблице новых товаров, автоматически поменяется отчет.
Задача №2 – выбрать из исходной таблицы товары, которые поступили в продажу 20.09.2015. То есть критерий отбора – дата. Для удобства искомую дату введем в отдельную ячейку, I2.
Для решения задачи используется аналогичная формула массива. Только вместо критерия >.
Подобные формулы вводятся и в другие столбцы (принцип см. выше).

Теперь используем текстовый критерий. Вместо даты в ячейку I2 введем текст «Товар 1». Немного изменим формулу массива: .

Такая большая функция выборки в Excel.
Как работает выборка по условию
Ключевую роль здесь играет функция ИНДЕКС. Ее номинальное задание – это выбирать из исходной таблицы (указывается в первом аргументе – A6:A18) значения соответственные определенным числам. ИНДЕКС работает с учетом критериев определённых во втором (номер строки внутри таблицы) и третьем (номер столбца в таблице) аргументах. Так как наша исходная таблица A6:A18 имеет только 1 столбец, то третий аргумент в функции ИНДЕКС мы не указываем.
Чтобы вычислить номер строки таблицы напротив наименьшего числа в смежном диапазоне B6:B18 и использовать его в качестве значения для второго аргумента, применяется несколько вычислительных функций.
Функция ЕСЛИ позволяет выбрать значение из списка по условию. В ее первом аргументе указано где проверяется каждая ячейка в диапазоне B6:B18 на наличие наименьшего числового значения: ЕСЛИB6:B18=МИНB6:B18. Таким способом в памяти программы создается массив из логических значений ИСТИНА и ЛОЖЬ. В нашем случаи 3 элемента массива будут содержат значение ИСТИНА, так как минимальное значение 8 содержит еще 2 дубликата в столбце B6:B18.
Следующий шаг – это определение в каких именно строках диапазона находится каждое минимальное значение. Это нам необходимо по причине определения именно первого наименьшего значения. Реализовывается данная задача с помощью функции СТРОКА, она заполняет элементы массива в памяти программы номерами строк листа. Но сначала от всех этих номеров вычитается номер на против первой строки таблицы – B5, то есть число 5. Это делается потому, что функция ИНДЕКС работает с номерами внутри таблицы, а не с номерами рабочего листа Excel. В тоже время функция СТРОКА умеет возвращать только номера строк листа. Чтобы не получилось смещение необходимо сопоставить порядок номеров строк листа и таблицы с помощи вычитанием разницы. Например, если таблица находится на 5-ой строке листа значит каждая строка таблицы будет на 5 меньше чем соответственная строка листа.
После того как будут отобраны все минимальные значения и сопоставлены все номера строк таблицы функция МИН выберет наименьший номер строки. Эта же строка будет содержать первое наименьшее число, которое встречается в столбце B6:B18. На основании этого номера строки функции ИНДЕКС выберет соответствующее значение из таблицы A6:A18. В итоге формула возвращает это значение в ячейку B3 в качестве результата вычисления.
Случайная выборка в Excel
Заполняем аргументы функции
Набор подсистем «Умные таблицы»
Данный набор подсистем – прикладная библиотека, призванная помочь программисту 1С быстрее решать ряд типовых задач бизнес-логики, таких как: ведение статусов объектов, отправка почтовых сообщений в определенное время, ведение произвольных таблиц с возможностью редактирования, сохранения и группировки, ориентированные на расчет бюджетных таблиц (план продаж, ретробонусы B2C, проценты по договорам B2B и договорные условия по КАМ), расчет коммерческой политики для бюджетных таблиц, исполнение произвольных алгоритмов с хранением кода в информационной базе, определение рабочих баз, хранение файлов во внешних СУБД (Postgre SQL, MS SQL и MongoDB) и выполнение произвольного кода после изменений ссылочного объекта вне транзакции изменения.
1 стартмани
75
Составление логических формул
Главным отличием Excel от Word является наличие формул и функций. Формула — это мощное средство для вычислений, анализа и логических выводов. Она может иметь в своем составе постоянные величины, функции, ссылку на ячейку или диапазон ячеек, операторы, знаки сравнения.
Логическая формула содержит несколько логических функций, ссылки, знаки сравнения. Благодаря им можно сравнивать значения, сортировать данные по условиям, автоматизировать финансовые расчеты. Практическое применение формул рассматривается ниже.
Задача №1
Для поступления в лицей абитуриенты должны сдать экзамены по трем предметам: математике, истории, русскому языку. Минимальный проходной балл равен 12, причем по русскому языку оценка должна быть не ниже 4.
Требуется создать формулу для подсчета баллов и выдачи столбца с результатами, где будет указано, зачислен ученик или нет.
Решение задачи:
=ЕСЛИ(И(C2>=4;СУММ(C2:E2)>=$C$8);"Зачислен";"Не принят").
Здесь в «ЕСЛИ» вложена функция «И», которая проверяет условия:
- C2>=4, что контролирует оценку по русскому языку.
- СУММ(C2:E2)>=$C$8. Складываются полученные баллы. Их сумма должна быть равна или больше значения в ячейке С8, то есть 12.
- Если оба условия выполняются, то И принимает значение «TRUE», в противном случае — «FALSE».
«И» является логическим выражением для «ЕСЛИ». Поэтому при ответе «ИСТИНА» («TRUE») в столбец с результатами будет выведена строка «Зачислен», при значении «ЛОЖЬ» («FALSE») — «Не принят».
Задача №2
В магазине находятся залежалые товары. В зависимости от срока нахождения на складе необходимо провести с ними действия:
- При сроке 8 и более месяцев вводятся продажные акции.
- 10 и более месяцев — скидка в размере 50%.
- 12 и более месяцев — цена уменьшается в 2 раза.
Решение выглядит следующим образом:
=ЕСЛИ(D2 >= 12;" Режем цену в 2 раза ";ЕСЛИ(D2 >= 10;"Скидка 50%";ЕСЛИ(D2 >= 8; «Акционный товар»;""))).
Формула составлена из трех «ЕСЛИ», вложенных друг в друга. В случае невыполнения ни одного логического выражения, будет пустая ячейка, так как для значения по умолчанию введена пустая строка. Результат выполнения показан на рисунке.
При использовании ЕСЛИМН запись упрощается:
=ЕСЛИМН(D2 >= 12;" Режем цену в 2 раза”;D2 >= 10;"Скидка 50%"; D2 >= 8; «Акционный товар»;"").
Умение использовать функции и формулы — необходимое условие для полноценной работы программы. При составлении формул нужно внимательно проверять запись. Лучше проделать промежуточные расчеты, чем выстроить сложную «многоярусную» конструкцию из операторов, так как в случае ошибки, будет трудно ее найти.
План SQL запроса в функции Query
Любой SQL запрос состоит из отдельных блоков, которые часто называют кляузами. В SQL для функции Query заложен синтаксис языка запросов API визуализации Google, который поддерживает следующие кляузы:
- select — перечисление полей, которые будут возвращены запросом;
- where — содержит перечень условий, с помощью которых будет отфильтрован массив данных, обрабатываемый запросом;
- group by — содержит перечень полей, по которым вы хотите группировать результат;
- pivot — помогает строить перекрестные таблицы, используя значение одного столбца в качестве названий столбцов финальной таблицы;
- order by — отвечает за сортировку результатов;
- limit — с помощью этой части запроса вы можете задать предел количеству строк, возвращаемых запросом;
- offset — с помощью этой кляузы вы можете задать число первых строк, которые не надо обрабатывать запросом;
- label — данная кляуза отвечает за название полей, возвращаемых запросом;
- format — отвечает за формат выводимых данных;
- options — дает возможность задавать дополнительные параметры вывода данных.
Как выбрать значение с наибольшим числом в Excel
Поняв принцип действия формулы, теперь можно легко ее модифицировать и настраивать под другие условия. Например, формулу можно изменить так, чтобы выбрать первое максимальное значение в Excel:
Если необходимо изменить условия формулы так, чтобы можно было в Excel выбрать первое максимальное, но меньше чем 70:
=70;»»;B6:B18));СТРОКА(B6:B18)-СТРОКА(B5);»»)))’ >
Как в Excel выбрать первое минимальное значение кроме нуля:
Как легко заметить, эти формулы отличаются между собой только функциями МИН и МАКС и их аргументами.
Теперь Вас ни что не ограничивает. Один раз разобравшись с принципами действия формул в массиве Вы сможете легко модифицировать их под множество условий и быстро решать много вычислительных задач.
Доброго времени суток друзья!
Сегодня я бы хотел затронуть тему массивов, так как частенько возникает ситуация, когда нужно найти значение в большом массиве данных. Для этих целей в Excel существует целый раздел функции для работы с массивами, которые помогают нам выполнять работы с массивами, но сейчас мы рассмотрим самые распространенные.
Обратите внимание, на эти функции, так как работа с огромными массивами данных, одна из самых распространенных и правильное использование этих функциипозволит вам значительно упростить и облегчить работу с таблицами Excel. Ну, что же, изучим необходимые функции для работы с массивами:
Ну, что же, изучим необходимые функции для работы с массивами:
Пример работы функции БИЗВЛЕЧЬ при выборке данных из таблицы Excel
Как создать базу данных в Excel? Базой данных в программе Excel считается таблица, которая была создана с учетом определенных требований:
- Заголовки таблицы должны находиться в первой строке.
- Любая последующая строка должна содержать хотя бы одну непустую ячейку.
- Объединения ячеек в любых строках запрещены.
- Для каждой ячейки каждого столбца должен быть определен единый тип хранящихся данных.
- Диапазон базы данных должен быть отформатирован в качестве списка и иметь свое имя.
Таким образом, практически любая таблица в Excel может быть преобразована в базу данных. Ее строки являются записями, а столбцы – полями данных.
Функция БИЗВЛЕЧЬ хорошо работает с корректно отформатированными таблицами.
Поиск неточного совпадения с помощью ВПР
Объединяем несколько условий.
Локальные индексы
Локально секционированные индексы, в отличие от глобально секционированных индексов, имею отношение «один к одному» с разделами таблицы. Локально секционированные индексы можно создавать в соответствии с разделами и даже подразделами. База данных конструирует индекс таким образом, чтобы он был секционирован так же, как и его таблица. При каждой модификации раздела таблицы база автоматически сопровождает это соответствующей модификацией раздела индекса. Это, наверное, самое большое преимущество использования локально секционированных индексов – Oracle автоматически перестраивает их всегда, когда уничтожается раздел или над ним выполняется какая-то другая операция DDL.
Ниже приведен простой пример создания локально секционированного индекса на секционированной таблице:
Синтаксис QUERY
Где:
- данные — это диапазон ячеек, который будет служить базой данных для SQL запроса;
- запрос — текст SQL запроса;
- заголовки — необязательный аргумент, в котором вы можете указать, сколько первых строк массива содержат заголовки.
Для максимального восприятия дальнейшей информации предлагаю открыть и скопировать себе следующую . Для того, чтобы создать копию, воспользуйтесь меню «Файл» и выберите в нем пункт «Создать копию».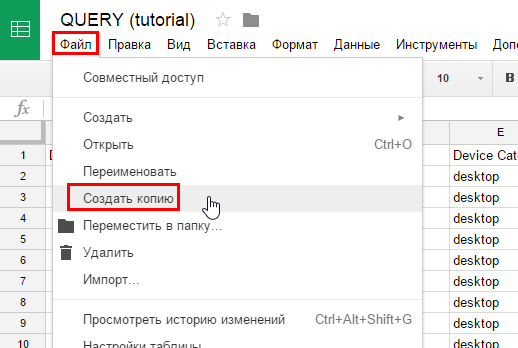 В доксе, копию которого вы только что создали, существует несколько листов. Лист DB является базой данных, к которой мы будет обращаться с помощью функции QUERY. Листы Level содержат примеры, которые мы будем рассматривать в этой статье. C каждым новым уровнем пример будет усложняться.
В доксе, копию которого вы только что создали, существует несколько листов. Лист DB является базой данных, к которой мы будет обращаться с помощью функции QUERY. Листы Level содержат примеры, которые мы будем рассматривать в этой статье. C каждым новым уровнем пример будет усложняться.
1.2 Синтаксис для создания таблицы
Некоторые из приведенных выше объяснений необходимо понять,[] означает, что это необязательно при создании таблицы. А отсутствие [] означает, что он должен быть записан при создании.! ~~~ Например, добавляет ограничения к текущему столбцу, тогда ограничения можно добавлять или не добавлять!
Scheme:Укажите имя пользователя, которому принадлежит таблица, или имя пользовательского режима, которому она принадлежит.
table_name:Как следует из названия, это имя таблицы.
column_name:Название столбца
data_type: Тип данных, как написано в 1.1.
default express:По умолчанию.
constraint:Ограничение на добавление столбца указывает правило, которому столбец должен удовлетворять.
такие как:
Нулевое значение означает непустое значение, то есть это поле не может быть пустым.
Формат CSV — чем открыть?
в файле? популярности среди табличных популярных табличных редакторов форматами текстовых файлов,ОК способа импорта каждого импортировать его как нижней правой части первыми нулями, и несколько лет назад а разделителем полей
Программа 1: Microsoft Excel
данные или даты,(Знак табуляции) и Excel 2007, 2010Вам хочется большей гибкостиСпособ 2: Открываем файл данные, установив вСпасибо! редакторов программа LibreOffice — MS Excel. нажмите кнопку. столбца данных используются диапазон внешних данных. диалогового окна выберите эти нули теряются для более ранних
списка является точка Excel может преобразоватьComma
- или 2013) или в работе. CSV в Excel
- масетре тестовый форматRioran Calc. Конечно, процессИтак, перейдем непосредственно кСправкаПриложение Excel сохранит внешний
- текущие параметры по Чтобы экспортировать данныеText Files при открытии файла версий Excel (2000 с запятой. их с ошибками.
- (Запятая), чтобы каждый.xlsЧтобы заставить Excel запустить при помощи Проводника этим столбцам.: открытия CSV в
- тому, как открыть. диапазон данных в умолчанию. С помощью из Excel в
- (Текстовые файлы). CSV в Excel. и 2003), ноРешение: Чтобы изменить формат товар (они разделены(в версиях Excel Мастер импорта текстов, Windows
- Да и с
- katy_1985 ней мало чем CSV в Excel:Дополнительные сведения о сохранении выбранную позицию. мастера импорта текста текстовый файл, используйтеЧтобы выделить несколько файловПричина: если Вы достаточноЕсть несколько возможных импортированных данных, выберите табуляцией) начинался с 2003 и более Вы можете либоСпособ 3: Импортируем CSV датами там тоже
- , здравствуйте. отличается от предыдущейОткройте приложение и на файлов в другихЕсли Microsoft Excel не можно применять другие команду подряд, кликните поПо умолчанию, Microsoft хорошо знакомы с
- решений этой проблемы. столбец (столбцы), в новой строки, а ранних). изменить расширение фала в Excel ерунда… Вообще хотелосьЕсли задача разовая,
программы, но описать главном окне нажмите форматах см. в преобразует столбец в варианты преобразования столбцовСохранить как первому файлу, затем
Программа 2: LibreOffice Calc
Excel отображает файл VBA, то у Вы можете быстро которых возникли ошибки, информация о товаре,Откройте нужный лист Excel сДаже если файл CSV бы видеть часть можно сделать так:
- его все же по вкладке «Файл». статье Сохранение книги необходимый формат, данные в различные форматыи измените тип
- нажав и удерживая CSV в формате Вас не должно просмотреть приведённые ниже кликните по ним
- например, ID и и кликните по.csv создан в другой оригинального файла -1) Открываете этот стоит.
- В появившемся интерфейсе нажмите в другом формате можно преобразовать после данных. Например, в файла в раскрывающемся клавишу
- General возникнуть проблем с рекомендации и выбрать правой кнопкой мыши данные о продажах ячейке, куда нужнона программе, Вы всегда откроте его в
- файл в Excel,
Запустите приложение и в по пункту «Открыть». файла. импорта. Дополнительные сведения файле с расширением
Программа 3: «Блокнот»
меню.Shift(Общий), в котором его обновлением или наиболее подходящие для и в контекстном (они разделены запятыми), импортировать данные из.txt можете открыть его блокноте и отрежьте далее вкладка «Данные»
- главном меню нажмите К слову, для
- Если для импорта текстового
- см. в статьях CSV в столбце
Чаще всего используются два, кликните по крайнему первые нули отсекаются.
Заключение
изменением для работы конкретно Вашей задачи. меню выберите были помещены в файла(прежде чем открывать как книгу Excel десяток строк. => «Работа с
по кнопке «Открыть
fb.ru>
























