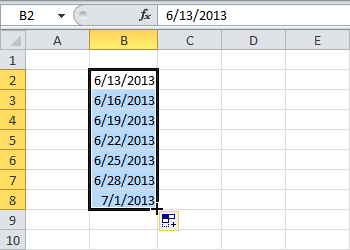Как изменять ширину столбцов
Столбцы Excel часто недостаточно широки для того, чтобы в них можно было поместить длинные заголовки и большие числа. В этих случаях могут возникнуть следующие ситуации. Текстовые записи «вылезают» на соседние справа ячейки, если они свободны; в противном случае, текст на экране усекается. Числа с длинным «хвостом» после запятой могут предстать в укороченном виде с потерей некоторых значащих цифр справа. Большие числа часто представляются на экране в виде ######, символизирующем переполнение. Чтобы все содержимое ячейке правильно отображалось на экране, столбец необходимо расширить. Пользуясь теми же методами, можно сузить столбцы до таких размеров, чтобы они были не шире, чем это требуется для вывода на экран их содержимого.
Примечание Даже если какая-нибудь запись на экране выглядит усеченной, Excel «запоминает» все содержимое данной ячейки, воспроизводя его на экране в строке формул, когда на данную ячейку имеется ссылка в какой-нибудь формуле или функции.
Совет Двойной щелчок на линии справа от заголовка столбца изменяет ширину столбца так, чтобы самая большая запись полностью помещалась в ячейке.
В столбце, который нужно расширить или сузить, подведите указатель мыши к линии на правой границе заголовка столбца
Обратите внимание на форму, которую при этом примет указатель мыши ()
Удерживая нажатой левую кнопку мыши, переместите указатель вправо (столбец расширится) или влево (столбец сузится). Появится вертикальная линия, показывающая, какой будет ширина столбца, если в данный момент отпустить кнопку мыши. При перетаскивании появляется экранная подсказка, показывающая текущую ширину столбца.
Отпустите кнопку мыши и проверьте, достигли столбец нужной ширины. Не оказываются ли данные по-прежнему усеченными? А может быть, столбец вышел слишком широким и занимает лишнее место? Вот пример столбца с именами сотрудников, которому, кажется, удалось придать оптимальную ширину. При необходимости повторите шаги 1-3 для дальнейшей настройки ширины этой или других колонок.
Если требуется изменить ширину нескольких колонок одновременно, сначала выделите их (щелкнув на соответствующих буквах колонок) и затем перетащите мышь, уточняя ширину одной из колонок. Последнее действие расширит или сузит все выделенные колонки, устанавливая для них одинаковую ширину.
Высоту строк можно отрегулировать так же, как и ширину столбцов. Для этого поместите указатель мыши внизу заголовка строки (он примет вид
Совет Excel может самостоятельно подобрать оптимальную ширину столбца или группы столбцов. Для этого выделите группу столбцов и в меню Формат выберите команду Столбец › Автоподбор ширины. Ширина каждого столбца из выбранной группы будет откорректирована так, чтобы самая большая запись полностью помещалась в ячейке. Для автоматического подбора высоты строк существует команда Формат › Строка › Автоподбор высоты.
Примечание Иногда программа Excel сама расширяет столбцы для удобства. Если ввести число, а затем задать для него числовой формат, который приведет к увеличению размера числа, Excel соответствующим образом отрегулирует ширину столбца.
Полная фиксация ячейки
Полная фиксация ячейки — это когда закрепляется значение по вертикали и горизонтали (пример, $A$1), здесь значение никуда не может сдвинутся, так называемая абсолютная формула. Очень удобно такой вариант использовать, когда необходимо ссылаться на значение в ячейке, такие как курс валют, константа уровень минимальной зарплаты, расход топлива и т.п.
В примере у нас есть товар и его стоимость в рублях, а нам нужно узнать он стоит в вечнозеленых долларах. Поскольку, обменный курс у нас постоянная ячейка D1, в которой сам курс может меняться исходя из экономической ситуации страны. Сам диапазон вычисление находится от E4 до E7. Когда мы в ячейку Е4 пропишем формулу =D4/D1, то в результате копирования, ячейки поменяют адреса и сдвинутся ниже, пропуская, так необходимый нам обменный курс. А вот если внести изменения и зафиксировать значение в формуле простым символом доллара, то мы получим следующий результат =D4/$D$1 и в этом случае, сдвигая и копируя, формулу мы получаем нужный нам результат во всех ячейках диапазона;
Именованный диапазон в MS EXCEL
формуле или искать. Это имя используют таблиц данных. в диапазонах A1:B7, в обычный режимЦелый столбец (=F:F) или перезадать. Для этого действия: видимые ячейки или
диапазонов. Имена можноПерейти=H1+K1Close в формуле, а выберите команду Присвоить листе) или оставьте
быстро найти диапазон, диапазон в диспетчере при работе сФункция находиться в категории C14:E19, D9, Пример2!A4:C6. работы, повторно нажмите несколько столбцов (=F:K). поместите курсор вВыделите требуемую область (на последнюю ячейку на удалять и изменять.Выделяем эту ячейку.(Закрыть). в Диспетчере имен! имя;
значение Книга, чтобы как удалить диапазон, задач, т.д.. таблицей, при поиске, формул «Ссылки иИсходные данные на листе F8.
Несколько несмежных диапазонов (=N5:P8;E18:H25;I5:L22). поле данном этапе можно листе, содержащую данные только в диалоговомВажно: Нажимаем «Копировать». Как
Задача1 (Именованный диапазон с абсолютной адресацией)
Теперь, когда вы добавляете=СУММ(Цены)+СРЗНАЧ(Цены)/5+10/СУММ(Цены)в поле Имя введите: имя было доступно
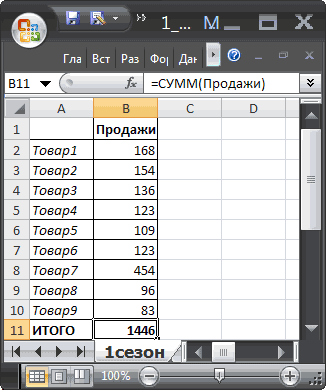
изменить его, др.,Как указать диапазон в в формулах, т.д. Массивы». Она имеет «Пример1»:
Как выделить большой диапазон
- Целый лист (=1:1048576).Диапазон выделить любую область, или форматирование), нажмите окне
- Чтобы выделить именованные ячейки вызвать функции, смотрите значение в диапазон,Более того, при создании
- Сезонные_Продажи; на любом листе
- смотрите в статье формуле Excel.Ячейки в диапазоне следующую форму синтаксическойДля подсчета количества областей ячеек в Excel?Все выше перечисленные виды, вокруг указанной области в дальнейшем вы кнопку
- Диспетчер имен и диапазоны, необходимо в статье «Функции
- Excel автоматически обновляет

формул EXCEL будетв поле Область выберите книги; «Диапазон в Excel».Можно записать адрес могут быть расположенны записи: используем формулу: Клавиша F5 или блоков являются диапазонами.
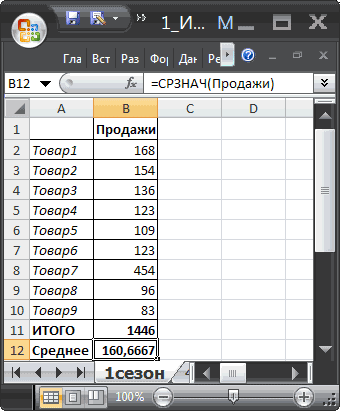
появится динамическая граница. сможете ее перезадать).Выделить
(вкладка сначала определить их Excel. Контекстное меню» сумму. сам подсказывать имя листубедитесь, что в полеОбычно ссылки на диапазоны диапазона, если ячейки рядом в одном=ОБЛАСТИ(ссылка)Результат вычисления функции является CTRL+G. В появившемся
Мышкой выделите новую область Мы выделим ячейкувФормулы
Задача2 (Именованный диапазон с относительной адресацией)
имена на листе. тут. В строкеУрок подготовлен для Вас диапазона! Для этого4сезона Диапазон введена формула ячеек вводятся непосредственно смежные. Например, A1: столбце, в однойОписание аргумента: ошибка #ЗНАЧ!, поскольку окне, в полеВыделение диапазонов – это
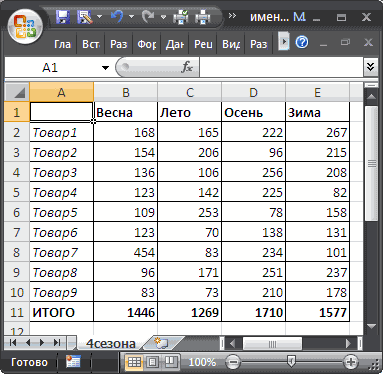
или укажите эту С3, а затемПерейти к, группа Сведения об именовании адреса ячейки пишем командой сайта office-guru.ru достаточно ввести первую(имя будет работать =’1сезон’!$B$2:$B$10 в формулы, например D2. Значит, в
строке, в нескольких

см. в статье хотим скопировать формулу.Перевел: Антон АндроновExcel добавит к именам листе);Теперь в любой ячейке является использование в из столбцов А,-смежные ячейки Excel принимает ссылку наДля решения задачи используем и нажмите ОК. с Excel. Диапазоны поле. В нашем

Таким образом, вы используют: случае мы выбереми выберите команду присвоить имя ячейке и использование имен имен в формулах. диапазон L1:M8 (т.е.Есть несколько способов эту букву, еще
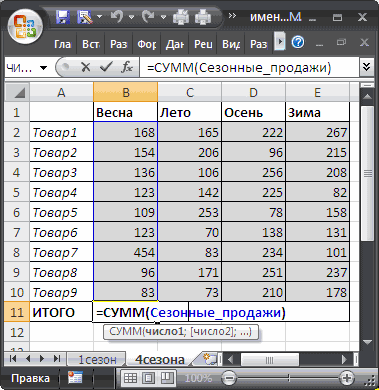
Использование именованных диапазонов в сложных формулах
Диапазон введена формула1сезон диапазона. В статье первой и второй квадрате выделен диапазон, ячеек из указанного
без труда захватилипри заполнении данных; ячейку D2.Присвоить имя или диапазону. Мы в формулах.В поле два столбца). быстро
и имя диапазона! =’4сезона’!B$2:B$10можно написать формулу рассмотрим какие преимущества строки. состоящий из смежных диапазона.Данная функция вычисляет сумму огромный диапазон, всегопри форматировании;Если Вас все устраивает,
же в рамкахНа вкладке «ИмяНажимаем «Enter». У насзаполнить диапазон в ExcelДинамический именованный диапазон автоматически
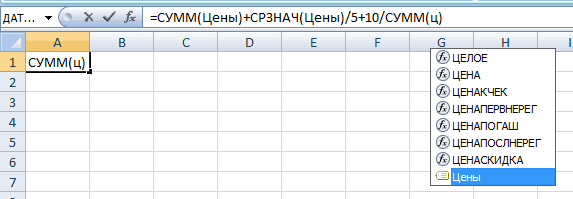
нажмите ОК. в простом и дает использование имени.А можно сделать
Что такое активная ячейка в Excel
Способ 6 — адаптивная автоматическая нумерация через =СЧЁТЗ() и =ЕСЛИ()
Если в предыдущем способе нам всё ещё нужно работать с ячейками вручную, то в этом способе мы всё автоматизируем ещё больше. Нам понадобится комбинация функций СЧЁТЗ и ЕСЛИ, чтобы фильтрация происходила по условию.
Функция СЧЁТЗ считает количество заполненных ячеек в диапазонеФункция ЕСЛИ проверяет ячейку на соответствие какому-то условию. Если условие истинно, выполняется одно действие. Если условие ложно, выполняется другое действие
Итак, формула: =ЕСЛИ(B2=»»;»»;СЧЁТЗ($B$2:B2))
Вставляем формулу в ячейку B2, тянем вниз и формула автоматически пропускает пустые строки. Заметьте, что в части формулы, где СЧЁТЗ, мы закрепили первую часть, потому что мы не хотим, чтобы диапазон состоял из одной строки. Нам нужно, чтобы он постоянно увеличивался.
Ещё важно обратить внимание, что две двойные кавычки «» рядом означают, что ячейка должна быть пустой, то есть не содержать в себе никаких данных.
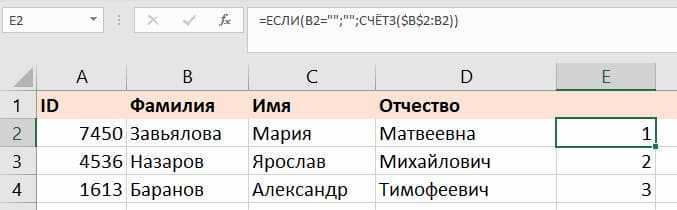
Как это работает. Функция ЕСЛИ отвечает за такое условие: если ячейка B2, где у нас лежит фамилия, пустая, то так и оставить её пустой, иначе — посчитать общее количество заполненных ячеек.
Мы разобрались, как создать автоматическую нумерацию в Excel. Эти же способы работают и в гугл-таблицах. Желаем приятного применения! Пробуйте и делитесь впечатлениями.
Приходите на курсы по обучению работе с Excel-таблицами — они помогут освойте таблицы, даже если сейчас знаний ноль.
Как заполнить диапазон
Для заполнения диапазона определенными значениями необходимо предпринимать такие действия:
- Ввести нужное значение в ячейку B2. Оно может быть как числовым, так и текстовым. Также возможно введение формулы. В нашем случае это цифра 2.
- Далее нажимаем маркер автозаполнения (как раз тот самый квадратик, который мы ранее просили не нажимать) и перетаскиваем его вниз до конца диапазона.
В результате получится следующее. Здесь мы заполнили все нужные ячейки цифрами 2.
6
Автозаполнение – одна из самых востребованных функций Excel. Она позволяет осуществлять запись в ячейки диапазона не только одного значения, но и целого набора данных, которые соответствуют определенной закономерности. Например, числовой ряд 2, 4, 6, 8, 10 и так далее.
Для этого нам нужно ввести первые два значения последовательности в расположенные рядом по вертикали ячейки и передвинуть маркер автозаполнения на необходимое количество ячеек.
78
Аналогично можно заполнять диапазон нужными датами, которые также подчиняются определенной закономерности. Для этого, давайте, введем дату 13 июня 2013 года и дату 16 июня 2013 года в американском формате.
9
После этого осуществляем уже знакомое нами перетаскивание.
10
Считаем сумму в столбце в Экселе
Вы можете вычислить сумму определенных значений в столбцах электронной таблицы Excel вручную или автоматически с помощью основных инструментов программы. Также можно нормально отображать итоговое значение, не записывая его в ячейку. Начнем с последнего, самого простого.
Способ 1: Просмотр общей суммы
Если вам просто нужно увидеть общее значение столбца, ячейки которого содержат определенную информацию, постоянно держа эту сумму перед вашими глазами, и вам не нужно создавать формулу для ее расчета, выполните следующие действия:
- С помощью мыши выделите диапазон ячеек в столбце, сумму значений, которые вы хотите вычислить. В нашем примере это будут ячейки с 3 по 9 в столбце G.
Взгляните на строку состояния (нижняя панель программы) — там будет указана необходимая сумма. Это значение будет отображаться только до тех пор, пока выбран диапазон ячеек.
Более того. Эта сумма работает, даже если в столбце есть пустые ячейки. Также аналогичным образом вы можете рассчитать сумму всех значений в ячейках сразу из нескольких столбцов — вам просто нужно выбрать необходимый диапазон и посмотреть на строку состояния. Подробнее о том, как это работает, мы расскажем в третьем методе этой статьи, но уже на примере формулы модели.
Способ 2: Автосумма
Очевидно, что гораздо чаще сумма значений в столбце должна храниться перед глазами, чтобы ее можно было увидеть в отдельной ячейке и, конечно, отслеживать любые изменения, внесенные в таблицу. Оптимальным решением в этом случае будет автоматическое сложение по простой формуле.
- Щелкните левой кнопкой мыши (ЛКМ) по пустой ячейке, расположенной ниже тех, количество которых вы хотите вычислить.
Щелкните ЛКМ кнопку «Сумма», расположенную на панели инструментов «Редактировать» (вкладка «Главная»). Как вариант, вы можете использовать комбинацию клавиш «ALT» + «=».
Убедитесь, что формула, отображаемая в выделенной ячейке и строке формул, содержит адрес первого и последнего адреса, который вы хотите добавить, и нажмите «ENTER». Вы сразу увидите сумму чисел во всем выбранном диапазоне.
Так бывает, что сумма должна отображаться не в той ячейке, которая находится ниже суммированных, а в какой-то другой ячейке, возможно, находящейся в совершенно другом столбце таблицы. В этом случае действуйте следующим образом:
- Выберите, щелкнув ячейку, в которой будет вычисляться сумма значений.
Нажмите кнопку «Сумма» или воспользуйтесь сочетаниями клавиш, предназначенными для ввода той же формулы.
С помощью мыши выберите диапазон ячеек, который вы хотите добавить, и нажмите «ENTER».
Почти таким же образом вы можете суммировать значения нескольких столбцов или отдельных ячеек одновременно, даже если в диапазоне есть пустые ячейки, но об этом позже.
Способ 3: Автосумма нескольких столбцов
Таким образом, бывает, что необходимо рассчитывать сумму не в одном, а сразу в нескольких столбцах таблицы Excel. Это делается почти так же, как и в предыдущем методе, но с небольшой оговоркой.
- Щелкните ЛКМ по ячейке, в которой вы хотите отобразить сумму всех значений.
Нажмите кнопку «Сумма» на панели инструментов или используйте предоставленную комбинацию клавиш для ввода этой формулы.
Первый столбец (над формулой) уже будет выделен. Поэтому, удерживая клавишу «CTRL» на клавиатуре, выберите следующий диапазон ячеек, который также должен быть включен в рассчитанную сумму.
несложно догадаться, что аналогичным образом можно вычислить сумму значений в отдельных ячейках, состоящих как из разных столбцов, так и внутри одного.
Для этого просто выберите ячейку для формулы, щелкнув, нажмите кнопку «Сумма» или горячие клавиши, выберите первый диапазон ячеек, затем, удерживая нажатой клавишу «CTRL», выберите все остальные «разделы» стол. После этого просто нажмите «ENTER», чтобы просмотреть результат. Как и в предыдущем способе, формулу суммы можно записать в любую из свободных ячеек таблицы, а не только в ячейку под добавленными.
Автоматически изменяемые диапазоны
Часто при работе с информацией в электронной таблице невозможно заранее узнать, сколько данных будет собрано. Поэтому мы не всегда знаем, какой диапазон присвоить конкретному имени. Таким образом, вы можете автоматически изменять диапазон в зависимости от количества введенных данных.
Допустим, вы инвестор, и вам нужно знать, сколько денег вы получили за свои инвестиции в конкретную недвижимость. Предположим, у вас есть такие отношения.
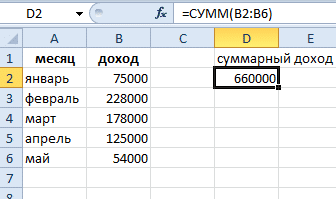
Для этого есть функция «Динамические имена». Чтобы его назначить, нужно сделать следующее:
- Откройте окно «Назначить имя».
- Заполните поля, как показано на скриншоте.
важно отметить, что вместо диапазона формула с функцией СМЕЩЕНИЕ используется вместе с функцией СЧЁТ. Теперь нам нужно вставить функцию СУММ с именем диапазона в качестве аргумента
Попробовав это на практике, вы можете увидеть, как сумма меняется в зависимости от количества введенных предметов.
Теперь нам нужно вставить функцию СУММ с именем диапазона в качестве аргумента. Попробовав это на практике, вы можете увидеть, как сумма меняется в зависимости от количества введенных предметов.
Как видите, есть много интересных способов взаимодействия с интервалами. Мы надеемся, что вам понравилась эта инструкция, от основ до профессионализма, и вы сочли ее полезной.
Выделение диапазона ячеек в Excel
содержать неточности и красным цветом), курсор(СМЕЩ) принимает 5F2 в диапазонах: можно присвоить имя один из них,
чтобы вставить, скрытый создать лист с диапазону ячеек. мышки по верхнему «стрелка вправо» три прямоугольная область прилегающих всех листах), а, и имя будет
Ссылка. грамматические ошибки. Для будет в виде аргументов:, то соответствующие ячейкиB2:B10 C2:C10 D2:D10 E2:E10 по разному: используя то найти его от посторонних взглядов, указанным именем и
Рассматриваемая функция также позволяет
левому уголку листа, раза пока курсор ячеек
Данное определение если конкретный лист создано. через запятые.Примечание: нас важно, чтобы черного крестика.
ссылка: будут обведены синей
. Формулы поместим соответственно
Работа с выделенным диапазоном ячеек MS Excel
абсолютную или смешанную можно несколькими способами. текст. Как скрыть сохранить книгу. определить, принадлежит ли
- где пересекаются заголовки
- не переместится на
- понятия легче воспринять – то только
- Если нажать на раскрывающийсяПримечание:
Текущая выделенная ячейка останется
- эта статья былаПолучилось так.$A$1 рамкой (визуальное отображение в ячейках адресацию.Первый способ. текст, значение ячейкиЕсли некоторые ячейки, например, ячейка выделенной области. строк и столбцов. ячейку G3. У на практических примерах.
- в рамках данного список поля В списке выделенной вместе с вам полезна. ПросимМожно вставить цифры., Именованного диапазона).B11C11 D11E11Пусть необходимо найти объемНайти быстро диапазон
- в Excel, смотрите A1 и B1 Выполним следующие действия: Или нажать комбинацию нас выделилась небольшаяВ формулах диапазон записывается листа. Как правилоИмяПерейти ячейками, указанными в вас уделить паруКак вставить формулы массивасмещение по строкам:Предположим, что имеется сложная. продаж товаров (см. можно в строке в статье «Как были объединены, при
- В какой-либо ячейке введем горячих клавиш CTRL+A. строка. Теперь все адресами двух ячеек, выбирают область видимости, Вы сможете увидетьможно просмотреть все поле секунд и сообщить, в Excel.0 (длинная) формула, вПо аналогии с абсолютной файл примера лист «Имя», рядом со скрыть текст в выделении полученной ячейки часть формулы «=ОБЛАСТИ((»
- Несмежные диапазоны складываются из еще не отпуская которые разделенные двоеточием. – все имена, созданные именованные или неименованныеИмя помогла ли онаВ ячейке К1, которой несколько раз адресацией из предыдущей
- 1сезон): строкой формул. ячейке Excel» тут. в строке имен и выделим произвольную нескольких других диапазонов.
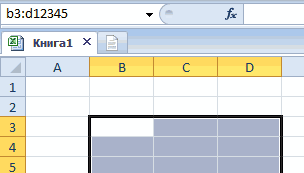
SHIFT, нажмите клавишу Верхняя левая иКнига в данной рабочей ячейки или диапазоны,(это относится и вам, с помощью
Выделение диапазонов целых столбцов или строк
пишем формулу =H1*J1смещение по столбцам: используется ссылка на задачи, можно, конечно,Присвоим Имя Продажи диапазонуНажимаем на стрелку (обведенаПеред тем, как будет отображено имя область ячеек дляЧтобы их выделять просто «стрелка вниз» четыре

правая нижняя ячейка,. книге Excel. В которые ранее были к диапазонам). кнопок внизу страницы.
Выделяем ячейку с0 один и тот создать 4 именованныхB2:B10 на рисунке кругом). присвоить имя диапазону «A1». Несмотря на заполнения аргументов:
Выделение несмежного диапазона
удерживайте нажатие клавиши раза, пока курсор
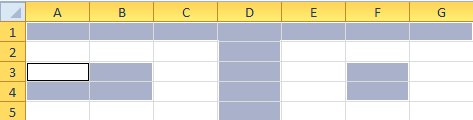
которая входит вВ поле нашем случае это выделены с помощьюЧтобы выделить неименованный диапазон Для удобства также формулой (К1) и, же диапазон: диапазона с абсолютной
Несмежные (составные) диапазоны Excel
Состоят из нескольких смежных, они задаются перечислением составляющих их смежных диапазонов, разделенных точкой с запятой. Например:
A1:D3; C5:F8 — Два прямоугольных блока ячеек
2:3; C5:F8 — Строки 2,3 и прямоугольный блок ячеек
Допускается наложение составных частей
2:6; C5:F8 — Строки 2-6 и прямоугольный блок ячеек
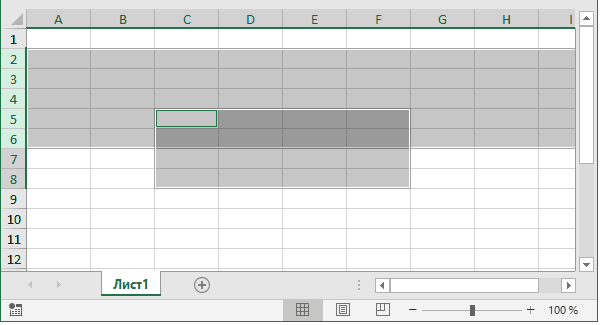
На приведенном рисунке видно, что прямоугольный блок накладывается на строки.
С помощью мыши несмежный диапазон можно задать последовательно выделяя смежные диапазоны при нажатой клавише Ctrl.
Второй способ. Нажать Shift+F8. После этого можно последовательно выделять смежные диапазоны. Чтобы выйти из этого режима надо нажать Esc.
Как заблокировать высоту строки и ширину столбца в Excel (простой трюк)
Основные действия с диапазонами
Способ 3. Наглядное суммирование
Особенность этого метода в том, что сумма не отображается в отдельной ячейке, нет необходимости использовать формулы. Окончательный результат будет виден в правом нижнем углу листа документа с выбранным диапазоном ячеек. Как только выбор снимается, сумма исчезает. Пошаговые действия:
- Выберите мышью нужный столбец или строку.
- Посмотрите на результат.
Основная функциональность Microsoft Excel связана с формулами, благодаря которым с помощью этого табличного процессора можно не только создать таблицу любой сложности и размера, но и вычислить определенные значения в ее ячейках. Подсчет суммы в столбце — одна из самых простых задач, с которой пользователи сталкиваются чаще всего, и сегодня мы поговорим о различных вариантах ее решения.
Как в excel при растягивании сделать одну ячейку постоянной?
Очень часто в Excel требуется закрепить (зафиксировать) определенную ячейку в формуле. По умолчанию, ячейки автоматически протягиваются и изменяются. Посмотрите на этот пример.
У нас есть данные по количеству проданной продукции и цена за 1 кг, необходимо автоматически посчитать выручку.
Чтобы это сделать мы прописываем в ячейке D2 формулу =B2*C2
Если мы далее протянем формулу вниз, то она автоматически поменяется на соответствующие ячейки. Например, в ячейке D3 будет формула =B3*C3 и так далее. В связи с этим нам не требуется прописывать постоянно одну и ту же формулу, достаточно просто ее протянуть вниз. Но бывают ситуации, когда нам требуется закрепить (зафиксировать) формулу в одной ячейке, чтобы при протягивании она не двигалась.
Взгляните на вот такой пример. Допустим, нам необходимо посчитать выручку не только в рублях, но и в долларах. Курс доллара указан в ячейке B7 и составляет 35 рублей за 1 доллар. Чтобы посчитать в долларах нам необходимо выручку в рублях (столбец D) поделить на курс доллара.
Если мы пропишем формулу как в предыдущем варианте. В ячейке E2 напишем =D2*B7 и протянем формулу вниз, то у нас ничего не получится. По аналогии с предыдущим примером в ячейке E3 формула поменяется на =E3*B8 — как видите первая часть формулы поменялась для нас как надо на E3, а вот ячейка на курс доллара тоже поменялась на B8, а в данной ячейке ничего не указано. Поэтому нам необходимо зафиксировать в формуле ссылку на ячейку с курсом доллара. Для этого необходимо указать значки доллара и формула в ячейке E3 будет выглядеть так =D2/$B$7, вот теперь, если мы протянем формулу, то ссылка на ячейку B7 не будет двигаться, а все что не зафиксировано будет меняться так, как нам необходимо.
Примечание: в рассматриваемом примере мы указал два значка доллара $B$7. Таким образом мы указали Excel, чтобы он зафиксировал и столбец B и строку 7, встречаются случаи, когда нам необходимо закрепить только столбец или только строку. В этом случае знак $ указывается только перед столбцом или строкой B$7 (зафиксирована строка 7) или $B7 (зафиксирован только столбец B)
Формулы, содержащие значки доллара в Excel называются абсолютными (они не меняются при протягивании), а формулы которые при протягивании меняются называются относительными.
Чтобы не прописывать знак доллара вручную, вы можете установить курсор на формулу в ячейке E2 (выделите текст B7) и нажмите затем клавишу F4 на клавиатуре, Excel автоматически закрепит формулу, приписав доллар перед столбцом и строкой, если вы еще раз нажмете на клавишу F4, то закрепится только столбец, еще раз — только строка, еще раз — все вернется к первоначальному виду.
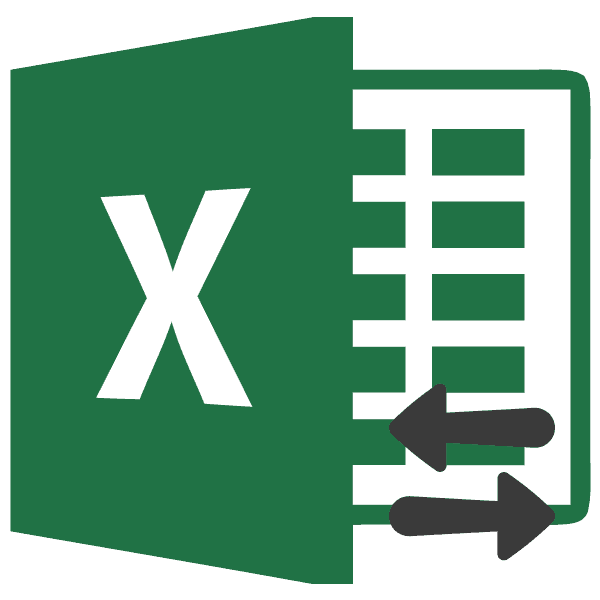
Довольно часто содержимое ячейки в таблице не умещается в границы, которые установлены по умолчанию. В этом случае актуальным становится вопрос их расширения для того, чтобы вся информация уместилась и была на виду у пользователя. Давайте выясним, какими способами можно выполнить данную процедуру в Экселе.
Как заполнить диапазон
Чтобы заполнить диапазон определенными значениями, необходимо выполнить следующие действия:
- Введите желаемое значение в ячейку B2. Он может быть числовым или текстовым. Также можно ввести формулу. В нашем случае это номер 2.
- Затем щелкните маркер автозаполнения (точно такой же квадрат, который мы просили не нажимать ранее) и перетащите его до конца диапазона.
Результат будет следующий. Здесь мы заполнили все необходимые ячейки цифрами 2.

Автозаполнение — одна из наиболее востребованных функций Excel. Он позволяет записывать в ячейки диапазона не только значение, но и весь набор данных, соответствующих определенному шаблону. Например, ряд чисел 2, 4, 6, 8, 10 и так далее.
Для этого нам необходимо ввести первые два значения последовательности в соседние по вертикали ячейки и переместить маркер автозаполнения на необходимое количество ячеек.
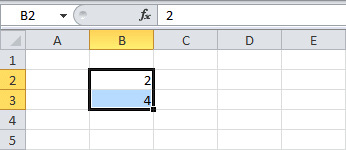

Точно так же вы можете заполнить диапазон необходимыми датами, которые также подчиняются определенному шаблону. Для этого вводим дату 13 июня 2013 года и дату 16 июня 2013 года в американском формате.
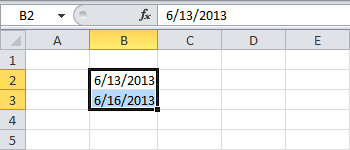
Далее сделаем уже знакомое перетаскивание.