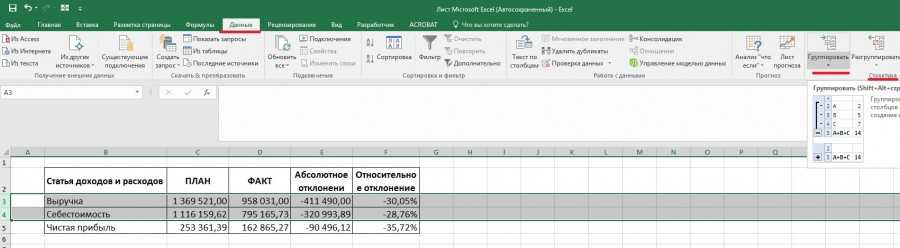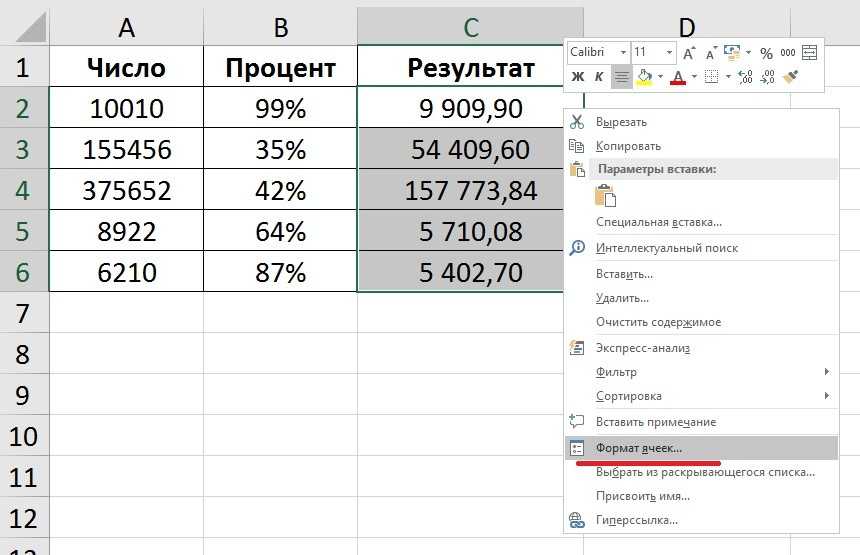Функция ПРАВСИМВ в Excel
Создание пользовательских форматов
Excel позволяет создать свой (пользовательский) формат ячейки. Многие знают об этом, но очень редко пользуются из-за кажущейся сложности. Однако это достаточно просто, главное понять основной принцип задания формата.
Для того, чтобы создать пользовательский формат необходимо открыть диалоговое окно Формат ячеек и перейти на вкладку Число. Можно также воспользоваться сочетанием клавиш Ctrl + 1.
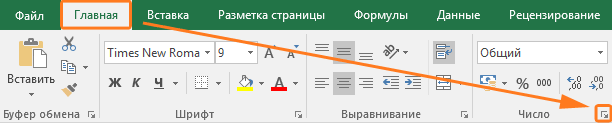
В поле Тип вводится пользовательские форматы, варианты написания которых мы рассмотрим далее.
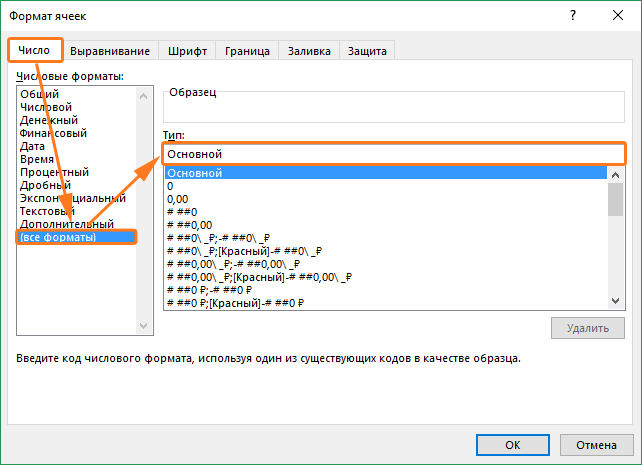
В поле Тип вы можете задать формат значения ячейки следующей строкой:
»любой текст»КодФормата»любой текст»
Посмотрите простые примеры использования форматирования. В столбце А — значение без форматирования, в столбце B — с использованием пользовательского формата (применяемый формат в столбце С)
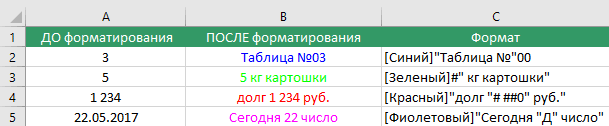
Какие цвета можно применять
В квадратных скобках можно указывать один из 8 цветов на выбор:
Синий, зеленый, красный, фиолетовый, желтый, белый, черный и голубой.
Далее рассмотрим коды форматов в зависимости от типа данных.
Форматы даты
Стоит обратить внимание, что форматы даты можно комбинировать между собой. Например, формат «ДД.ММ.ГГГГ» отформатирует дату в привычный нам вид 31.12.2017, а формат «ДД МММ» преобразует дату в вид 31 Дек
Текстовые форматы
Текстовый форматов как таковых не существует. Иногда требуется продублировать значение в ячейке и дописать в начало и конец дополнительный текст. Для этих целей используют символ @.
Макрос «Текст – число»
Преобразовать числа, сохраненные как текст, в числа можно с помощью макроса.
Есть набор значений, сохраненных в текстовом формате:
Чтобы вставить макрос, на вкладке «Разработчик» находим редактор Visual Basic. Открывается окно редактора. Для добавления кода нажимаем F7. Вставляем следующий код:
Чтобы он «заработал», нужно сохранить. Но книга Excel должна быть сохранена в формате с поддержкой макросов.
Теперь возвращаемся на страницу с цифрами. Выделяем столбец с данными. Нажимаем кнопку «Макросы». В открывшемся окне – список доступных для данной книги макросов. Выбираем нужный. Жмем «Выполнить».
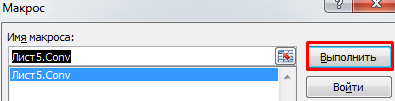
Цифры переместились вправо.
Следовательно, значения в ячейках «стали» числами.
Если в столбце встречаются аргументы с определенным числом десятичных знаков (например, 3,45), можно использовать другой макрос.
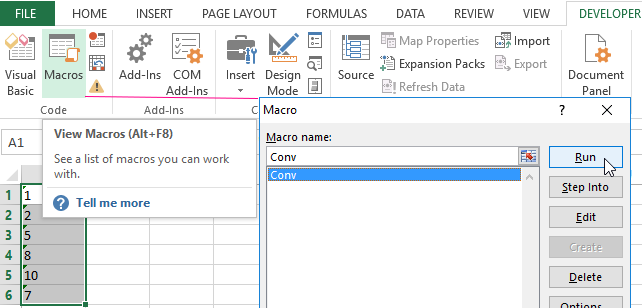
Таким образом, возникающую при импорте или копировании числовых данных ошибку легко устранить. Преобразовать текст в число можно разными способами (с помощью макросов и без них). Сделать это просто и быстро. А впоследствии с числовыми аргументами производятся все необходимые операции.
Варианты числовых форматов в Excel
На рисунке ниже представлены 11 вариантов числовых форматов, которые нам предлагает Excel.
На самом деле предустановленных числовых форматов намного больше, но получить доступ к ним можно только на вкладке Число диалогового окна Формат ячеек.
1. Общий
Формат Общий установлен по умолчанию во всех ячейках. При использовании такого формата, Excel автоматически определяет, какое числовое форматирование является наиболее подходящим.
Например, если Вы вводите «1-5», в ячейке отобразится число в кратком формате даты «1/5/2010».
2. Числовой
В формате Числовой значения отображаются с десятичными знаками. Например, если Вы введете в ячейку число «4», то в ней отобразится «4,00».
3. Денежный
Формат Денежный отображает значение в ячейке со знаком денежной единицы. Например, если ввести в ячейку число «4» и применить рублевой формат, то в ней отобразится «4,00р.». Формат Денежный позволяет применять отрицательным числам особое форматирование, а также выставлять количество знаков после запятой.
4. Финансовый
Финансовый формат очень похож на денежный, но есть ряд существенных различий. Например, к ячейкам в финансовом формате нельзя применить горизонтальное форматирование, нулевые значения отображаются в виде тире, а знаки денежных единиц выровнены по вертикали. Такое форматирование позволяет легче воспринимать длинные денежные списки.
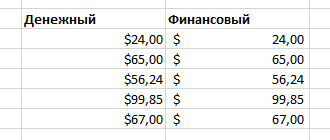
5. Краткий формат даты
Краткий формат даты отображает содержимое ячейки в виде ДД.ММ.ГГГГ. Например, 8 августа 2014 года будет выглядеть как «08.08.2014».
8. Процентный
В процентном формате значения в ячейках умножаются на 100 и выводятся со знаком процента. По умолчанию отображается два знака после запятой, но Вы можете задать любое другое количество десятичных знаков. Например, если ввести в ячейку число «0,75», то оно будет выглядеть как «75,00%».
9. Дробный
Данный формат позволяет отобразить содержимое ячейки в виде дроби. Например, если ввести значение «1/4» в ячейку, которая имеет формат Общий, то в итоге мы получим дату «01.апр«. Если же ввести точно такое же значение в ячейку, имеющую формат Дробный, то отобразится дробь «1/4».
10. Экспоненциальный
Данный формат отображает значения в ячейках в экспоненциальном виде. Например, если ввести в ячейку число»140000″, то оно отобразится как «1,40E+05».
Excel по умолчанию назначает ячейке формат экспоненциальный, когда вводимое значение содержит большое целое число. Если же вы не хотите отображать большие числа в экспоненциальном виде, то используйте формат Числовой.
11. Текстовый
Текстовый формат предполагает, что все вводимые Вами значения будут отображаться именно так, как вы их ввели. Excel автоматически устанавливает этот формат, если в ячейке содержатся числа и текст.
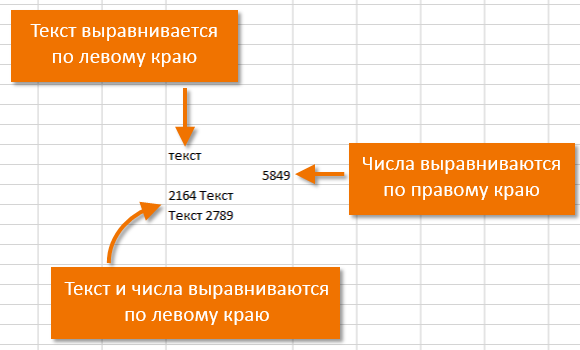
Другие числовые форматы
Вы можете без труда настроить любой формат в разделе Другие числовые форматы.
Например, Вы можете сменить денежный знак рубля на любой другой, настроить отображение запятых в числах или изменить количество десятичных знаков.
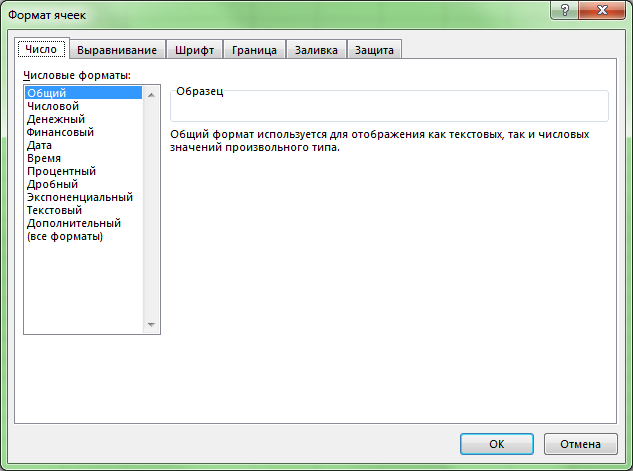
Правила перепечаткиЕще больше уроков по Microsoft Excel
Оцените качество статьи
Нам важно ваше мнение:
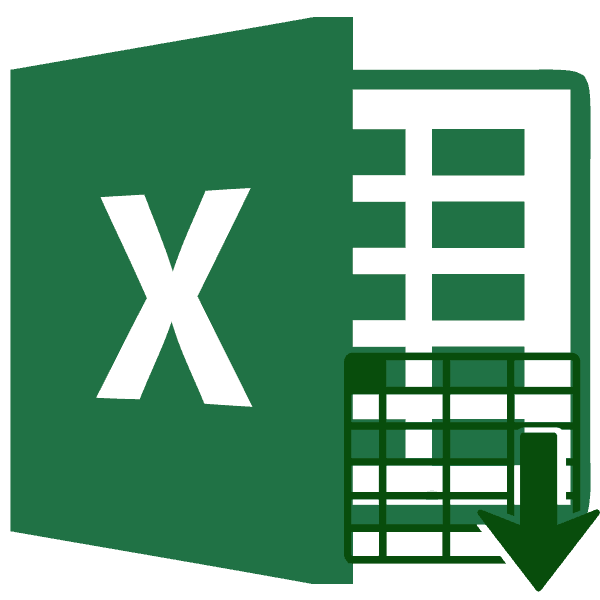
Формат ячейки в программе Эксель задает не просто внешний вид отображения данных, но и указывает самой программе, как именно их следует обрабатывать: как текст, как числа, как дату и т.д
Поэтому очень важно правильно установить данную характеристику диапазона, в который будут вноситься данные. В обратном случае, все вычисления будут просто некорректными
Давайте выясним, как изменить формат ячеек в Microsoft Excel.
Урок: Форматирование текста в Microsoft Word
VBA-макрос: заливка, шрифт, линии границ, ширина столбцов и высота строк
Как отобразить текст и число в одной ячейке
Применение пользовательских форматов
- Возьмите длинный номер, например 1240800388917, и вставьте его в ячейку на новом листе.
- Формат ячейки по умолчанию в Excel является общим, поэтому строка представлена в научной нотации как 1.2408E + 12
- Щелкните правой кнопкой мыши по ячейке, выберите «Формат ячеек», установите формат «Текст».
По умолчанию в процентном формате число отображается без десятичных разрядов. Для установки необходимого количества десятичных разрядов процентного формата можно воспользоваться кнопками Увеличить разрядность или Уменьшить разрядность группы Число вкладки Главная (см. рис. 5 ).
Применение пользовательских форматов
В Excel имеется большое количество встроенных форматов, однако бывают случаи, когда необходимо создать собственный формат для более наглядной визуализации данных.
Как избежать автоматического форматирования данных в Excel?
Ширины столбца недостаточно для отображения числа.
Если столбец недостаточно широк,
будет отображаться округленное число. Увеличьте ширину столбца.
Инструкции
Изменение ширины
Одного столбца
Перетащите правую границу
заголовка столбца до нужной ширины столбца.
Отображаемая ширина столбца
является средним числом знаков цифр 0—9 стандартного шрифта,
отображающихся в одной ячейке.
Нескольких столбцов
Выделите столбцы, ширину
которых требуется изменить, а затем перетащите правую границу
заголовка любого выделенного столбца. Чтобы изменить ширину всех
столбцов на листе, нажмите кнопку
Выделить все
, а
затем перетащите правую границу заголовка любого столбца.
Чтобы вписать содержимое
Дважды щелкните правую
границу заголовка столбца. Выполните это для всех столбцов на
листе, нажмите кнопку Выделить все
, а
затем дважды щелкните границу справа от заголовка одного из
столбцов.
В соответствии с заданным
значением
Выделите столбец, в меню
Формат укажите на пункт
Столбец, выберите команду
Ширина и введите число.
В соответствии с шириной
другого столбца
-
Выделите ячейку в столбце,
нажмите кнопку Копировать
на панели инструментов Стандартная,
а затем выделите столбец, ширину которого требуется изменить.
-
В меню
Правка выберите команду
Специальная вставка, а
затем выберите вариант ширины
столбцов.
Изменение ширины,
используемой по умолчанию
Установка ширины столбца по
умолчанию
-
Щелкните правой кнопкой
мыши ярлычок какого-либо листа, а затем выберите команду
Выделить все листы в
контекстном меню. -
В меню
Формат укажите на пункт
Столбец, а затем выберите
команду Стандартная ширина.
-
Введите новое значение.
Число,
показанное в поле
Стандартная ширина столбца, является средним числом знаков
0-9 стандартного шрифта, отображающихся в одной ячейке.
Совет
Чтобы
определить ширину столбца для всех новых книг и листов, создайте
шаблоны книги и листа.
С помощью VBA
Отображение текста и значения в ячейке таблицы Excel — Трюки и приемы в Microsoft Excel
Если вам нужно отобразить число или текст в одной ячейке, Excel предлагает три варианта: конкатенация; функция ТЕКСТ; пользовательский числовой формат.
Предположим, ячейка А1 содержит значение, а в ячейке в другом месте листа вы хотите вывести Всего: на одной строке с этим значением.
Это выглядит примерно так: Всего: 594,34 Вы можете, конечно, вставить слово Всего: в ячейку с левой стороны. В этой статье описываются три метода решения этой задачи с использованием одной ячейки.
Конкатенация
Следующая формула объединяет текст Всего: со значением в ячейке А1: =»Всего: «&A1. Это решение простейшее, но возникает одна проблема. Результатом формулы является текст, и по этой причине ячейка не может быть использована в числовой формуле.
Функция ТЕКСТ
Другое решение заключается в использовании функции ТЕКСТ, которая отображает значение с помощью указанного числового формата: ТЕКСТ(А1;»»»Всего: «»0.00»).
Второй аргумент функции ТЕКСТ является строкой числового формата — тем же типом строки, который вы применяете при создании пользовательских числовых форматов.
Помимо того что формула является немного громоздкой (из-за дополнительных кавычек), она не решает описанную в предыдущем разделе проблему: результат не является числовым.
Пользовательские числовые форматы
Если вы хотите вывести текст и значение и оставить возможность использовать это значение в числовой формуле, то решение заключается в указании пользовательского числового формата.
Чтобы добавить текст, просто создайте строку формата чисел, как обычно, и поместите текст в кавычки. Для данного примера подойдет следующий пользовательский числовой формат: «Всего: «0,00. Хотя ячейка отображает текст, Excel по-прежнему считает ее содержимое числовым значением.
Существительное в русском языке имеет шесть падежей, которые образуются путем изменения окончаний существительного (таблица, таблицы, таблице, таблицу, таблицей, (о) таблице).
Интерфейс Excel 2007
Смирившись с навязанным новым пользовательским интерфейсом, появившимся в 2007м году, хочется высказать несколько замечаний, реально мешающих работе.
3. Найти некоторые диалоги старого меню без дополнительной справки чрезвычайно трудно. Так для примера попробуйте найти форму параметров группировки, вызываемую в старой версии через Данные \ Группы и структура \ Настройка. Честно признаюсь, сам не смог, пришлось «гуглить».
Высказав замечания, хочется отметить, что для новичков и не очень опытных пользователей интерфейс ленты действительно более привлекателен, чем поиски в старом меню.
Создание новых стилей
Оператор ПРАВСИМВ
Обратите внимание!
«Преобразовать текст в число Excel» — не совсем правильная формулировка. Правильнее будет сказать: «Преобразование из текстового формата в числовой».
Автор скриншотов: Белицкий Алексей Викторович, учитель МКОУ «СОШ №7», с. Пелагиада, Шпаковский район, Ставропольский край.
Спасибо за Вашу оценку. Если хотите, чтобы Ваше имя стало известно автору, войдите на сайт как пользователь и нажмите Спасибо еще раз. Ваше имя появится на этой стрнице.
Есть мнение? Оставьте комментарий
Вы можете разместить на своём сайте анонс статьи со ссылкой на её полный текст
Ошибка в тексте? Мы очень сожалеем, что допустили ее. Пожалуйста, выделите ее и нажмите на клавиатуре CTRL + ENTER.
2007-2019 «Педагогическое сообщество Екатерины Пашковой — PEDSOVET.SU». 12+
Свидетельство о регистрации СМИ: Эл №ФС77-41726 от 20.08.2010 г. Выдано Федеральной службой по надзору в сфере связи, информационных технологий и массовых коммуникаций. Адрес редакции: 603111, г. Нижний Новгород, ул. Раевского 15-45 Адрес учредителя: 603111, г. Нижний Новгород, ул. Раевского 15-45 Учредитель, главный редактор: Пашкова Екатерина Ивановна Контакты: +7-920-0-777-397, Домен: https://pedsovet.su/ Копирование материалов сайта строгозапрещено, регулярно отслеживается и преследуется по закону. Отправляя материал на сайт, автор безвозмездно, без требования авторского вознаграждения, передает редакции права на использование материалов в коммерческих или некоммерческих целях, в частности, право на воспроизведение, публичный показ, перевод и переработку произведения, доведение до всеобщего сведения — в соотв. с ГК РФ. (ст. 1270 и др.). См. также Правила публикации конкретного типа материала. Мнение редакции может не совпадать с точкой зрения авторов.
Для подтверждения подлинности выданных сайтом документов сделайте запрос в редакцию.
сервис вебинаров
О работе с сайтом
Мы используем cookie.
Публикуя материалы на сайте (комментарии, статьи, разработки и др.), пользователи берут на себя всю ответственность за содержание материалов и разрешение любых спорных вопросов с третьми лицами.
При этом редакция сайта готова оказывать всяческую поддержку как в публикации, так и других вопросах.
Если вы обнаружили, что на нашем сайте незаконно используются материалы, сообщите администратору — материалы будут удалены.
Именованные выражения форматов
Формула суммы прописью в Excel — как написать число
Как сделать перенос текста в ячейке в Excel
Создание пользовательских форматов для категорий значений
Все что мы описали выше применяется к ячейке вне зависимости от ее значения. Однако существует возможность указывать различные форматы, в зависимости от следующих категорий значений:
- Положительные числа
- Отрицательные числа
- Нулевые значения
- Текстовый формат
Для этого мы можем в поле Тип указать следующую конструкцию:
Формат положительных значений ; отрицательных ; нулевых ; текстовых
Соответственно для каждой категории можно применять формат уже описанного нами вида:
»любой текст»КодФормата»любой текст»
В итоге конечно может получится длинная строка с форматом, но если приглядеться подробнее, то сложностей никаких нет.
Смотрите какой эффект это дает. В зависимости от значения, меняется форматирование, а если вместо числа указано текстовое значения, то Excel выдает «нет данных».

Функции для работы с текстом в Excel
Форматы данных
- Если текущий формат ячейки не «Текст», а вводимое значение является числом, датой или логической константой (TRUE, FALSE), то типу значения присваивается признак «число».
- Если текущий формат ячейки «Текст», либо вводимое значение начинается с символа «’» (апостроф), то типу значения присваивается признак «строка».
Microsoft Excel позволяет отображать десятичные дроби в виде простых дробей. Дробный формат округляет десятичную дробь до ближайшей простой дроби в соответствии с выбранным типом. На рис.6 в строках 3:6 показано отображение чисел из строки 2 в различных дробных форматах.
| Английское наименование функции | Русское наименование функции | Комментарий |
| COUNT, COUNTIF | СЧЁТ, СЧЁТЕСЛИ | |
| ISEVEN | ЕЧЁТН |
Дополнительные данные → Похожие темы → Все про Exel → Как вставить значения → Как объединить ячейки → Как вставить форматы → Дополнительные данные → Вставить формулы→ Аргументы функции
Проблемы пользовательских числовых форматов MS Excel
К сожалению, описываемый метод не решает некоторых проблем, самая главная из которых заключается в отсутствии фильтрации ввода и как следствия, возможности ошибок и опечаток. Пользовательский формат контролирует ТОЛЬКО расположение символов, вводимых в пределах этого формата, но не будет учитывать, сколько символов было введено.
Например, если рабочий лист содержит артикулы продуктов, такие как «Заготовка: А15-22», то создание пользовательского формата «»Заготовка:» А##-##» и последующий ввод числа «1522» приведет к формированию ожидаемого результата. Но если вместо «1522» я по ошибке введу 311522, шаблон все равно окажется заполнен и выдаст итоговый результат вида «Заготовка: А3115-22».
Однако… нам ведь уже знакома такая штука как проверка ввода данных? Так давайте разберемся с её помощью с возникшей проблемой.

Используем проверку данных в MS Excel, чтобы исключить неправильные варианты ввода
Выделите столбец в котором будет осуществляться проверка ввода данных (в данном случае столбец с моими артикулами).
Перейдите на вкладку «Данные» в группе «Работа с данным» откройте инструмент «Проверка данных«, и на вкладке «Параметры» укажите «тип»: «Длина текста», «значение»: «Равно», а в поле «длина», введите число 4. Нажмите «Ок».

Пытаюсь ввести в свой шаблон заведомо неверную комбинацию из 5 цифр и получаю ожидаемое сообщение об ошбке
Отлично, теперь в любую ячейку этого столбца нельзя ввести число длина которого превышает 4 знака, в противном случае на экран будет выведена ошибка.
Форматируйте, фильтруйте и наслаждайтесь!
Преобразование в ТЕКСТ в Excel. Бесплатные примеры и статьи.
Пользовательский ЧИСЛОвой формат в MS EXCEL (Функция ТЕКСТ())
Числовой пользовательский формат – это формат отображения числа задаваемый пользователем. Например, число 5647,22 можно отобразить как 005647 или, вообще в произвольном формате, например, +(5647)руб.22коп. Пользовательские форматы также можно использовать в функции ТЕКСТ() . Эта функция возвращает текстовое значение в нужном пользователю виде.
Название месяца прописью в MS EXCEL
Если в ячейке содержится дата или номер месяца, то с помощью формул или Формата ячейки можно вывести название месяца. Также решим обратную задачу: из текстового значения названия месяца получим его номер.
Отображение в MS EXCEL ЧИСЕЛ в формате миллионов и тысяч
Если ячейка содержит значение больше 1000, то часто не требуется указывать точное значение, а достаточно указать число тысяч или миллионов, один-два знака после запятой и соответственно сокращение: тыс. или млн.
Функция ТЕКСТ() в MS EXCEL
Функция ТЕКСТ( ) , английская версия TEXT(), преобразует число в текст и позволяет задать формат отображения с помощью специальных строк форматирования, например, формула =ТЕКСТ(100;»0,00 р.») вернет текстовую строку 100,00 р., а формула =ТЕКСТ(1;»#%») вернет текст (не число!) 100%. Эта функция полезна, если числа требуется отобразить в более удобном формате или если требуется объединить числа с текстом или символами.
Функция ФИКСИРОВАННЫЙ() в MS EXCEL
Функция ФИКСИРОВАННЫЙ( ) , английская версия FIXED(), округляет число до заданного количества десятичных цифр и возвращает результат в виде текста.
VBA-макрос: заливка, шрифт, линии границ, ширина столбцов и высота строк
В процессе очистки данных сотрудниками ведомства форматы ячеек были изменены на некоторых листах:
вам необходимо сбросить форматирование ячеек и убедиться, что все таблицы в рабочей плоскости имеют одинаковые форматы отображения данных. Формат ячейки исходной таблицы должен быть назначен шаблону, чтобы вы могли сбросить и применить указанный стиль позже.
Чтобы выполнить такие задачи вручную, вы можете попытаться упростить установку множества параметров форматирования для многих диапазонов ячеек на разных листах и книгах. Кроме того, вы можете ошибиться и применить несколько другие настройки форматирования.
Макросы Excel отлично справляются с форматированием ячеек на листах. Кроме того, они делают это быстро и полностью автоматически. Мы воспользуемся этими преимуществами и напишем собственный макрокод VBA для решения этой проблемы. Это поможет нам быстро и безопасно восстановить форматы до исходных настроек в шаблоне главной таблицы.
Чтобы написать свой код макроса, откройте в Excel специальный редактор VBA: «РАЗРАБОТЧИК» — «Код» — «Visual Basic» или нажмите комбинацию клавиш ALT + F11:
В редакторе создайте новый модуль, выбрав инструмент «Вставить» — «Модуль» и введите следующий код макроса VBA:
Теперь, если нам нужно восстановить форматирование таблицы до исходного формата отображения ее данных, выберите диапазон ячеек A1: E20 и запустите макрос: «РАЗРАБОТЧИК» — «Код» — «Макрос» — «SbrosFormat» — «Выполнить» . Результат макроса показан на следующем рисунке:
Таблица приняла формат, определенный макросом. Таким образом, код VBA позволяет нам вернуть любые изменения в формате ячейки к значению, предварительно установленному автором отчета.
Вкладка Выравнивание
Переходим на вкладку Выравнивание. Здесь задается расположение числа или текста внутри ячейки: по вертикали, горизонтали, относительно центра, по направлению и т.д.
Расположение и назначение команд, как и в других окнах Excel, интуитивно понятно. Достаточно прочитать названия. Тут выравнивание по вертикали, тут – горизонтали. Можно объединить несколько ячеек в одну или длинное название переносить по словам
Обращу лишь внимание на пару интересных моментов
Когда в ячейку вносится число, оно автоматически «прилипает» к правому краю, а текст – к левому краю. Если число будет в левом столбце, а текст в следующем справа, то содержимое обоих столбцов будет выглядеть примерно так.
Читать такое не удобно (все сливается и нужно присматриваться). Поэтому правильно сделать отступ текста от левого края. Для этого достаточно выбрать в списке по горизонтали пункт по левому краю (отступ) и установить рядом в окошке значение отступа. См. рисунок ниже.
Теперь глазу намного приятнее.
Аналогичным образом можно отлепить число от правого края.
И еще один полезный совет. При создании таблицы в шапке часто объединяют ячейки, чтобы общее название «накрывало» сразу несколько столбцов. К примеру, как на картинке ниже.
«Продажи» захватывают все столбцы. Выглядит красиво, но не практично. К примеру, при выделении одного столбца диапазон автоматически расширится на все столбцы, находящиеся под объединенной ячейкой. Если попытаться скопировать этот диапазон, то может выскочить ошибка с сообщением о несовпадении ячеек. В общем, не очень практично. В то же время нужно сохранить внешний вид, как на картинке выше. Есть простой прием. Достаточно внести «Продажи» в крайнюю левую ячейку диапазона, посередине которого оно должно оказаться. Затем, начиная с этого слова, выделить вправо остальные ячейки диапазона, и выбрать пункт по центру выделения на вкладке Выравнивание.
Получится тот же эффект, только ячейки не будут объединены.
Рекомендую взять на вооружение этот способ форматирования. В конце статьи находится видео о том, как расположить надпись в середине диапазона, не используя объединение ячеек.
Значительная часть команд из вкладки Выравнивание также вынесена на ленту.
Следующие вкладки Шрифт, Граница, Заливка имеют понятное назначение и вид. С их помощью выбирается шрифт, цвет, размер и т.д.
Таблица без границ выглядит незавершенной
Поэтому ячейкам и таблице в целом нужно придать красивую, но не отвлекающую внимание, обводку. Выбираем во вкладке Граница тип границы, цвет, если нужно, и место проведения
Предварительный макет отображается тут же в середине окна.
Заливка ячейки производится в следующей вкладке. Здесь все еще понятней. Выбрали диапазон, залили, как нужно.
Последняя вкладка Защита используется для ограничения доступа к ячейкам (можно сделать так, чтобы нельзя было вносить изменения и др.). В конце статьи есть видео с подробным объяснением, как сделать защиту листа Excel и отдельных ячеек.
Самые часто используемые команды есть на ленте.
Если назначение какой-либо кнопки не понятно, следует подвести курсор и прочитать всплывающую подсказку.
При использовании форматирования следует помнить о том, что слишком пестрая раскраска сбивает с толку и рассеивает внимание
Поэтому формат желательно использовать только для увеличения читабельности и привлечения внимания к наиболее важной информации. Увлекаться не стоит
Увлекаться не стоит.
Если у вас проблемы с дизайнерским представлением или различные варианты формата не приводят к желаемому результату, то можно воспользоваться готовыми стилями. Выделяем нужный диапазон и нажимает кнопку Стили ячеек на вкладке Главная на ленте.
Здесь можно выбрать готовое решение. Но я как-то не особо пользуюсь такой возможностью. Получается слишком пестро, хотя и довольно стильно, по-современному.
Пробуйте различные варианты. Смотрите, что нравится больше. Но лучше, повторюсь, не увлекаться. Думайте о тех, кто будет работать с вашими таблицами да и о себе тоже, когда придется открыть этот файл через несколько месяцев.
Отображается слишком мало знаков после запятой.
Количество отображаемых после
запятой знаков можно увеличить.
Инструкции
На листе
-
Выделите ячейки, формат
которых требуется изменить. -
Чтобы после
запятой отображалось больше или меньше знаков, нажмите на панели
инструментов Форматирование
кнопку Увеличить разрядность
или
Уменьшить разрядность
.
Во встроенном числовом
формате
-
В меню
Формат выберите команду
Ячейки, а затем откройте вкладку
Число. -
В списке
Числовые форматы выберите
Денежный,
Финансовый,
Процентный или
Экспоненциальный. -
В поле
Число десятичных знаков
введите требуемое число десятичных знаков. -
Если требуется
сменить знак денежных единиц, выберите требуемый знак в списке
Обозначение.
Инструменты поиска
Почему GIL всё ещё используют?
Разработчики языка получили уйму жалоб касательно GIL. Но такой популярный язык как Python не может провести такое радикальное изменение, как удаление GIL, ведь это, естественно, повлечёт за собой кучу проблем несовместимости.
В прошлом разработчиками были предприняты попытки удаления GIL. Но все эти попытки разрушались существующими расширениями на C, которые плотно зависели от существующих GIL-решений. Естественно, есть и другие варианты, схожие с GIL. Однако они либо снижают производительность однопоточных и многопоточных I/O-приложений, либо попросту сложны в реализации. Вам бы не хотелось, чтобы в новых версиях ваша программа работала медленней, чем сейчас, ведь так?
Создатель Python, Guido van Rossum, в сентябре 2007 года высказался по поводу этого в статье «It isn’t Easy to remove the GIL»:
С тех пор ни одна из предпринятых попыток не удовлетворяла это условие.
Редактирование строчки текста в ячейках
Редактировать содержимое ячеек можно 2-мя методами:
- 1 Из строчки формул. Щелкните по ячейке, в какой нужно отредактировать данные. В строке формул отобразиться содержимое, которое доступно для редактирования. Сделайте нужные конфигурации, опосля что нажмите Enter либо кликните по кнопочке «Ввод», которая расположена сначала строчки формул. Для отмены конфигураций можно надавить кнопку «Esc» либо клавишу «Отмена» (около клавиши «Ввод»).
- 2 Из самой ячейки. Перейдите на ячейку и нажмите кнопку F2 либо сделайте по ней двойной щелчок мышкой. Тогда в ячейке покажется курсор клавиатуры, а ее размер поменяется на время редактирования. Опосля всех конфигураций нажмите Enter либо Tab либо кликните мышкой на всякую другую ячейку. Для отмены редактирования нажмите кнопку «Esc».
Примечание. При редактировании не запамятовывайте о клавишах отмены / повтора действий на панели резвого доступа. Либо о композициях кнопок CTRL+Z и CTRL+Y.
Как создать несколько строк в ячейке Excel?
В режиме редактирования, ячейки владеют функционалом простого редактора текста. Основное отличие – это разбиение текста на строчки.
Внимание!Чтоб разбить текст на строчки в одной ячейке Excel необходимо надавить комбинацию кнопок Alt+Enter. Тогда вы можете перейти на новейшую строчку в ячейке. В том месте текста, где находится курсор клавиатуры, покажется перенос строчки и соответственно начало новейшей
В том месте текста, где находится курсор клавиатуры, покажется перенос строчки и соответственно начало новейшей.
В обыденных редакторах текст делится на строчки нажатием клавиши Enter, но в Excel данное действие делает функцию доказательства вода данных и переход на последующую ячейку. Потому как написать несколько строк в ячейке Excel нажимайте Alt+Enter.
Направьте внимание, что опосля разделения одной строчки в ячейке на две и наиболее при помощи кнопок Alt+Enter, то автоматом активизируется функция «формат ячеек»-«сглаживание»-«перенос по словам». Притом что сама эта функция не разбивает строчку на слова, а улучшает ее отображение
Режим редактирования
В режиме редактирования работают все обычные композиции кнопок управления курсором клавиатуры, как и в остальных программках Windows:
- Кнопка «DELETE» удаляет знак справа, а «Backspace» слева.
- CTRL+ «стрелка на лево» переход на начало слова, а CTRL+ «стрелка на право» – в конец слова.
- «HOME» сдвигает курсор клавиатуры в начало строчки, а «END» – в конец.
- Если в тексте наиболее одной строчки то композиции CTRL+HOME и CTRL+END перемещают курсор в начало либо в конец целого текста.
Примечание. Буквально так же редактируются: формулы, функции, числа, даты и логические значения.
Стоит еще отметить, что обычной режим редактирования дозволяет задавать тексту собственный стиль дизайна: полужирный, курсив, подчеркнутый и цвет.
Направьте внимание, что стиль текста не отображается в строке формул, потому его удобнее задавать, редактируя конкретно в самой ячейке. Читайте так же: как перевести число и сумму прописью в Excel. Читайте так же: как перевести число и сумму прописью в Excel
Читайте так же: как перевести число и сумму прописью в Excel.
Если нужно в одну ячейку Excel вставить огромное количество текста, то будет хорошим решением расположить его в несколько строк. Но как? Ведь при вводе текста в ячейку, он размещается в одну строчку, каким бы длинноватым он ни был. Дальше мы продемонстрируем, как можно вставить наиболее одной строчки текста в всякую ячейку рабочего листа Excel.