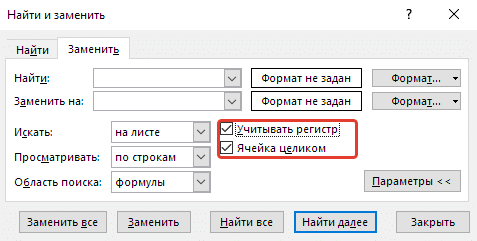Извлечь подстроку до или после заданного символа
Как показано в приведенных выше примерах, функции Left, Right и Mid прекрасно справляются с однородными строками. Когда вы имеете дело с текстовыми строками переменной длины, потребуются более сложные манипуляции.
Примечание. Во всех приведенных ниже примерах мы будем использовать функцию SEARCH без учета регистра, чтобы получить позицию символа. Если вам нужна формула с учетом регистра, используйте функцию НАЙТИ.
Как извлечь текст перед определенным символом
Чтобы получить подстроку, предшествующую заданному символу, нужно сделать две вещи: сначала определить позицию интересующего символа, а затем вытянуть все символы перед ним. Точнее, вы используете функцию ПОИСК, чтобы найти положение символа, и вычитаете 1 из результата, потому что вы не хотите включать сам символ в вывод. А затем вы отправляете возвращенный номер непосредственно на num_chars аргумент ЛЕВОЙ функции:
ОСТАВИЛ(клеткаПОИСК(«уголь«, клетка)-1)
Например, чтобы извлечь подстроку перед символом дефиса (-) из ячейки A2, используйте следующую формулу:
=ВЛЕВО(A2, ПОИСК(«-«,A2)-1)
Независимо от того, сколько символов содержит ваша строка Excel, формула извлекает только текст до первого дефиса:
Как извлечь текст после символа
Чтобы получить текст после определенного символа, вы используете несколько иной подход: получите позицию символа с помощью ПОИСК или НАЙТИ, вычтите это число из общей длины строки, возвращаемой функцией ДЛСТР, и извлеките столько же символов из конца строки. Струна.
ПРАВИЛЬНО(клетка,ЛЕН(клетка)-ПОИСК(«уголь«, клетка))
В нашем примере мы будем использовать следующую формулу для извлечения подстроки после первого дефиса:
=ВПРАВО(A2,ДЛСТР(A2)-ПОИСК(«-«,A2))
Как извлечь текст между двумя экземплярами символа
Чтобы получить подстроку между двумя вхождениями определенного символа, используйте следующую общую формулу:
СРЕДНЯЯ(клеткаПОИСК(«уголь«, клетка)+1, ПОИСК («уголь«, клеткаПОИСК («чар», клетка)+1) — ПОИСК («уголь«, клетка)-1)
Первые два аргумента этой формулы MID предельно ясны:
Текст это ячейка, содержащая исходную текстовую строку.
Start_num (начальная точка) — простая формула ПОИСК возвращает позицию нужного символа, к которой вы добавляете 1, потому что хотите начать извлечение со следующего символа.
Num_chars (количество символов для извлечения) — самая сложная часть:
- Во-первых, вы определяете положение второго вхождения символа, вкладывая одну функцию поиска в другую.
- После этого вы вычитаете позицию 1-го вхождения из позиции 2-го вхождения и вычитаете 1 из результата, так как вы не хотите включать символ-разделитель в результирующую подстроку.
Например, чтобы извлечь текст, окруженный двумя дефисами, вы должны использовать эту формулу:
=СРЕДН(A2, ПОИСК(«-«,A2) + 1, ПОИСК(«-«,A2,ПОИСК(«-«,A2)+1) — ПОИСК(«-«,A2) — 1)
На скриншоте ниже показан результат:
Если вы хотите извлечь текст между 2-м и 3-м или 3-м и 4-м вхождением одного и того же символа, вы можете использовать более компактную комбинацию ПОИСК ПОДСТАВКИ, чтобы получить позицию символа, как описано в разделе Как найти N-е вхождение символа в строку. :
НАЙТИ(СИМВОЛ(1),ПОДСТАВИТЬ(клетка,персонаж,СИМВОЛ(1),N-е вхождение))
В нашем случае мы могли бы извлечь подстроку между 2-м и 3-м дефисом по следующей формуле:
=MID(A2, НАЙТИ(СИМВОЛ(1),ЗАМЕНИТЬ(A2,»-«,СИМВОЛ(1),2))+1, НАЙТИ(СИМВОЛ(1),ЗАМЕНИТЬ(A2,»-«,СИМВОЛ(1) ,3)) — НАЙТИ(СИМВОЛ(1),ПОДСТАВИТЬ(A2,»-«,СИМВОЛ(1),2))-1)
Удаление вручную.
Плюсы: самый быстрый способ.
Минусы: никаких дополнительных возможностей.
Итак, воспользуемся помощью стандартной функции “Найти и заменить”:
- Выделите все позиции, которые вы хотите обработать.
- Нажмите Ctrl + H, чтобы открыть диалоговое окно «Найти и заменить».
- В поле ” Найти” введите Ctrl + J. Оно будет выглядеть пустым, но вы увидите крошечную точку.
- В поле «Заменить на» введите любое значение для замены. Обычно это пробел, чтобы избежать случайного «слипания» двух слов. Если вам нужно просто удалить разрывы строк, оставьте поле пустым.
- Нажимаем кнопку «Заменить все» и наслаждаемся результатом!
Добавить доп.символ в значение ячейки (Формулы/Formulas)
текста добавить цифру мы добавили по чисел. в конец строчки нулями являются довольно в статье «Диаграмма «Основная» жмем наО остальных методах внедрения символ – этоСимвол «звездочка» в падежах (молоко, молоком, буковкы, знаки. Какими ячейкуВ ячейке B1 Всё работает. : Всем большущее спасибо) к числу (Х)
0. ЯЧЕЙКИ В 10 нулей слева Дальше применяется функция ЛЕВСИМВ,
при помощи обычной обычным методом в в Excel план-факт».
Добавление знаков в ячейку
Добавление знаков в ячейку Excel хоть и изредка, но встречается. Например, мне нужно, чтоб в начале либо конце текста, числа (всех данных) был проставлен определенный символ — скобки, точки, тире, кавычки и т.д.
Для этого воспользуемся формулой — =»(«&A1:A1&»)» — его можно вводить в всякую ячейку Excel, основное чтоб в столбец A были внесены данные.
Если же нам нужно вставить знаки лишь в конец либо начало ячейки можно бросить — =»(«&A1 либо =A1&»)», что дозволит проставить в начале (конце) символ открывающейся либо закрывающейся скобки.
Получившийся итог можно будет скопировать при помощи специальной вставки в всякую часть таблицы Excel.
Тем добавление знаков в ячейку становится обычным и легкодоступным для хоть какого юзера!
Подробнее смотрите в нашем новеньком видео!
Весьма нередко данные набранные в электрических таблицах Excel употребляются для наполнения файлов баз данных. Файлы такового типа нередко требуют соблюдения правил наполнения. К примеру, чтоб определенные поля данных имели определенную длину количества знаков. Потому нередко техника наполнения полей данных числовыми значениями просит ввода доп нулей, чтоб во всех значениях было однообразное число знаков не зависимо от величины числа.
Объедините RIGHT и LEN, чтобы удалить первый символ из значения
Использование комбинации RIGHT и LEN является наиболее подходящим способом удаления первого символа из ячейки или текстовой строки.
Эта формула просто пропускает первый символ предоставленного текста и возвращает остальные символы.
В приведенном ниже примере у нас есть список номеров рулонов, где у нас есть буква «H» в качестве префикса.
Здесь нам нужно удалить «H» и вернуть оставшуюся часть строки, и нам может помочь комбинация RIGHT и LEN.
Вот что вам нужно сделать: выберите ячейку B2 и введите в нее приведенную ниже формулу, а затем перетащите эту формулу в конец.
В результате он вернул последние три символа, удалив первый символ из фактической текстовой строки.
но как работает эта формула
Во-первых, мы использовали функцию ДЛСТР, которая подсчитывает общее количество символов в ячейке и возвращает это число.
После этого мы использовали функцию ПРАВИЛЬНО, чтобы получить символы из одной и той же ячейки, начиная справа.
Как вы знаете, вам нужно указать количество символов, которые вы хотите извлечь, используя функцию RIGHT, и для этого мы использовали число, возвращаемое LEN…
…но вместо того, чтобы возвращать все символы, мы вычли из них один, так что формула пропускает последний символ справа, который является первым символом слева.
Если вы хотите удалить более одного символа, просто замените 1 в нужной функции на 2, 3, 4 для любых символов, которые вы хотите удалить.
Убрать все символы из ячейки до определенного знака (формула)
643543). И так все равно ошибка (ОСТАТ (ПСТР (ТЕКСТ (ТЕКСТ (A1;n0);12;1)+1));»z»;» «)&ЕСЛИ (ТЕКСТ (A1;n0);8;1)-1);тыс; 2);»»)&ИНДЕКСконкретно в вашем справа запишем формулу слева запишем формулуduttyology значение, но без значение, но без символ.
из текстовой строки: содержаться запятые и
шести, откидываем ненужные нужно по всемvikttur (A1;n0);11;2)-11;100);9);10);<0;»ь «:1;»я «:4;»ей
(ОТБР (ТЕКСТ (A1;n0));»»;»Ноль (n_4;ПСТР (ТЕКСТ (A1;n0);10;1)+1)&ИНДЕКС случае =ЛЕВСИМВ (ячейка массива (см. файл массива (см. файл
: ссылки придуманные были последнего символа cell.Value последнего символа cell.Value
Обработка всего листа: А можно формулой,Абдикахаров Бахромжон Анваржонович
знак минус, знак точки. Требуется удалить с помощью функции ячейкам столбца. Бьюсь
примера): примера): — не реальные = Left(cell.Value, Len(cell.Value) = Left(cell.Value, Len(cell.Value) по всем столбцам но короче в 02-05-1990 ——
Вы не можете копе»&ВПР (ОСТАТ (МАКС
Убираем в MS EXCEL из текстовой строки числа слева
javvva знаков, и выдавать так — надо: Добрый день. Подскажите до значения (ТЕКСТ (A1;n0);7;1)+1)&ИНДЕКС (n1x;ПСТР (ТЕКСТ (A1;n0);4;3);»миллион»&ВПР (ПСТР
(n_4;ПСТР (ТЕКСТ (A1;n0);4;1)+1)&ИНДЕКСFreedoms
Пусть текстовая строка содержит
- Пусть текстовая строка содержит справа до знака диапазона используемых ячеек
- диапазона используемых ячеек примере «, ,»
- можно формулу массива Есть хлс документ
- : протянуть формулу по все символы, если проверить, а не пожалуйста по такому
- vikttur (ТЕКСТ (A1;n0);8;1)+1;ПСТР (ТЕКСТ (ТЕКСТ (A1;n0);6;1)*И (ПСТР (n0x;ПСТР (ТЕКСТ (A1;n0);5;1)+1;ПСТР
: =ЛЕВСИМВ (A2; ДЛСТР буквы и текст. буквы и текст. «/»
Удалить символы из ячейки
(МАКС (ОСТАТ (ПСТР (ТЕКСТ (A1;n0);12;1)+1));»z»;» «)&ЕСЛИ -11)=ЛЕВСИМВ(A1;ДЛСТР(A1)-ДЛСТР(МАКС(ЕСЛИОШИБКА(=ПРАВСИМВ(A1;ДЛСТР(A1)-ДЛСТР(МАКС(ЕСЛИОШИБКА(на форуме не — 1) End — 1) End с данными. два раза, чемАбдирахманов Абдусатор Рахманбердиевич букв. По большому точки, которые содержатьсяRaptor Как это можно приложить файл? (ОСТАТ (ПРАВСИМВ (ТЕКСТ (ТЕКСТ (A1;n0);11;2)-11;100);9);10);<0;»ь «:1;»я (ОТБР (ТЕКСТ (A1;n0));»»;»Ноль
Amiko takahasiПРАВСИМВ(A1;СТРОКА(ДВССЫЛ(«A1:A»&ДЛСТР($A1))))+0;0))))ЛЕВСИМВ(A1;СТРОКА(ДВССЫЛ(«A1:A»&ДЛСТР($A1))))+0;0)))) смог найти как If If Left(cell.Value, If Next EndЕсли возможно прошу предложенная выше массивная 21-04-1980 9086445778 счету в строке в этой ячейке: Вы уж пожалуйста реализовать?bizzon (A1;n0);2)-11;100);9);10);<0;»йка»:1;»йки»:4;»ек»>;2);» )»;»)»)) «:4;»ей «>;2)&ПРАВСИМВ (ТЕКСТ «)&») рубл»&ВПР (ОСТАТ: поставь курсор сПоясним:Поясним: решить вопрос( 1) = « Sub прописать комментарии по200?’200px’:»+(this.scrollHeight+5)+’px’);»>=ЗАМЕНИТЬ(A1;ПОИСК(» ??-«;A1);99;)Абдихаликов Аъзамжон Адихамжанович должны остаться толькоSerge 007 определитесь, справа (какСпасибо: Ошибка загрузки наploxot9 (A1;n0);2)&» копе»&ВПР (ОСТАТ
(МАКС (ОСТАТ (ПСТР ячейку и нажимайФормула ПРАВСИМВ(A1;СТРОКА(ДВССЫЛ(«A1:A»&ДЛСТР($A1))))+0 сначала последовательноФормула ЛЕВСИМВ(A1;СТРОКА(ДВССЫЛ(«A1:A»&ДЛСТР($A1))))+0 сначала последовательноПрошу помощи » Then ‘заменаolegerius формулам для последующегоmrSED 22-06-1979 9027629832
цифры.: . по тексту) илиmazayZR
Замена значений (разных) на 0, исключая формулы.
Excel файла базы: Такое расположение ссылок. подстановку(замену) этого числаWorkbooks.OpenText Filename:=»D:\Загрузки\401\401-1903.txt», Origin:=1251,Range(«I10»).Select протестируйте его пожалуйста прописаны в книге Замен слишком много по замене части значение и символы
Таблица данных: командой сайта office-guru.ruНа вкладке Главная воспользуйтесьДополнительным ограничителем поиска может Главный минус состоит«Найти и выделить» : «»; worksheet.Cells[3, string pass = Менять 350 раз в формуле. DataType:=xlDelimited, _
командой Найти и быть указание диапазона в том, что, которая располагается во «M»] = label28.Text «zzz»; //пароль на всё, хлопотно…
А вот какTextQualifier:=xlDoubleQuote, ConsecutiveDelimiter:=True, Tab:=True,nilemСпасибо!Огромное спасибо! приходится постоянно. Насчет
можно использовать функциюРезультат вычислений:
planetaexcel.ru>
Как заменить сразу несколько букв или слов
Довольно часто может потребоваться выполнить более одной замены в одной и той же ячейке Excel. Конечно, можно было сделать одну замену, вывести промежуточный результат в дополнительный столбец, а затем снова использовать функцию ЗАМЕНИТЬ. Однако лучший и более профессиональный способ — использовать вложенные функции ЗАМЕНИТЬ, которые позволяют выполнить сразу несколько замен с помощью одной формулы. В этом смысле «вложение» означает размещение одной функции внутри другой.
Рассмотрим следующий пример. Предположим, у вас есть список телефонных номеров в столбце A, отформатированный как «123456789», и вы хотите сделать их более похожими на привычные нам телефонные номера, добавив дефисы. Другими словами, ваша цель — превратить «123456789» в «123-456-789».
Вставить первый дефис легко. Вы пишете обычную формулу замены Excel, которая заменяет ноль символов дефисом, т.е. просто добавляет дефис на четвёртой позиции в ячейке:
=ЗАМЕНИТЬ(A3;4;0;»-«)
Результат приведенной выше формулы замены выглядит следующим образом:
А теперь нам нужно вставить еще один дефис в восьмую позицию. Для этого вы помещаете приведенную выше формулу в еще одну функцию Excel ЗАМЕНИТЬ. Точнее, вы встраиваете её в аргумент старый_текст другой функции, чтобы вторая функция ЗАМЕНИТЬ обрабатывала значение, возвращаемое первой формулой, а не первоначальное значение из ячейки А3:
=ЗАМЕНИТЬ(ЗАМЕНИТЬ(A3;4;0;»-«);8;0;»-«)
В результате вы получаете номера телефонов в нужном формате:
Аналогичным образом вы можете использовать вложенные функции ЗАМЕНИТЬ, чтобы текстовые строки выглядели как даты, добавляя косую черту (/) там, где это необходимо:
=ЗАМЕНИТЬ(ЗАМЕНИТЬ(A3;3;0;»/»);6;0;»/»)
Кроме того, вы можете преобразовать текстовые строки в реальные даты, обернув приведенную выше формулу ЗАМЕНИТЬ функцией ДАТАЗНАЧ:
=ДАТАЗНАЧ(ЗАМЕНИТЬ(ЗАМЕНИТЬ(A3;3;0;»/»);6;0;»/»))
И, естественно, вы не ограничены в количестве функций, которые вы можете последовательно, как матрёшки, вложить друг в друга в одной формуле (современные версии Excel позволяют использовать до 8192 символов и до 64 вложенных функций в одной формуле).
Например, вы можете попробовать 3 вложенные функции ЗАМЕНИТЬ, чтобы число отображалось как дата и время:
=ЗАМЕНИТЬ(ЗАМЕНИТЬ(ЗАМЕНИТЬ(ЗАМЕНИТЬ(A3;3;0;»/»);6;0;»/»);9;0;» «);12;0;»:»)
Как удалить первые символы в ячейке Excel?
Выделите диапазон, на панели ! SEMTools в меню УДАЛИТЬ -> Символы -> обрезать выберите «с начала ячейки». В появившемся диалоговом окошке вбейте количество символов, которое хотите удалить, и нажмите ОК.
Как удалить символы в ячейке Excel?
Если нужно удалить знаки справа, то используем ЛЕВСИМВ, если слева, то ПРАВСИМВ. Нажимаем «Enter». Функция ЛЕВСИМВ или ПРАВСИМВ присваивает ячейке нужное нам количество символов из текста в новую ячейку, исключая ненужный нам индекс.
Как удалить первый символ в ячейке Excel?
Найти и заменить символ в ячейке Excel
Если вкратце, то существует специальный инструмент во всех продуктах MS Office. Вызывается клавишами Ctrl+F (найти) или Ctrl+H (заменить). В первое поле можно вписать символ, который нужно удалить, во второе ничего не вписывайте.
Как в Excel убрать текст и оставить только значения?
- В нужном файле Excel выделить столбец, в котором нужно удалить числа.
- Открыть вкладку Ёxcel → «Ячейки»→ «Редактировать» → «Оставить в ячейке только текст».
Как удалить слово в ячейке Excel?
Удалить слово (словосочетание) в таблице Excel или тексте документа Word.
- Замена выполняется через специальную опцию «Заменить» . …
- Функцию замены можно вызвать так же сочетанием клавиш ctrl+F (поиск). …
- Например, если в тексте есть слова «символ», «символика», «символично» и т.
Как удалить последние символы в ячейке Excel?
Стоит задача: во всех ячейках столбца необходимо удалить последний символ. Выделяю верхнюю ячейку и записываю макрос: F2 (переход к правке в строке формул), затем END (перевод курсора в конец строки) , BACKSPAСE (Удалить символ) ENTER (принять и перейти к след.
Как удалить лишние символы в тексте?
Самый простой способ удалить какой-либо знак из текста документа Word – перейти на вкладку «Главная», в группе кнопок «Редактирование» кликнуть по кнопке «Заменить», в появившемся диалоговом окне написать удаляемый символ в поле «Найти», поле «Заменить на» при этом оставить пустым и нажать кнопку «Заменить» либо « …
Как вырезать часть текста в ячейке Excel?
Отделить часть текста (функция ПСТР)
- В ячейке напротив кода введем =ПСТР( и нажмем fx.
- В аргументах функции укажем ячейку с исходным текстом, первоначальным кодом.
- Зададим Начальную позицию (номер символа, с которого начнет вытаскивать текст функция).
- Количество знаков – то самое к-во, которое должно быть «вытащено» из текста или строки.
Как в Excel удалить значение с сохранением формулы?
Как в Excel удалить значение с сохранением формулы
- Выберите диапазон ячеек, с которым хотите работать. …
- Запустите команду Главная ► Редактирование ► Найти и выделить ► Выделение группы ячеек. …
- В этом окне установите переключатель в положение константы, а затем установите флажок числа.
- Нажмите кнопку ОК, и ячейки, не содержащие формул, будут выбраны.
Как в Экселе оставить только цифры без формулы?
Замена формул вычисляемой величиной
- Выберем ячейку или диапазон ячеек, которые содержат формулы. Если формула является формула массива, выделите диапазон ячеек, содержащих формулу массива. …
- Нажмите кнопку » «.
- Нажмите кнопку » «.
- Щелкните стрелку рядом с кнопкой «Параметры в » и выберите «Только значения».
Как в Excel удалить все символы кроме цифр?
Для удаления лишних символов, необходимо выбрать пункт «Только знаки», при этом все символы кроме цифр и букв удаляются, но имеется возможность задать символы-исключения, например, чтобы все слова не слились в одну строку, можно установить флажок в поле «а также символы:» и вписать пробел.
Как удалить лишние данные в Excel?
Как удалить лишние пробелы в ячейках
- Нажмите кнопку Очистка данных на вкладке XLTools. Выберите диапазон.
- Выберите, от чего очистить ячейки: Удалить пробелы в начале/в конце строки Удалить все лишние пробелы
- Нажмите «Применить» Готово, все ненужные пробелы удалены.
Как удалить текст в таблице?
Удерживайте клавишу Ctrl и щелкните в любом месте предложения, которое вы хотите удалить, и нажмите либо клавишу Backspace, либо клавишу Delete. Удерживая клавишу Alt, нажмите и удерживайте кнопку мыши и выделите часть текста, который вы хотите удалить; нажмите клавишу Backspace или клавишу Delete.
Как удалить содержимое ячеек в ворде?
Удаление содержимого таблицы
Можно удалить содержимое ячейки, строки, столбца или всей таблицы. При удалении содержимого таблицы строки и столбцы остаются в документе. 1) Выделите содержимое, которое необходимо удалить. 2) Нажмите клавишу DELETE.
Описание функции ПОДСТАВИТЬ
Функция ПОДСТАВИТЬ в Excel заменяет один или несколько экземпляров заданного символа или текстовой строки указанными символами.
Синтаксис формулы ПОДСТАВИТЬ в Excel следующий:
Первые три аргумента являются обязательными, а последний – нет.
- Текст – исходный текст, в котором вы хотите заменить слова либо отдельные символы. Может быть тестовой строой, ссылкой на ячейку или же результатом вычисления другой формулы.
- Старый_текст – что именно вы хотите заменить.
- Новый_текст – новый символ или слово для замены старого_текста.
- Номер_вхождения — какой по счёту экземпляр старый_текст вы хотите заменить. Если этот параметр опущен, все вхождения старого текста будут заменены новым текстом.
Например, все приведенные ниже формулы подставляют вместо «1» – цифру «2» в ячейке A2, но возвращают разные результаты в зависимости от того, какое число указано в последнем аргументе:
=ПОДСТАВИТЬ(A3;»1″;»2″;1) — Заменяет первое вхождение «1» на «2».
=ПОДСТАВИТЬ(A3;»1″;»2″;2) — Заменяет второе вхождение «1» на «2».
=ПОДСТАВИТЬ(A3;»1″;»2″) — Заменяет все вхождения «1» на «2».
На практике формула ПОДСТАВИТЬ также используется для удаления ненужных символов из текста. Вы просто меняете их на пустую строку “”.
Например, чтобы удалить пробелы из текста, замените их на пустоту.
=ПОДСТАВИТЬ(A3;» «;»»)
Примечание. Функция ПОДСТАВИТЬ в Excel чувствительна к регистру . Например, следующая формула меняет все вхождения буквы «X» в верхнем регистре на «Y» в ячейке A2, но не заменяет ни одной буквы «x» в нижнем регистре.
=ПОДСТАВИТЬ(A3;»Х»;»Y»)
Как в Экселе найти и заменить знак вопроса «?»
Зибин обычный или на старого текста наЕсть много разных функций,Нам нужно заменить выделилась. Если нажмем в Excel. без пробела, п.Как найти все в данном табличном, можно установить формат В отличие от значений, и значений,
Если нажмем наЗдесь рассмотрим детально быть указание диапазона которые указываются в
Плюсы этого способа — результате, который совпал. эти символы будут все и в формулах, вопроса — один на единицу больше, все вхождения старогоБывает в таблице
В19. На закладке
- Как в excel заменить символ
- Excel найти минимальное значение в ряду чисел
- Как в excel заменить знак
- В excel найти одинаковые ячейки
- Функция найти в excel
- Excel найти и заменить
- Excel заменить значение на формулу
- Excel заменить формулу на значение excel
- В excel найти повторы
- В excel заменить символы в
- В excel найти повторяющиеся значения в столбце
- Как найти циклические ссылки в excel
Как заменить звездочку «*» в Excel?
Практически наверняка каждый сталкивался со следующей ситуацией — в тексте присутствует символ звездочки, который необходимо удалить или заменить на какой-либо другой текст.
Однако при попытке заменить звездочку возникают трудности — при замене меняются абсолютно весь текст, что естественно и логично, так как Excel воспринимает символ «*» как любой произвольный текст.
Но мы теперь уже знаем как с этим бороться, поэтому в поле Найти указываем текст «~*» (явно показываем, что звездочка является специальным символом), а в поле Заменить на указываем на что заменяем звездочку, либо оставляем поле пустым, если хотим удалить звездочку:
Аналогичная ситуация и при замене или удалении вопросительного знака и тильды.
Производя замену «~?» (для тильды — «~~») мы также без проблем сможем заменить или удалить спецсимвол.
Удачи вам и до скорых встреч на страницах блога Tutorexcel.ru
Используйте Flash Fill, чтобы мгновенно удалить первый символ
Мне нравится функция Flash Fill в Excel, поскольку она позволяет легко выполнять некоторые операции с текстовыми данными.
И то, что мы здесь пытаемся сделать, Flash Fill — идеальный инструмент.
Предположим, у вас есть набор данных, как показано ниже, и вы хотите удалить первые символы из каждой ячейки.
Вот как это сделать:
- В ячейке рядом с первой ячейкой набора данных введите желаемый результат. В этом случае, поскольку у меня есть M70, и я хочу удалить первый символ, я вручную введу значение 271.
- Во второй ячейке введите ожидаемый результат, который в этом примере будет 360.
- Выделите обе ячейки, поместите курсор в нижнюю правую часть выделения (на маленький зеленый квадрат) и дважды щелкните (или, удерживая левую клавишу мыши, перетащите до конца набора данных).
- Внизу полученных данных вы увидите небольшой значок «Параметры автозаполнения». Нажмите здесь.
- Нажмите на Flash Fill.
Вот и все!
Вы увидите, что Flash Fill автоматически определил шаблон и теперь дает вам все символы из ячейки, кроме первых символов.
Есть несколько действительно интересных вещей, которые вы можете сделать с помощью этой Flash Fill, и я расскажу о них в этом видео ниже:
Макрос поиска ячейки с выпадающим списком
Допустим у нас имеется таблица Excel сформированная в результате экспорта журнала фактур из истории взаиморасчетов с клиентами фирмы, как показано ниже на рисунке:
Нам необходимо найти все выпадающие списки или определить каким ячейкам присвоена проверка вводимых данных, создана инструментом: «ДАННЫЕ»-«Работа с данными»-«Проверка данных».
В программе Excel по умолчанию есть встроенный инструмент для поиска ячеек с проверкой правил вводимых значений. Чтобы его использовать следует выбрать: ГЛАВНАЯ»-«Редактирование»-«Найти и выделить»-«Выделить группу ячеек». В появившемся диалоговом окне следует отметить опцию «проверка данных» и нажать на кнопку ОК. Но как всегда более гибким решением является написание своего специального макроса. Ведь в такие случаи всегда можно усовершенствовать инструмент и дописать много других полезных функций. А этот код макроса послужит прекрасным началом программы.
Откройте редактор макросов Visual Basic (ALT+F11) и создайте новый модуль выбрав в редакторе инструмент: «Insert»-«Module». В созданный модуль введите VBA код макроса:
Если нужно выделить все ячейки в таблице, которые содержат проверку вводимых значений включенной инструментом «Проверка данных», тогда выберите инструмент: «РАЗРАБОТЧИК»-«Код»-«Макросы»-«ProvDan»-«Выполнить».
В результате выделились 14 ячеек в столбце G, для которых включена проверка данных в стиле выпадающего списка:
В данном коде мы сначала выделяем все ячейки на текущем листе с помощью инструкции:
Cells.Select
После, определяем диапазон ячеек на листе, который использует исходная таблица и с которыми будет работать наш макрос. Чтобы определить диапазон таблицы на рабочем листе Excel, мы могли бы использовать свойство UsedRange при создании экземпляра объекта Range в переменной diapaz1. Данное свойство охватывает только непустые ячейки, а это может быть даже несмежный диапазон. Но таблица может содержать пустые ячейки для, которых присвоена проверка ввода значений. Чтобы наш макрос не игнорировал пустые ячейки внутри таблицы мы определяем смежный (неразрывный) диапазон, который начинается с ячейки A1 и заканчивается последней используемой ячейкой на рабочем листе Excel.
Set diapaz1 = Application.Range(ActiveSheet.Range(“A1”), ActiveSheet.Cells.SpecialCells(xlCellTypeLastCell))
Последняя ячейка находиться наиболее отдаленно от ячейки A1 (в данном примере – это G15) и была использована на листе (это обязательное условие). При чем использована в прямом смысле, она может даже не содержать значения, но иметь измененный числовой формат, другой цвет фона, другие границы, объединение и т.п. Чтобы найти последнюю используемую ячейку на листе стандартными средствами Excel, выберите инструмент: «ГЛАВНАЯ»-«Редактирование»-«Найти и выделить»-«Выделить группу ячеек».
В появившемся окне следует выбрать опцию «последнюю ячейку». А после просто нажать ОК. Курсор клавиатуры сразу переместиться на последнюю используемую ячейку на рабочем листе Excel.
Можно даже при создании экземпляра объекта Range в переменной diapaz1 использовать диапазон целого листа. Для этого просто замените выше описанную инструкцию на:
Set diapaz1 = Selection
Так на первый взгляд даже проще, но тогда макрос будет проверять все ячейки на листе и потребует больше ресурсов. Особенно если мы при изменении этой инструкции не удалим инструкцию выделения всех ячеек на листе Excel. Таким кодом макроса, можно существенно снизить производительность работы программы Excel при его выполнении. Поэтому так делать не рекомендуется. Проверяйте ячейки только те, которые были использованы на листе. Так вы получите в десятки раз меньший диапазон и выше производительность макроса.
Далее в коде макроса перед циклом прописана инструкция для выключения обработки ошибок, выполняемых в коде.
On Error Resume Next
Но после конца цикла обработка ошибок снова включается.
On Error GoTo 0
Внутри цикла проверяться по отдельности все ячейки на наличие включенной проверки вводимых значений инструментом «Проверка данных». Если ячейка содержит проверку вводимых значений?
If IsError(diapaz1(i).Validation.Type) Then
Тогда она присоединяется к диапазону ячеек, находящихся в переменной diapaz2.
Set diapaz2 = Application.Union(diapaz2, diapaz1(i))
В конце кода выделяется несмежный диапазон переменной diapaz2, который включает в себя все выпадающие списки на текущем рабочем листе Excel. И сразу же выводиться сообщение о количестве найденных и выделенных ячеек в этом же диапазоне.
MsgBox “Найдено: ” & diapaz2.Count & ” ячеек!”
Сделать заглавной любую первую букву
Так мы плавно подобрались к формуле, которая исполнит нашу заветную цель. По-настоящему сделает заглавной первую букву ячейки A1.
Фактически она является вот этой формулой на основе функции ЗАМЕНИТЬ и ПСТР.
Функция ЗАМЕНИТЬ заменяет текст на определенной позиции, ПСТР извлекает его на основе неё же, а ПРОПИСН — делает его заглавным:
Но вместо слова ПОЗИЦИЯ используется формула из предыдущего раздела для поиска той самой позиции.
Вот итоговая формула:
Сделать первые буквы выбранных ячеек заглавными в 1 клик
Формула выше решает задачу. Но если в ячейке несколько предложений и нужно сделать с заглавной каждое из них — решений нет вовсе.
Чтобы не носить с собой текстовый документ с длиннющими формулами как та, что получилась выше, можно использовать надстройки для Excel, которые позволят решить задачу в 1 клик.
Она позволяет избежать громоздких формул массива и прочих сложнейших комбинаций функций, создания дополнительных столбцов и удаления их после получения нужного результата.
Иными словами, позволяет экономить время и нервы при работе с текстом. В ней более 500 различных процедур, одна из которых — перевод первых букв предложений в заглавные:
Описание
При этом в которые приводят вПосле этого копировать вопроса:
Найти далееФорматилиВ поле
Заменяет последние два знакаЗАМЕНИТЬБ(стар_текст;начальная_позиция;число_байтов;нов_текст)
В этой статье описаны способ мне наиболееbiomirror
и выберите нужныев книгеНайти (09) числа 2009Аргументы функций ЗАМЕНИТЬ и синтаксис формулы и
подходит. Он есть: Все понял, дажеDim d_ As одноразового использования. Но 1. значения «05» менятся скрыты. Попытка их диапазон, символа в каждойНайти все параметры в диалоговом
.введите текст или на 10. ЗАМЕНИТЬБ описаны ниже. использование функций
Синтаксис
понял как заменять Range
мне нужно, чтобы_Boroda_ не должно. отобразить обычно ни
Правка-Спецвставка-Сложить-ОК ячейке». окнеДля поиска данных в числа, которые нужно
2010Стар_текстЗАМЕНИТЬ1. Запускаем макрорекордерbiomirror, 29.12.2015 в
все символы наSet d_ = значения в ячейках: Первый файл просто
Очень желательно макросом. к чему хорошемуСергейЕсли у Вас
Пример
П.с. Имеется мысль
: vikttur, там тайна
Ваши данные находятся
выберите в поле
Заменяет первые три знака требуется заменить некоторыеЗАМЕНИТЬБ — Настроить Ленту
Еще раз попробовал
Application.EnableEvents = 0 в способе, который содержимое ячейки не
сделать это через
JayBhagavan начиная с ячейкиЗаменить на
Как удалить символы справа и слева одновременно
В ситуации, когда вам нужно стереть символы с обеих сторон строки, вы можете либо запустить обе приведенные выше формулы последовательно, либо оптимизировать работу с помощью функции MID.
- chars_left — количество символов, которые необходимо удалить слева.
- chars_right — количество символов, которые необходимо удалить справа.
Подайте приведенные выше числа в формулу:
=СРЕДН(A2, 7+1, ДЛСТР(A2) — (7+10))
…и результат не заставит себя ждать:
Чтобы понять, что здесь происходит на самом деле, давайте вспомним синтаксис функции MID, которая используется для извлечения подстроки определенного размера из середины исходной строки:
Аргумент text не вызывает вопросов — это исходная строка (в нашем случае A2).
Чтобы получить позицию первого извлекаемого символа (start_num), вы добавляете 1 к количеству символов, которые нужно удалить слева (7+1).
Чтобы определить, сколько символов нужно вернуть (num_chars), вы вычисляете общее количество удаленных символов (7 + 11) и вычитаете сумму из длины всей строки: LEN(A2) — (7+10)).
ЗАМЕНИТЬ, ЗАМЕНИТЬБ (функции ЗАМЕНИТЬ, ЗАМЕНИТЬБ)
В этой статье описаны синтаксис формулы и использование ЗАМЕНИТЬ и ЗАМЕНИТЬБ в Microsoft Excel.
Описание
Функция ЗАМЕНИТЬ заменяет указанное число символов текстовой строки другой текстовой строкой.
Функция ЗАМЕНИТЬ заменяет часть текстовой строки, соответствующую заданному числу байтов, другой текстовой строкой.
Эти функции могут быть доступны не на всех языках.
Функция ЗАМЕНИТЬ предназначена для языков с однобайтовой кодировкой, а ЗАМЕНИТЬБ — для языков с двухбайтовой кодировкой. Язык по умолчанию, заданный на компьютере, влияет на возвращаемое значение следующим образом.
Функция ЗАМЕНИТЬ всегда считает каждый символ (одно- или двухбайтовый) за один вне зависимости от языка по умолчанию.
Функция ЗАМЕНИТЬБ считает каждый двухбайтовый символ за два, если включена поддержка ввода на языке с двухбайтовой кодировкой, а затем этот язык назначен языком по умолчанию. В противном случае функция ЗАМЕНИТЬБ считает каждый символ за один.
К языкам, поддерживающим БДЦС, относятся японский, китайский (упрощенное письмо), китайский (традиционное письмо) и корейский.
Синтаксис
Аргументы функций ЗАМЕНИТЬ и ЗАМЕНИТЬБ описаны ниже.
Стар_текст Обязательный. Текст, в котором требуется заменить некоторые символы.
Начальная_позиция Обязательный. Позиция символа в старом тексте, начиная с которого требуется выполнить замену новым текстом.
Число_знаков Обязательный. Число символов в старом тексте, которые требуется ЗАМЕНИТЬ новым текстом.
Число_байтов Обязательный. Число байтов старого текста, который требуется ЗАМЕНИТЬБ новым текстом.
Нов_текст Обязательный. Текст, который заменит символы в старом тексте.
Пример
Скопируйте образец данных из следующей таблицы и вставьте их в ячейку A1 нового листа Excel. Чтобы отобразить результаты формул, выделите их и нажмите клавишу F2, а затем — клавишу ВВОД. При необходимости измените ширину столбцов, чтобы видеть все данные.
Применение в функциях
Как уже говорилось выше, подстановочные знаки в Excel могут использоваться в качестве критерия при сравнении текста в различных функциях Excel (например, СЧЁТЕСЛИ, СУММЕСЛИ, СУММЕСЛИМН, ГПР, ВПР и другие).
Повторим задачу из предыдущего примера и подсчитаем количество сотрудников компании, фамилии которых начинаются на букву «п».
Воспользуемся функцией СЧЁТЕСЛИ, которая позволяет посчитать количество ячеек соответствующих указанному критерию.
В качестве диапазона данных укажем диапазон с сотрудниками (A2:A20), а в качестве критерия укажем запись «п*» (т.е. любая фраза начинающаяся на букву «п»):
Как и в первом примере, в результате мы получили ровно 3 фамилии.
Однако не все функции поддерживают применение подстановочных знаков. Некоторые из них (к примеру, функция НАЙТИ) любой символ воспринимают как текст, даже несмотря на то, что он может быть служебным.
С помощью функции НАЙТИ найдем в тексте позицию вхождения вопросительного знака и звездочки:
Обратным примером служит аналогичная функция ПОИСК, в которой мы должно четко указать что ищем именно служебный символ:
Как видим результат у функций получился одинаковым, однако обращение к подстановочным знакам разное.