Введение
Дашборд – это умный отчет в режиме реального времени. Главное условие создания дашборда – наличие данных, которые можно анализировать. Благодаря такой инфопанели руководители и менеджеры имеют возможность отслеживать наиболее важные показатели в режиме реального времени и быстро реагировать. Конечно, не каждому бизнесу нужно отчитываться каждую секунду, в большинстве случаев это еженедельная или ежемесячная периодичность.
Для создания дашборда не нужно быть профессиональным аналитиком, достаточно иметь знания, которые позволят вам определять самые важные показатели из большого массива данных и отображать их на итоговой панели.
Как работать с диаграммами
Когда диаграмма построена, можно приступать к работе с ней, а также настройке ее внешнего вида. Для этого перейдите во вкладку «Конструктор». Здесь есть возможность настроить различные параметры созданной диаграммы, например, поменять стиль оформления, изменить тип, подтип и т.д.
Например, чтобы поменять типа диаграммы и ее подтип, щелкаем по кнопке “Изменить тип диаграммы” и в открывшемся списке выбираем то, что нам нужно.
Нажав на кнопку “Добавить элемент диаграммы” можно раскрыть список действий, который поможет детально настроить вашу диаграмму.
Для быстрой настройки можно также воспользоваться инструментом “Экспресс-макет”. Здесь предложены различные варианты оформления диаграммы, и можно выбрать тот, который больше всего подходит для ваших целей.
Довольно полезно, наряду со столбиками, иметь также конкретное значение данных для каждого из них. В этом нам поможет функция подписи данных. Открываем список, нажав кнопку “Добавить элемент диаграммы”, здесь выбираем пункт “Подписи данных” и далее – вариант, который нам нравится (в нашем случае – “У края, снаружи”).
Готово, теперь наша диаграмма не только наглядна, но и информативна.
Gephi
Цветные области представляют кластеры данных, которые система считает похожими.
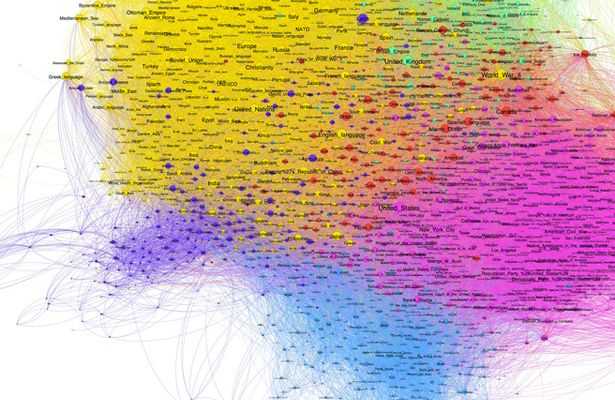
Когда люди говорят о связанности и соотношениях, по сути, они говорят о том, как некие точки связаны друг с другом по отношению к другим точкам. Эти «точки» могут быть людьми в компании, словами в документе или футбольными пасами — математика воспринимает все одинаково.
Gephi может не только обрабатывать большие массивы данных и создавать красивые визуализации, но также очищать и сортировать данные. Это очень нишевый пример использования и сложный программный продукт, но он даст фору всем, кто не знает об этом сокровище.
Шаблоны управления проектами Microsoft Excel
Давайте посмотрим на лучшие шаблоны управления проектами Microsoft Excel.
Примечание. Здесь мы рассмотрим как собственные, так и сторонние шаблоны. Чтобы найти предустановленные шаблоны таблиц Excel, откройте Excel и найдите соответствующее ключевое слово на экране « Новый документ». Если вы уже в Excel, перейдите в « Файл»> «Новый», чтобы вызвать поиск по шаблону. Обратитесь к разделу « Управление шаблонами Microsoft Excel » ниже для получения более подробной информации.
Шаблоны временной шкалы проекта Excel
Excel поставляется с несколькими временными шкалами и шаблонами диаграмм Ганта, предоставленными Microsoft, но также включает в себя шаблоны из Vertex42, одного из самых популярных сторонних ресурсов для электронных таблиц.
1. Рабочий план Хронология
Шаблон временной шкалы рабочего плана подходит для базового проекта с несколькими этапами. Когда вы вводите свои данные в таблицу, дорожная карта будет обновляться автоматически.
Этот шаблон поставляется с Microsoft Excel 2016.
2. Диаграмма Ганта с отслеживанием даты
Диаграммы Ганта являются одним из основных в каждом наборе инструментов менеджера проекта. Они помогают вам визуализировать поток ваших задач и отслеживать прогресс.
С помощью этого шаблона вы можете создать полную диаграмму Ганта с минимальными усилиями. Просто введите каждое задание, вместе с описанием, кому оно назначено, процентное значение для обозначения прогресса, дату начала и количество дней до завершения.
Этот шаблон является Microsoft Excel по умолчанию.
3. Сроки и задачи проекта
Если вы хотите интегрировать вехи в базовую временную шкалу, этот шаблон, предоставленный Vertex42, идеален. Он сочетает в себе лучшие элементы диаграммы Ганта, то есть визуализацию потока задач, с вехами, зависшими над временной шкалой. Просто заполните соответствующие таблицы, чтобы заполнить визуальный.
Вы можете найти этот шаблон, выполнив поиск в Excel.
Шаблон плана проекта Excel
План проекта — это документ. которые могут требовать диаграмм Excel, но в остальном составлены в Microsoft Word. Однако для базовых проектов вам может потребоваться только документ Microsoft Excel.
4. Простая диаграмма Ганта
При поиске в хранилище шаблонов Excel шаблонов плана проекта вы в основном найдете различные варианты диаграмм Ганта, включая эту простую диаграмму Ганта из Vertex42. Что отличает его от диаграммы Ганта, приведенной выше, так это включение этапов проекта.
Этот шаблон включен в Microsoft Excel.
5. Шаблон планировщика событий
План проекта действительно не то, что вы обычно составляете в Excel. Но если ваш проект достаточно прост, например, планирование вечеринки, вам нужен твердый одностраничный шаблон, в котором перечислены основные задачи и вы можете определить график и бюджет. Этот шаблон из Office Templates Online — отличное начало.
Шаблон отслеживания проектов Excel
При поиске трекера вы увидите удивительное сочетание личных и деловых шаблонов таблиц Excel для отслеживания. Вы можете сузить область поиска, выбрав категории, связанные с задачей управления проектом, с которой вы работаете.
6. Отслеживание затрат по видам деятельности
Этот шаблон отслеживания может помочь вам получить представление о прямых, косвенных, а также общих и административных затратах на продукт.
7. Шаблон отслеживания проекта
Этот шаблон Vertex42 необходим, если вы работаете с несколькими различными клиентами, проектами и / или результатами. Он объединяет детали проекта, расходы, статусы задач и сроки выполнения.
Шаблоны бизнес планов
В Microsoft Office есть собственная категория для бизнес-планов. Воспользуйтесь предложенным бизнес-поиском и выберите категорию « Бизнес-планы » справа.
Вы найдете следующие шаблоны Microsoft Excel:
- Затраты на запуск
- Контрольный список бизнес-плана
- Контрольный список бизнес-плана с SWOT-анализом
Дополнительные шаблоны бизнес-планов шаблоны бизнес-планов , посмотрите нашу специальную статью.
Highcharts
Highcharts
Основные возможности
- Использует чистый JavaScript. Данные можно загружать извне.
- Достойные документация и описание API-документация, кейсы пользователей.
- Интерактивность, включая дрилдаун (возможность анализа данных «вглубь»).
- Можно использовать с React, Angular, Meteor, .NET, iOS и др.
- Экспорт в PNG, JPG, PDF и SVG форматы.
- Поддержка пользователей бесплатной версии через форум и Stack Overflow. Премиум поддержка по электронной почте и Skype доступна только для коммерческих пользователей, владеющих соответствующей лицензией.
- Клиенты: Visa, Yahoo!, Facebook, Twitter, Groupon, Nokia, Ericsson, Mastercard, Yandex и др.
Как переместить диаграмму на отдельный лист?
Несмотря на то, что Excel автоматически помещает все новые диаграммы на тот же рабочий лист, на котором содержатся исходные данные (если, конечно, вы не используете трюк с клавишей F11>), иногда удобнее размещать их на отдельном листе. Для перемещения внедренной диаграммы на собственный лист выполните следующие действия.
- Щелкните на кнопке Переместить диаграмму (Movechart), находящейся на контекстной вкладке Конструктор.
- В открывшемся диалоговом окне Перемещение диаграммы установите переключатель в положение «на отдельном листе» (NewSheet).
- (Дополнительно.) В текстовом поле рядом с переключателем переименуйте создаваемый рабочий лист из стандартного Диаграмма1 в нечто более осмысленное.
- Щелкните на кнопке ОК, чтобы закрыть диалоговое окно и открыть новый лист с помещенной на него диаграммой.
Если после перемещения диаграммы на отдельный лист вы решили снова вернуть ее на лист с данными, щелкните на кнопке Переместить диаграмму контекстной вкладки Конструктор. Затем щелкните на кнопке Объект (Объект), выберите в связанном с ней раскрывающемся списке имя нужного рабочего листа и щелкните на кнопке ОК.
Показатели уровня экономического развития страны
Используем диаграммы Excel для отображения некоторых сравнительных показателей экономического развития России. Уровень экономического развития определяют, в основном,
- уровень ВВП / НД на душу населения;
- отраслевая структура экспорта и импорта;
- уровень и качество жизни.
Ведущий показатель – ВВП.
Сравним с помощью гистограммы значения ВВП на душу населения в США, Великобритании, Японии, Канаде и России за последние три года:
Проанализируем диаграмму, сравнительные показатели экономического развития и сделаем все возможные выводы. Данные для построения взяты из Википедии (по списку МВФ). Сравнительные показатели экономического развития стран мало поменялись со времен Советского Союза. Вот диаграмма на основе значений 1991 года (ВВП на душу населения – цифра 1):
Сравним ВНД на душу населения в этих же странах в 2015 году. Используем линейчатую диаграмму:
Для иллюстрации уровня жизни населения возьмем индекс развития человеческого потенциала как наиболее широкий показатель, который можно представить в количественном виде. Помимо экономических данных, ИРЧП учитывает ожидаемую продолжительность жизни, уровень грамотности и образования. Сравним индексы по странам с помощью лепестковой диаграммы (данные взяты за 2014 год из Википедии):
Для сопоставления доли каждой отрасли в структуре экономики страны лучше использовать круговые диаграммы. Показатели по России за 2014 год:
Скачать пример сравнительной лепестковой диаграммы
Так как доля сельского хозяйства и других областей первичного сектора достаточно низкая, вторичные и третичные сектора (производство, услуги, образование) преобладают, Россию можно охарактеризовать как развитую страну. Но индекс человеческого развития немногим выше среднемирового значения (ИРЧП в 2014 году в РФ – 0,798, в том же 1985 – 0,811).
Эксель – одна из самых лучших программ для работы с таблицами. Она есть на компьютере практически у каждого пользователя, поскольку данный редактор нужен как для работы, так и для учёбы, во время выполнения различных курсовых или лабораторных заданий. Но при этом не все знают, как сделать диаграмму в Excel по данным таблицы. В этом редакторе вы сможете использовать огромное количество шаблонов, которые были разработаны в компании Microsoft. Но если вы не знаете, какой тип лучше выбрать, то предпочтительнее будет использовать автоматический режим.
Примеры шаблонов дашбордов, диаграмм, графиков и отчетов
Дашборд для анализа EBITDA инвестиций в Excel скачать
Презентация анализа стоимости пахотной земли скачать в Excel
Красивый дашборд для анализа силы бренда в Excel
Простой пример создания элементов инфографики в Excel
График рейтинга данных для визуализации скачать в Excel
График ранжирования для визуализации данных скачать в Excel
3D-инфографика для презентации в Excel отчета продаж сыра
Простой пример 3D-диаграммы со значением больше 100% в Excel
Сравнительная диаграмма и создание инфографики 20/80 в Excel
Ассоциативные приемы визуализации выборки данных в Excel
Дашборд для анализа диверсификации и теста бизнес-ниш в Excel
Визуализация для анализа истории болезни пациента в Excel
Сравнительный анализ продаж по дням недели в Excel
5 красивых идей для создания интерактивной инфографики в Excel
Дашборд взаимосвязи бизнес-интеллекта менеджера и продаж в Excel
Дашборд для анализа факторов ранжирования продаж в Excel
Красивая диаграмма для презентации отчетов в Excel
Скачать шаблон анализа учета продаж продуктов кафе в Excel
График с визуализацией данных для лабораторных работ в Excel
Секторная лепестковая диаграмма и сравнительный анализ в Excel
1234
1 Visme
![]()
Visme — это не просто инструмент визуализации данных. Функционал его гораздо шире, практически это целая мастерская возможностей!
Используя полный набор инструментов: конструктор графиков, шаблоны диаграмм и библиотеку виджетов данных, — вы можете легко создавать визуализации данных различных типов и направлений.
Самое приятное то, что вы можете добавить эти визуализации в любой проект, над которым вы работаете в Visme; например в предложение, презентацию, отчет или инфографику.
![]()
Настройка шаблонов диаграмм в Visme!Посмотреть сейчас
Visme объединяет бизнес-аналитику с интерактивным дизайном, чтобы помочь вам создавать визуализации данных, которые не только легко читать и понимать, но и выглядят потрясающе.
Что можно делать в Visme?
Конструктор графиков Visme позволяет легко создавать линейные диаграммы, гистограммы, круговые диаграммы, точечные диаграммы и многие другие. Виджеты данных в Visme идеально подходят для визуализации картографических данных, массивов, таблиц, процентов и многого другого.
Но не стоит верить мне на слово.
Вот видео, в котором показано, как Visme помогает визуализировать данные.
Для кого это придумано?
Технически Visme предназначен для всех, кому нужно визуализировать данные и графику для совершенно различных целей.
Например, вы сможете легко создать диаграмму для блога, оформить отчет, торговое предложение, социальные сети, школьные отчеты, презентации и многое другое. Visme предназначен для удобного создания красивых и профессиональных мультимедиа-эффектов, независимо от вашего уровня подготовки.
Кстати, Visme предлагает множество ресурсов, чтобы развить ваши дизайнерские способности и максимально эффективно использовать инструменты, предоставляемые в редакторе.
Visme — это то, что вам нужно, если вы ищете великолепное средство визуализации данных.
Настройте этот шаблон презентации персонально для себяРедактировать и скачать
Сколько это стоит?
У Visme есть бесплатный план с множеством опций, которые помогут вам ознакомиться с платформой.
Если вы хотите получить доступ к премиум-функциям, у нас есть предусмотрено несколько вариантов: стандартный план стоит $12,25 в месяц, а Бизнес план — $24,75 в месяц, при ежегодной оплате. Что же касается корпоративных решений: обязательно свяжитесь с нами и мы будем рады составить для вас персональное предложение.
Специальное предложение
Учетная запись преподавателя стоит $48 за семестр, а для студента — $96 в год. Также действует скидка 25% для некоммерческих организаций.
Узнайте больше о ценах на Visme здесь.
Tableau Public
Сильные стороны бесплатной версии
- Все визуализации, созданные с помощью Tableau Public, могут бесплатно просматривать миллионы пользователей.
- Существует много учебных руководство по Tableau.
- Система поддерживает обширные возможности по настройке диаграмм.
Слабые стороны бесплатной версии
- Визуализации, опубликованные на Tableau Public, доступны абсолютно всем. Это платформа, которая ориентирована на работу с общедоступными данными.
- Импортировать данные в систему можно из CSV-файлов, из файлов Microsoft Excel и из системы Google Таблицы. А вот, например, подключение к базе данных бесплатная версия платформы не поддерживает.
Этапы создания дашбордов
#1. Идея и сбор требований. В компании понимают, что им нужен инструмент для мониторинга KPI или метрик бизнеса. Идея создать дашборд может появиться на общем собрании, у отдельного сотрудника или у самого аналитика.
Чтобы создать полезный дашборд, аналитик разговаривает с клиентами. Собирает требования, спрашивает, что делают клиенты, когда им нужна эта информация и как они ее используют.
#2. Сбор данных. Возможны два пути:
-
Данных нет. Например, на вашем сайте есть формы, которые заполняют потенциальные клиенты, и вы хотите измерить конверсию из открытий в отправку. Но не записываете событие открытия формы. Чтобы собрать данные, нужно добавить это событие в вашу систему аналитики или базу данных (например, через Google Tag Manager или JavaScript). Если проект использует собственную аналитическую БД, мы разрабатываем дизайн таблиц для хранения данных.
- Информация уже собрана в таблицах БД или «Google Таблицах». Тогда к ним можно подключиться сразу или написав SQL-код.
#3. Визуализация. Для нее есть две категории онлайн-инструментов:
Инструменты визуализации данных
Современный рынок программного обеспечения предоставляет множество инструментов визуализации данных, от бесплатных интернет-сервисов до дорогих корпоративных пакетов: Excel, Google Sheets, Google Data Studio, RStudio, Tableau, Power BI, QlikView, OWOX BI Smart Data, SAS . Большинство из них предоставляет не только встроенные средства для анализа датасетов, но и позволяет настраивать их и адаптировать исходный код к специфике отдельных проектов, а также создавать интерактивные динамические отчеты. Например, в представлен подробный обзор целых 36 инструментов визуализации данных для различных прикладных задач, помимо EDA: картография, инфографика, создание интерактивных дэшбордов и т.д. Примечательно, что часть из них (Chart.js, Raw, Dygraphs, ZingChart, FusionCharts Suite XT, D3.js и многие другие) представляют собой плагины или библиотеки, которые можно интегрировать с другими средствами работы Data Scientist’a .
Интересен также сравнительный анализ наиболее популярных инструментов визуализации данных для маркетинговой аналитики, приведенный в (рис. 8).
Рис. 8. Сравнительный анализ 5 популярных инструментов визуализации данных для маркетинговой аналитики
Хотя этот обзор больше относится к аналитике данных, чем непосредственно к Data Science и Big Data, он показывает еще одно важное применение визуализации – построение BI-дэшбордов для мониторинга различных бизнес-показателей (конверсия, характеристики пользователей и пр.) . При проектировании дашбордов не стоит использовать все возможные виды диаграмм, стремясь по максимуму использовать все возможности визуализации: перегруженная витрина данных непонятна и сложна в эксплуатации
Пример удобного интерактивного дэшборда для ТОП-менеджера показан на рисунке 9 .
Рис. 9. Дашборд руководителя из Tableau
AnyChart
AnyChart
Основные возможности
- Более 80 типов графиков, включая обычные графики, биржевые графики, геовизуализации (карты), а также диаграммы Ганта и сетевые графики PERT.
- Много вариантов, как можно загружать данные: XML, JSON, CSV, JS API, Google Sheets, HTML-таблицы.
- Возможность «углубляться» в данные на графике (дрилдаун).
- Технические индикаторы для технического анализа и аннотации (инструменты для рисования) «из коробки».
- Исчерпывающие документация и описание API, отзывчивая поддержка.
- Интеграция с Angular, Oracle APEX, React, Elasticsearch, Vue.js, Android, iOS и др. Для разработчиков приложений и дашбордов в Qlik есть специальный готовый экстеншн для Qlik Sense.
- Множество готовых примеров графиков, диаграмм, дашбордов, а также собственная специальная песочница с автозаполнением кода.
- Поддержка старых версий браузеров.
- Экспорт данных в различные форматы, включая PDF отчеты; JPG, PNG, SVG изображения; Excel (XLSX) или CSV файлы с данными графиков.
- Клиенты: Oracle, Microsoft, Citi, Samsung, Nokia, AT&T, Ford, Volkswagen, Lockheed Martin, и др.
КАК СДЕЛАТЬ ДИАГРАММУ С ПРОЦЕНТАМИ В EXCEL
Часто в отчетах нужно отобразить в Excel из скольких частей состоит стопроцентная целостность определенного показателя и сколько приходится процентов на каждую его часть. Например, чтобы узнать рентабельность товара нам нужно его цену реализации разбить на части: закупочная цена, покрытие расходов, наценка. Для отображения долей хорошо использовать круговые диаграммы с разноцветными секторами. Рассмотрим все более детально на конкретном примере.
КРУГОВЫЕ ДИАГРАММЫ С ПРОЦЕНТАМИ В EXCEL
Допустим, у нас есть условный товар, о котором мы все знаем в цифрах. Но нам нужно определить какими партиями его продавать. Если его наценка составляет 15%-20% значит, данный товар будет реализовываться только оптовыми партиями, а если более 20% – розничными. Розничная цена для данного товара не должна превышать 1700, а оптовая – 1400. Низкорентабельные товары будем считать с наценкой менее 15%. Теперь заполните таблицу, так как показано на рисунке:
Сделаем круговую диаграмму с процентами:
Выделите диапазон B2:B4 выберите инструмент: «Вставка»-«Диаграммы»-«Круговая».
Если кликнуть по диаграмме у нас активируется дополнительная панель. На ней выберите тип отображения с процентным соотношением долей: «Работа с диаграммами»-«Конструктор»-«Макеты диаграмм»-«Макет 6».
Теперь нам наглядно видно, что наценку лучше увеличить на 50 и продавать данный товар в розницу. Так как оптовыми партиями реализовывать его будет нерентабельно.
Экспонируем наценку, чтобы повысить презентабельность диаграммы. Для этого первый раз кликните по кругу диаграммы. А второй раз непосредственно по сектору наценки. После чего удерживая левую клавишу мышки, немного сместите сектор наценки.
Кольцевая диаграмма с процентами
Презентуем с помощью диаграммы таблицу с данными о деятельности фирмы за 2 года. И сравним их в процентном соотношении. Постройте следующую таблицу:
Для решения данной задачи можно использовать 2 круговые диаграммы. Но в данном примере мы будем использовать более эффективный инструмент:
-
Выделите диапазон A2:C4 и выберите инструмент: «Вставка»-«Диаграммы»-«Другие»-«Кольцевая».
-
Чтобы улучшить внешний вид выберите: «Работа с диаграммами»-«Конструктор»-«Стили диаграмм»-«Стиль10».
-
Для отображения значений на диаграмме в процентах выбираем: Работа с диаграммами»-«Конструктор»-«Макеты диаграмм»-«Макет 2».
Главная цель этих двух примеров – показать разницу между разными типами диаграмм и их отличие перед гистограммами. Их рассмотрим в следующем примере.
ГИСТОГРАММА В ПРОЦЕНТАХ
Теперь рассмотрим, как сделать в Excel гистограмму на проценты. Для примера возьмем эту же таблицу презентуем с помощью сразу 3-х гистограмм. Снова выделите диапазон ячеек A2:C4 и выберите: «Вставка»-«Диаграмма»-«Гистограмма»:
-
«Объемная гистограмма с группировкой»;
-
«Объемная гистограмма с накоплением»;
-
«Объемная нормированная гистограмма с накоплением».
Теперь на всех созданных гистограммах используйте переключатель: «Работа с диаграммами»-«Конструктор»-«Строка/столбец».
Изначально при создании гистограмм Excel разместил по умолчанию годы в рядах, а наименования показателей в категориях. Так как наименований больше они попали в категории. А нам нужно было сравнить показатели по годам и для этого мы поменяли строки со столбцами местами, используя переключатель «Строка/столбец».
Вкратце опишем, что отображает каждый тип выбранной гистограммы в данном примере:
-
Объемная гистограмма с группировкой – позволяет оценить изменения всех типов расходов. Известно, что они изменились, но неизвестно есть ли существенные изменения в процентном соотношении?
-
Объемная гистограмма с накоплением – легко можно оценить суммарное снижение расходов в 2013-ом году. Но все еще неизвестно как изменилась ситуация в процентах?
-
Объемная нормированная гистограмма с накоплением – видно, что сумма транспортных расходов в процентах не существенно изменилась. Существенно возросли расходы на реализацию. А накладные расходы наоборот уменьшились. Но с другой стороны не знаем абсолютных значений и суммарных изменений.
Каждый тип диаграммы отличается своими преимуществами и недостатками
Важно уметь правильно подбирать способ графического отображения для разного рода данных. Этому учит наука «Инфографика»
| « КАК ПОСТРОИТЬ ГРАФИК ФУНКЦИИ В EXCEL |
| КАК ПОСТРОИТЬ ЛЕПЕСТКОВУЮ ДИГРАММУ » |
Как создать смешанную диаграмму в Excel
Как правило, диаграммы используют один стиль, например, это может быть столбцовая, линейчатая или круговая диаграмма. Если в вашей диаграмме более одного ряда данных, вы можете отобразить в ней различные стили, создав таким образом смешанную диаграмму.
На рис. 136.1 показана диаграмма, которая хорошо подходит для преобразования в смешанную. График иллюстрирует среднюю температуру и осадки по месяцам. Но есть проблема. Два диапазона данных явно различаются по величине, так что столбцы осадков едва видны на диаграмме.
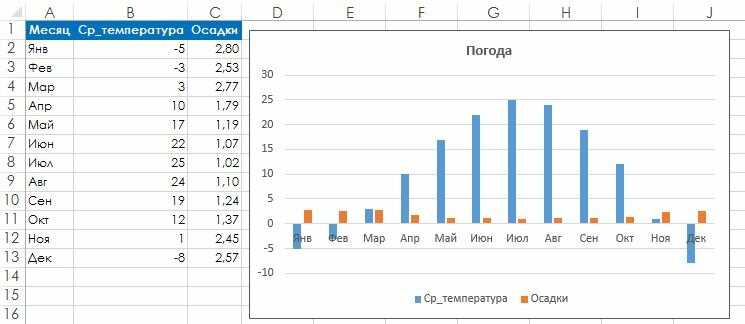
Рис. 136.1. Эта диаграмма будет более эффективной, если сделать ее смешанной
На рис. 136.2 приведена диаграмма после того, как я преобразовал ее в смешанную. Теперь значения осадков изображены в виде линии и используется вторая вертикальная ось справа. Большинство из вас согласится, что эта диаграмма — значительное улучшение по сравнению с исходной. Можете ее использовать при анализе стоимости товаров в ювелирный салон вологда.
Вы можете искать команду создания смешанных диаграмм на ленте Excel хоть целый день, но все равно не найдете ее. Если вы уже создали свою диаграмму (в которой есть по крайней мере два ряда данных), то можете легко преобразовать ее в смешанную диаграмму. Выполните следующие действия.
- Щелкните на рядах, которые хотите изменить.
- Выберите Работа с диаграммами ► Конструктор ► Тип ► Изменить тип диаграммы.
- В диалоговом окне Изменение типа диаграммы выберите значок, который представляет тип диаграммы для выбранного ряда.
- Если вы хотели бы использовать вторую вертикальную ось для преобразованного ряда, выберите ряд и нажмите Ctrl+1 для открытия диалогового окна Формат ряда данных; перейдите в раздел Параметры ряда и установите переключатель Построить ряд в положение По вспомогательной оси.
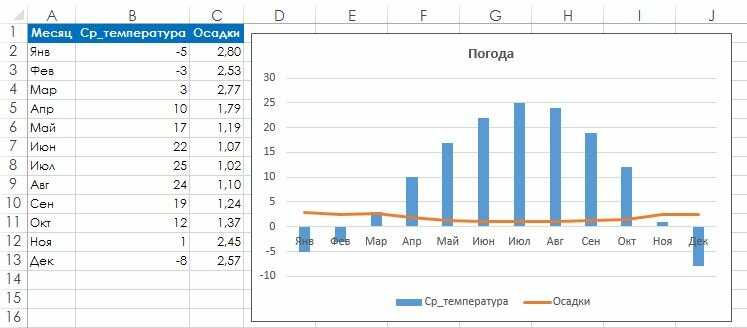
Рис. 136.2. Такая смешанная диаграмма отображает два ряда данных, величины которых различаются
Диаграмма на рис. 136.1 была стандартной столбцовой диаграммой с двумя рядами. Несколько щелчков кнопкой мыши, и один из рядов (Осадки в данном примере) преобразовался из столбцов в линию. Я также добавил вторую ось и пометил оси, чтобы было ясно, какой масштаб для какого ряда используется. Чтобы добавить названия осей, выполните команду Работа с диаграммами ► Макет ► Названия осей.
Нa рис. 136.3 показана другая смешанная диаграмма. Она сочетает в себе столбцовую и линейчатую диаграмму, а оба ряда используют одну вертикальную ось. В этом случае изображение целевых показателей месячных продаж в виде линейчатой диаграммы облегчает нахождение месяцев, в которых цель была достигнута.
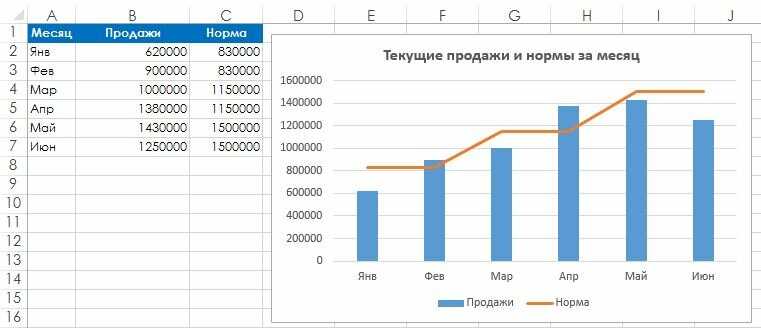
Рис. 136.3. Смешанная диаграмма, использующая отдельную вертикальную ось
На рис. 136.4 продемонстрировано, как далеко можно зайти, используя смешанные диаграммы. Эта диаграмма объединяет в себе пять различных типов диаграмм: круговую, с областями, гистограмму (столбцовую), линейчатую и точечную (XY). Я не представляю себе, в какой ситуации такая диаграмма была бы уместна, но это достаточно интересный демонстрационный пример.
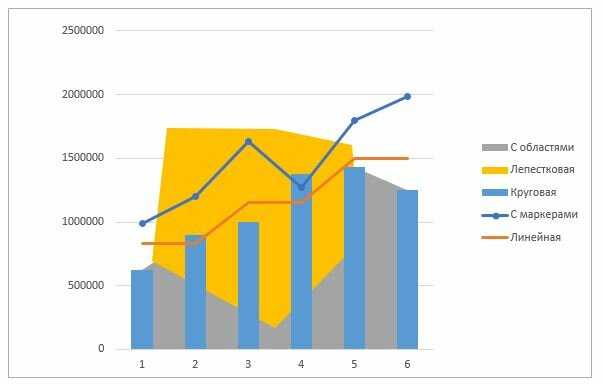
Рис. 136.4. Смешанная диаграмма объединяет пять типов диаграмм
В некоторых случаях вы не можете смешивать типы диаграмм. Например, вы не можете создать смешанную диаграмму, которая включает в себя пузырьковую и поверхностную (3D) диаграммы. Если вы выберете несовместимый тип диаграммы для серии, то Excel оповестит вас об этом.
5. Используйте строительные блоки с последовательной структурой
После того, как мы определились с сеткой, мы можем начать работу с несколькими «виджетами», которые будут содержать информацию, диаграммы и элементы управления. Карточки смотрятся красиво и удобны в оформлении Важней всего, что с карточками можно бесконечно манипулировать. Они являются хорошим выбором для гибкого дизайна, поскольку карточки действуют как контейнеры контента, которые легко масштабируются
Важной характеристикой карточек является согласованная компоновка элементов управления и данных внутри них. Поместите имя в верхнем левом углу, выровняйте элементы управления или действия в верхнем правом углу карты, добавьте остальную часть контента
Когда всё имеет согласованную структуру, пользователю легче работать с интерфейсом, он всё легко находит. Использование предложенного выше макета имеет дополнительные преимущества гибкости, когда дело доходит до отзывчивости или кастомизации. В то время как карточка становится больше или меньше, все основные компоненты остаются привязанными к определенным местам. Это также полезно для разработчиков и общей масштабируемости ваших проектов в будущем.

























