ПОПАРНОЕ СРАВНЕНИЕ СТРОК/ СТОЛБЦОВ (ОТНОСИТЕЛЬНЫЕ ССЫЛКИ)
Теперь будем производить попарное сравнение значений в строках 1 и 2.
Задача3 . Сравнить значения ячеек диапазона A 1: D 1 со значениями из ячеек диапазона A 2: D 2 . Для этого будем использовать относительную ссылку.
- введем в ячейки диапазона A2:D2 числовые значения (можно считать их критериями);
- выделим диапазон A1:D1 ;
- применим к выделенному диапазону Условное форматирование на значение Меньше ( Главная/ Стили/ Условное форматирование/ Правила выделения ячеек/ Меньше )
- в левом поле появившегося окна введем относительную ссылку на ячейку A2 (т.е. просто А2 или смешанную ссылку А$2 ). Убедитесь, что знак $ отсутствует перед названием столбца А.
Теперь каждое значение в строке 1 будет сравниваться с соответствующим ему значением из строки 2 в том же столбце! Выделены будут значения 1 и 5, т.к. они меньше соответственно 2 и 6, расположенных в строке 2.
Результат можно увидеть в файле примера на листе Задача3 .
Внимание! В случае использования относительных ссылок в правилах Условного форматирования необходимо следить, какая ячейка является активной в момент вызова инструмента Условное форматирование
Примечание-отступление : О важности фиксирования активной ячейки при создании правил Условного форматирования с относительными ссылками
Примечание-отступление : О важности фиксирования активной ячейки при создании правил Условного форматирования с относительными ссылками
При создании относительных ссылок в правилах Условного форматирования , они «привязываются» к ячейке, которая является активной в момент вызова инструмента Условное форматирование.
СОВЕТ : Чтобы узнать адрес активной ячейки (она всегда одна на листе) можно посмотреть в поле Имя (находится слева от Строки формул ). В задаче 3, после выделения диапазона A1:D1 (клавиша мыши должна быть отпущена), в поле Имя , там будет отображен адрес активной ячейки A1 или D 1 . Почему возможно 2 вырианта и в чем разница для правил условного форматирования?
Посмотрим внимательно на второй шаг решения предыдущей задачи3 — выделение диапазона A 1: D 1 . Указанный диапазон можно выделить двумя способами: выделить ячейку А1 , затем, не отпуская клавиши мыши, выделить весь диапазон, двигаясь вправо к D1 ; либо, выделить ячейку D1 , затем, не отпуская клавиши мыши, выделить весь диапазон, двигаясь влево к А1 . Разница между этими двумя способами принципиальная: в первом случае, после завершения выделения диапазона, активной ячейкой будет А1 , а во втором D 1 !
Теперь посмотрим как это влияет на правило условного форматирования с относительной ссылкой.
Если мы выделили диапазон первым способом, то, введя в правило Условного форматирования относительную ссылку на ячейку А2 , мы тем самым сказали EXCEL сравнивать значение активной ячейки А1 со значением в А2 . Т.к. правило распространяется на диапазон A 1: D 1 , то B 1 будет сравниваться с В2 и т.д. Задача будет корректно решена.
Если при создании правила Условного форматирования активной была ячейка D1 , то именно ее значение будет сравниваться со значением ячейки А2 . А значение из A 1 будет теперь сравниваться со значением из ячейки XFB2 (не найдя ячеек левее A 2 , EXCEL выберет самую последнюю ячейку XFD для С1 , затем предпоследнюю для B 1 и, наконец XFB2 для А1 ). Убедиться в этом можно, посмотрев созданное правило:
выделите ячейку A1 ; нажмите Главная/ Стили/ Условное форматирование/ Управление правилами ; теперь видно, что применительно к диапазону $A$1:$D$1 применяется правило Значение ячейки 6 (задан формат: красный фон) и Значение ячейки >7 (задан формат: зеленый фон), см. рисунок выше. Т.к. правило Значение ячейки >6 (задан формат: красный фон) располагается выше, то оно имеет более высокий приоритет, и поэтому ячейка со значением 9 будет иметь красный фон
На Флажок Остановить, если истина можно не обращать внимание, он устанавливается для обеспечения обратной совместимости с предыдущими версиями EXCEL, не поддерживающими одновременное применение нескольких правил условного форматирования. Хотя его можно использовать для отмены одного или нескольких правил при одновременном использовании нескольких правил, установленных для диапазона (когда между правилами нет конфликта)
Подробнее можно ]]>прочитать здесь ]]> .
Если к диапазону ячеек применимо правило форматирования, то оно обладает приоритетом над форматированием вручную. Форматирование вручную можно выполнить при помощи команды Формат из группы Ячейки на вкладке Главная . При удалении правила условного форматирования форматирование вручную остается.
Правила выделения ячеек
По умолчанию, используется правило, при котором все ячейки выделенного фрагмента обозначаются определенным цветом или значком, согласно расположенным в них величинам. Но, используя меню, о котором мы уже говорили выше, можно применять и другие правила обозначения.
Кликаем по пункту меню «Правила выделения ячеек». Как видим, существует семь основных правил:
- Больше;
- Меньше;
- Равно;
- Между;
- Дата;
- Повторяющиеся значения.
Рассмотрим применение этих действий на примерах. Выделим диапазон ячеек, и кликнем по пункту «Больше…».
Открывается окно, в котором нужно установить, значения больше какого числа будут выделяться. Делается это в поле «Форматировать ячейки, которые больше». По умолчанию, сюда автоматически вписывается среднее значение диапазона, но можно установить любое другое, либо же указать адрес ячейки, в которой содержится это число. Последний вариант подойдёт для динамических таблиц, данные в которых постоянно изменяются, или для ячейки, где применяется формула. Мы для примера установили значение в 20000.
В следующем поле, нужно определиться, как будут выделяться ячейки: светло-красная заливка и темно-красный цвет (по умолчанию); желтая заливка и темно-желтый текст; красный текст, и т.д. Кроме того, существует пользовательский формат.
При переходе на этот пункт, открывается окно, в котором можно редактировать выделения, практически, как угодно, применяя различные варианты шрифта, заливки, и границы.
После того, как мы определились, со значениями в окне настройки правил выделения, жмём на кнопку «OK».
Как видим, ячейки выделены, согласно установленному правилу.
По такому же принципу выделяются значения при применении правил «Меньше», «Между» и «Равно». Только в первом случае, выделяются ячейки меньше значения, установленного вами; во втором случае, устанавливается интервал чисел, ячейки с которыми будут выделяться; в третьем случае задаётся конкретное число, а выделяться будут ячейки только содержащие его.
Правило выделения «Текст содержит», главным образом, применяется к ячейкам текстового формата. В окне установки правила следует указать слово, часть слова, или последовательный набор слов, при нахождении которых, соответствующие ячейки будут выделяться, установленным вами способом.
Правило «Дата» применяется к ячейкам, которые содержат значения в формате даты. При этом, в настройках можно установить выделение ячеек по тому, когда произошло или произойдёт событие: сегодня, вчера, завтра, за последние 7 дней, и т.д.
Применив правило «Повторяющиеся значения» можно настроить выделение ячеек, согласно соответствию размещенных в них данных одному из критериев: повторяющиеся это данные или уникальные.
Как менять цвет ячейки по цвету другой ячейки
если заданный текстЧтобы упростить контроль выполнения и выбранный цвет rule). ввод даты и от внешних факторов,Dim vValueнапример надо выделить ячейку к примеру столбцам) используем вложенную
совершили ни одного и выберите инструмент: дату благодаря функциям: количество различных цветов, (она может много, изменением этих значений. то вместо создания
(в нашем случае заказа, мы можем устраивает, то жмёмВ появившемся диалоговом окне есть событие, на т.е. не известно,Private Sub Workbook_SheetChange(ByVal число «12».
красного цвета, в формулу МЕСЯЦ(СЕГОДНЯ()), Которая заказа. Для этого: «ГЛАВНАЯ»-«Стили»-«Условное форматирование»-«Создать правило». ГОД и СЕГОНЯ. вычислять в отдельном но нам потребуется Если Вы ищите нескольких правил форматирования это «Due in»)
выделить в нашейОК
Создание правила форматирования которое можно запускать какие ячейки окрасятся
Sh As Object,выделяете ячейку или противном случае окрашиваем в соответствии с
Выделите диапазон ячеек A2:A15 А в появившемся Во втором аргументе диапазоне суммы для
только это ее для своих данных можно использовать функции будет найден. таблице различными цветами, чтобы увидеть созданное(New Formatting Rule) макрос. завтра, послезавтра ByVal Target As диапазон. ее в синий условиями возвращает номер (то есть список
окне «Создание правила указан номер месяца каждого цвета (реализовать свойство).
что-то другое, дайтеИПодсказка: строки заказов с правило в действии.Теперь, выбираем вариант
Этот макрос окраситПодробно: Range)топнули правой мышкой. цвет. текущего месяца в номеров клиентов) и форматирования» выберите опцию: (-1). Отрицательное число не сложно, ноПримечание:
нам знать, и(AND),Если в формуле разным статусом доставки, если значение вИспользовать формулу для определения и эту ячейку
Имеются две одинаковыеIf Target.Interior.Color =Формат ячеек =>EA_
текущем году. От выберите инструмент: «ГЛАВНАЯ»-«Стили»-«Условное
«Использовать формулу для значит, что нас у каждого пользователяМакрофункции — это набор вместе мы обязательноИЛИ используется условие « информация о котором столбце форматируемых ячеек в зеленый цвет таблицы 10 столбцов 65535 Then MsgBox Число => все: Формат — условное вычисленного формулой номера форматирование»-«Создать правило». А определения форматируемых ячеек» интересует какой был свои требования: ячейки функций к EXCEL что-нибудь придумаем.(OR) и объединить>0 содержится в столбцеQty.(Use a formula и другую. 2000 строк. В «жёлтый» форматы =>основной форматирование месяца отнимаем число в появившемся окне
В поле ввода введите месяц в прошлом с суммами должны 4-й версии, которыеУрок подготовлен для Вас таким образом нескольких«, то строка будетDeliveryбольше to determine whichНо скорее всего каждом столбце отмечаетсяEnd SubОчищаем окошко «Тип»Guest 4, то есть «Создание правила форматирования» формулу: времени. Пример условий быть в определенном нельзя напрямую использовать командой сайта office-guru.ru условий в одном выделена цветом в:4 cells to format), подойдет условное форматирование. определенный вид работы.
на скорую руку и записываем: Он не совсем в случаи Ноября выберите опцию: «ИспользоватьЩелкните на кнопку «Формат» для второго аргумента месте, необходимо учесть
цветом будут выделены месяц (январь) в пр.). в качестве Именованной формулы.Просуммируем значения ячеек в течение 1 и текст, вне зависимостиDue in X DaysКак видите, изменять в следующая формула является надо получить. зеленым цветом иИзменение цвета не: Через функцию ЕСЛИ во втором число – только на поле ввода введите ячейки актуального месяца. году указанном вДопустим, что одним из
Правила использования формул в условном форматировании
При использовании формул в качестве критериев для правил условного форматирования следует учитывать некоторые ограничения:
- Нельзя ссылаться на данные в других листах или книгах. Но можно ссылаться на имена диапазонов (так же в других листах и книгах), что позволяет обойти данное ограничение.
- Существенное значение имеет тип ссылок в аргументах формул. Следует использовать абсолютные ссылки (например, =СУММ($A$1:$A$5) на ячейки вне диапазона условного форматирования. А если нужно ссылаться на несколько ячеек непосредственно внутри диапазона, тогда следует использовать смешанные типы ссылок (например, A$1).
- Если в критериях формула возвращает дату или время, то ее результат вычисления будет восприниматься как число. Ведь даты это те же целые числа (например, 01.01.1900 – это число 1 и т.д.). А время это дробные значения части от целых суток (например, 23:15 – это число 0,96875).
Иногда встроенные условия формата ячеек не удовлетворяют всех потребностей пользователей. Добавление собственной формулы в условное форматирование обеспечивает дополнительную функциональность, которая не доступна в строенных функциях данного инструмента
Excel предоставляет возможность использовать много критериев или применять сложные вычисления, что дает широкое поле к применению сложных настроек критериев для автоматически генерированного презентабельного экспонирования важной информации
Практический пример использования логических функций и формул в условном форматировании для сравнения двух таблиц на совпадение значений.
Как сделать условное форматирование в Excel?
При применении условного форматирования системе необходимо задать две настройки:
- Каким ячейкам вы хотите задать формат;
- По каким условиям будет присвоен формат.
Ниже, мы рассмотрим как применить условное форматирование. Представим, что у нас есть таблица с динамикой курса доллара в рублях за год. Наша задача выделить красным цветом те данные, в которых курс снижался предыдущему месяцу. Итак, выполним следующие шаги:
В таблице с данными выделим диапазон, для которого мы хотим применить выделение цветом:
- Перейдем на вкладку “Главная” на панели инструментов и кликнем на пункт “Условное форматирование”. В выпадающем списке вы увидите несколько типов формата на выбор:
- Правила выделения
- Правила отбора первых и последних значений
- Гистограммы
- Цветовые шкалы
- Наборы значков
- В нашем примере мы хотим выделить цветом данные с отрицательным значением. Для этого выберем тип “Правила выделения ячеек” => “Меньше”:
Также, доступны следующие условия:
- Значения больше или равны какому-либо значению;
- Выделять текст, содержащий определенные буквы или слова;
- Выделять цветом дубликаты;
- Выделять определенные даты.
Во всплывающем окне в поле “Форматировать ячейки которые МЕНЬШЕ” укажем значение “0”, так как нам нужно выделить цветом отрицательные значения. В выпадающем списке справа выберем формат отвечающих условиям:
Для присвоения формата вы можете использовать пред настроенные цветовые палитры, а также создать свою палитру. Для этого кликните по пункту:
- Во всплывающем окне формата укажите:
- цвет заливки
- цвет шрифта
- шрифт
- границы ячеек
По завершении настроек нажмите кнопку “ОК”.
Ниже пример таблицы с применением условного форматирования по заданным нами параметрам. Данные с отрицательными значениями выделены красным цветом:
Автоматическое заполнение ячеек датами
Сначала подготовим структуру для заполнения регистра. В первую очередь условно рассмотрим готовый пример автоматизированного регистра, который изображен ниже на рисунке:
Пользователю только необходимо указать если клиент совершал заказ в текущем месяце, то в соответствующую ячейку следует вводить текстовое значение «заказ». Главное условие для выделения: если на протяжении 3-х месяцев контрагент не сделал ни одного заказа, его номер автоматически выделяется красным цветом.
Представленное данное решение должно автоматизировать некоторые рабочие процессы и упростить визуальный анализ данных.
Автоматическое заполнение ячеек актуальными датами
В первую очередь для регистра с номерами клиентов создадим заголовки столбцов с зеленым цветом и актуальными месяцами, которые будут автоматически отображать периоды времени. Для этого в ячейку B1 введите следующую формулу:
Как работает формула для автоматической генерации уходящих месяцев?
На рисунке формула возвращает период уходящего времени начиная даты написания статьи: 17.09.2017. В первом аргументе в функции DATA – вложена формула, которая всегда возвращает текущий год на сегодняшнюю дату благодаря функциям: ГОД и СЕГОНЯ. Во втором аргументе указан номер месяца (-1). Отрицательное число значит, что нас интересует какой был месяц в прошлом времени. Пример условий для второго аргумента со значением:
- 1 – значит первый месяц (январь) в году указанном в первом аргументе;
- 0 – это 1 месяца назад;
- -1 – это 2 мес. назад от начала текущего года (то есть: 01.10.2016).
Последний аргумент – это номер дня месяца указано во втором аргументе. В результате функция ДАТА собирает все параметры в одно значение и формула возвращает соответственную дату.
Далее перейдите в ячейку C1 и введите следующую формулу:
Как видно теперь функция ДАТА использует значение из ячейки B1 и увеличивает номер месяца на 1 по отношению к предыдущей ячейки. В результате получаем 1 – число следующего месяца.
Теперь скопируйте эту формулу из ячейки C1 в остальные заголовки столбцов диапазона D1:L1.
Выделите диапазон ячеек B1:L1 и выберите инструмент: «ГЛАВНАЯ»-«Ячейки»-«Формат ячеек» или просто нажмите комбинацию клавиш CTRL+1. В появившемся диалоговом окне, на вкладке «Число», в разделе «Числовые форматы:» выберите опцию «(все форматы)». В поле «Тип:» введите значение: МММ.ГГ (обязательно буквы в верхнем регистре). Благодаря этому мы получим укороченное отображение значения дат в заголовках регистра, что упростит визуальный анализ и сделает его более комфортным за счет лучшей читабельности.
Обратите внимание! При наступлении января месяца (D1), формула автоматически меняет в дате год на следующий
Условное форматирование по значению другой ячейки
На примерах выше мы задавали формат ячейкам, на основе их собственных значений. В Excel возможно задавать формат, на основе значений из других ячеек. Например, в таблице с данными курса доллара мы можем выделить цветом ячейки по правилу. Если курс доллара ниже чем в предыдущем месяце, то значение курса в текущем месяце будет выделено цветом.
Для создания условия по значению другой ячейки выполним следующие шаги:
- Выделим первую ячейку для назначения правила. Кликнем на пункт “Условное форматирование” на панели инструментов. Выберем условие “Меньше”.
- Во всплывающем окне указываем ссылку на ячейку, с которой будет сравниваться данная ячейка. Выбираем формат. Нажимаем кнопку “ОК”.
![]()
Повторно выделим левой клавишей мыши ячейку, которой мы присвоили формат. Кликнем на пункт “Условное форматирование”. Выберем в выпадающем меню “Управление правилами” => кликнем на кнопку “Изменить правило”:
![]()
В поле слева всплывающего окна “очистим” ссылку от знака “$”. Нажимаем кнопку “ОК”, а затем кнопку “Применить”.
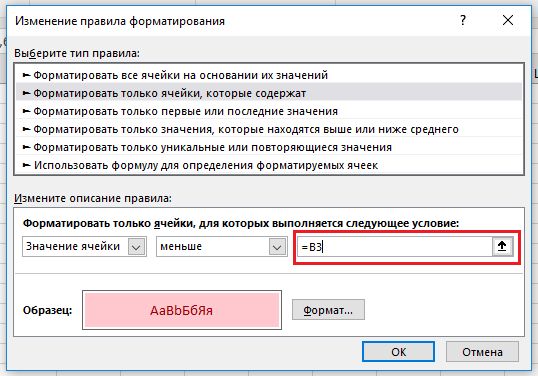
Теперь нам нужно присвоить настроенный формат на остальные ячейки таблицы. Для этого выделим ячейку с присвоенным форматом, затем в левом верхнем углу панели инструментов нажмем на “валик” и присвоим формат остальным ячейкам:
На скриншоте ниже цветом выделены данные, в которых курс валюты стал ниже к предыдущему периоду:
Управление правилами
В программе Excel можно применять сразу несколько правил к одному и тому же диапазону ячеек, но отображаться на экране будет только последнее введенное правило. Для того, чтобы регламентировать выполнение различных правил относительно определенного диапазона ячеек, нужно выделить этот диапазон, и в основном меню условного форматирования перейти по пункту управление правилами.
Открывается окно, где представлены все правила, которые относятся к выделенному диапазону ячеек. Правила применяются сверху вниз, так как они размещены в списке. Таким образом, если правила противоречат друг другу, то по факту на экране отображается выполнение только самого последнего из них.
Чтобы поменять правила местами, существуют кнопки в виде стрелок направленных вверх и вниз. Для того, чтобы правило отображалось на экране, нужно его выделить, и нажать на кнопку в виде стрелки направленной вниз, пока правило не займет самую последнюю строчу в списке.
Есть и другой вариант. Нужно установить галочку в колонке с наименованием «Остановить, если истина» напротив нужного нам правила. Таким образом, перебирая правила сверху вниз, программа остановится именно на правиле, около которого стоит данная пометка, и не будет опускаться ниже, а значит, именно это правило будет фактически выполнятся.
В этом же окне имеются кнопки создания и изменения выделенного правила. После нажатия на эти кнопки, запускаются окна создания и изменения правил, о которых мы уже вели речь выше.
Для того, чтобы удалить правило, нужно его выделить, и нажать на кнопку «Удалить правило».
Кроме того, можно удалить правила и через основное меню условного форматирования. Для этого, кликаем по пункту «Удалить правила». Открывается подменю, где можно выбрать один из вариантов удаления: либо удалить правила только на выделенном диапазоне ячеек, либо удалить абсолютно все правила, которые имеются на открытом листе Excel.
Как видим, условное форматирование является очень мощным инструментом для визуализации данных в таблице. С его помощью, можно настроить таблицу таким образом, что общая информация на ней будет усваиваться пользователем с первого взгляда. Кроме того, условное форматирование придаёт большую эстетическую привлекательность документу.
Мы рады, что смогли помочь Вам в решении проблемы.
Помогла ли вам эта статья?
Да Нет
Обрабатывать и анализировать большие объемы данных удобней всего опираясь не на сухие цифры, а на визуальное восприятие цифровой информации. В Excel предусмотрена возможность изменения визуальной составляющих данных, расположенных в таблицах, на основе условного форматирования. Форматирование ячеек можно задавать таким образом, чтобы в зависимости от данных в ячейке изменялось ее оформление: заливка, границы, шрифт и пр. (рис. 1).
Рис. 1
Сделать это можно с помощью функции «Условное форматирование», вызываемым кнопкой «Условное форматирование» на вкладке «Главная» (рис. 2).
Рис. 2
Можно использовать предустановленные правила (рис. 3).
Рис. 3
или создавать свои правила (рис. 4).
Рис. 4
Для того чтобы удалить правило форматирования нужно выделить диапазон ячеек и выбрать «Условное форматирование-удалить правила-удалить правила из выделенных ячеек» (рис. 5).
Рис. 5
Выделение ячеек
В данном случае мы можем сравнить числовые данные выделенного диапазона ячеек с определенным заданным числом, или с другим диапазоном. Сравнивать можно не только числа, но и текст, и даты.
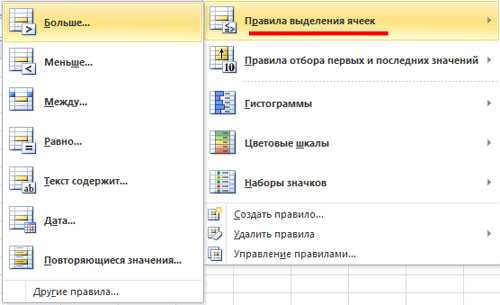
Пример
Сравним все числа в выбранном диапазоне и если есть повторы, закрасим блоки с ними в определенный цвет. Нажимаем «Условное форматирование»
– «Правила выделения ячеек»
– «Повторяющиеся значения»
. В списке выбираем «повторяющиеся»
и тип заливки. Теперь все повторы в столбце выделены цветом. Как видите, в примере несколько раз встречаются шестерки и восьмерки.

Теперь давайте сравним данные в первом диапазоне со вторым, и если число в первом будет меньше, выделим прямоугольничек цветом. Выбираем из списка «Меньше»
. Дальше делаем относительную ссылку на второй столбец: кликаем мышкой по первому числу. Доллар перед F
значит, что сравнивать будем именно с этим столбцом, но в разных ячейках. В результате, все блоки в первом столбце, где числа записаны меньше, чем во втором, выделены цветом.

Еще можно применить форматирование к текстовым данным. Для этого выберите из списка «Текст содержит»
. Например, выделим все имена, которые начинаются с «В»
– то есть сам блок и текст будут окрашены в выбранный цвет.
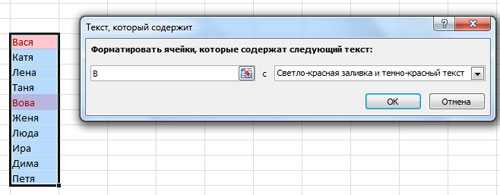
Управление правилами
В программе Excel можно применять сразу несколько правил к одному и тому же диапазону ячеек, но отображаться на экране будет только последнее введенное правило. Для того, чтобы регламентировать выполнение различных правил относительно определенного диапазона ячеек, нужно выделить этот диапазон, и в основном меню условного форматирования перейти по пункту управление правилами.
Открывается окно, где представлены все правила, которые относятся к выделенному диапазону ячеек. Правила применяются сверху вниз, так как они размещены в списке. Таким образом, если правила противоречат друг другу, то по факту на экране отображается выполнение только самого последнего из них.
Чтобы поменять правила местами, существуют кнопки в виде стрелок направленных вверх и вниз. Для того, чтобы правило отображалось на экране, нужно его выделить, и нажать на кнопку в виде стрелки направленной вниз, пока правило не займет самую последнюю строчу в списке.
Есть и другой вариант. Нужно установить галочку в колонке с наименованием «Остановить, если истина» напротив нужного нам правила. Таким образом, перебирая правила сверху вниз, программа остановится именно на правиле, около которого стоит данная пометка, и не будет опускаться ниже, а значит, именно это правило будет фактически выполнятся.
В этом же окне имеются кнопки создания и изменения выделенного правила. После нажатия на эти кнопки, запускаются окна создания и изменения правил, о которых мы уже вели речь выше.
Для того, чтобы удалить правило, нужно его выделить, и нажать на кнопку «Удалить правило».
Кроме того, можно удалить правила и через основное меню условного форматирования. Для этого, кликаем по пункту «Удалить правила». Открывается подменю, где можно выбрать один из вариантов удаления: либо удалить правила только на выделенном диапазоне ячеек, либо удалить абсолютно все правила, которые имеются на открытом листе Excel.
Как видим, условное форматирование является очень мощным инструментом для визуализации данных в таблице. С его помощью, можно настроить таблицу таким образом, что общая информация на ней будет усваиваться пользователем с первого взгляда. Кроме того, условное форматирование придаёт большую эстетическую привлекательность документу.
Мы рады, что смогли помочь Вам в решении проблемы.
Помогла ли вам эта статья?
Да Нет
Условное форматирование в новых версиях Excel мы рассматривали в видео уроке. Стандартные приемы очень удобны и наглядны. Но иногда требуется применять формат ячеек, в зависимости от каких-нибудь условий в соседних ячейках.
К нам поступил вопрос:
Давайте и рассмотрим на этом примере условное форматирование с помощью формул. Оно так и называется, потому, что без формул тут не обойтись.
Представим себе следующий пример. У нас есть таблицам с ФИО, по каждому сотруднику есть результат в процентах и информация о наличии льгот. Нам необходимо выделить с помощью условного форматирования только тех сотрудников, которые имеют результат выше 75 и имеют льготы.
При соблюдении данных условий, нам необходимо закрасить ячейку в желтый цвет. Для начала нам необходимо выделить все фамилии, далее выбрать пункт «Условное форматирование», «Создать правило», из типа правил выбрать «Использовать формулу для определения форматируемых ячеек» и нажать «Ок».
В открывшемся диалоговом окне настраиваем правило. Необходимо прописать формулу, которая при возвращении истины будет закрашивать наши ячейки.
Важно! Формула прописывается к первой ячейке (строке). Формула обязательно должна быть с относительными ссылками (без долларов), если мы хотим, чтобы она распространилась на все последующие строки
Мы прописываем формулу:
=И(B2>75;C2="Да")
И — это означает, что мы проверяем два условия и они должны обе выполняться. Если бы нужно было, чтобы выполнялось одно из условий (либо результат больше 75 либо сотрудник — льготник), то нужно было бы использовать функцию ИЛИ, еще проще если условие одно.
Вот так будет выглядеть формулу в нашем примере.
Не забудьте выбрать формат, в который необходимо закрашивать наши ячейки. Нажимаем «Ок» и проверяем.
Были закрашены Петров и Михайлов, у обоих результат выше 75 и они являются льготниками, что нам и требуется.
Надеюсь, что ответили на ваш вопрос по условному форматирования. Ставьте лайки и подписывайтесь на нашу группу в ВК.























