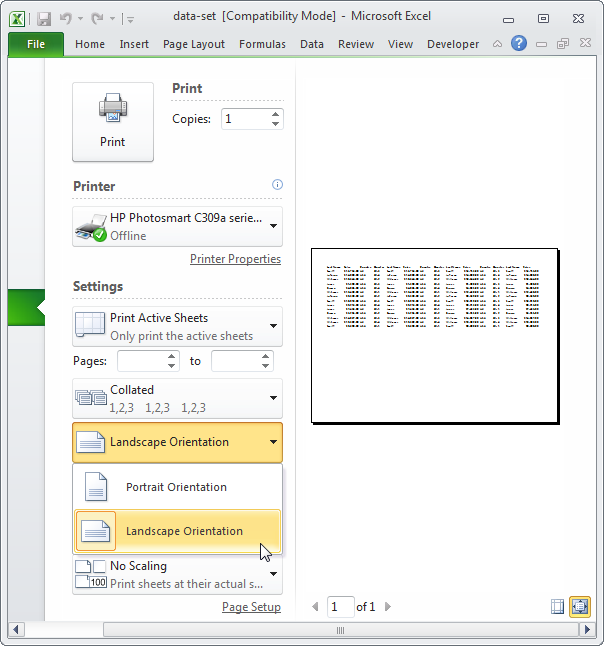Что делать
Практика применения Эксель позволила выделить несколько шагов, позволяющих добиться отображения границы таблицы. Начните с перезапуска оборудования и попытки повторной отправки на принтер. Если это не дало результат, попробуйте рассмотренные ниже шаги.
Проверьте выбор параметра «Линии сетки»
Начните с проверки правильности выбора формата распечатки. Для этого сделайте следующее:
- Проверьте, чтобы в Эксель был выбран показатель «Линии сетки».
- Войдите в раздел «Макет страницы».
- Найдите пункт Gridlines и поставьте под ним флажки.
Если все равно не печатаются границы таблицы в Excel, используйте другой способ решения вопроса.
Уменьшите масштаб
Следующий метод, позволяющий устранить неисправность — снизить масштаб Excel до 99%. Для этого сделайте следующее:
- Перейдите на вкладку «Макет страницы».
- Кликните на внутри окна в графе «Шкала».
- Введите 99% вместо 100%.
- Отправьте документ на имеющуюся оргтехнику.

Если Эксель все равно не печатает границ таблицы, причина может быть в другом. Воспользуйтесь приведенными ниже рекомендациями.
Отключите настройку «Качество черновика»
Нередко причиной сбоев в работе является установка чернового качества. Для исправления ситуации сделайте следующее:
- Перейдите во вкладку «Макет страницы» в Excel.
- Кликните «Параметры страницы».
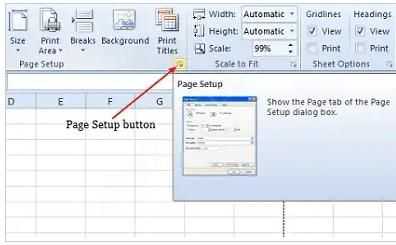
- Зайдите в раздел «Лист» в открытом выше окне.
- Отмените «Черновое качество».
- Кликните на «ОК».
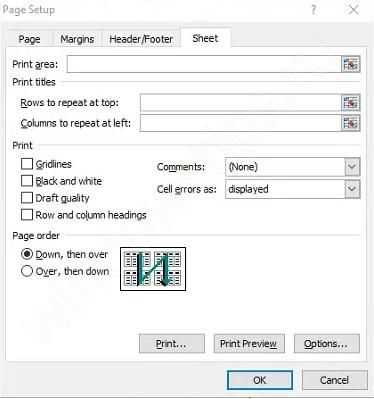
После таких изменений Excel зачастую показыват границы таблицы, которые хорошо видно на рисунке. Если это не дало результата, попробуйте другой метод.
Установите лучшее качество
Для исправления ситуации попробуйте улучшить качество выдаваемого изображения. Сделайте следующие шаги:
- Кликните на вкладку «Файл».
- Жмите на «Печать» слева вкладки.
- Войдите в «Свойства принтера».
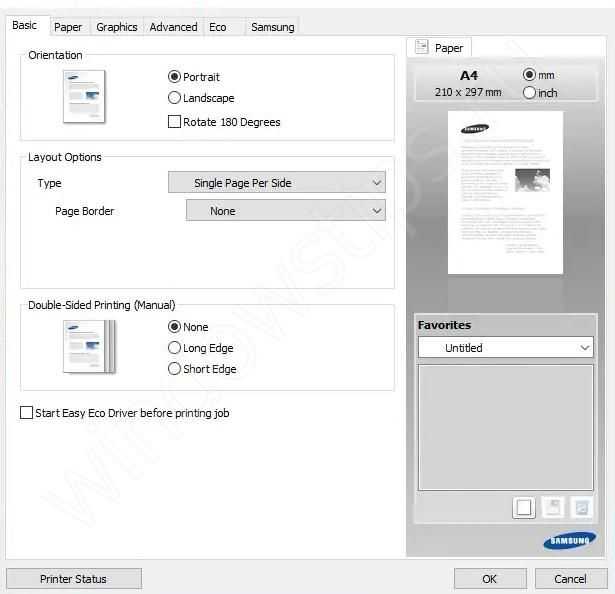
- Выберите вкладку, включающую параметр качества.
- Установите лучший вариант. Отметим, что наличие такой опции зависит от типа принтера.
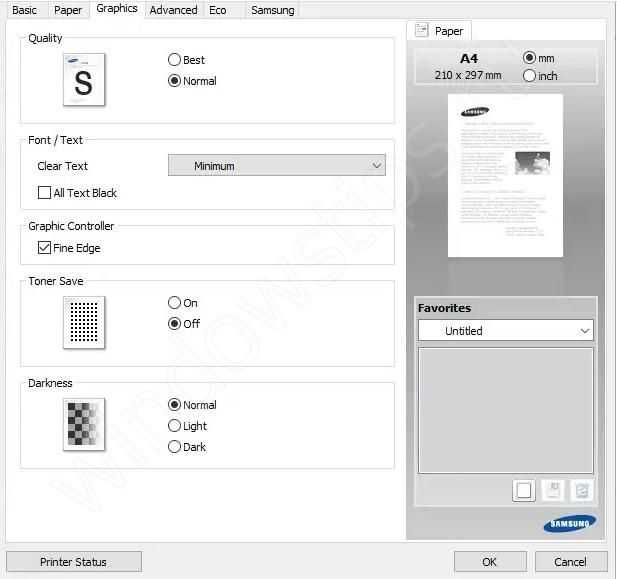
Вкладка Поля
На вкладке Поля можно установить размер отступов от краев страницы до начала таблицы, например, сделать побольше левый отступ, чтобы можно было подшить документ — т.н. отступ переплета.
- Колонтитулы — это повторяющиеся элементы на каждой распечатанной странице, их размер устанавливается в соответствующем поле.
- Центрировать на странице — эта функция позволяет выровнять таблицу относительно листа, если она получается меньше, чем сам лист. То есть, нужно ли прижимать распечатываемую страницу к левому верхнему углу (по умолчанию), или разместить по центру.
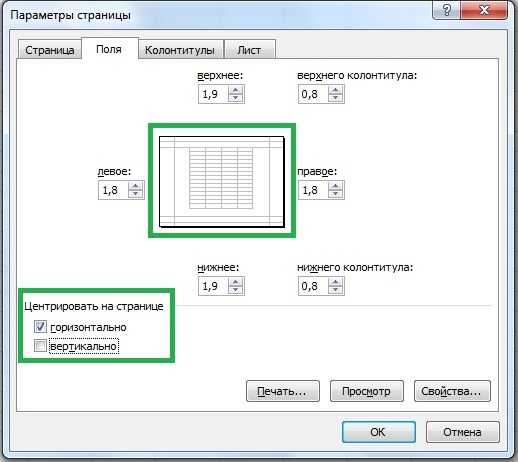
На скриншоте показано центрирование горизонтально, когда от таблицы до краев листа слева и справа одинаковое расстояние. Если ставить и снимать галочки напротив этих пунктов Горизонтально и Вертикально, то выше можно увидеть, как это будет выглядеть на листе.
Печать на одной странице
Уменьшив лист для печати, можно поместить все данные на одну страницу. Вы можете сжать документ Excel, чтобы данные поместились на указанное число страниц, с помощью команды Параметры страницы на вкладке Разметка страницы.
Уменьшение листа до одной страницы
Откройте вкладку Разметка страницы. Щелкните кнопку вызова мелкого диалогового окна в правом нижнем углу экрана. Откроется диалоговое окно Параметры страницы.
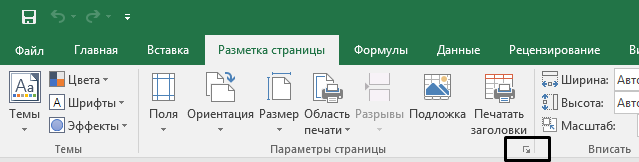
Выберите вкладку Страница в диалоговом окне Параметры страницы.
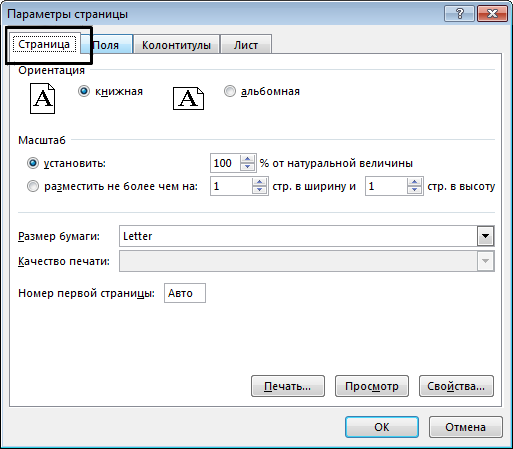
Установите переключатель разместить не более чем на в разделе Масштаб.
Чтобы напечатать документ на одной странице, введите 1 в поля ширины и высоты.
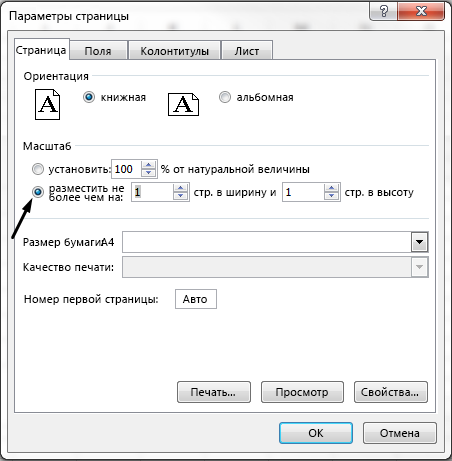
Примечание: Excel уменьшит данные в соответствии с указанным числом страниц. Вы также можете настроить значения для печати на нескольких страницах.
Нажмите кнопку ОК внизу диалогового окна Параметры страницы.
Чтобы разделить лист на отдельные страницы для печати, можно также использовать разрывы страниц. Несмотря на то, что Excel автоматически добавляет разрывы страниц (пунктирная линия), вы также можете вставлять, перемещать и удалять разрывы страниц на листе.
Если вы хотите напечатать только раздел листа, вы можете установить или очистить область печати на листе.
Эта функция недоступна в Excel Online.
Если у вас есть классическое приложение Excel, вы можете использовать кнопку Открыть в Excel для открытия книги и изменения размера листа в соответствии с данными на одной странице.
Как сохранить настройки областей печати?
Все настройки областей можно сохранять в шаблоны, так называемые «Представления». Этот инструмент находится под страничным режимом.
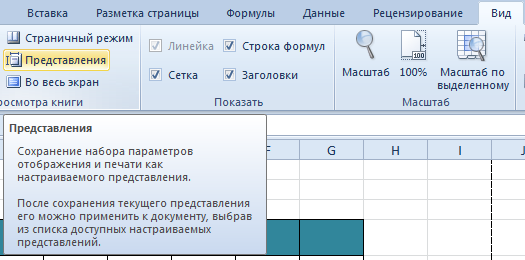
При выборе инструмента «Представления» загружается менеджер представлений.
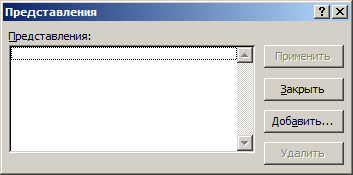

Новые версии Excel начиная с 2007-го года, обладают эффективными средствами для подготовки документов на печать. Документ Excel более специфический с точки зрения организации данных для вывода на принтер, чем документ Word. Поэтому в Excel инструменты по настройке и подготовки документов на печать обладают большим количеством функций.
Итак, Вы создали рабочую книгу в Excel полную данных. Она чётко организованна, информация актуальна, форматирование в точности, как было задумано. Вы решили напечатать бумажный вариант этой таблицы… и всё пошло кувырком.
Таблицы Excel не всегда здорово выглядят на бумаге, поскольку не созданы для того, чтобы подходить под формат печатной страницы. Они созданы быть длинными и широкими, насколько это потребуется. Это отлично для редактирования и просмотра на экране, но вызывает затруднения при печати документов, поскольку данные не всегда могут полностью уместиться в стандартный формат бумажного листа.
Все эти трудности вовсе не означают, что невозможно заставить таблицу Excel выглядеть хорошо на бумаге. На самом деле это совсем не трудно. Следующие 5 приемов для печати в Excel помогут Вам в решении этой проблемы. Все они должны одинаково работать в Excel 2007, 2010 и 2013.
Назначение макроса форме или кнопке элемента управления
Вы можете использовать кнопку элемента управления формы или кнопку команды (элемент ActiveX) для запуска макроса, выполняющего действия при нажатии пользователем. Обе эти кнопки также называются кнопкой «Отправить», которую можно настроить для автоматизации печати листа, фильтрации данных или вычисления чисел. Как правило, кнопки элемента управления формы и кнопки элемента управления ActiveX похожи на внешний вид и функции. Однако у них есть несколько отличий, которые описаны в следующих разделах.
Кнопка (элемент управления формы)
Командная кнопка (элемент ActiveX)
В следующих разделах приведены инструкции по добавлению макроса на кнопку в Excel (для Windows или Mac).
Примечание: Элементы ActiveX не поддерживаются на компьютере Mac.
Макросы и средства VBA можно найти на вкладке разработчик , которая по умолчанию скрыта.
Первый этап — включить его. Дополнительные сведения можно найти в статье: Отображение вкладки Разработчик.
Добавление кнопки (элемент управления формы)
На вкладке разработчик в группе элементы управления нажмите кнопку Вставить, а затем в разделе элементы управления формынажмите кнопку
Щелкните на листе место, где должен быть расположен левый верхний угол кнопки. Откроется всплывающее окно назначить макрос .
Назначьте кнопку макроса, а затем нажмите кнопку ОК.
Чтобы задать свойства элемента управления, щелкните ее правой кнопкой мыши и выберите пункт Формат элемента управления.
Кнопка «добавить команду» (элемент ActiveX)
На вкладке разработчик в группе элементы управления нажмите кнопку Вставить, а затем в разделе элементы ActiveXнажмите кнопку команд
Щелкните на листе место, где должен быть расположен левый верхний угол кнопки.
В группе элементы управления нажмите кнопку Просмотреть код. Откроется редактор Visual Basic. Убедитесь в том, что выбран пункт в раскрывающемся списке справа. Процедура Sub CommandButton1_Click (на рисунке ниже) выполняет два макроса при нажатии кнопки: SelectC15 и хелломессаже.
В подпроцедуре для кнопки Command выполните одно из указанных ниже действий.
Введите имя существующего макроса в книге. Чтобы найти макросы, выберите макросы в группе код . Вы можете запускать несколько макросов с помощью кнопки, вводя их имена на отдельных строках внутри подпроцедуры.
При необходимости добавьте собственный код VBA.
Закройте редактор Visual Basic и щелкните режим конструктора
Чтобы запустить код VBA, который теперь входит в состав кнопки, щелкните только что созданную кнопку ActiveX.
Чтобы изменить элемент ActiveX, убедитесь, что выбран режим конструктора. На вкладке Разработчик в группе Элементы управления нажмите кнопку Режим конструктора.
Чтобы указать свойства кнопки, на вкладке разработчик в группе элементы управления нажмите кнопку Свойства
Свойства
Примечание: Перед тем как нажать кнопку Свойства, выделите объект, свойства которого требуется просмотреть или изменить.
Откроется диалоговое окно Свойства . Для получения дополнительных сведений о каждом свойстве выберите свойство и нажмите клавишу F1, чтобы отобразить соответствующий раздел справка по Visual Basic. Можно также ввести имя свойства в поле Поиск справки Visual Basic. В приведенной ниже таблице перечислены доступные свойства.
5. Отрегулируйте поля
Далее нажмите « Файл» и перейдите к « Печать» . Здесь вы увидите предварительный просмотр вашей электронной таблицы, который будет отображаться на распечатанной странице.
Это хорошее время, чтобы решить, хотите ли вы печатать в альбомной или портретной ориентации. Ваши данные должны сообщить ваше решение; если столбцов слишком много, чтобы их можно было различить в портретной ориентации, выберите альбомную. С другой стороны, если ваша электронная таблица состоит из множества строк с меньшим количеством столбцов, портрет может быть лучшим вариантом.
После того как вы приняли это решение, используйте раскрывающийся список « Поля», чтобы выбрать область страницы, где будет отображаться ваша таблица. Это будет зависеть от возможностей вашего принтера, но предустановка « Узкие поля» — это хороший способ получить как можно больше информации на странице, и это не вызовет проблем для большинства устройств.
Если вы хотите, чтобы после печати ваша электронная таблица была настолько большой и разборчивой, насколько это возможно, мы можем использовать для этого инструменты масштабирования Excel. Щелкните раскрывающийся список « Масштабирование» и выберите « Параметры пользовательского масштабирования» .
На следующем экране вы можете использовать параметр «По размеру», чтобы масштабировать электронную таблицу до ширины или высоты страницы.
Это может быть полезно, если вы хотите ограничить электронную таблицу одной страницей.
В качестве альтернативы вы можете использовать параметр « Настроить по», чтобы масштабировать контент в процентах, что позволяет повысить уровень контроля.
Часто используемые основные параметры печати
Прежде чем перейти к объяснению более сложного форматирования макета печатного листа, давайте сначала кратко обсудим обычно используемые основные параметры печати.
Во время печати из меню «Файл» вы можете контролировать, сколько копий вы хотите напечатать, выбрать тип принтера, установить активное количество листов для печати, изменить ориентацию документа, отрегулировать поля и масштабировать распечатку, чтобы она соответствовала реальной странице. размер. С правой стороны вы можете предварительно просмотреть то, что собираетесь распечатать.
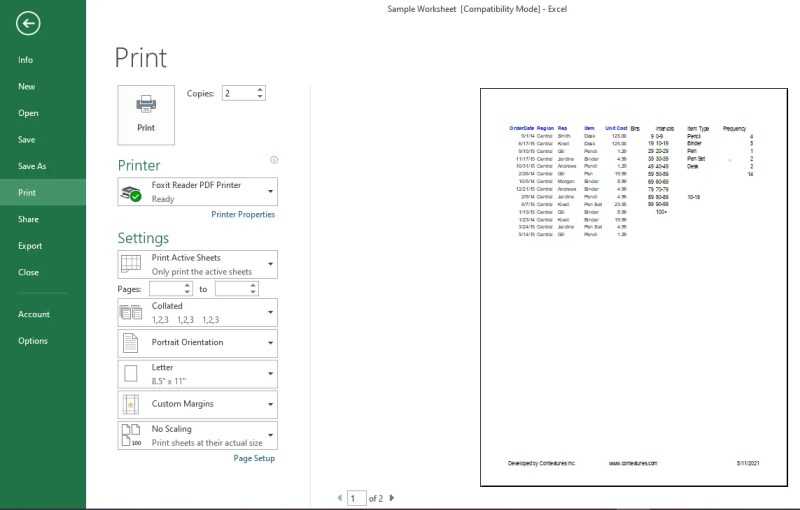
Внизу правого угла есть два поля, позволяющих отображать или скрывать поля. Вы также можете увеличивать или уменьшать масштаб, чтобы лучше рассмотреть предварительный просмотр, оставаясь в том же окне.
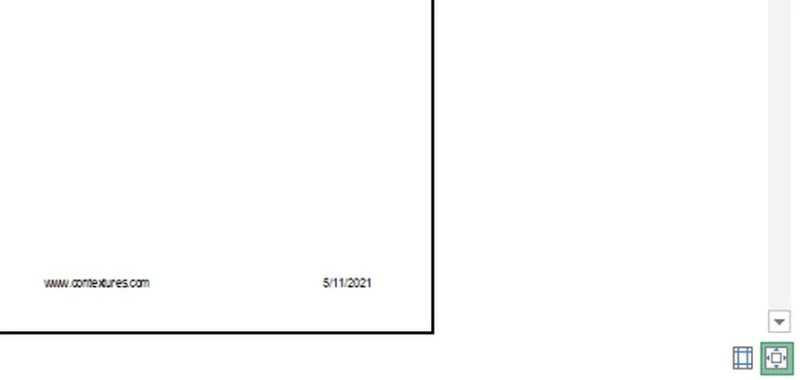
Ссылка на настройку страницы, расположенная под настройками печати, дает вам возможность индивидуально изменять поля на каждой из четырех сторон. Вы также можете добавить верхние и нижние колонтитулы на лист Excel, чтобы задать имя своей книги.
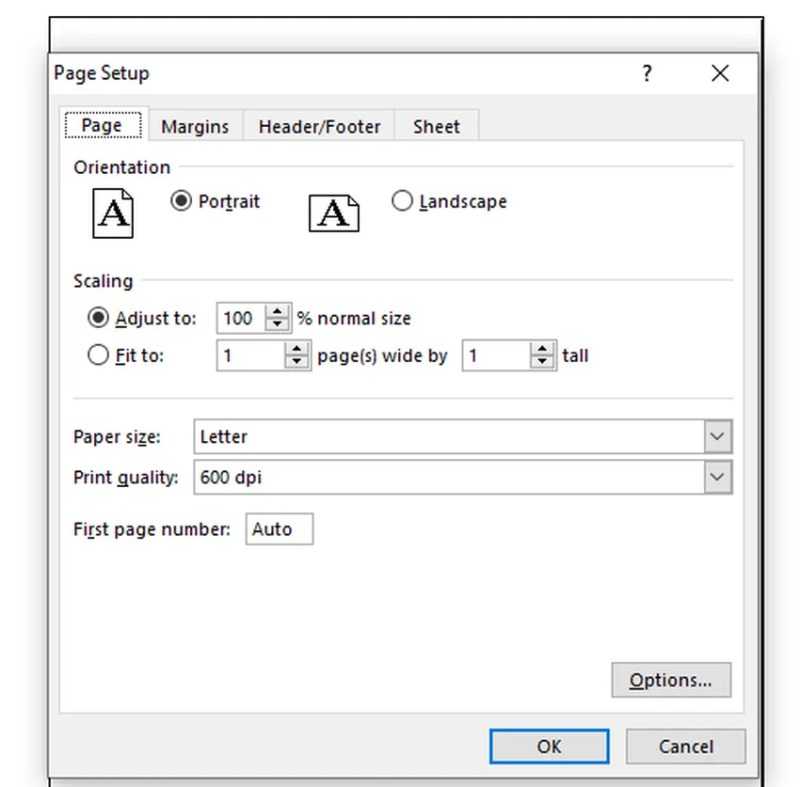
За исключением этого, с этими базовыми настройками никакие другие средства управления контентом недоступны.
Масштабирование
Масштабирование позволяет настраивать размер печатаемых объектов, таким образом, чтобы максимально эффективно использовать пространство листа. Если вы хотите, чтобы вся информация рабочего листа уместилась на одном бумажном листе, выберите Вписать лист на одну страницу. Таким образом, Excelподгонит размер таблицы так, чтобы все строки и столбцы уместились в один лист.
Частностью данной опции является возможность вписать все столбцы или строки на одну страницу. В этом случае Excelбудет преобразовывать размер таблицы таким образом, чтобы вместить распечатываемую область по ширине или высоте на одной странице.
Обратите внимание, что вы можете вручную настроить параметры масштабирования. Для этого щелкните по вкладке Параметры настраиваемого масштабирования
В появившемся диалоговом окне Параметры страницы во вкладке Страница -> Масштаб, вы можете указать процент масштаба, либо количество страниц для размещения распечатки в ширину или высоту.
Настройка области печати в страничном режиме
Страничный режим позволяет нам зафиксировать границы области печати документа на всех страницах одновременно. Он позволяет настроить и оптимизировать таблицы под размеры и ориентацию бумажных листов.
Кроме того в этом режиме самый удобный предварительный просмотр перед печатью. Ведь видны все страницы с оптимальным масштабом, как миниатюры среднего размера. Ситуация полностью под контролем пользователя. Рассмотрим, как задать изменить увеличить, уменьшить или удалить области печати.
Как задать область печати в Excel?
Чтобы перейти в режим для управления границами и областями, нужно зайти на вкладку «Вид» и в разделе режим просмотра книги, выбрать инструмент «Страничный режим»
Второй вариант это щелкнуть на третий переключатель в правой стороне строки состояния окна.
Как изменить область печати в Excel?
Чтобы задать область печати нужно установить и зафиксировать границы разметки страниц, которые и будут отделять все области. Для этого необходимо в страничном режиме щелкнуть по синей пунктирной линии, удерживая левую клавишу мыши, переместить синюю линию в нужное положение.
Если таблица выходит за белую область, то все что находиться в серой области не будет выведена на принтер. Если у вас в страничном режиме все данные находятся на серой области, то при печати из Excel выходит пустая страница. Можно принудительно убрать область печати, перемещая границы между серым и белым полем.
Для того, чтобы задать область печати необходимо установить и настроить границы. Как добавить границы? Кликаем по ячейке, которая находится в месте, где должен быть разрыв на страницы и выбираем опцию «Вставить разрыв страницы».
Как добавить только вертикальную границу? Щелкаем правой кнопкой мышки по столбцу, где будет проложена граница, выбираем туже опцию: «Вставить разрыв страницы». При вставке горизонтальной границе действуем аналогично, только кликаем по заголовку строки.
Примечание. Заметьте, в контекстном меню есть опция «Сброс разрывов страниц». Она позволяет удалить все границы и сделать настройки по умолчанию. Используйте ее, чтобы начать все заново.
Как сохранить настройки областей печати?
Все настройки областей можно сохранять в шаблоны, так называемые «Представления». Этот инструмент находится под страничным режимом.
При выборе инструмента «Представления» загружается менеджер представлений.
Чтобы сохранить данную настройку нажимаем кнопку добавить. Вводим имя и вот он уже в списке представлений.
Новые версии Excel начиная с 2007-го года, обладают эффективными средствами для подготовки документов на печать. Документ Excel более специфический с точки зрения организации данных для вывода на принтер, чем документ Word. Поэтому в Excel инструменты по настройке и подготовки документов на печать обладают большим количеством функций.
Как распечатать документ в Excel
В предпросмотре справа можно увидеть, на скольких страницах размещен текст, а также, если это таблица, — вмещаются ли все столбцы или их «разрывает» на несколько страниц. Если все данные размещены так как нужно, проблем нет, можно нажимать « Печать», если же у Вас таблица и часть ее колонок «раскиданы» на несколько страниц, а нужно, чтобы все вместилось на одной, жмем на вкладку «Текущий» и выбираем пункт «Вписать все столбцы на одну страницу», если же нужно, чтобы и все строки были на одной странице, тогда выбираем первый пункт – «Вписать лист на одну страницу» (или «Вписать все строки на одну страницу»).
Как распечатать таблицу в Excel?
После выполнения всех настроек лучше всего сделать предварительный просмотр документа — нажать кнопку Просмотр (покажет, как будет выглядеть документ на печати), и, если все устраивает, Печать, чтобы перейти к распечатке на принтере.
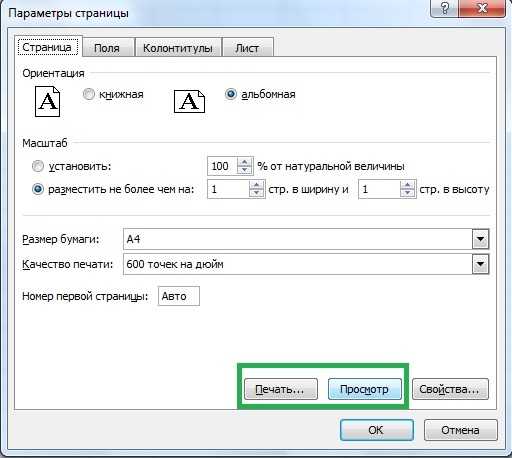
Можно просто сохранить параметры страницы и распечатать документ позднее, нажав горячие клавиши печати CTRL + P или кнопку Office (Файл) — Печать.
В окне выбираем принтер, на котором нужно распечатывать, число копий и, если нужно, номера страниц.
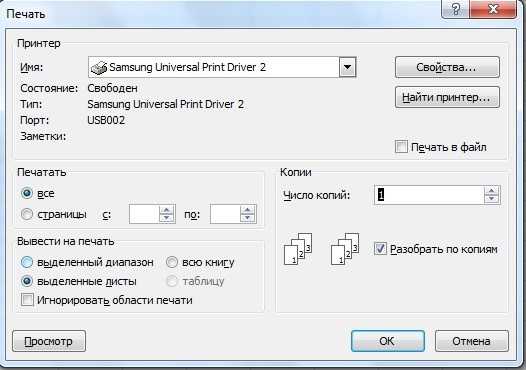
Вывести на печать — Выделенный диапазон. Если нужно распечатать только фрагмент таблицы, то сначала выделите этот фрагмент мышью и выберите печать Выделенного диапазона. Лучше это вообще взять за привычку, если время от времени вы вводите какие-то данные в ненужных вам ячейках для вычислений или просто хранения значений.
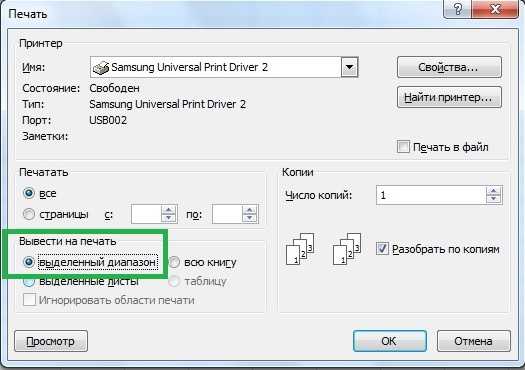
Вывести на печать — Всю книгу — используется, если документ состоит из нескольких листов, а нужно распечатать их все разом, то есть всю книгу Excel.
Статья опубликована при поддержке компании BePrint, предоставляющей услуги печати брошюр, буклетов, методичек, сборников статей, авторефератов. Типография работает как с простыми документами формата A4, так делает и широкоформатную печать дешево в Москве и области.
Спасибо за Вашу оценку. Если хотите, чтобы Ваше имя стало известно автору, войдите на сайт как пользователь и нажмите Спасибо еще раз. Ваше имя появится на этой стрнице.
Есть мнение?Оставьте комментарий
Вы можете разместить на своём сайте анонс статьи со ссылкой на её полный текст
Настройка программы Microsoft Excel для печати
Большую часть настроек можно найти в окне «Параметры страницы». Находится оно на вкладке «Разметка страницы», перейдя на которую, Вы увидите несколько функциональных блоков. Как правило, второй блок – это «Параметры страницы», он так и должен быть подписан. Чтобы открыть его меню, нужно нажать на небольшую иконку в правом нижнем углу этого блока.
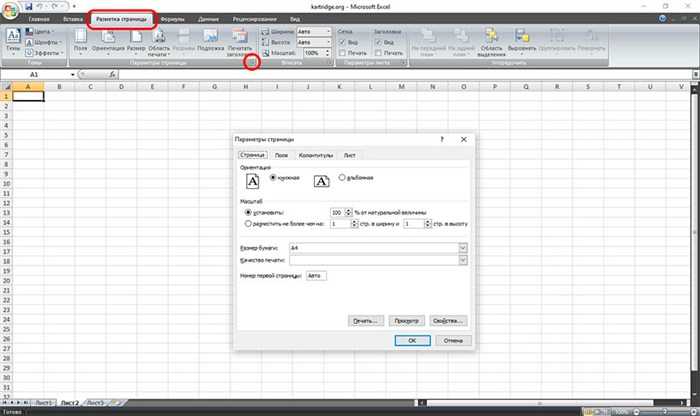
Выбор ориентации страницы в Excel
Как только откроете «Параметры страницы», первое, что Вы увидите – это раздел «Ориентация» на вкладке «Страница». С нее и стоит начать настройку Excel для печати. К счастью, здесь все просто. На выбор Вам предоставляется два варианта ориентации страницы документа Excel:
- Книжная (портретная) – самый популярный тип для печати. Подразумевает печать материала, высота которого больше ширины.
- Альбомная (пейзажная) – материал располагается на странице по горизонтали, когда ширина отпечатка превосходит его высоту.
Альтернативный способ выбора ориентации страницы Excel – перед началом печати (когда открывается окно параметров печати через меню или комбинацией клавиш Ctrl+P) перейти в меню «Свойства» и выбрать соответствующее значение.
Добавление колонтитулов в Excel
- выбор верхнего или нижнего колонтитула для настройки;
- выбор элементов для автозаполнения (номер страницы, число страниц, дата, время, имя листа/ файла, рисунок и т.д.);
- установка особых параметров колонтитулов.
В свою очередь, последний пункт списка включает в себя несколько важных функций:
- Особый колонтитул для первой страницы. Этот параметр позволяет создать титульный лист, который не должен повторяться на прочих страницах документа.
- Разные колонтитулы для четных и нечетных страниц. Лучше всего использовать в случаях, когда необходимо задать нумерацию страниц (например, для отпечатывания буклета).
- Изменять масштаб вместе с документом. Как правило, данная функция активна по умолчанию. Она необходима для обеспечения целостности компоновки листа.
- Выровнять относительно полей страницы. Функция установлена по умолчанию. Отключать ее не стоит, так как она нужна для выравнивания колонтитулов по границам полей.
Колонтитулы – это специальные информационные элементы страницы, которые размещены в верхней и нижней части документа. Наличие колонтитулов в документе Excel не только помогает в печати материалов, но и показывает высокий уровень мастерства исполнителя.
Добавление заголовка страницы в Excel
Когда кликнете по этой кнопке, откроется меню «Параметры страницы» на вкладке «Лист»
Здесь нужно обратить внимание на раздел «Печатать на каждой странице». Чтобы заголовок отображался на каждом листе, необходимо сослаться на соответствующую строку и столбец, где расположена нужная информация
Макрос вывода документа на печать
Для того чтобы начать запись макроса, выполните команду Сервис | Макрос | Начать запись. Появится диалоговое окно Запись макроса (рисунок 1).
Рис.1. Диалоговое окно Запись макроса
Если это первый записываемый макрос в открываемой книге, то тогда в поле Имя макроса будет указано его имя — Макрос1.
Многие пользователи не изменяют имя макроса и через некоторое время может возникнуть недоразумения — какую операцию выполняет этот макрос. Поэтому сразу измените его имя на ПечатьЛицевойСтороны. Имя макроса должно начинаться с заглавной буквы и между элементами текста имени не должно быть пробелов.
В поле Сочетание клавиш введите букву на английском языке, например, «z» (рисунок 2).
Рис.2. Диалоговое окно Запись макроса после внесения изменений в поля Имя макроса, Описание и Сочетание клавиш
Это позволит сразу же после записи макроса, нажав на комбинацию клавиш Ctrl+z запустить макрос на автоматическое выполнение записанной операции.
В поле Описание будет зафиксирована дата создания макроса и, при желании, в это поле с клавиатуры введите краткое описание задачи макроса, например, Предназначен для печати лицевой стороны командировочного удостоверения.
В раскрывающемся списке Сохранить в находятся:
- Личная книга макросов;
- Новая книга;
- Эта книга;
Этой книге
После нажатия на кнопку ОК или клавишу Enter Excel начинает запись макроса, для чего фиксирует все действия пользователя, независимо от того, правильны ли они. Фиксация действий производится на языке кода VBA и будет осуществляться до остановки записи. Для остановки записи предназначена появляющаяся после начала записи кнопка Остановка (рисунок 3).
Для записи кода действий, выполняемых макросом, последовательно выполните процедуры по выводу на печать лицевой стороны командировочного удостоверения:
- выполните команду Файл | Печать;
- в появившемся диалоговом окне Печать в области Печатать введите номера страниц с 1-й по 1-ю и нажмите кнопку ОК;
- для остановки записи макроса нажмите кнопку Остановка или выполните команду Сервис | Макрос | Остановка записи.
Для записи макроса печати оборотной стороны командировочного удостоверения нужно проделать аналогичную операцию по выводу на печать страницы 2.
Вывод командировочного удостоверения на печать с использованием стандартных методов
Возможно два метода последовательного вывода пользователем на печать нескольких командировочных удостоверений, введенных предварительно в
журнал регистрации.
1-й метод. Вывод на печать одного командировочного удостоверения, печатая последовательно лицевую сторону, затем обратную.
Для этого желательно, чтобы в принтере находился один лист бумаги. Тогда нажав на кнопку Печать на стандартной панели инструментов
нужно лист, после вывода его из принтера с распечатанной лицевой стороной, перевернуть и «пропустить» через принтер с другой стороны. Далее
повторить эту операцию с оставшимися командировочными удостоверениями.
2-й метод заключается в том, чтобы отпечатать партию командировочных удостоверений с одной стороны, и затем пропустить эти
листы бумаги через принтер с другой стороны. Недостаток этого метода заключается в том, что тогда каждый раз, отправляя документ на печать,
нужно применять команду Файл | Печать, а после этого в диалоговом окне Печать отмечать номера печатаемых страниц,
например, с 1-й по 1-ю, что тоже не совсем удобно.
Недостаток обоих методов заключается в относительной трудоемкости выполнения операций, которая заключается в повторении ряда обязательных
однотипных действий и, как следствие, возможности внесения ошибок. Пользователь должен повторять несколько одних и тех же действий,
независимо от применяемого метода. В Справочной системе Microsoft Excel в разделе Автоматизация задач написано следующее:
"Если какое-то действие часто повторяется, его выполнение можно автоматизировать с помощью макроса. Макрос - это серия команд и функций. Их можно выполнять всякий раз, когда необходимо выполнить данную задачу. Перед тем как записать макрос, необходимо спланировать шаги и команды, которые он будет выполнять."
Итог
Сегодня мы рассмотрели основные настройки печати в Ecxel, изучив которые вы сможете делать распечатки максимально эффективно использующие, площадь печатного листа и при этом не теряющие читабельность.
Все мы используем Эксель для какой-то конечной цели: посчитать, разбить, консолидировать, . А что делать, если Вы подготовили большую таблицу с данными и хотите все это уместить на одном листе А4 и , а Эксель не хочет? Об этом ниже.
- Итак, открываем искомую таблицу. У нас это Excel 2010 с массивом данных.
Чтобы вся эта информация стала действительно таблицей, в полном смысле этого слова, ее нужно отредактировать. Для этого наводим курсор на стык двух столбцов (на картинке синий крестик) и дважды наживаем левую клавишу мыши. Столбец автоматически выровняется по ширине текста.
Затем выделяем курсором область от А1 до F13, заходим в меню «Границы» и выбираем вариант «Все границы».
Ну, вот теперь наша таблица похожа на таблицу.
- Далее проверяем, как эта таблица будет выглядеть при печати. Для этого нажимаем:CTRL+P или Меню — Файл — Печать.
Перед нами открылось меню печати. Здесь мы можем подкорректировать и настроить финальный вид нашего документа. Как видите, по умолчанию выбрана книжная ориентация и при таком раскладе наша таблица займет аж 3 листа! Значит это нужно исправить. Меняем ориентацию на альбомную. Теперь мы видим, что таблица при распечатке займет две страницы. Это уже лучше, но все же не совсем то, что хотели.
- Теперь у нас есть три пути. Два посложнее, один простой. Начнем со сложного. Возвращаемся к таблице на листе Excel, для этого нажимаем вверху в меню кнопку «Главная».
Мы видим, что теперь лист разрезан какими-то пунктирными линиями. Это программа нам помогает понять, какие границы при печати у нашего документа.
То есть все, что находится слева от пунктирной линии, помещается на одном листе А4, все остальное — будет располагаться на следующем. Это очень удобно при редактировании, Вы сразу будете понимать достаточно ли сделали для того, чтобы уместить таблицу на один лист или нет.
- Попробуем сделать таблицу объемнее, но меньше. Для этого вновь выделяем массив данных A1:F13. И выбираем вверху в меню кнопку «Перенос текста». Эксель нам участливо подсказывает, что же это такое: отображение содержимого выделенной ячейки на нескольких строках в ее пределах.
Однако, мы видим, что ничего не изменилось. Чтобы увидеть эффект от предыдущего действия, нужно проделать дополнительные манипуляции. Сначала делаем столбцы уже. Для этого удерживаем левой кнопкой крестик между столбцов и тянем влево.
Затем выделяем весь лист. Для этого нужно нажать на кнопку в самом правом верхнем углу листа, как на картинке.
И дважды щелкаем левой кнопкой мыши в любом месте между двумя строчками. Тогда наша таблица становится объемной, в несколько строчек в каждой ячейке.
Однако, если масштабировать страницу Excel (CTRL+колесо мыши), видно, что по ширине таблица вошла, а по длине нет.
Тут на помощь нам приходит опять же корректировка ширины столбцов и строк. Привычным движением курсора и двойным нажатием левой кнопкой мыши на линии между столбцами и строками соответственно, выравниваем и подгоняем под нужный нам размер.
Пунктирная линия показывает нам, что лист распечатается корректно, в пределах А4. Проверяем это утверждение, опять нажав CTRL + P.
- Теперь все будет проще. Итак, еще один способ вместить большую таблицу на один лист А4 — уменьшить масштаб. Для этого выбираем в меню наверху «Разметка страницы» — «Масштаб».
И вбиваем необходимую цифру. Соответственно, ждем когда пунктирная линия останется правее нашей таблицы. Это значит, что мы поместились на стандартном листе. В данном случае хватило масштабирования в 75%. Но цифра будет зависеть от размера таблицы, если она слишком большая, придется частично использовать и навыки, приобретенные при предыдущем способе.
- Ну, и, наконец, самый элементарный способ. Открываем нашу исходную таблицу. CTRL + P. Видим, что таблица при альбомной раскладке занимает два листа.
Смотрим самый нижний параметр печати, где по умолчанию стоит значение «Текущий». Выбираем «Вписать лист на одну страницу». И все.
Поздравляем! Вы научились распечатывать большую таблицу на одном листе А4. Имейте ввиду, что массив данных бывает разный, поэтому в некоторых случаях придется применить все вышеперечисленные методики, чтобы достичь желаемого.