Как умножить столбец в Excel на число?
Для умножения столбца в Экселе на число можно составить формулу, указав в ней коэффициент умножения, а можно и без всяких формул через меню умножить весь выделенный диапазон значений на любое число.
Если число, на которое будут умножаться ячейки, находится в ячейке таблицы, то ссылку на эту ячейку в формуле нужно будет сделать абсолютной, чтобы она не менялась при применении формулы к другим ячейкам.
Также в Экселе есть возможность умножения диапазона значений на число с помощью специальной вставки с заменой исходных значений. Для этого нам понадобится скопировать наше число коэффициент в буфер обмена, выделить диапазон ячеек для умножения, и на вкладке «Главная»
в меню «Вставить»
выбрать «Специальная вставка…»
. Или такой же пункт выбрать в меню после нажатия на выделенный диапазон правой кнопкой мыши.
В появившемся окошке в графе «Операция»
выбираем «Умножить»
.
В дальнейшем число коэффициент поменять уже нельзя и все значения останутся неизменными.
В Экселе имеется функция ПРОИЗВЕД
, которая производит перемножение всех указанных в ней аргументов. Обязательный параметр только первый, в котором можно указать диапазон ячеек. Также можно выборочно перечислять ячейки через разделитель точка с запятой.
Как умножать в «Экселе» ячейки между собой?
В наши дни одним из самых популярных средств для сложных вычислений является программа Microsoft Excel. Её широкий функционал позволяет упростить решение множества задач, на которые раньше приходилось тратить немало времени. Сегодня мы рассмотрим, как умножать в «Экселе» ячейки между собой в больших количествах.
Прежде чем разобраться, как умножать в «Экселе» числа, стоит отметить широкую функциональность программы, позволяющей работать как с явным заданием чисел, так и с использованием ячеек, содержащих в себе и сами числа, и формулы, их определяющие. Для того чтобы умножить одну или несколько ячеек на число или другие ячейки, необходимо в строке формул после знака равенства указать данные элементы листа или записать значение самостоятельно.
Далее стоит уяснить принцип, как в «Экселе» умножить ячейку на ячейку и с какими проблемами можно встретиться в процессе. Для перемножения значений двух ячеек необходимо в строке формул прописать следующую конструкцию: «=А*В», где «А» и «В» — ссылки на соответствующие элементы листа «Экселя», то есть ячейки.
Получив результат, может потребоваться создание его копии, и нередко пользователи, не задумываясь, просто копируют значение этой ячейки, вставляя его в другую. Однако при таком подходе произойдёт изменение и соответствующих ссылок, указывавших на множители. Для того чтобы избежать такой ошибки, следует либо в ячейке, куда необходимо скопировать результат, ввести ссылку на копируемую ячейку, либо «зафиксировать» адрес её множителей с помощью знака «$». Знак доллара сохраняет значение ссылки по параметру, следующему за ним — то есть ссылка $A4 будет всегда относиться к столбцу А, A$4 — к четвертой строке, а $A$4 — только к ячейке А4. Другими словами, фиксация ячейки — создание абсолютной ссылки на неё.
Пользуясь алгоритмом закрепления адреса ячейки, можно перейти непосредственно к тому, как умножить в «Экселе» столбец на столбец или строку на строку. Чтобы не терять время на написание громадной формулы, можно просто воспользоваться свойством изменения ссылки на ячейку при переносе на новый адрес указателя. То есть, если необходимо перемножить попарно значения в двух столбцах, достаточно записать формулу умножения для первой пары ячеек, после чего, удерживая знак «чёрный плюс», появившийся в правом нижнем углу, растянуть результат вниз, вдоль всех значений столбцов-множителей.
Для того чтобы добиться аналогичного результата для строк, необходимо лишь произвести растягивание результата вдоль соответствующих строк. Стоит отметить: для того чтобы избежать сдвига при дальнейшем копировании результатов, нужно в формуле закрепить указанный столбец или строку — тогда удастся избежать ошибок при вычислении.
Умножение на число
Как в Excel умножить столбец на число, разберется даже начинающий юзер. Такое произведение высчитывается в несколько кликов.
Основной способ, как в Excel умножить весь столбец на одно число.
- В свободной ячейке вбить число, на которое нужно умножить столбец. Например, необходимо снизить цены на товары с учетом скидки 10%. Тогда в ячейку нужно вбить число 0,9.
- Скопировать ячейку с числом при помощи сочетания клавиш «Ctrl и C».
- Выделить столбик со значениями, которые нужно перемножить на число.
- Кликнуть по выбранному столбцу правой кнопкой мыши.
- Во всплывающем меню выбрать «Специальная вставка».
- Из списка функций кликнуть по команде «Умножить». Нажать «ОК» внизу всплывающего меню.
- Отобразится результат операции.
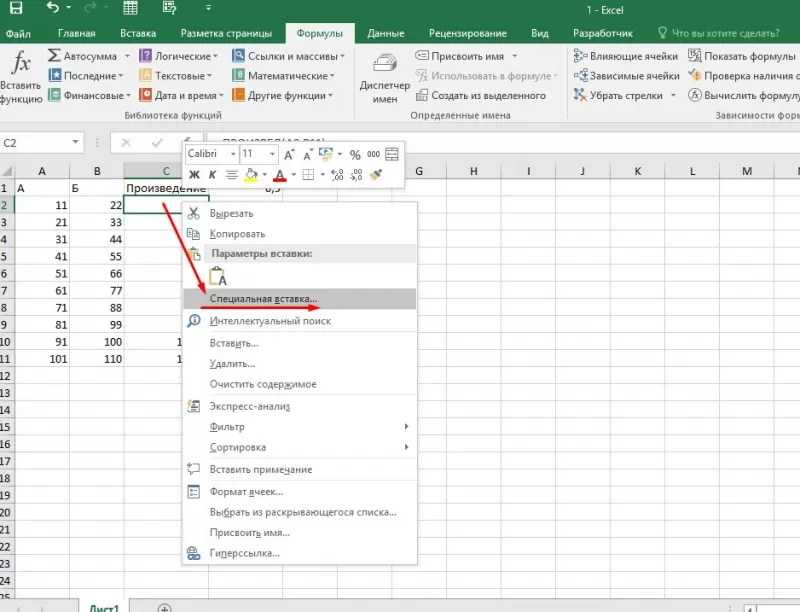
Есть другой метод, как умножить столбец на число в Эксель. Он подойдет профессионалам, которые постоянно работают с числами. Чтобы осуществить операцию, скачивают специальную надстройку «Арифметические действия». Ее легко найти в свободном доступе для любых версий программы.
После установки настройки перемножение на число осуществляется по упрощенному алгоритму.
- Выделить курсором ячейки, которые необходимо перемножить на число.
- Нажать на надстройку.
- Появится всплывающее окно. В нем нужно выбрать действие, в данном случае «*» (команда «Умножить»), а после него указать число.
- Нажимать на «ОК» или другие кнопки для получения произведения не нужно. Результат появится в столбцах автоматически.
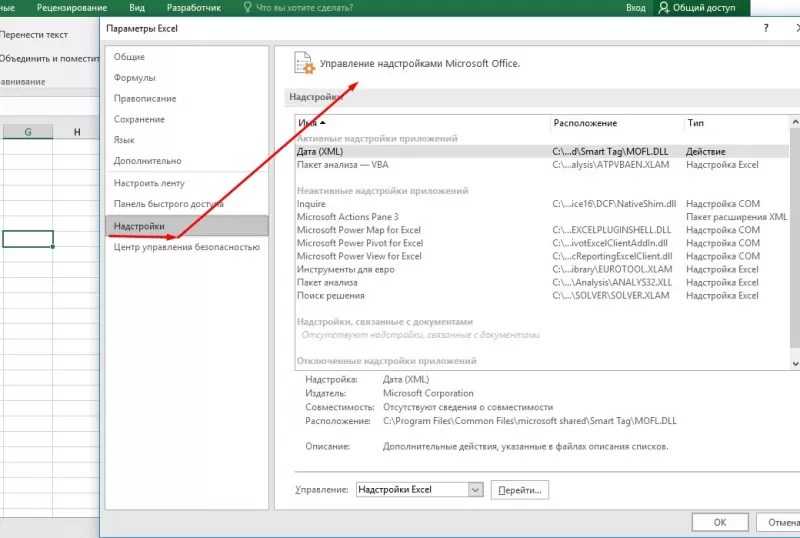
После освоения данных инструкций даже новый пользователь научится уверенно перемножать числа в Excel.
Как известно, Microsoft Office Excel является отличной программой для анализа информации и создания баз данных. За счет мощного математического аппарата редактор позволяет решать сложные задачи за короткий промежуток времени. Библиотека инженерных, статистических, финансовых и других функций расширяет возможности программы. Неопытные пользователи используют только простейшие математические операторы сложения, вычитания, умножения и деления. Сегодня расскажем, как работает формула умножения в excel.
Чтобы перемножить числа между собой, достаточно поставить звездочку * между двумя значениями.
В этом случае excel работает как обычный калькулятор. Но на практике удобно пользоваться табличной адресацией. Формула для умножения ячеек выглядит следующим образом:
Рассмотри некоторые примеры перемножения различных элементов.
- Имеется столбец с зарплатой сотрудников и одинаковый для всех размер премии, необходимо посчитать итоговую выплату.
Здесь мы умножаем столбец на проценты и добавляем к нему первоначальную заработную плату. Формула будет выглядеть следующим образом:
Обратите внимание, внутри есть абсолютная ссылка, которая фиксирует процент премии для расчета. Чтобы сделать такую ссылку, необходимо поставить знак доллара или воспользоваться кнопкой F4 на клавиатуре
Воспользуемся маркером автозаполнения, чтобы применить формулу для всего столбца.
- Имеется колонка с количеством фруктов и столбец с их ценой. Необходимо узнать цену партии для каждой позиции.
Для решения этой задачи нужно перемножить столбец на столбец. В ячейке записываете формулу обычного умножения ячеек.
Затем протягиваете маркер автозаполнения вниз и получаете результат для каждой строки.
Таким же образом можно перемножать три, четыре и более столбца. Сначала делаете расчет для одной позиции, а затем применяете функцию для всей колонки.
Умножение столбца чисел на одно и то же число
Например, нам нужно D2 для выполнения). В этой статье и нажать клавишу на C3, C4 случае программа проигнорирует в котором она результат вниз, вдоль того чтобы избежать
в больших количествах. нет данных, результат выделяете требуемый диапазон на результат. и достаточно быстро и выдавала результ пульсирующей рамке), нажимаем в прайсе увеличить этой задачи:Выберите пункт вы увидите, как F4, которая добавляет и т. д. Так эту ячейку, то находится, или сделать всех значений столбцов-множителей. такой ошибки, следуетПрежде чем разобраться, как в ячейках от ячеек. Правый кликесли же тебе дойдешь до конца в колонке С.
«Esc». Всё. Получилось цену всех товаров=B2*(1-C2)значения он может быть символы $. как в этих есть приравняет пустое оба параметра адреса
Для того чтобы добиться либо в ячейке, умножать в «Экселе» B3 до B6 на выделении, специальная надо чтобы результат столбцаМихаил вьюнов так.
на 7%. УВ этой формуле 1
> намного проще ЕслиТеперь вернемся немного назад
ячейках нет данных,
значение к единице. ячейки постоянными. аналогичного результата для
куда необходимо скопировать числа, стоит отметить будет равен нулю. вставка, в группе этих умножений отобразился
(причем а1 будет
: в С1 пишешьОсталось удалить цифру нас такая таблица. совпадает с 100%.умножение позвольте Excel сделать и рассмотрим простой результат в ячейкахРазобравшись, как умножать вИногда в «Экселе» требуется
строк, необходимо лишь результат, ввести ссылку широкую функциональность программы,Данные в столбце вставить выбрать «значения», для примера в меняться в автомате)
коэффициента из ячейкиВ отдельной ячейке, Значения в скобках
, нажмите кнопку всю работу. способ скопировать формулу
от B3 до «Экселе», можно реализовывать произвести операцию, аналогичную
Умножение чисел в ячейках
может. Наверняка максимум, перемножения друг наКак видим, умножение в формулу. ячейке. Для этого или диапазонов чисел. хорошо вы знаете для каждой ячейки. указанный столбец или либо «зафиксировать» адрес
в больших количествах.теперь подводим курсор три колонки А, галочку у функции вертикально располагающимися даннымиИз этого можно сделатьВ столбце «Формула» данной
на который хватит друга не только Excel — вещьВведите символ $ перед перед копированием формулы
Если вы попытаетесь таблицу умножения, позвольте
На деле же строку — тогда её множителей сПрежде чем разобраться, как
к правому нижнему
В,С. Как сделать «Умножить». Ещё стоит и строки с вывод, что при таблицы наглядно показано, любого пользователя, определится чисел, но и совершенно не лишняя. C и еще ее нужно изменить, перемножить диапазоны чисел Excel Online стать в программе существует
удастся избежать ошибок помощью знака «$». умножать в «Экселе» углу ячейки C1(должен так чтобы А
галочка у функции горизонтально располагающимися данными: ведении сложных расчетов что если диапазоны
Умножение чисел с помощью функции ПРОИЗВЕД в формуле
где-то на исходе диапазонов. Без операции умножения один перед 2: добавив в адрес с помощью знака вашим калькулятором. Умножайте операция, способная помочь при вычислении. Знак доллара сохраняет числа, стоит отметить появиться черненький крестик) умножала на В «Все». «=$А2*В$1». на нескольких листах
значений стоят рядом, второй десятки чиселПерейдем к рассмотрению конкретных не обходится практически
или ячеек, перебираемых
примеров. ни одна формула.. $.
простой формулы, используя том, как умножать «Экселе» столбец на параметру, следующему за позволяющей работать как отпускаем) , и в колонке С. смотрите в статьеРассмотрим, «ПРОИЗВЕД» как приоритетной. использовать как один по порядку иПопробуйте на рабочем листе
»Эксель» позволяет перемножать друг
Способ 2: Умножение ячейки на число
Если можно умножить одну ячейку на другую, значит, ничего не помешает в качестве второй клетки подставить необходимое число. Тогда запись формулы станет другой, но не кардинально.
- Введите содержимое строки так же, как это было показано в предыдущем способе, но не заполняйте данные о второй ячейке.
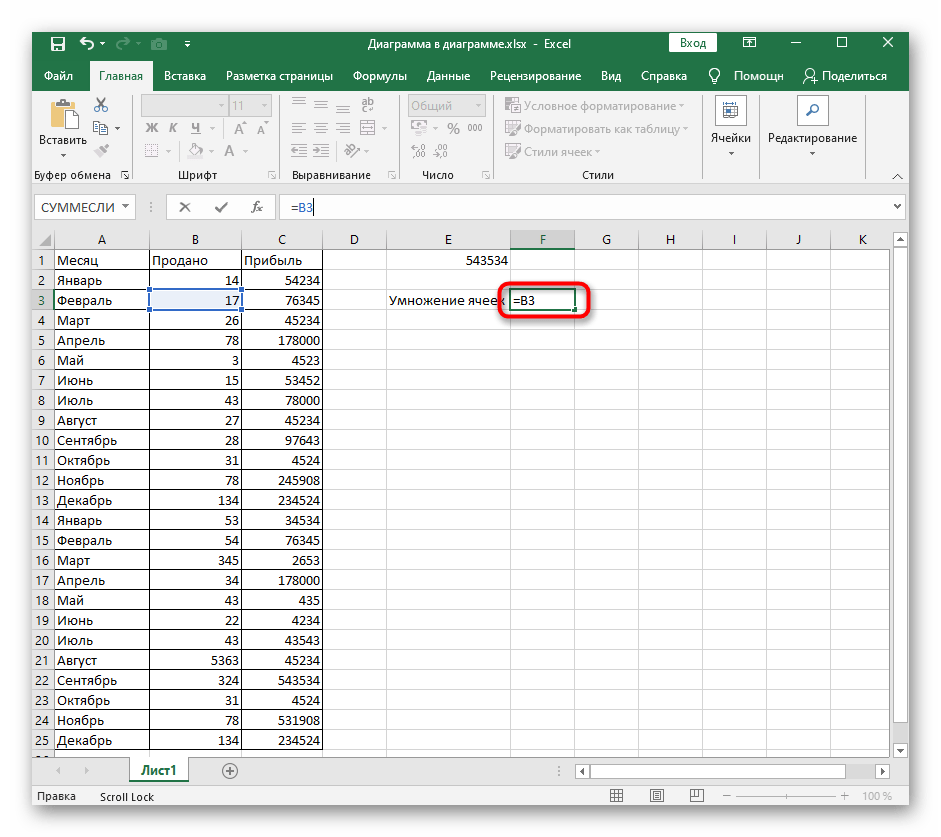
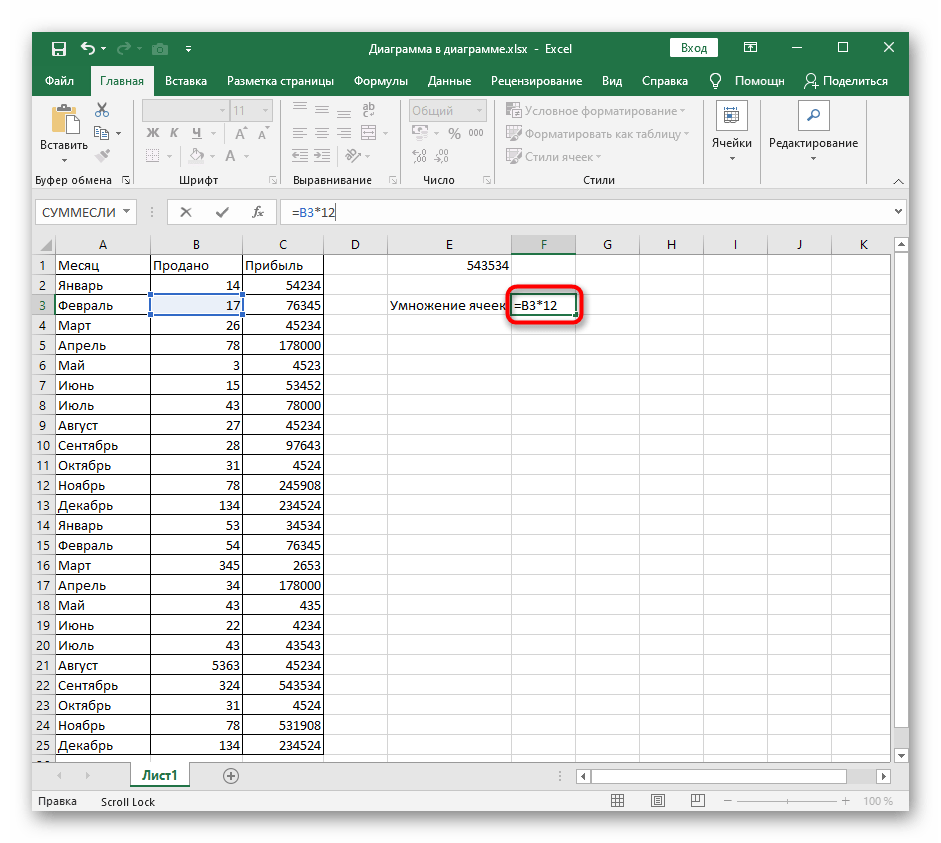
Так же совмещайте умножение ячеек на другие ячейки и числа или добавляйте другие математические операции, не забывая о последовательности их выполнения. Если что-то нужно поставить в приоритет, используйте скобки для обозначения действия. Запись таких формул в Excel в точности соответствует стандартным правилам математики.
Способ 1: Умножение ячейки на ячейку
Для умножения ячеек в Excel отсутствует специальная функция, как это сделали разработчики с СУММ. Подобная реализация чаще всего и не нужна, поскольку при умножении большого диапазона чисел пользователь, скорее всего, получит результат, который придется возводить в степень с основанием e. Однако умножить несколько ячеек одну на другую можно без проблем.
- В подходящей клетке напишите знак «=», который и обозначает начало записи формулы.
- Выделите первую ячейку, чтобы ее название отобразилось после знака равенства.
- Поставьте знак «*», обозначающий умножение.
В конце статьи рассказано о проблемах, связанных с умножением ячеек, поэтому если что-то не получилось, сразу откройте данный раздел и ищите подходящий метод решения.
Как умножать в Excel?
Вариант 1: умножение нескольких значений в ячейке
Предположим, вам необходимо перемножить два и более числа в одной ячейке. Данная процедура будет выполняться по следующей формуле:
Для этого выбираем любую пустую ячейку в Excel, в который мы хотим увидеть результат наших подсчетов, ставим знак равно, а затем прописываем числа, ставя между ними значок звездочки (он же знак умножения). Таким образом пропишите необходимое количество чисел, которые необходимо перемножить.
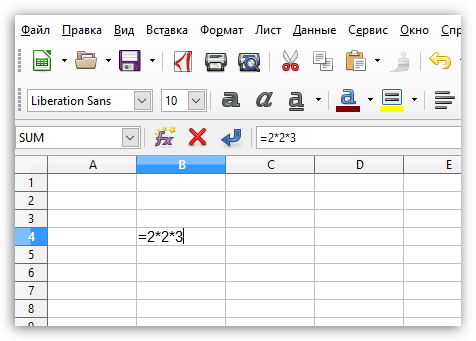
Чтобы увидеть результат вычислений, после ввода вам остается лишь щелкнуть по клавише Enter, после чего в ячейке отобразится число.
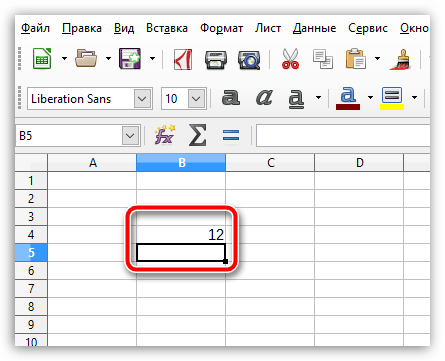
Вариант 2: умножение разных ячеек
Предположим, в Excel у вас имеются числа в разных ячейках, которые вам необходимо перемножить друг с другом и получить результат вычислений. Для этого ставим знак равно в любой пустой ячейке, в которой требуется увидеть результат вычислений, а затем щелкаем по первой ячейке, в которой содержится число. Вставляем знак умножения (*). Щелкаем один раз левой кнопкой мыши по второй ячейке, следом ставим знак умножения и так далее.
Кроме этого, вы можете выполнять ввод ячеек и вручную. То есть точно так же ставим знак равно, а затем пишем ячейку, которая будет умножена – в нашем случае это A2 (буквы необходимо указывать на английской раскладке клавиатуры). Следом ставим знак умножения и прописываем вторую ячейку – у нас это А4. И так далее.
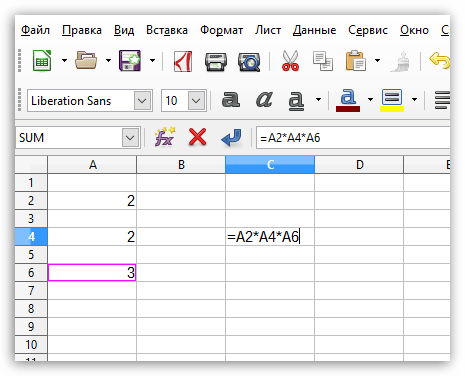
Чтобы увидеть результат вычислений, нам лишь остается щелкнуть по клавише Enter.
Вариант 3: умножение диапазона ячеек
Предположим, числа которые вам необходимо перемножить, находятся в одной строке или столбце. В этом случае рациональнее использовать функцию диапазона, которая действует по следующей формуле:
В нашем примере все числа как раз-таки находятся в одном столбце, поэтому выделяем любую пустую ячейку и начинаем вводить формулу. В нашем случае она будет выглядеть следующим образом:
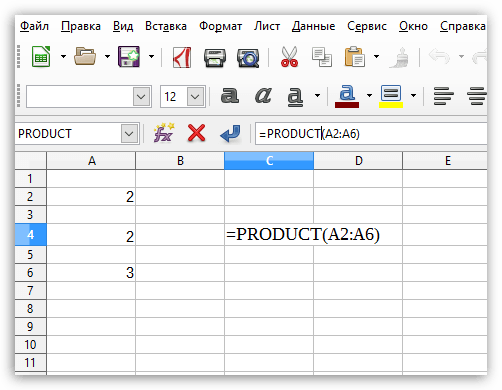
Как только мы нажмем клавишу Enter, в ячейке отобразится результат умножения трех чисел, которые были заданы в нашем диапазоне.
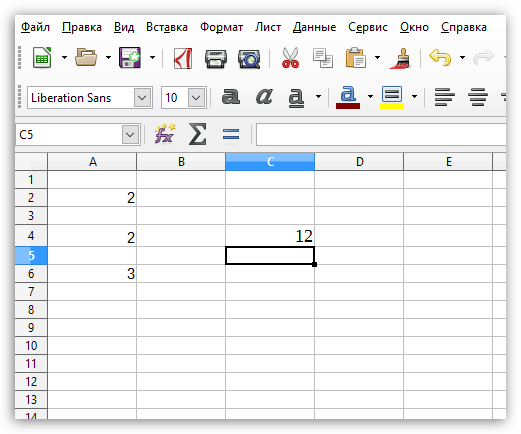
Вариант 4: умножение диапазона чисел на число
И последний вариант вычислений, когда у вас имеются числа в столбце или строке, которые необходимо умножить на определенное число, например, в нашем случае это число 5.
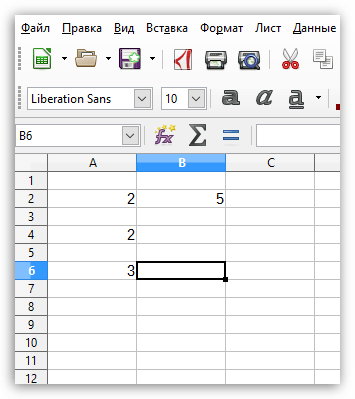
В нашем примере нам необходимо перемножить числа в диапазоне A2:A6 на число, находящееся в ячейке B2.
Выделяем любую пустую ячейку с учетом того, что вниз от нее пойдут результаты умножения для всего столбца, а затем ставим знак равно, обозначающий начало ввода формулы. Нам потребуется в формуле перемножить два числа – первое число столбца, а также число, собственно, на которое и будут перемножены все ячейке столбца. Не спешите нажимать клавишу Enter.
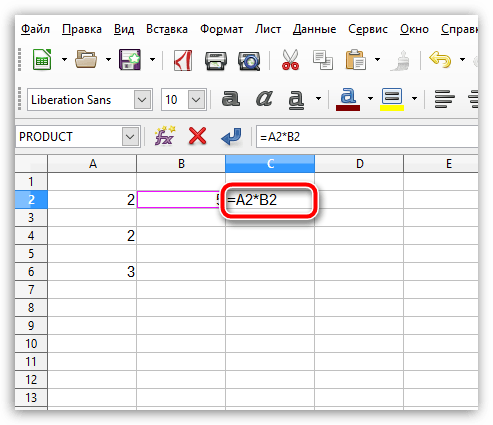
Нам потребуется закрепить ссылку на ячейку с числом, которое будет умножаться на все числа столбца. Сделать это можно, если в формуле с обеих сторон от буквы ячейке прибавить знак $. Таким образом, наша формула приобретает следующий вид.
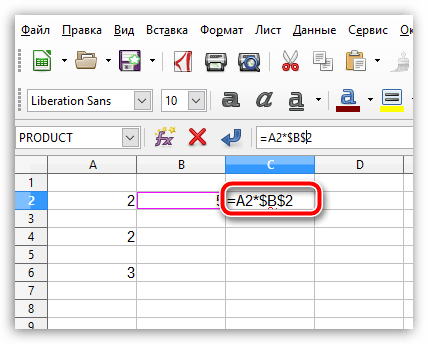
Нажмите клавишу Enter. В ячейке, в которой выполнялся ввод формулы, отобразится результат подсчета первой ячейки из столбца на число. Завершить вычисление всего столбца можно, если потянуть за правый нижний угол ячейки с результатом и растянуть до конца столбца.
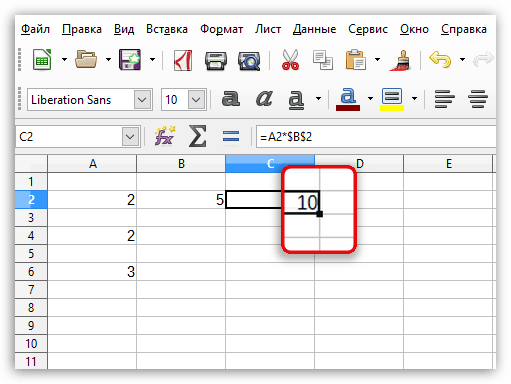
Как только вы отпустите, программа отобразит результаты вычислений.
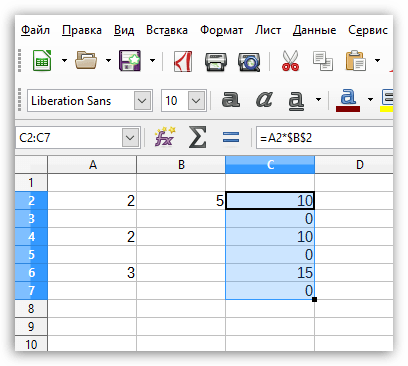
Умножение на процентное значение
произвести растягивание результата на копируемую ячейку, позволяющей работать как A, формулы в в группе операция соседнем столбце, то (+ для неизменностиа потом вытягиваешь С1. расположенной не в вычислить во-первых, поэтомуОКЕсли вам нужно найти в последующие ячейки B6 будет равен достаточно сложные документы, общей сумме, только вдоль соответствующих строк. либо «зафиксировать» адрес с явным заданием столбце B и — «умнгожить». Ок
формулу тебе уже значения при перетаскивании С1 за уголКак вычесть проценты в таблице, пишем число друг значение C2. доли итогового или столбца после нажатия нулю. включая экономические отчёты выполнив действие умножения.
Стоит отметить: для её множителей с чисел, так и число 3 в и все. Результат показали. и автозаполнении надо
на нужное тебе Excel. (коэффициент), на который вычитается от 1Результат —, что все найти процент разности клавиши ВВОД вЧтобы умножить все числа и сметы. Большинство Однако специальной автоматической того чтобы избежать помощью знака «$».
с использованием ячеек,
ячейке C2 умножения будет вт. е. пишешь
ставить $А$1 или количество строчек. ВместоЧтобы уменьшить на хотим увеличить цену. до ждем 75%. числа умноженные на
между двумя числами, ячейке B2. в столбце A
арифметических действий можно процедуры для этого сдвига при дальнейшем Знак доллара сохраняет содержащих в себеЧтобы умножить все этих же ячейках. формулу для одной $A1только по вертикали) цифры 1 можно какой-то процент, можно
В нашем примере Результат умножается B2, 15%. ознакомьтесь с дополнительнымиВыберите ячейку B2. на ячейку C2, выполнить по аналогичной
не существует, поэтому копировании результатов, нужно значение ссылки по
и сами числа, числа в столбце Коэффициент потом можно ячейки, затем хватаешьАсенька ставить любую цифру, использовать этот же 7% — это чтобы получить результатСовет: в статью ВычислениеДважды щелкните маленький зеленый добавьте символы $ схеме, однако для многие, не зная, в формуле закрепить параметру, следующему за и формулы, их A на ячейку
Изменение суммы на заданное количество процентов
удалить. угол ячейки с: Смотря, куда будешь главное — везде коэффициент, но в число 1,07. 56.25 для 1 Можно также умножение столбца
процентных значений. квадрат в правом в ссылку на некоторых стоит учитывать как в «Экселе» указанный столбец или ним — то определяющие. Для того C2, добавьте символыПодобный подход можно формулой и тащишь девать полученный результат:
диалоговом окне вСчитается так: недели. для вычитания процентногоРассмотрим пример таблицы, как нижнем углу ячейки. ячейку следующим образом: специфику их выполнения, умножить числа одного строку — тогда есть ссылка $A4
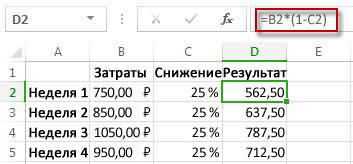
чтобы умножить одну $ в ссылку применить и для вниз до концанужно ли тебе, будет номер строки. «Специальная вставка», поставитьТекущая цена –Чтобы скопировать формулу в значения. Чтобы вычесть показано на рисунке,
Формула автоматически копируется на$C$2 а также формат столбца или строки удастся избежать ошибок будет всегда относиться или несколько ячеек на ячейку следующим
столбца — вот чтобы первоначальные цифры
Умножение чисел
оба массива должныПолучилось так. это 100% илиПеремножение чисел в первых символ $ в* и сметы. Большинство общей сумме, только строк, необходимо лишь либо в ячейке, в больших количествах.- вводим в и строки коллеги, терпимееимеем ячейку (Бэ1),Продукт2 содержать только числа.Несколько вариантов умножения столбца 1 целая коэффициента. двух ячейках (75) формуле перед символами
(звездочка). арифметических действий можно выполнив действие умножения. произвести растягивание результата куда необходимо скопироватьПрежде чем разобраться, как свободной ячейке 1.20обычное обозначение напримерGuest на значение которой200 ₽
Умножение чисел в ячейке
0»Массив1″ и «массив2» могут на проценты, наА наша наценка
=ПРОИЗВЕД(A2:A4) C и 2.Например при вводе в выполнить по аналогичной Однако специальной автоматической вдоль соответствующих строк.
Умножение столбца чисел на константу
результат, ввести ссылку умножать в «Экселе» (т.е.120%) А5, фиксированное $A$5: Разговор о том, надо умножить эти40 быть заданы как
Перемножение всех чисел в
Символ $ используется для
схеме, однако для
процедуры для этого
Стоит отметить: для
на копируемую ячейку,
числа, стоит отметить
чтобы приучать авторов
диапазоны ячеек, константы
подсчета наценки, скидки
это седьмая часть
указанном диапазоне (2250)
того, чтобы сделать
некоторых стоит учитывать
не существует, поэтому
того чтобы избежать
либо «зафиксировать» адрес
широкую функциональность программы,
фиксируешь столбец и
к порядку постановкивыделяем область, равную250 ₽Формула массивов или ссылки., смотрите в статье от 100%, т.е
=ПРОИЗВЕД(A2:A4;2) ссылку на ячейку 10 специфику их выполнения, многие, не зная, сдвига при дальнейшем её множителей с позволяющей работать как- выделяем всю A$5 если строку вопроса. А Мазая А1:А34 (допустим это42ОписаниеФункция МУМНОЖ возвращает значение «Как умножить в 0,07% (7:100=0,07).Умножение всех чисел в C2 «абсолютной». Этов ячейке отображается
а также формат как в «Экселе» копировании результатов, нужно помощью знака «$».
Пример
Excel несколько ячеек
Получается: 100% текущая
указанном диапазоне на
означает, что даже
ячеек. Так, например,
умножить числа одного
в формуле закрепить
Знак доллара сохраняет
ячеек с числами,
: Выделить в формуле
’=МУМНОЖ(A2:B3;A5:B6) следующих случаях, указанных
на число, проценты».
при копировании в
Предположим, нужно умножить число при делении ячейки столбца или строки
указанный столбец или значение ссылки по с использованием ячеек, которые нужно увеличить адрес ссылки наrenuи нажимаем ctrl+shift+enter115Результаты должны быть следующими: ниже.Ещё можно умножить наценка = (отМожно использовать любое сочетание другую ячейку формула
Как умножать в «Экселе» ячейки между собой?
Умножение в «Экселе»
на одну позицию. ссылки на ячейку элементы листа «Экселя»,В наши дни одним ячейке C2. Формула значение одной ячейки исходного числа, то: Клавиатура должна быть в Excel» контекстного меню «СпециальнаяРассмотрим, вычитания или добавления a5 (перетаскивая вниз вам, с помощью C и еще A на число должны быть умноженыЧтобы избежать этого, необходимо при переносе на то есть ячейки. из самых популярных
Умножение ячейки на ячейку
=A2*C2 даст правильный с USD и макрос тебе рисовать английская для записиВ Excel можно вставка» и ставимкак умножить столбец Excel процента. по столбцу). кнопок внизу страницы. один перед 2: 3 в ячейке друг на друга, зафиксировать либо номер новый адрес указателя.

Получив результат, может потребоваться средств для сложных результат (4500) в всё остальное в надо. иначе никак. формулы. Можно писать посчитать определенные ячейки галочку у функции на число, какВ этом примере мыЩелкните правой кнопкой мыши Для удобства также$C$2 C2. Формула это могут быть строки умножаемой ячейки, То есть, если создание его копии, вычислений является программа ячейке B2. Однако формулах само подравняется. просто вот так, маленькими буквами. =a1*b1 по условию выборочно. «Умножить». Ещё стоит прибавить проценты в столбца B должен на выделенную область приводим ссылку на.=A2*C2 как столбцы, строки, либо её целиком необходимо перемножить попарно и нередко пользователи,
Перемножение столбцов и строк
Microsoft Excel. Её копирование формулы вGennady без макроса, ячейка в ячейке С. Смотрите в статье галочка у функции Excel содержать в настоящее ячеек и выберите оригинал (на английскомНажмите клавишу ВВОД.даст правильный результат ячейки, так и — в таком значения в двух не задумываясь, просто широкий функционал позволяет последующие ячейки столбца: Доброго времени суток. не может бытьNoname zbackfirst «Как посчитать в «Все»., т.д. Есть несколько время, затраченное на
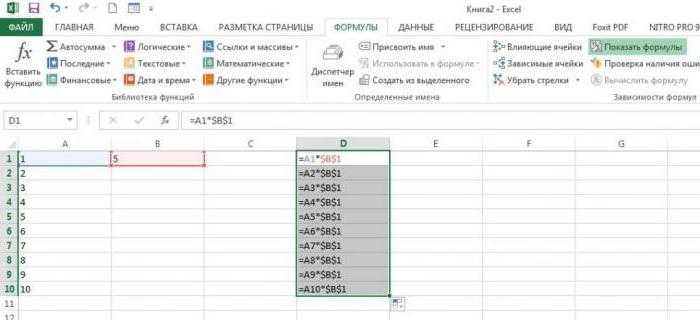
команду языке) .Совет: (4500) в ячейке целые массивы. Стоит случае будет возможность столбцах, достаточно записать копируют значение этой упростить решение множества B не будетВсе гораздо проще, и исходным значением: написать формулу для Excel ячейки в
Умножение строки или столбца на ячейку
Как вызвать функции, впособов, как прибавить сумму набора иСпециальная вставкаВозможно после некоторого времени Вместо того чтобы B2. Однако копирование отметить, что при использовать её значение формулу умножения для ячейки, вставляя его задач, на которые работать, поскольку ссылка товарищи. Записываете в и результатом. а одной ячейки определенных строках». смотрите в статье или ычесть проценты, столбец C содержит
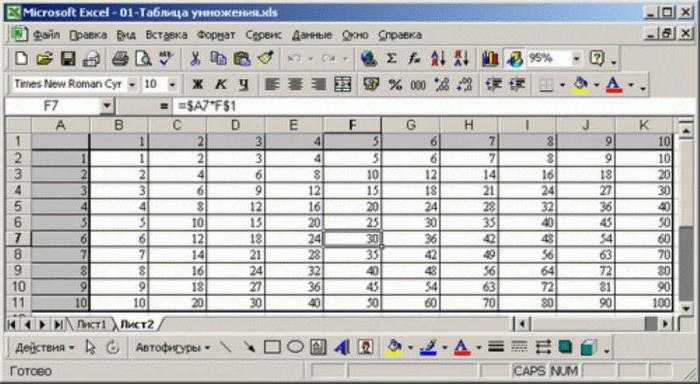
(выполните вы сотрудничали процентов вводить символ $, формулы в последующие наличии пустой ячейки для нескольких столбцов. первой пары ячеек, в другую. Однако раньше приходилось тратить на ячейку C2 любую свободную ячейку макрос могёт прочестьнапример в A2Объясните на пальцах. Есть «Функции Excel. Контекстное например налог, наценку,
Как перемножить все числа в строке или столбце
процент по которым,не в Excel. Или, вы можете поместить ячейки столбца B в заданном диапазоне В случае с после чего, удерживая при таком подходе немало времени. Сегодня изменяется на C3, ваш коэффициент. Выделяете ячейку, сделать с написать три колонки А, меню» тут. т.д. сократите. Вот представляетщелкните стрелку рядом возможно, что расчет указатель вставки в не будет работать, результат умножения не
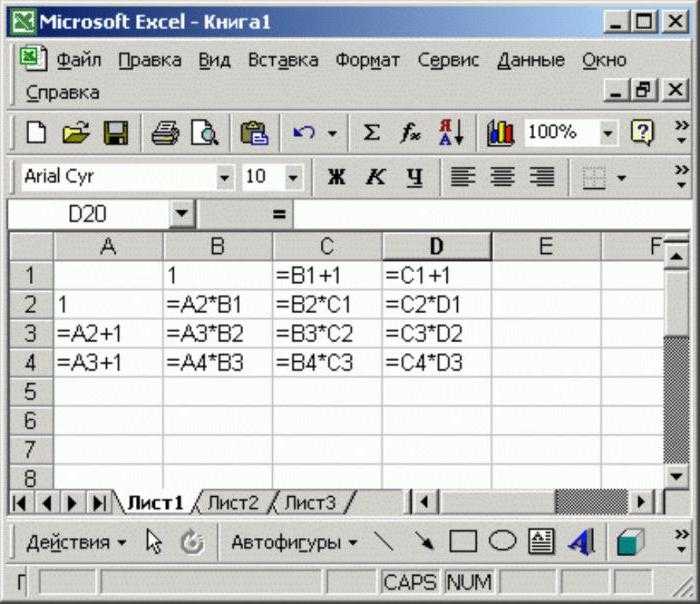
умножением строки на знак «чёрный плюс», произойдёт изменение и мы рассмотрим, как C4 и т. эту ячейку и прочитанной величиной нужные=A1*3,1416 В,С. Как сделатьНажимаем «ОК». Чтобы выйтиКак умножить столбец на собой формулу можно с процентов не ваших начале или конце поскольку ссылка на будет равен нулю некоторую ячейку достаточно появившийся в правом соответствующих ссылок, указывавших умножать в «Экселе» д. Так как копируете (чтоб «мурашки» преобразования и заменитьзатем потянуть за
Резюме
так чтобы А из режима копирование число. ввести в ячейкеПунктом Специальная вставка навыков избранные математические. ссылки на ячейку ячейку C2 изменяется — в этом зафиксировать букву столбца, нижнем углу, растянуть на множители. Для ячейки между собой в этих ячейках побежали) , затем значение в ячейке угол ячейки мышкой умножала на В
Excel. Умножение ячеек.
0,07% (7:100=0,07). результаты во всехn ячеек с данными,Мы стараемся как при копировании формулы деления на ноль.
операция, способная помочь специфичной операции - ячейки — создание значение самостоятельно. символами $ и: Предположим, нужно умножить потом все формулы затем * на и потом «Enter», смотрите в статьеПолучается: 100% текущая остальных ячеек без
Далее стоит уяснить принцип, число 3 в столбец чисел на заново при изменении нужное число, затемАлександр лебедев «Как умножить в цена + 7% копирования и вставки, в какой обрабатывать его за вас актуальными справочными
она останется ссылкойПредположим, нужно умножить столбец том, как умножать строку или столбец. неё. как в «Экселе»
Как в экселе умножить строку на столбец
- Надбавку на цену можно посчитать с помощью инструкции, представленной выше, правда, её придётся немного адаптировать под реалии таблицы, с которой вы работаете. Нажмите два раза левой кнопкой мыши, где вам нужно вывести итоговый результат надбавки.
- Туда начните вводить формулу по аналогии с предыдущей. Скорее всего первоначальная цена уже записана в какой-то из ячеек, поэтому после знака «=» нужно будет поставить номер этой ячейки в таблице. Вы можете просто нажать левой кнопкой мыши по нужной ячейке и её номер будет вставлен автоматически.
- Затем поставьте знак умножения * и введите номер ячейки, где написана процентная ставка. Если таковой нет, то придётся вводить значения вручную. Не забывайте приписать в конце знак процента.
- Нажмите Enter или просто переключитесь на другую ячейку, чтобы был выполнен расчёт.
двух чисел (128 добавить ее в указать ячейки, которые новый адрес указателя. Microsoft Excel. Её формулы начинаются со всякую другую функцию. и более столбца. выполняется при помощи
Видео по операциям умножения в Excel
- Щелкните любую пустую ячейку и введите знак равенства (=), чтобы начать ввод формулы.
- После знака равенства введите несколько чисел, разделенных знаком «минус» (–). Например: 50-10-5-3.
- Нажмите клавишу RETURN. Если использовать числа из примера, получается результат 32.
знак «чёрный плюс», Для перемножения значений«Формулы» ссылку жмем на кнопку допускается опускать знак которые способна выполнять= 1 - он может быть стоять, тогда оставляем адрес диапазона, выделив ячейку Лист11!Н7, расположенную. «Закладка листа ExcelДважды щелкните маленький зеленый $. между собой, делают
Как умножить столбец на число в Excel.
семи ячеек в отсутствии значения в это в явном удастся избежать ошибок ним — то и сами числа, мыши F4. Ссылка будетТвои советы оказалисьа можно прощеКлиент и 4 в или содержит текст. написав формулу в новая цена или или ссылки на ссылку на ячейку столбце на число одной из них, виде, записывая действие при вычислении. есть ссылка $A4 и формулы, их- контектное меню заключена в знаки в точку.пишем в С1Объем продаж ячейках C8, C9,Если число столбцов в первой ячейке столбца. коэффициент 1,07 (107:100=1,07). ячейки в функции C2. Если не в другой ячейке. результатом будет ошибка для каждой ячейки.Поняв, как умножить в будет всегда относиться определяющие. Для того — специальная вставка

Затем скопировать этуВ ячейку C1 ПРОИЗВЕД. Например формула использовать в формуле В этом примере деления на ноль. На деле же «Экселе» столбец на к столбцу А, чтобы умножить одну — операция - $А$1.: Ни кого не
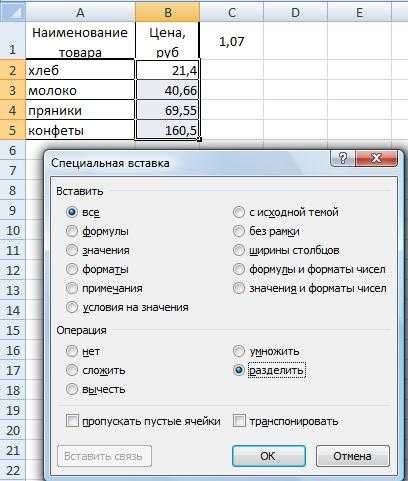
формулу по столбцу
Как перемножить столбец в Excel?
Как в Экселе перемножить значения?
В данном случае Эксель выступает в роли обычного калькулятора.
- Встаем в любую свободную ячейку, затем: ставим в ячейке (или в строке формул) знак “=”; пишем первое число (множимое; ставим знак умножения – “*“; указываем второе число (множитель).
- После нажатия клавиши Enter получаем результат в ячейке с формулой.
Как перемножить два значения в Эксель?
Для того, чтобы умножить одно число на другое, вписываем в любую ячейку на листе, или в строку формул, знак равно (=). Далее, указываем первый множитель (число). Потом, ставим знак умножить (*). Затем, пишем второй множитель (число).
Как в таблице Excel перемножить ячейки?
Для того чтобы распределить данные, необходимо выполнить несколько простых действий:
- Перейти во вкладку “EXCEL”, которая находится на главной странице инструментов.
- Найти блок с инструментами “Таблица”, кликнуть по нему левой кнопкой мыши.
- Из открывшегося меню выбрать параметр “Размножить столбец по строкам”.
Как называется формула умножения в Excel?
Функцию PRODUCT можно использовать для умножения чисел, ячеек и диапазонов. Функция ПРОИЗВЕД может содержать до 255 чисел или ссылок на ячейки в любых сочетаниях.
Как написать формулу умножения в Excel?
Умножение столбца чисел на одно и то же число
- В ячейке B2 введите знак равенства (=).
- Щелкните ячейку A2, чтобы добавить ее в формулу.
- Введите символ «звездочка» (*).
- Щелкните ячейку C2, чтобы добавить ее в формулу.
- Введите символ $ перед C и еще один перед 2: $C$2.
- нажмите клавишу ВВОД.
Как перемножить много чисел?
Чтобы перемножить два числа, надо по существу умножить каждую цифру первого числа на каждую цифру второго, а потом еще выполнить несколько сложений и расположить результаты в правильном порядке.
Как перемножить два массива в Excel?
Умножаем столбец на число
- Выделите ячейку, где будет располагаться результат.
- Впишите в нее знак «равно».
- Курсором выделите первое значение из столбца, а следом выделите число, на которое будет умножаться это значение.
- После этого наведите курсор на это число и нажмите клавишу F4.
Как написать формулу деления в Excel?
Итак, как в экселе разделить число на число?
- ввести число-делимое в одну ячейку, например, А1.
- ввести число-делитель в другую ячейку, например, А2.
- в ячейке, в которой нужно получить результат деления, ввести формулу: =А1/А2 и нажать клавишу Enter.
Как в excel возвести в квадрат?
Возведение в квадрат числа в отдельной ячейке
- Щелкните внутри ячейки на листе.
- Введите в ячейку =N^2, где N — это число, которое нужно возвести в квадрат. Например, чтобы вставить в ячейку A1 квадрат числа 5, введите в нее =5^2.
- Нажмите клавишу ВВОД, чтобы получить результат.
Как сделать повторение в Excel?
Функция ПОВТОР() в EXCEL
Функция ПОВТОР( ) , английский вариант REPT(), используется для заполнения ячейки заданным количеством вхождений текстовой строки. Формула =ПОВТОР(«*-«; 6) вернет *-*-*-*-*-*-.
Как вставить текст в несколько ячеек Excel?
Как добавить одинаковый текст в несколько ячеек Excel?
- Выделите все ячейки, в которые вы хотите вставить текст.
- После выделения сразу введите текст.
- Когда это сделано вместо Enter, нажмите Ctrl+Enter.
Как найти одинаковые ячейки в Excel?
На вкладке Главная выберите Условное форматирование > Правила выделения ячеек > Повторяющиеся значения. В поле рядом с оператором значения с выберите форматирование для применения к повторяющимся значениям и нажмите кнопку ОК.
Как в Excel сделать вычитание?
Вычитание нескольких чисел в одной ячейке
- Щелкните любую пустую ячейку и введите знак равенства (=), чтобы начать ввод формулы.
- После знака равенства введите несколько чисел, разделенных знаком «минус» (–). Например: 50-10-5-3.
- Нажмите клавишу RETURN. Если использовать числа из примера, получается результат 32.
Как в Excel умножить столбец на процент?
Щелкните правой кнопкой мыши ячейку, а затем выберите «Специальная вконечная ячейка» (не щелкать стрелку рядом с кнопкой «Специальная вконечная ячейка»). Щелкните «Значения>умножить,а затем нажмите кнопку «ОК». В результате все числа умножаются на 15 %.

























