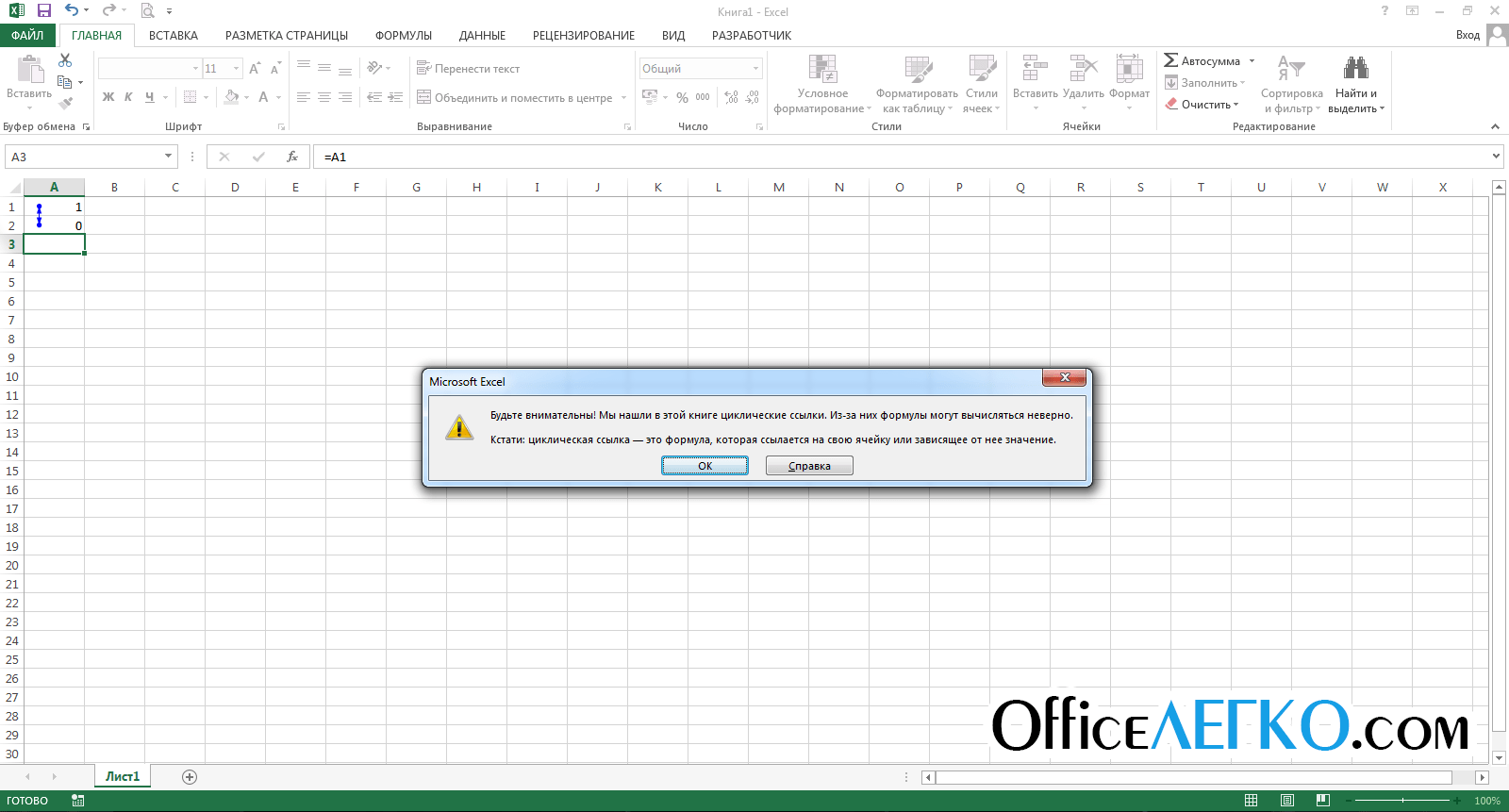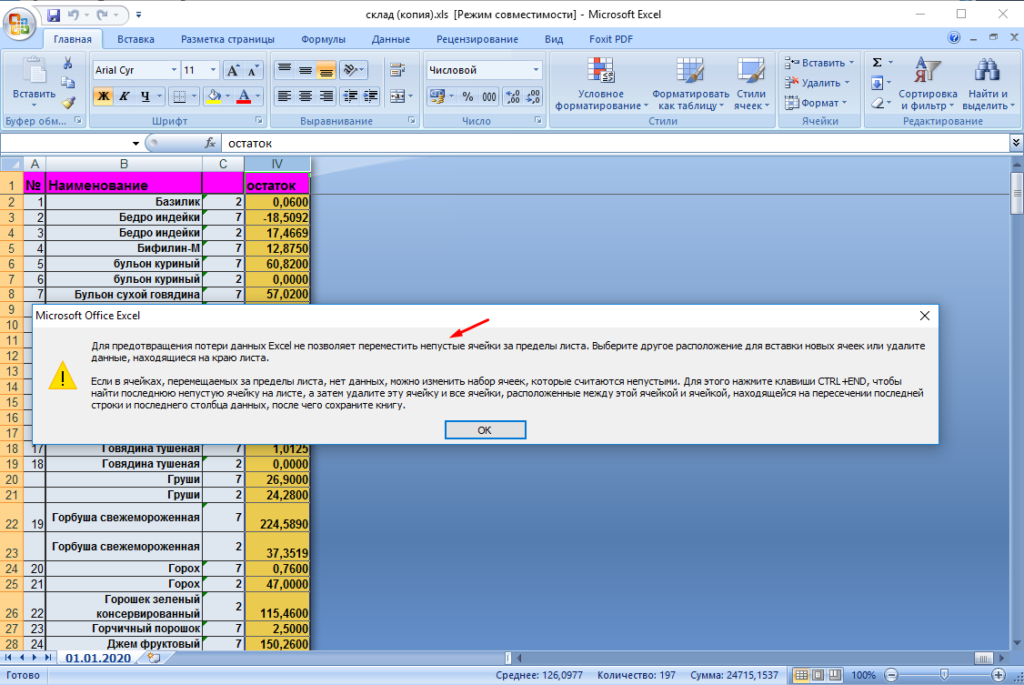Исправить ошибку. Копировать. Команда копирования не работает в Windows или в приложениях Office.
Шаг 1. Просканируйте свой компьютер на наличие вирусов и вредоносных программ.
Примечание:
Прежде чем предпринимать следующие шаги, убедитесь, что на 100% вашего компьютера нет вредоносных программ, таких как руткиры, вредоносные программы (вредоносные программы) или вирусы.
Шаг 2. Проверьте ярлыки «Копировать» и «Вставить» в доступных приложениях.
Чтобы проверить ярлык Копировать / Вставить в Word, выполните следующие действия:
1. В главном меню Word щелкните Параметры.
2. Затем выберите «Настроить ленту» на левой панели.
3. Нажмите кнопку «Настроить» рядом с полем «Сочетания клавиш».
В разделе «Настроить клавиатуру» выберите:
— Категории категорий => Вкладка «Главная».
— Пункт «Команды» => EditCopy.
Теперь в разделе Текущие ключи вы увидите два ярлыка по умолчанию:
- Ctrl + C
- Ctrl + Insert
Если вы не видите двух ярлыков, нажмите «Нажать новую комбинацию клавиш», затем снова выберите отсутствующий ярлык и нажмите Enter.
Выполните те же действия с командами EditCut и EditPaste. В команде EditCut вы увидите два ярлыка по умолчанию:
- Ctrl + X
- Shift + Del
В команде EditPaste вы увидите два ярлыка по умолчанию:
- Ctrl + V
- Shift + Insert
4. После завершения проверьте, сохраняется ли ошибка. Если ошибка не исчезнет, выполните следующие действия.
Шаг 3. Запустите Word (или Excel) без плагинов
Иногда в некоторых случаях добавление плагина может вызвать серьезные ошибки в приложении Word. Поэтому убедитесь, что в Word нет подключаемых модулей, вызывающих ошибки, вы можете запускать Word без каких-либо подключаемых модулей. Для этого:
1. Закройте Word.
2. Нажмите комбинацию клавиш Windows + R, чтобы открыть командное окно «Выполнить». Затем в командном окне «Выполнить» введите следующую команду в:
winword / сейф
Примечание:
Чтобы запустить Excel в безопасном режиме (без плагинов), введите команду:
превосходно / безопасно
Теперь приложение Microsoft Word будет открыто в безопасном режиме и не будет загружать какие-либо плагины.
4. В главном меню Word (Файл) найдите и щелкните Параметры.
5. Затем выберите «Надстройки» на левой панели.
6. В меню «Управление» на правой панели выберите «Надстройки COM» и нажмите «Перейти».
7. Удалите все параметры, чтобы отключить плагин, и нажмите OK.
8. Закройте и снова откройте Word в обычном режиме.
9. Проверьте, работает ли команда Копировать-Вырезать-Вставить.
10. Если вышеперечисленные команды работают, следующий шаг, который вам нужно сделать, — это снова получить доступ к надстройкам и активировать каждый модуль, чтобы узнать, какой модуль вызывает ошибку.
Шаг 4. Удалите Центр обновления Windows KB3057839
В некоторых случаях обновление безопасности Windows может вызвать сбой системы. Сообщается, что обновление KB3057839 является одной из причин ошибки команд Copy-Paste.
1. Нажмите комбинацию клавиш Windows + R, чтобы открыть командное окно «Выполнить».
2. В командном окне «Выполнить» введите следующую команду и нажмите Enter, чтобы открыть окно Windows Update:
wuapp.exe
3. В окне Центра обновления Windows найдите и щелкните ссылку Установленные обновления на левой панели.
4. Выберите «Обновление KB3057839» и нажмите «Удалить».
5. После удаления проверьте, работает ли команда Копировать / Вставить. Если команда уже активна, вы должны предотвратить установку KB3057839 в будущем. Для этого:
— В окне Центра обновления Windows щелкните Проверить наличие обновлений.
— Выберите ссылку «Важные обновления».
— Щелкните правой кнопкой мыши «Обновить KB3057839» и выберите «Скрыть обновление».
— Наконец нажмите ОК.
Шаг 5. Отключите защитное ПО
В некоторых случаях приложения безопасности, такие как Webroot SecureAnywhere, могут вызывать сбой команды Копировать / Вставить. Чтобы исправить ошибку, следует временно отключить приложение.
Для этого:
1. Дважды щелкните значок ярлыка Webroot на рабочем столе.
2. Щелкните вкладку «Личность и конфиденциальность».
3. Затем выберите Identity Shield на левой панели, затем щелкните Просмотр / редактирование защищенных приложений.
4. В окне Защищенные приложения установите для приложения значение ОТКАЗАТЬ.
Копирование условного форматирования с помощью специальной вставки
Так же, как вы можете копировать и вставлять ячейки на одном листе или даже между листами или книгами, вы также можете копировать и вставлять условное форматирование из одной ячейки в другую.
Обратите внимание, что вы не можете просто скопировать и вставить ячейку. Вы должны убедиться, что вы копируете ячейку, но вставляете только правила условного форматирования в эту ячейку (а не все остальное, например значение или формулу)
И чтобы убедиться, что вы копируете и вставляете только условное форматирование, вам нужно использовать Специальную вставку.
Предположим, у вас есть набор данных, как показано ниже, где у меня есть условное форматирование, примененное к столбцу B (оценка по математике), чтобы все ячейки со значением более 80 были выделены.
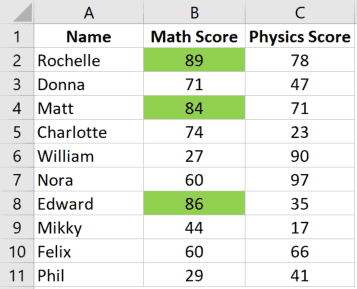
Теперь, что, если я хочу применить то же правило условного форматирования ко второму столбцу (для оценки физики), чтобы все ячейки выше 80 были выделены зеленым цветом.
Это легко сделать!
Ниже приведены шаги по копированию условного форматирования из одной ячейки в другую:
- Выберите ячейку B2
- Щелкните правой кнопкой мыши и скопируйте его (или используйте сочетание клавиш Control + C)
- Выберите весь диапазон, в который вы хотите скопировать условное форматирование (C2: C11 в этом примере)
- Щелкните правой кнопкой мыши в любом месте выделения
- Нажмите на опцию Специальная вставка. Это откроет диалоговое окно Специальная вставка.
- В диалоговом окне Специальная вставка выберите Форматы.
- Нажмите ОК.
Вышеупомянутые шаги скопируют условное форматирование из столбца B и применит его к выбранным ячейкам в столбце C.
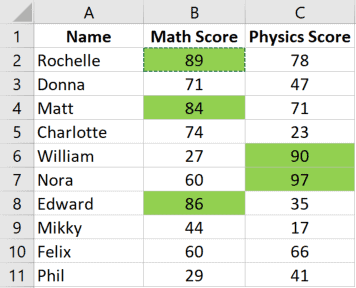
При использовании специальной вставки для копирования условного форматирования следует помнить, что при этом копируется все форматирование. Поэтому, если в ячейках есть какие-либо границы, или если текст выделен жирным шрифтом и т. Д., Он также будет скопирован.
Буфер обмена
Буфер обмена – некоторая область памяти компьютерной операционной системы, которая отведена для хранения временной информации.
Вы наверняка не раз что-то перемещали или копировали на своем компьютере (папки, текст, картинки, другие файлы). Думали ли вы о том, куда помещаются файлы после совершения действия перемещения/копирования? Правильно, они загружаются в буфер обмена. Он запоминает информацию, которую вы скопировали, и отдает ее при нажатии команды «Вставить».
Некоторые приложения имеют собственный буфер, доступный только в рамках данной программы.
Недостатки буфера обмена
Главным отрицательным моментом является то, что он способен хранить лишь один блок информации. Значит, после копирования очередных данных старые заменятся новыми.
Но возможна ситуация, когда в одном текстовом документе вам потребуется скопировать двадцать фрагментов в другой документ. В данном случае вам придется двадцать раз совершать одни и те же действия.
Будет, несомненно, удобнее, если сначала скопировать все нужные фрагменты в буфер, а потом один раз использовать их в новом документе.
По умолчанию эта функция не может выполнять такие действия. Для реализации данной задачи используются специально разработанные приложения, также называемые менеджерами буфера обмена.
Существует множество утилит, позволяющих восстановить данные из буфера. Например, такое приложение как Ditto Clipboard Manager. Оно русскоязычное и бесплатное. Программа дает возможность восстановить информацию из буфера обмена. Отображается она в системном трее операционной системы.
Весь текст и графику, записанную в буфер обмена, утилита фиксирует в журнале. Отрывков таких может быть немало. При необходимости каждый из них можно добавить в документ, выбирая его из списка. Утилита имеет большой выбор других настроек, с которыми без труда справится даже новичок.
Подобная программа окажет вам неоценимую помощь, если вы часто используете буфер обмена.
- Clipomatic – программа очень удобна для работы с буфером, но запоминает только текстовые фрагменты.
- CLCL – простая, имеющая много полезных функций утилита. Позволяет сохранять горячие клавиши, устанавливать плагины, настраивать фильтр запоминания информации.
- ClipX – приложение, очень похоже на CLCL.
- Clipboard Keeper – хорошая бесплатная программа.
Где найти буфер обмена Windows?
Если вы хотите увидеть содержание своего буфера обмена, то вы можете это сделать, открыв файл под названием clipbrd.exe. Он находится в системной директории C:/WINDOWS, а затем в system32. Этот файл доступен для просмотра (его нельзя удалять) только владельцам Windows XP. В «семерке» и «Висте» он заменен на файл clip.exe, просмотреть содержимое которого не представляется возможным.
Очистка буфера обмена (кроме Windows XP)
Чтобы удалить содержимое в операционных системах Windows 7 и Vista, следуйте данной инструкции:
— Создайте файл-ярлык. Для этого нужно единожды нажать на пустом пространстве рабочего стола правой кнопкой мыши, выделить пункт «Создать», затем «Ярлык».
— В появившемся окошке в поле, где должен размещаться путь к объекту, введите команду, очищающую буфер: cmd /c echo off | clip.
— Придумайте ярлыку имя и нажмите «ОК».
В результате на рабочем столе вашего персонального компьютера появится ярлык темного цвета. При необходимости очистки буфера обмена дважды кликните по нему.
Ошибки буфера обмена
Работая с MS Office, вы можете столкнуться с довольно часто встречающейся ошибкой. При осуществлении копирования/вставки появляется окошко с надписью «Ошибка очистки буфера обмена». Причиной этого может послужить установка на вашем компьютере приложения Punto Switcher, осуществляющего переключение раскладки клавиатуры между двумя языками в автоматическом режиме. Выход из данной программы не гарантирует исчезновения ошибки, но попробовать все равно стоит.
Такая проблема также может возникать из-за приложения Download Master. В настройках программы нужно отключить функцию «Отслеживать URL в буфере».
Как скопировать правило проверки данных Excel в другие ячейки
Если вы настроили проверку данных для одной ячейки и хотите проверить другие ячейки с теми же критериями, вам не нужно заново создавать правило с нуля.
Чтобы скопировать правило проверки в Excel, выполните следующие 4 быстрых шага:
- Выберите ячейку, к которой применяется правило проверки, и нажмите Ctrl + С , чтобы скопировать его.
- Выберите другие ячейки, которые вы хотите проверить. Чтобы выделить несмежные ячейки, нажмите и удерживайте клавишу Ctrl при выборе ячеек.
- Щелкните выделенный фрагмент правой кнопкой мыши, выберите «Специальная вставка» и выберите параметр «Условия на значения».
Либо используйте комбинацию клавиш , и затем — .
- Нажмите ОК.
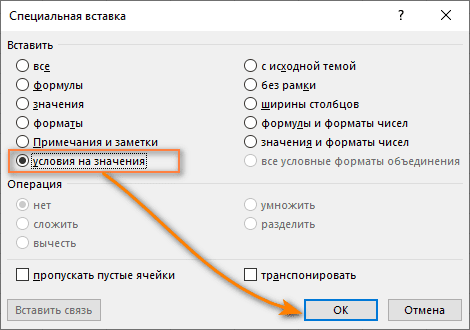
Подсказка. Вместо того, чтобы копировать проверку данных в другие ячейки, вы можете преобразовать свой набор данных в таблицу Excel. По мере добавления строк в таблицу Excel будет автоматически применять правило проверки к новым строкам.
Обновление драйвера мыши
Причиной сбоя работы мыши могут быть и устаревшие драйверы. Для устранения проблемы:
- зайдите в Диспетчер устройств;
- выберите «Мыши и другие указывающие устройства»;
- посмотрите, не стоит ли рядом с обозначением мыши красный кружок или желтый треугольник. Их наличие означает проблему;
- левой кнопкой мыши дважды кликните по «Иные указывающие устройства» и выберите среди них мышь;
- В контекстном меню выберите пункт «Обновить драйвер».
- Windows автоматически подберет подходящий вариант.
Если операционная система проинформирует вас о том, что новый драйвер уже установлен, зайдите на сайт производителя мыши и скачайте с него самую последнюю версию драйвера, подходящую для мыши и совместимую с Windows 10.
Ошибка открытия буфера обмена
У меня возникли проблемы с буфером обмена, и я получаю это сообщение об ошибке каждый раз, когда я пытаюсь сделать операцию копирования / вставки из файла Excel.
Код разрывается на Clipboard.GetDataObject() и сообщение об ошибке таково:
Мое приложение WPF уже запущено, когда я открываю Excel, пишу текст, а затем пытаюсь скопировать / вставить.
Код, который я использую это:
Приведенная выше функция вызывается в этом методе обработчика:
Я искал MSDN и .NET форумы, но не нашли обходного пути для этой проблемы.
Может ли кто-нибудь помочь мне с этим или дать мне представление о том, что я должен попробовать?
2 Ответа
Тут есть пара вопросов. Кулак, хотя вам определенно DO нужно отправить WM_DrawClipboard следующему приложению в цепочке, вам не нужно делать это FIRST. Вы можете сделать это после того, как Запустите свой собственный материал, THEN передайте сообщение дальше.
Далее, не ожидайте, что Excel выполнит все свои обновления буфера обмена за одну операцию. Я видел, как Excel выполняет целых 24 обновления подряд при копировании сложных объектов. (особенно графики – они открывали/закрывали буфер обмена после добавления каждого отдельного формата).
Кроме того, Excel использует преимущества отложенного рендеринга почти для всего, кроме обычного текста. Таким образом, пока ваше приложение запрашивает данные, Excel отрисовывает их. Это может занять много времени.
Возможно, Вам потребуется реализовать задержку с помощью “while not success or 3-strikes loop”
Вам нужно будет обратить пристальное внимание на то, отправляете ли вы WM_DrawClipboard вниз по цепочке до или после обработки, поскольку вы можете настроить еще одно столкновение с другими пользователями буфера обмена, которые также заинтересованы в данных Excel, и сами должны прибегнуть к таким трюкам
И ты думал, что это будет легко.
Разве вам не нужно проверить, содержит ли объект Clipboard правильный тип данных, и запросить объект этого типа? Он может содержать несколько объектов разных типов, и, возможно, вы получаете элемент неожиданного типа. Я использую что-то вроде следующего, хотя ясно, что в вашем случае вы не будете запрашивать мой пользовательский объект Address из Clipboard .
Похожие вопросы:
Я нашел плагин zClip при поиске способов получения данных буфера обмена.. Но моя проблема в том, что программа копирует данные в буфер обмена.. Мне нужны данные из буфера обмена.. Код, указанный на.
Я пытаюсь написать функцию Javascript для редактирования содержимого из буфера обмена перед вставкой. Прямо сейчас я получил привязанное событие ‘paste’ для работы через JQuery.
Я должен скопировать ключ SSH для GitHub из id_rsa.pub. Что такое утилита буфера обмена, которую я мог бы использовать, и что такое командная строка для копирования в буфер обмена. Сделано это, как.
Я делаю это в C#,, но, я думаю,это не языковая проблема. У меня есть пример кода о том, как определить, когда содержимое буфера обмена изменяется. Теперь я хочу изменить текст, который только что.
Я пишу надстройку C# Word 2013, которая запутывает содержимое буфера обмена, если копируемое содержимое находится в управляемом приложении Word. У меня есть несколько вопросов. Я столкнулся с.
Как я могу прочитать строку из буфера обмена и записать ее в заголовок кнопки? Я могу скопировать строку в буфер обмена с помощью: UIPasteboard.generalPasteboard().string = Hello world Но как я могу.
Вот ошибка, которую я получаю: Произошло исключение типа’ System.Threading.ThreadStateException в System.Windows.Forms.dll, но не был обработан в пользовательском коде Дополнительная информация.
Может ли кто-нибудь объяснить мне механизм буфера обмена xwindow? Например, если я выполняю операцию открытия файла из gedit и копирую содержимое этого файла с помощью ctrl+c. А затем я открываю vim.
Я знаю, как помещать контент в буфер обмена и извлекать его из буфера обмена. Однако между этими двумя операциями возможна другая операция для изменения содержимого буфера обмена. Есть ли способ.
Как вставить текст в Excel
При работе в редакторе Excel может возникнуть ситуация, когда для облегчения труда требуется скопировать уже отформатированную, с настроенными под ширину листа столбцами, таблицу, с на другой лист или в другой файл. Вот тут-то начинаются сюрпризы. Например, надо скопировать некую таблицу:
При выполнении стандартной операции копирования Копировать — Вставить (Ctrl+C — Ctrl+V) получаем таблицу, но вид у нее немного не тот. ?
Дело в том, что при обычном копировании Excel переносит данные, форматирование ячейки (обрамление и заливку), но ширину столбца и строки оставляет ту, которая установлена на листе, в который выполняется вставка. В результате надо продолжать работы по растягиванию и сжиманию столбцов и строк, чтобы поместить таблицу на листе или привести ее в удобный для работы вид.
Рассмотрим, как избежать этих неприятностей, тем более что есть несколько обходных путей.
Первый вариант.
Оптимален, если требуется перенести всю таблицу целиком, по сути — весь лист. При этом и копировать следует весь лист, но, не выделяя его через столбцы или строки (долго придется выделять), а воспользовавшись специальной кнопкой, которой служит пересечение заголовков строк и столбцов таблицы.
Порядок действий таков:
- Выделили исходный лист Excel;
- Дали команду на копирование Ctrl+C;
- Перешли на новый лист или в новую книгу ;
- Так же выделили его угловой кнопкой;
- Дали команду на вставку Ctrl+V.
При этом таблица вставится с сохранением всех настроек и будет полностью соответствовать оригиналу.
Второй вариант.
При помощи меню команды Вставить. В Excel команд на копирование-вставку данных не одна, а больше десятка. Во как! На любой случай жизни. Они доступны из выпадающего меню кнопки Вставить:
Рассмотрим, какие возможности нам предоставлены корпорацией Microsoft. Воспользуемся для примера все той же небольшой табличкой. В ней выполнено форматирование ячеек, текста и чисел, есть формула и обрамление. Посмотрим, как будет изменяться результат при копировании разными командами. Буду нумеровать кнопочки меню слева на право.
Вставка 1 — аналогична стандартной операции копирования Копировать — Вставить (Ctrl+C — Ctrl+V) получаем зауженную таблицу (как в начале статьи).
Вставка 2 — вставка формул. Выполняется копирование только данных и формул. Идет потеря форматирования и оформления.
Вставка 3 — перенос формул и форматов чисел. Форматирование теряется.
Вставка 4 — сохранение исходного форматирования ячеек, форматов чисел и стиля таблицы. Настройки табличного поля теряются.
Вставка 5 — работает как предыдущий вариант — Вставка 4, но ещё и без рамок (обрамления ячеек).
Вставка 6 — копирование всего содержимого таблицы с сохранением ширины столбцов оригинала. Оптимальный вариант копирования!
Вставить значения 1 — осуществляется вставка только текущих значений ячеек, в том числе результатов вычислений (а не формул). На рисунке показано, что скопировались результаты в вычисляемом столбце, а не формулы. Это видно по строке формул (отмечено красным).
Вставить значения 2 — осуществляется вставка только текущих значений ячеек (как в предыдущем варианте — Вставить значения 1) с сохранением форматов чисел.
Вставить значения 3 — переносятся значения ячеек и их исходное форматирование. Очень похоже на вариант копирования Вставка 4, но без переноса самих формул.
Другие параметры вставки 1 — копирование только форматирования без переноса каких-либо данных и настроек ширины таблицы.
Другие параметры вставки 2 — копирование и вставка исходника в виде рисунка. На иллюстрации по маркерам видно, что скопированный объект представляет собой рисунок, который не привязан к столбцам (видно смещение). Он расположен над таблицей как отдельный объект.
Вот такие основные возможности можно применить при копировании данных и таблиц в редакторе Excel.
Кстати, нюансы копирования строк и столбцов из одной таблицы в другую рассмотрены в статье «Копирование строк между таблицами Excel».
Для получения анонсов статей удобно воспользоваться рассылкой, подписаться на которую можно .
Как перенести значение из одной ячейки в другую в excel автоматически
Microsoft Excel обеспечивает перенос текста в ячейке для его отображения на нескольких строках. Ячейку можно настроить для автоматического переноса текста или ввести разрыв строки вручную.
Автоматический перенос текста
Выделите на листе ячейки, которые требуется отформатировать.
На вкладке Главная в группе Выравнивание выберите пункт Переносить текст. (В Excel для рабочего стола можно также выбрать ячейку и нажать ALT+H+W.)
Данные в ячейке будут переноситься в соответствии с шириной столбца, поэтому при ее изменении перенос текста будет настраиваться автоматически.
Если текст с переносами отображается не полностью, возможно, задана точная высота строки или текст находится в объединенных ячейках.
Настройка высоты строки для отображения всего текста
Выделите ячейки, для которых требуется выровнять высоту строк.
На вкладке Главная в группе Ячейки нажмите кнопку Формат.
В группе Размер ячейки выполните одно из следующих действий:
Чтобы автоматически выравнивать высоту строк, выберите команду Автоподбор высоты строки.
Чтобы задать высоту строк, выберите команду Высота строки и введите нужное значение в поле Высота строки.
Совет: Кроме того, можно перетащить нижнюю границу строки в соответствии с высотой текста в строке.
Ввод разрыва строки
Новую строку текста можно начать в любом месте ячейки.
Дважды щелкните ячейку, в которую требуется ввести разрыв строки.
Совет: Можно также выбрать ячейку и нажать F2.
В ячейке щелкните место, где нужно ввести разрыв строки, и нажмите ALT+ВВОД.
Вы всегда можете задать вопрос специалисту Excel Tech Community или попросить помощи в сообществе Answers community.
Как вставить данные в таблицу excel
Иногда пользователь, составляя таблицу, забывает ввести некоторые данные. Когда он начинает понимать, что пропустил ценную информацию или забыл её дополнить, то пытается вместить все необходимое в готовую таблицу. Однако таким образом можно допустить ряд ошибок, в результате которых могут исчезнуть другие данные, или же просто ничего не изменится.
Обычно так случается с новичками, которые мало что знают о функциональности табличного процессора Excel и о том, как добавлять строки с информацией в готовую таблицу. Можно испробовать несколько действенных методов, которые помогут добавить или убрать строки в листе и в самой таблице.
Как добавить строку в таблицу Эксель
Табличный процессор Эксель является самой удобной и функциональной программой для составления таблиц. Он обладает специальными функциями, которые помогают изменять вид уже готовых документов. Как профессионалы, так и новички могут без проблем добавлять строки в абсолютно каждом уголке объекта.
Способ 1: листание таблицы
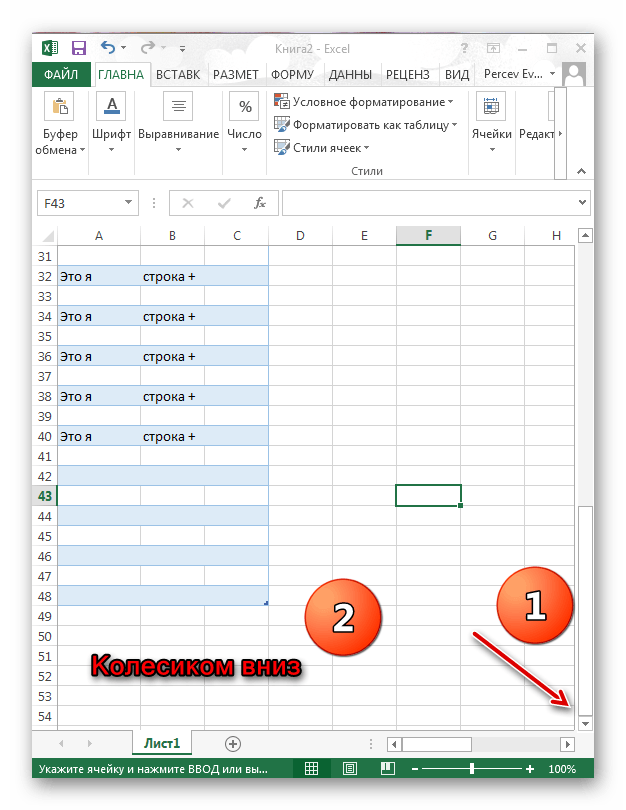
- Для вставки пустой строчки в конец таблицы можно просто листать колёсиком мыши вниз. Однако для начала нужно довести ползунок, который находится слева, вниз до предела. При этом будут появляться новые строки. Их количество зависит от того, сколько Вы их будет листать.
Данный способ действительно работает, если Вы создаёте или редактируете таблицу сразу в Экселе.
Способ 2: добавление клавишей «Tab», выделение клавишей «Enter»
Такой способ подходит в том случае, если необходимо удлинить строки или добавить столбцы и ячейки. Здесь понадобится исключительно клавиатура.
- Нажимаем на клавишу «Tab». С помощью этих действий мы сможем добавить и выделить ячейки, строки и столбцы. С каждым нажатием будет появляться выделятся следующая ячейка.

Способ 3: добавление клавишей «Enter»
Этот метод сильно напоминает предыдущий. Здесь снова будет задействована клавиша «Enter».
- Чтобы добавить нижнюю строку в таблице, достаточно ввести данные в ячейку или строку, и нажать клавишу «Enter». Тогда Вас перекинет на следующую строку, которая будет принадлежать таблице.
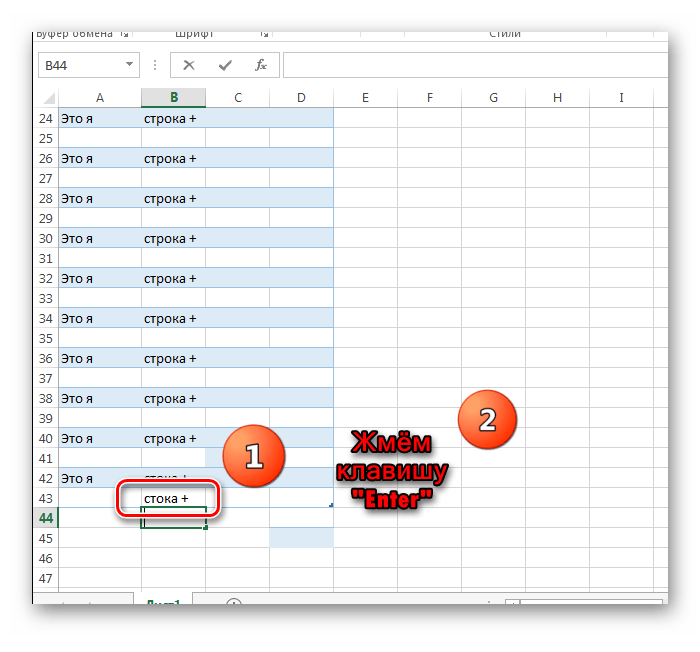

Способ 4: растягивание таблицы
Вставить строку можно с помощью мышки, не используя клавиатуру.
- Для этого курсор наводим к маленькому правому уголочку таблицы. Стандартный курсор поменяется на двойные чёрные стрелки. Теперь задерживаем левую кнопку мыши и растягиваем таблицу.
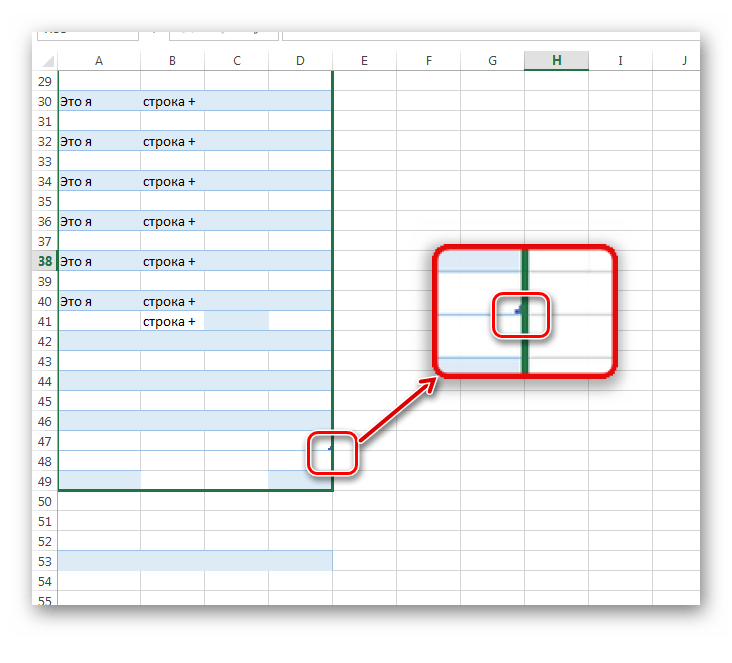
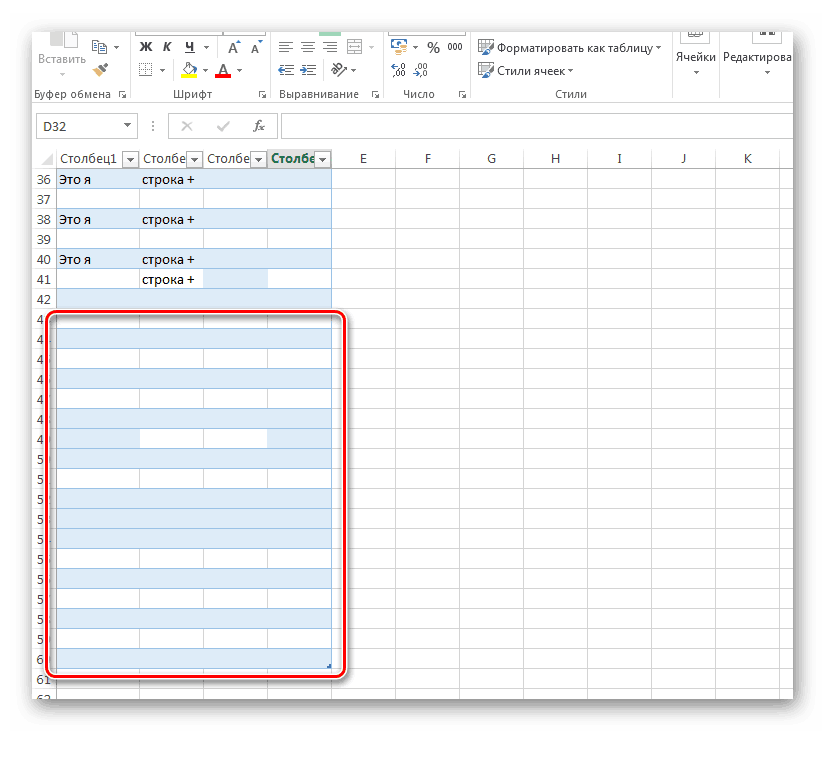
Способ 5: вставка через контекстное меню
Существует ещё один способ вставки дополнительной строки.
- Для этого подведите курсор мыши к строчке, над которой необходимо добавить другую. Когда вид курсора станет похож на белый крест, клацнете правой кнопкой мыши, после чего откроется контекстное меню. Находите пункт «Вставка», и выбираете нужное действие. Нас сейчас интересует «Строки таблицы выше». Нажимаем туда и над выделенной строкой появится новая.
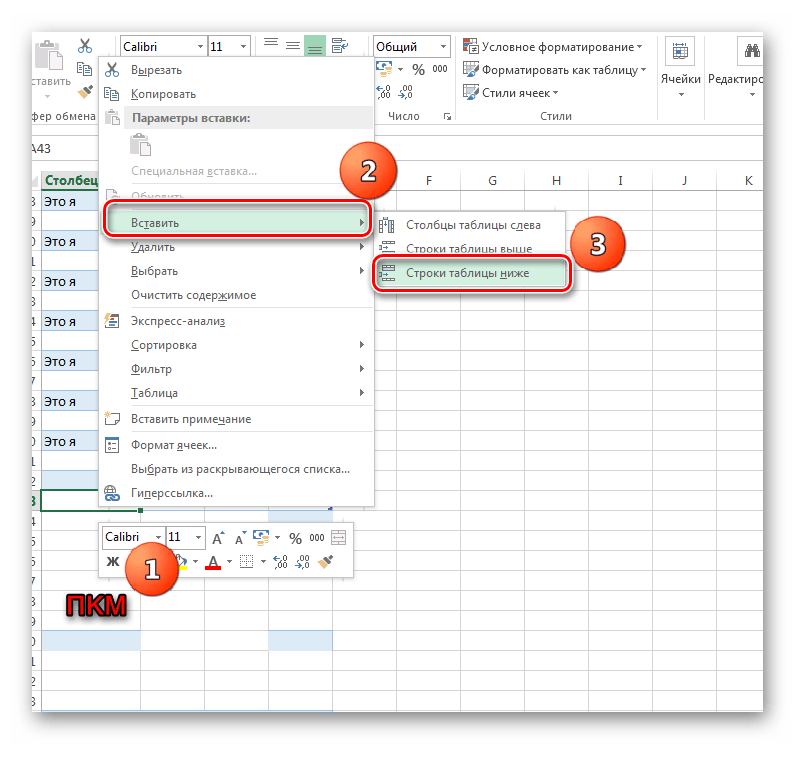
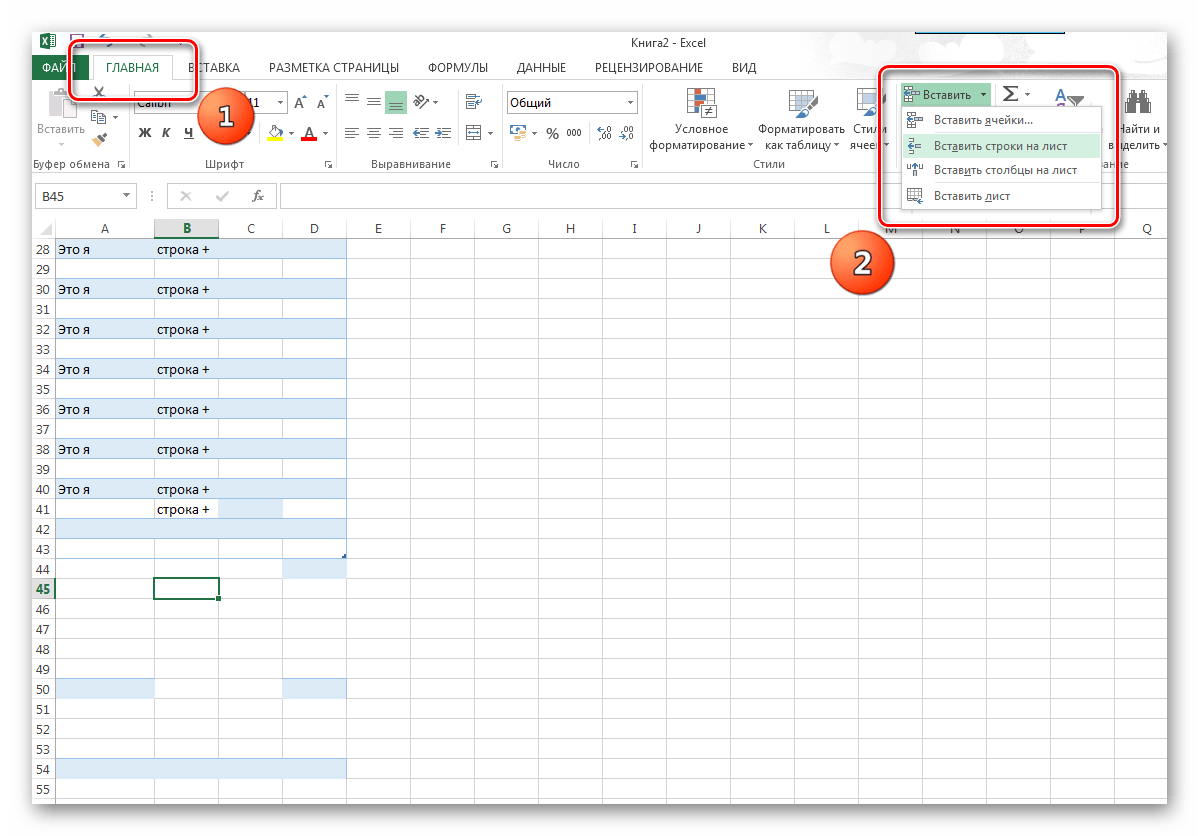
Способ 6: добавление нескольких строчек
- Для того чтобы вставить несколько строчек, воспользуемся методом №5. Только выделяем не одну строчку, а несколько. После клацаем правой кнопкой мыши, и в контекстном меню выбираем «Вставка» и «Строки таблицы выше».
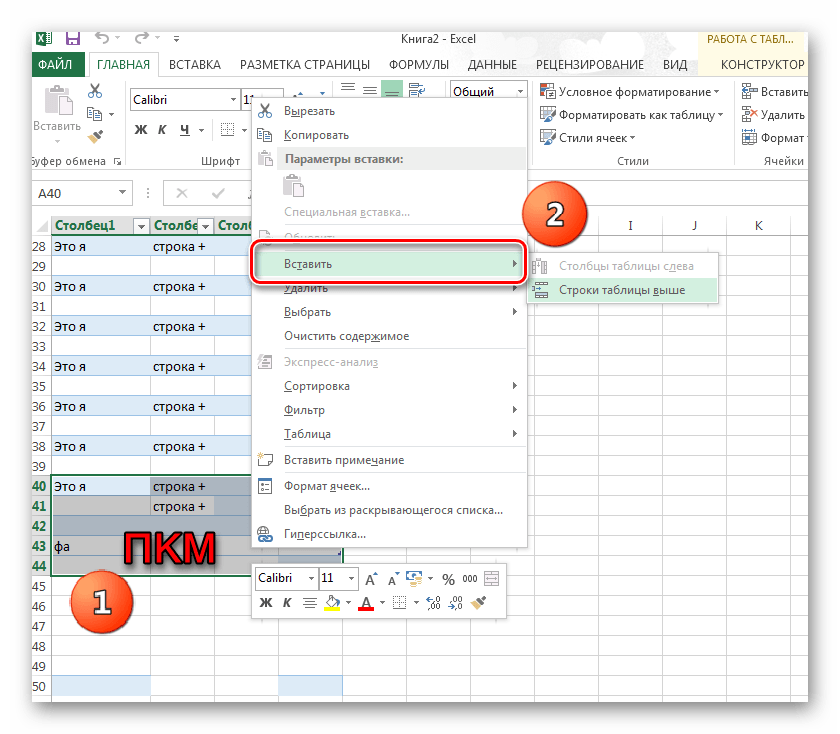
Как вставлять строки в разных местах
Многих мучает именно этот вопрос, так как часто приходится добавлять строки в разных частях таблицы. Однако это дело станет долгим и нудным, если вставлять всё время по одной строчке. А если их будет сотня, и находиться они будут в разных частях таблицы? Тогда нам поможет именно этот способ.
- Нажмите и удерживайте клавишу «CTRL», выделите поочерёдно нужные строки (к примеру, шестая, тридцатая, сотая). Теперь действуйте по методу 5: заходите в меню и выбираете вставку строк. Во время вставки ссылки, как абсолютные, так и относительные, настраиваются в автоматической форме.
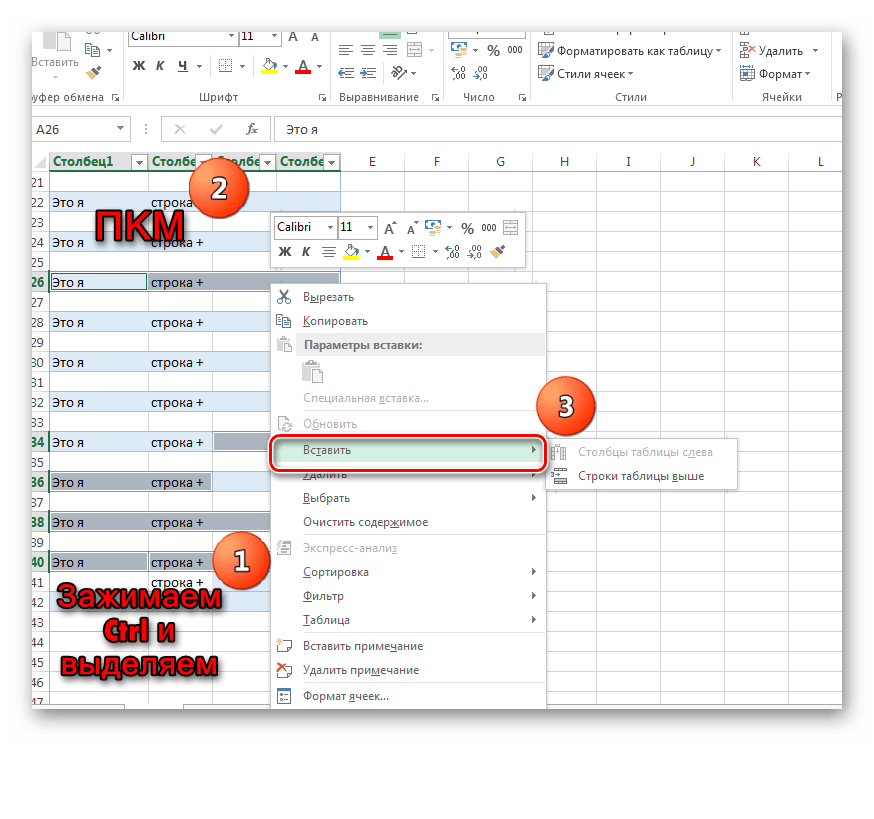
Теперь Вы знаете, как добавлять строки в различные участки готовой таблицы Эксель. Как видите, способов немало, тем более, каждый из них рабочий и простой. Возможно, предоставленная информация пригодится Вам в будущем и Вы воспользуетесь ею.
Особенности использования формулы ВПР в Excel
Функция ВПР имеет свои особенности, о которых следует знать.
1. Первую особенность можно считать общей для функций, которые используются для многих ячеек путем прописывания формулы в одной из них и дальнейшим копированием в остальные
Здесь нужно обращать внимание на относительность и абсолютность ссылок. Конкретно в ВПР критерий (первое поле) должно иметь относительную ссылку (без знаков $), так как у каждой ячейки свой собственный критерий
А вот поле «Таблица» должно иметь абсолютную ссылку (адрес диапазона прописывается через $). Если этого не сделать, то при копировании формулы диапазон «поедет» вниз и многие значения просто не найдутся, так как искать будет негде.
2. Номер столбца, указываемый в третьем поле «Номер_столбца» при использовании Мастера функций, должен отсчитываться, начиная с самого критерия.
3. Функция ВПР из диапазона с искомыми данными выдает первое сверху значение. Это значит, что, если во второй таблице, откуда мы пытаемся «подтянуть» некоторые данные, присутствуют несколько ячеек с одинаковым критерием, то в рамках выделенного диапазона ВПР захватит первое сверху значение. Об этом следует помнить. К примеру, если мы хотим к цене товара подтянуть количество из другой таблицы, а там этот товар встречается несколько раз (в нескольких строках), то к цене подтянется первое сверху количество.
4. Последний параметр формулы, который 0 (нуль), ставить нужно обязательно. Иначе формула может криво работать.
5. После использования ВПР саму формулу лучше сразу удалить, оставив только полученные значения. Делается это очень просто. Выделяем диапазон с полученными значениями, нажимаем «копировать» и на это же место с помощью специальной вставки вставляем значения. Если таблицы находятся в разных книгах Excel, то очень удобно разорвать внешние связи (оставив вместо них только значения) с помощью специальной команды, которая находится по пути Данные → Изменить связи.
После вызова функции разрывания внешних связей появится диалоговое окно, где нужно нажать кнопку «Разорвать связь» и затем «Закрыть».
Это позволит удалить сразу все внешние ссылки.
Удалите противоположное приложение
Существует вероятность того, что Excel может аварийно завершать работу при копировании и вставке из-за конфликта с некоторыми приложениями. Это происходит, когда другое приложение отрицательно влияет на операции Excel.
Возможно, вы установили что-то, не осознавая этого, или другой пользователь мог внести изменения в вашу систему. В этом случае вам следует просмотреть список приложений, установленных на вашем компьютере, и удалить те, которые могут вызывать у вас проблемы.
Если вам нужны эти приложения и вы не можете их удалить, запретите их запуск при запуске системы. Кроме того, может быть полезно создать локальную учетную запись пользователя для других людей, чтобы вы были единственным человеком, который может изменять настройки вашей системы.
Кроме того, ваше антивирусное приложение может мешать некоторым Макросы Excel. Попробуйте временно отключить антивирусное приложение и проверьте, возвращается ли Excel к обычной работе. Если никакое приложение не мешает работе Excel, вам следует взглянуть на настройки Excel.
Отсутствует специальная вставка в Excel 2010
в Excel каждый раз, когда я копирую и вставляю, копируется только текст и форматирование не копируется, как показано на рисунке ниже:
во время вставки нет специальных параметров вставки.
на рисунке выше, я скопировал ячейку A1 используя CTRL + C и вставить в ячейку A3 С помощью CTRL + V . Вставляется только текст и форматирование не.
это то, что я пробовал без всякой удачи:
- отремонтированный MS Office с LIVE CD.
- проверил формат ячеек.
- попытался закрыть все экземпляры Excel.
интересно, когда я пошел, чтобы вставить специальные опции как показано на скриншоте ниже, только Text и Unicode опции были доступны.
7 ответов
сначала попробуйте запустить в безопасном режиме : Excel.exe /Safe (в команде run) если это работает правильно, это означает, что это связано с надстройкой или книгой, загружаемой при запуске.
(Файл>Параметры > надстройки — снять все надстройки) Обратите внимание, какие из них были выбраны. Закройте Excel и снова откройте его. если это работает, то один из addins был вопрос, просто нужно найти, какой из них путем повторного подключения их один за другим
если это работает, то один из addins был вопрос, просто нужно найти, какой из них путем повторного подключения их один за другим.
если этот не работает, то это, вероятно, из-за одного файла, расположенного в каталоге автозагрузки excel. (т. е. C:\Program Files\Microsoft Office\Office14\XLSTART для меня)
любой файл загружается при запуске Excel. Удалите файлы из этой папки и откройте Excel, чтобы увидеть, если проблема исчезла.
если это работает, добавить их обратно по одному, закрытие и повторное открытие Excel каждый раз, пока вы не определите, какой файл был поврежден.
У меня была та же проблема, и удаление (или поставить его на «Отключить») надстройка «Skype Нажмите, чтобы позвонить» из Skype в IE-браузере под Свойства обозревателя и вкладку «Программы» — «управление надстройками», это было решено. Кажется, что новая версия Skype добавляет Это «дополнение».
то же самое происходит с одним из моих пользователей. Настройки Excel все такие же, как и у других пользователей, но он просто не может сделать специальную вставку, как обычно. Выяснилось, что это IE дополнения, которые вызвали проблему, как всякий раз, когда он нажимает на ссылку, чтобы открыть в IE, Специальная вставка перестанет работать правильно.














![✅ [решено:] ошибка - приложение microsoft excel ⭐️ не удается вставить данные, что делать?](http://bringwell.ru/wp-content/uploads/a/2/8/a28925cb896489f05930cd1324146032.png)