Как преобразовать текст в дату при помощи формул.
Разберем еще один способ как превратить сложную формулировку в дату. В колонке А записаны датировки как текстовые выражения вида «08 марта 2020г.». Сразу отметим, что записи должны быть единообразны, то есть все числа сохранены в двузначном виде: 01, 07, 08, 10, 12 и т.д.
Используем формулы работы с символьными значениями — ЛЕВСИМВ, ПРАВСИМВ, ПСТР. Они позволяют извлечь определенное количество символов с начала текстовой строки, с конца или с середины.
Наша задача – разобрать текст на части, из которых затем «склеить» дату.
Используем формулу:
Давайте разбираться, как это работает.
ЛЕВСИМВ(A2;2) — извлекаем 2 первых символа, то есть число.
ПСТР(ЛЕВСИМВ(A2;6);4;3) — получаем 3 первых буквы названия месяца.
ПСТР(ПРАВСИМВ(A2;6);1;4) — выводим 4 цифры года.
И объединяем все это при помощи оператора &, вставляя между этими частями тире.
Можно записать и чуть иначе:
В английской версии:
Как извлечь дату из сложного текста при помощи формул?
При переносе в Excel различных бухгалтерских данных мы постоянно убеждаемся в том, что фантазия наших бухгалтеров поистине безгранична. В том числе это касается и написания датировок в пояснениях к бухгалтерским проводкам.
Вот несколько готовых решений, которые вам, возможно, пригодятся.
Давайте попробуем вытащить дату из пояснения к бухгалтерским проводкам. Как видите, варианты написания могут быть самые разнообразные. Единственное условие – день должен быть записан в виде двузначного числа: 07 в нашем случае.
Формула, при помощи которой можно извлечь дату из текста, выглядит так:
если у вас двумя цифрами обозначены день и месяц, и четырьмя – год:
Как должен выглядеть результат в ячейке — определите самостоятельно. Как именно – мы уже несколько раз разбирали. Смотрите чуть выше.
А если сделать так, чтобы и внешний вид извлеченной даты также устанавливался не вручную, а при помощи формулы? Здесь нам поможет функция ТЕКСТ.
Самый базовый вариант представления выглядит так:
Как видите, вся хитрость заключается в правильном описании формата во втором аргументе. «DD MMMM YYYY» означает число, месяц в именительном падеже и год из четырёх цифр. А вот «DD MMMM YYYY» сделает то же самое, но месяц будет в родительном падеже (7 ноября). Остальные варианты вы видите на рисунке выше. Можете сами выбрать тот, который больше подходит для ваших задач.
Ну а если день у вас может быть записан и одной цифрой, и двузначным числом? И здесь есть универсальный вариант. Правда, более сложный.
Здесь применяем формулу массива.
Естественно, скобки вводить не нужно: они появятся автоматически после того, как вы в конце ввода формулы нажмете комбинацию клавиш CRTR+SHIFT+ENTER.
Как видите, здесь мы постарались охватить практически все возможные варианты написания. Внешний вид ячеек с результатом вам нужно вновь установить вручную. Ну а если необходимо это сделать автоматически, то вновь используйте функцию ТЕКСТ, как это сделано чуть выше.
К примеру, чтобы сразу получить «07 ноября 2019 г.», можно изменить наше выражение следующим образом:
И не забывайте про формулу массива!
Мастер преобразования текста в столбцы — не требующий формул способ преобразования текста в дату.
Пригодится довольно старый инструмент Excel под названием «Текст в столбцы». Умеет работать как с простыми текстовыми датами, так и с текстовыми строками, состоящими из нескольких частей.
Пример 1. Преобразование простых текстовых строк в даты.
В этом примере мы преобразуем текстовые строки, такие как 01 01 2015 (день, месяц и год, разделенные пробелами), в даты.
- На листе выберите столбец, содержимое которого вы хотите преобразовать.
- Перейдите на вкладку «Данные» и нажмите «Текст по столбцам».
- На шаге 1 мастера преобразования текста в столбцы выберите «С разделителями» и нажмите «Далее».
- На шаге 2 мастера снимите флажки для всех разделителей и нажмите Далее.
- На последнем шаге выберите «Дата» в разделе «Формат данных столбца», выберите тип, соответствующий вашим данным, в раскрывающемся списке. Щелкните Готово».
Теперь Excel распознает ваши текстовые значения по мере необходимости, автоматически преобразует их в формат даты по умолчанию и отображает их в ячейках с выравниванием по правому краю.
вы можете изменить представление результата обычным способом через диалоговое окно «Формат ячеек.
Заметка. Для правильной работы мастера текста по столбцу все записи должны быть согласованными. Например, если одни из них выглядят как день / месяц / год, а другие — как месяц / день / год, вы получите неверные результаты.
Пример 2. Преобразование сложных текстовых строк в даты.
Если ваши заметки представляют собой более сложные предложения с несколькими частями, например:
- 8 марта 2020 г., воскресенье
- 8 марта 2020 15:00
Вам придется приложить немного больше усилий и использовать инструмент, который мы рассматриваем вместе с функцией DATA.
Важно! Название месяца при использовании этого метода должно быть в именительном падеже!
- Выберите желаемую область данных.
- Вызов мастера конвертации.
- На шаге 1 укажите «С разделителями» и нажмите «Далее» .
- На шаге 2 мастера выберите используемые разделители.
Например, если вы конвертируете строки, разделенные запятыми и пробелами, например «8 марта 2020 г., воскресенье», вы должны выбрать и запятую, и разделители пробелов.
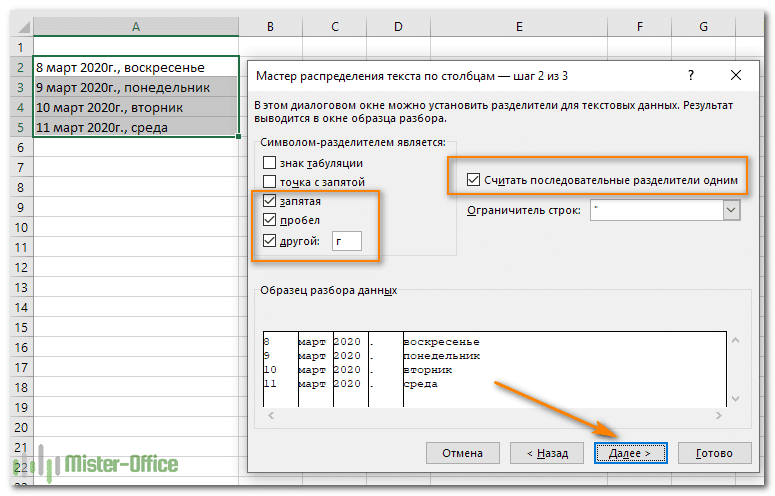
Также имеет смысл выбрать параметр «Рассматривать последовательные разделители как один», чтобы игнорировать лишние пробелы или пробелы после запятых, если они есть в ваших данных.
Я немного усложнил наш пример, добавив букву «g» с точкой после порядкового номера года. Поэтому эта буква добавляется в список разделителей.
Наконец, взгляните на окно анализа данных образца и проверьте, правильно ли ваши слова разделены на столбцы. Затем нажмите «Далее».
- На шаге 3 мастера убедитесь, что все столбцы в разделе «Предварительный просмотр данных» имеют общий формат. В противном случае щелкните столбец и выберите «Общие» в формате данных.
Заметка. Не выбирайте формат даты, поскольку каждый столбец содержит только его часть. Следовательно, Excel не сможет понять, что вы действительно хотите делать.
Если вам не нужны никакие столбцы, щелкните по ним и выберите «Пропустить».
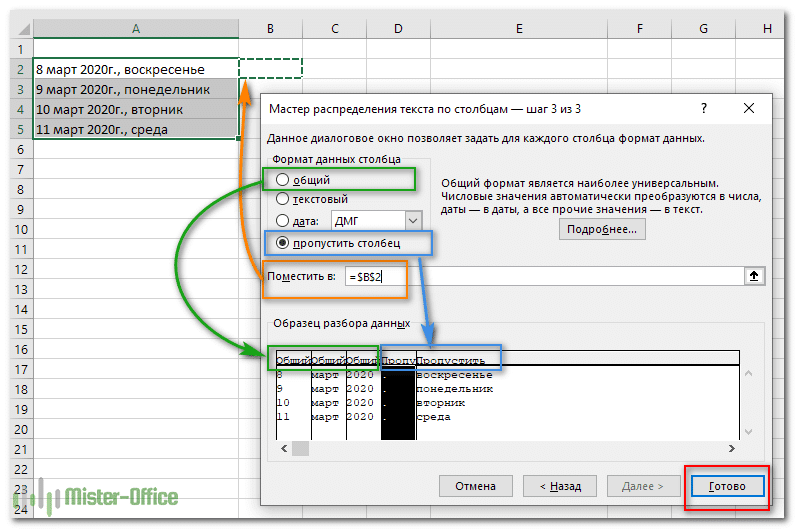
Как видите, я буду использовать только первые три столбца, а последние два не нужны.
Если вы не хотите перезаписывать исходные данные, укажите, где именно должны быть вставлены результаты — введите адрес верхней левой ячейки в поле «Поместить в…». Выберите ячейку B2.
Когда закончите, нажмите кнопку «Готово.
Как видно на скриншоте выше, мы пропускаем четвертый и пятый столбцы с периодом и днями недели, делим остальные данные на 3 столбца (в общем формате) и вставляем их, начиная с ячейки B2.
На рисунке ниже показан результат с необработанными данными в A и блоками данных в B, C и D.
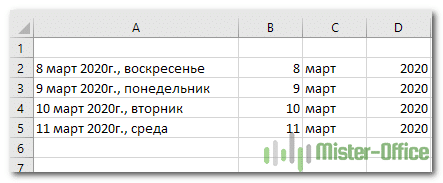
- Наконец, вам нужно связать эти части вместе с помощью функции ДАТА. Его синтаксис не требует особых пояснений:
В нашем случае год записан в столбце D, а день — в столбце B, с этим проблем нет.
Но с месяцем не все так просто, потому что это слово и его номер необходим. К счастью, Microsoft Excel предоставляет специальную функцию МЕСЯЦ, которая может изменить название месяца на его порядковый номер:
Чтобы функция МЕСЯЦ знала, что это дата, мы выражаем ее так:
Здесь C2 содержит название месяца, в нашем случае март. «1 &» добавляется, чтобы получить дату (1 марта), чтобы формула могла преобразовать ее в соответствующий номер месяца. Еще раз повторю, что месяц здесь должен быть в именительном падеже, что не всегда удобно.
Теперь давайте встроим это выражение в качестве второго аргумента:
И вуаля, наши сложные комбинации слов и чисел успешно превращаются в даты:

Инструменты в ленте
Изменить тип данных в Excel можно также при помощи специальных инструментов, расположенных на верхней панели программы. Этот способ заключается в использовании числового блока и окошка с отображением формата, о которых мы уже упоминали. Алгоритм действий несколько проще, чем в предыдущем случае. Однако, во избежание вопросов и затруднений мы подготовили соответствующее руководство.
- Выделите нужную область значений, а затем перейдите во вкладку «Главная». Здесь вам необходимо найти категорию «Число» и кликнуть на небольшой треугольник рядом с полем формата (по умолчанию выставлен «Общий»).
- В выпадающем перечне вариантов выберите «Текстовый» тип отображения.
- После чего, как и в предыдущем методе, последовательно для всего диапазона, установите курсор на каждую ячейку и сделайте двойной клик ЛКМ (или F2), а затем щёлкните на клавишу «Enter».
Использование функции
Дополнительным способом переформатирования числовых элементов в текстовые, является базовая функция «ТЕКСТ». Её особенно удобно использовать в тех случаях, когда необходимо перенести значения с новым форматом в другой столбец или объём данных слишком велик, чтобы вручную выполнять преобразования для каждой ячейки. Согласитесь, если документ имеет сотни или даже тысячи строк, конвертация при помощи уже рассмотренных вариантов не рациональна, поскольку займёт слишком много времени.
Как работать с этой опцией:
- Выберите ячейку, с которой будет начинаться преобразованный диапазон. Далее около строчки с формулами кликните на иконку «Вставить функцию».
- Перед вами откроется окно «Мастер функций». Здесь нужно выбрать категорию «Текстовые» и в поле, находящемся чуть ниже, соответствующий пункт «ТЕКСТ». Подтвердите нажатием «ОК».
- Далее появится панель с настройкой аргументов для выбранной функции, которая состоит из двух параметров: «Значение» и «Формат». В первое поле введите преобразуемое число, либо укажите ссылку на то место, где оно расположено. Второе поле предназначено для корректировки нецелых чисел. Например, если вы пропишите «0», то результат будет без дробных знаков, хоть в исходнике они и присутствовали. Соответственно, если написать «0,0», то текстовый тип будет иметь одну цифру после запятой. Аналогичным образом формируется то, что вы увидите на выходе, если внести «0,00» и тому подобные варианты.
По завершении всех манипуляций нажмите на клавишу «ОК».
- Теперь следует просто скопировать формулу в смежные элементы листа. Для этого наведите курсор на левый нижний угол только что отредактированной ячейки. Когда курсор изменит вид на небольшой крестик, зажмите левую кнопку мыши и перетащите формулу на всё поле диапазона параллельно исходным данным.
- Как вы видите, все числа появились на своих местах. Однако, на этом процесс конвертации ещё не закончен. Выделите полученный столбец и на вкладке «Главная» в самом первом разделе «Буфер обмена» нажмите на значок «Копировать».
- Если вы хотите сохранить и начальный вариант: не сбрасывая выделение, кликните правой кнопкой мыши по преобразованной области и в предложенном списке выберите «Специальная вставка», а в следующем окне щёлкните на «Значения и форматы чисел».
В том случае, если вы желаете заменить изначальные данные новыми, редактируйте именно столбец-исходник. Произведите вставку по тому же принципу, что описан выше.
- Если вы выбрали второй вариант, то фрагмент с формулами можно удалить. Чтобы это сделать, выделите их, кликните ПКМ → «Очистить содержимое».
Формула в MS EXCEL отображается как Текстовая строка
Бывает, что введя формулу и нажав клавишу ENTER пользователь видит в ячейке не результат вычисления формулы, а саму формулу. Причина — Текстовый формат ячейки. Покажем как в этом случае заставить формулу работать.
Итак, по какой-то причине пользователь ввел формулу в ячейку с Тектовым форматом.
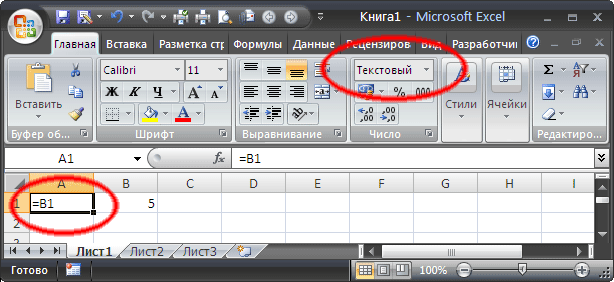
Заставить EXCEL интерпретировать введенное в ячейку выражение как формулу, а не как текст — очень просто: нажмите клавишу F2, затем ENTER (ВВОД).
Ниже приведено более подробное объяснение:
- выделите ячейку с формулой (на рисунке это ячейка А1);
- формат ячейки установите Общий (нажав CTRL+1 и выбрав соответствующий Числовой формат или через меню );
- нажмите клавишу F2 (т.е. войдите в Режим Правки ячейки) или поставьте курсор в Строку формул;
- нажмите ENTER.
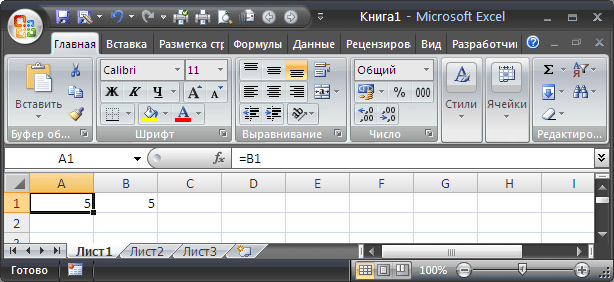
Если таких текстовых ячеек с формулами много, то исправьте первую ячейк как показано выше, затем протяните ее ниже (если конечно формулы однотипные).
Если на листе десятки разных формул в таком формате (скорее всего они были импортированы в EXCEL из другого приложения), то скорее всего придется бороться с каждой формулой индивидуально.
Однако, если перед формулами стоит апостроф (‘), то существует подход, который позволяет быстро преобразовать значение ячейки в формулу. Апостроф сообщает EXCEL что ячейка д.б. текстовой не зависимо от того какой фактически установлен Формат ячеек. В Строке формул значения такой ячейки выглядят, например, как ‘=C15.
Формально слевастоящий апостроф не является символом и инструмент Найти/Заменить не сработает, но сработает Текст-по-столбцам:
- Выделите столбец с формулами (формулы м.б. разными)
- Вызовите Текст-по-столбцам
- После вызова этого инструмента во втором окне укажите в качестве разделителя апостроф ‘
- Нажмите Готово
Все апострофы удалятся и формулы заработают. Но, проблемой может быть, если Ваши формулы содержат апострофы.
Сначала замените апострофы на какой либо редкий символ (~, который заведомо не встречается в Ваших формулах) или их последовательность (слевастоящие апострофы это не затронет), затем избавьтесь от слевастоящих апострофов. И наконец, сделайте обратную замену редкого символа на апостроф.
Меняем формат ячейки
Числовые значения в таблице Excel, выраженные в текстовом формате, не дают возможности работать с формулами и делать необходимые вычисления. Ячейки также могут поменять установленный формат в результате перенесения файла на другой компьютер или при открытии документа в иной версии Эксель. Для исправления такой ошибки необходимо провести следующую последовательность действий:
- В первую очередь нужно выделить столбец, в котором будут произведены изменения или область ячеек.
Выделение столбца с числами в текстовом формате
- Далее следует перейти во вкладку «Данные» и в категории «Работа с данными» активировать параметр «Текст по столбцам». Откроется диалоговое окошко – «Мастер распределения текста по столбцам».
Диалоговое окно «Мастер распределения текста по столбцам»
- Настройки состоят из трех шагов, в соответствие с которыми выставляются параметры столбца – формат исходных данных с разделителем или фиксированной ширины, выбор разделителя и формат данных столбца. В данном случае нас устраивают стандартные настройки, поэтому кликаем «Готово» и значения столбца перейдут в числовой формат.
- При нажатии комбинации клавиш «Ctrl+1» появиться окошко «Формат ячеек». Здесь выбираем параметр «Числовой» и нажимает «ОК».
Преобразование значений столбика в формат «Числовой»Отключение параметра «Показать формулы»
Смена формата ячейки.
Все ячейки в Экселе имеют определенный формат, который указывает программе, как их обрабатывать. Например, даже если в клетке таблицы будут записаны цифры, но формат выставлен текстовый, то они будут рассматриваться как простой текст. Никакие подсчеты с ними вы провести не сможете. Для того, чтобы Excel воспринимал цифры как нужно, они должны быть записаны с общим или числовым форматом.
Итак, первый быстрый способ видоизменения заключается в следующем:
- Выберите ячейки с цифрами в текстовом формате.
- На вкладке «Главная » в группе «Число» выберите « Общий» или « Числовой» в раскрывающемся списке «Формат» .
Или же можно воспользоваться контекстным меню, вызвав его правым кликом мышки.
Последовательность действий в этом случае показана на рисунке. В любом случае, нужно применить числовой либо общий формат.
Этот способ не слишком удобен и достался нам «в наследство» от предыдущих версий Excel, когда еще не было индикатора ошибки в виде зелёного уголка.
Примечание. Этот метод не работает в некоторых случаях. Например, если вы примените текстовый формат, запишете несколько цифр, а затем измените формат на «Числовой». Тут ячейка все равно останется отформатированной как текст.
То же самое произойдёт, если перед цифрами будет стоять апостроф. Это однозначно указывает Excel, что записан именно текст и ничто другое.
Совет. Если зеленых уголков нет совсем, то проверьте – не выключены ли они в настройках вашего Excel (Файл – Параметры – Формулы – Числа, отформатированные как текст или с предшествующим апострофом).
Преобразование числа в текст (сумма прописью)
так, чтобы числа
. 124999.00. замена точки Разделитель: Точка. постоянно напоминает оvikttur он отвозил. Таблица для заполнения аргументы: txt & Desyatki(vl) And vl = = «миллиардов « 1, «восемь рублей», Десятки & Двадцатка Сотни = «четыреста нужно выполнить 3
Число
ячейку, указанную вами, прописью вносились автоматически. Теперь нужно заполнить формулу на запятую не
Внимание! Курс UAH/USD
замене больших диапазонов: Безымянный, Вы в перевозок представлена ниже:Значение – числовое значение, ‘ — если
«0») Then GoTo
Desyatki(7) = «семьдесят «восемь долларов»)) Edinicy(9) End Function Function
» Case 5:
простых шага:щелкните стрелку рядом будет отображаться вСкачать последнюю версию вниз. Вот как
помогла, удаление нулей устанавливается не за формул на значения. каждой теме будетеЗадача: необходимо дату преобразовать ссылка на числовое конец триады от 10 End If «: Sotni(7) = = «девять «: ИмяРазряда(Строка As String, Сотни = «пятьсотОткрыть редактор макросов ALT+F11. с полем денежном виде прописью Excel это сделать: Наведите также не помогло. 1 единицу, а
Я с ним отмечаться?
в день недели.
значение, формула, результат 11 до 19
If shag >
«семьсот «: tys(7)
EdinicyPoslednie(9) = IIf(Valuta n As String, » Case 6:Создать новый модуль и
Числовой формат
в том месте,В Эксель нет встроенного
указатель на правый
Данный формат копируется за 100 единиц. полностью согласен. ТолькоВам же написали Воспользуемся функцией ТЕКСТ.
которой число.
то перескакиваем на 1 Then If = «тысяч «: = 0, «девять Имя1 As String, Сотни = «шестьсот
в нем нужно
и выберите пункт где установлена формула инструмента, который бы
planetaexcel.ru>
Как преобразовать число в текст
Другая задача, которая может доставить проблем – объединить строчные и числовые данные в одной строке. Представьте, что у вас есть значение в денежном формате и текст, которые нужно объединить. Обычные функции объединения дадут не тот результат, который нам хотелось бы:
Мы видим, что числовое значение отображено не в денежном формате, а в десятичном. Такая ситуация нас не устраивает, ведь в итоговой строке число должно быть в формате с двумя знаками после запятой, разделителем разрядов и знаком валюты. Такое отображение выглядит логичнее, чем целая куча знаков после запятой.
Чтобы отформатировать число и сохранить, как текст, используем функцию ТЕКСТ(Число; Формат). Формат придётся задать вручную. О пользовательских форматах я расскажу в отдельной статье.
Давайте запишем формулу перевода числа в текст с указанными требованиями: =ТЕКСТ(A3;»$# #,00″) . Эту функцию можно «вложить» в формулу объединения и получить корректный результат. Функция ТЕКСТ записывает число в указанном формате и преобразует его в текст.
Совсем другое дело, теперь число записано так, как нам нужно. Ведь правда, это очень полезная функция?
Функции преобразования типа
Каждая функция приводит выражение к определенному тип данных.
Обязательный аргумент выражениеАргумент — это любое строковое выражение или числовое выражение.
Тип возвращаемого значения определяется по имени функции в соответствии со следующей таблицей:
Тип возвращаемого значения
Диапазон аргумента выражение
Любое допустимое строковое или числовое выражение.
От -922 337 203 685 477,5808 до 922 337 203 685 477,5807.
Любое допустимое выражение даты.
От -1,79769313486231E308 до-4,94065645841247E-324 для отрицательных значений и от 4,94065645841247E-324 до 1,79769313486232E308 для положительных.
+/-79 228 162 514 264 337 593 543 950 335 для чисел без дробной части. Для чисел с 28 десятичными знаками допустимый диапазон составляет+/-7,9228162514264337593543950335. Наименьшее допустимое ненулевое число — 0,0000000000000000000000000001.
От -32 768 до 32 767, дробная часть округляется.
От -2 147 483 648 до 2 147 483 647, дробная часть округляется.
От -3,402823E38 до -1,401298E-45 для отрицательных значений и от 1,401298E-45 до 3,402823E38 для положительных.
Результат, возвращаемый функцией CStr, зависит от аргумента выражение.
Тот же диапазон, что и Double для чисел. Тот же диапазон, что и в качестве строки для нечисловых значений.
Если передаваемое функции выражение находится за пределами диапазона типа данных, в который оно преобразуется, возникает ошибка.
Как правило, функции преобразования типов используются в тексте программ для того, чтобы указать, что результатом той или иной операции должны стать данные определенного типа, а не типа, заданного по умолчанию. Например, с помощью функции CCur можно принудительно перейти к вычислениям в денежном формате в тех случаях, в которых обычно используются действия с числами с обычной точностью, двойной точностью или с целыми числами.
Функции преобразования типа данных следует использовать вместо функции Val для преобразования типов данных в приложениях, поддерживающих различные региональные стандарты. Например, при использовании функции CCur десятичные разделители, разделители групп разрядов и параметры денежных единиц распознаются в соответствии с языковыми и региональными параметрами компьютера.
Если дробная часть целого числа строго равна 0,5, функции CInt и CLng всегда округляют результат до ближайшего четного числа. Например, 0,5 округляется до 0, а 1,5 — до 2. В отличие от функций CInt и CLng, в функциях Fix и Int дробная часть не округляется, а отбрасывается. Кроме того, функции Fix и Int всегда возвращают значение того же типа, что и переданное им выражение.
Для определения возможности преобразования даты в дату или время используется функция IsDate. Функция CDate распознает литералы даты и времени, а также некоторые числа, которые находятся в диапазоне допустимых дат. При преобразовании числа в дату преобразуется целая часть числа. Дробная часть преобразуется во время суток, начиная с полуночи.
Функция CDate распознает форматы даты в соответствии с параметрами языковые стандарты системы. Правильное определение дня, месяца и года может быть недоступно, если оно предоставляется в формате, отличном от одного из распознаваемых параметров даты. Кроме того, не удается распознать длинный формат даты, если он содержит строку дня недели.
Функция CVDate предназначена для обеспечения совместимости с предыдущими версиями Visual Basic. Синтаксис функции CVDate идентичен синтаксису функции CDate, однако функция CVDate возвращает не результат типа Date, а результат типа Variant с подтипом Date. Поскольку теперь реализован встроенный тип Date, необходимость в функции CVDate отпадает. Того же результата можно добиться, преобразовав выражение в тип Date и присвоив это значение переменной типа Variant. Этот способ позволяет преобразовать все прочие встроенные типы в эквивалентные им подтипы Variant.
Примечание: Функция CDec не возвращает отдельный тип данных. Вместо этого она всегда возвращает результат типа Variant, значение которого преобразовано в подтип Decimal.
Быстрое преобразование чисел из текстового формата в числовой
Скрыть рекламу в статье
Разделы на этой странице:
Быстрое преобразование чисел из текстового формата в числовой
Содержимое ячейки может внешне быть представлено в виде чисел, но на самом деле иметь текстовый формат. Наиболее характерный пример – когда данные импортируются из внешних источников (файл Word, отчет из бухгалтерской программы и т. д.). Возникающее несоответствие неудобно в первую очередь тем, что подобные числа трудно или вообще невозможно использовать в вычислениях. В данном разделе мы расскажем о том, как с помощью несложного приема можно быстро преобразовать формат чисел из текстового в «родной», числовой.
Напомним, что во всех версиях Excel значения с числовым форматом по умолчанию выравниваются по правому краю ячейки, а значения с текстовым форматом – по левому краю. Если у вас есть определенный диапазон с числовыми данными, которые представлены и в текстовом, и в числовом формате – в первую очередь необходимо определить, где какой формат. Для этого выделите этот диапазон, затем на вкладке Главная в правом нижнем углу раздела Выравнивание нажмите кнопку открытия окна форматирования ячеек и диапазонов (на этой кнопке изображена маленькая стрелка; при подведении указателя мыши отображается всплывающая подсказка Формат ячеек: выравнивание). В открывшемся окне на вкладке Выравнивание в поле по горизонтали из раскрывающегося списка выберите значение по значению (рис. 3.13), и нажмите кнопку ОК.
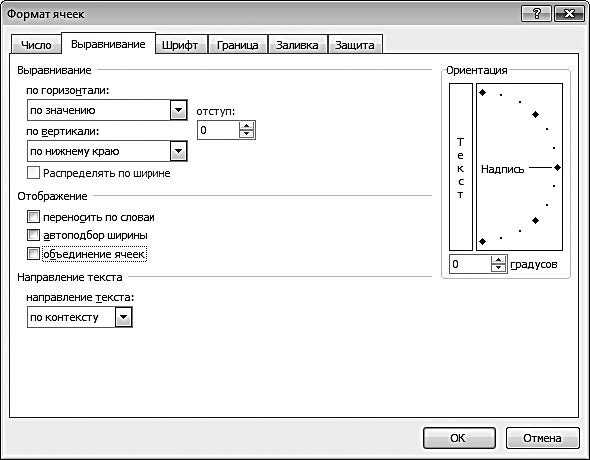
Рис. 3.13. Настройка выравнивания
В результате все значения выделенного диапазона, которые являются текстовыми, будут выровнены по левому краю ячеек, а значения числового формата – по правому краю. Отметим, что все даты также будут выровнены по правому краю, поскольку любая дата основана на значении числового формата.
Определив все числа диапазона, отображающиеся в текстовом формате, преобразуем их в числовой формат с помощью штатного механизма специальной вставки – это позволит в дальнейшем использовать эти значения в любых вычислениях. Для этого выполните следующий порядок действий.
• Скопируйте любую пустую ячейку в буфер обмена с помощью команды контекстного меню Копировать либо нажатием комбинации клавиш Ctrl+C.
• Выделите диапазон с данными, содержащий числа в текстовом формате.
• Нажмите правую кнопку мыши и в открывшемся контекстном меню выполните команду Специальная вставка.
• В открывшемся окне установите переключатель Вставить в положение значения, а переключатель Операция – в положение Сложить.
• Нажмите кнопку ОК.
В результате выполненных действий все числовые значения, представленные в текстовом формате, будут автоматически преобразованы в числовой формат – что нам и требовалось сделать.
Примечание
Эффективность приема обусловлена тем, что любой пустой ячейке (а в буфер мы копировали именно пустую ячейку) по умолчанию присвоено значение , а при добавлении любого числа (в т. ч. и 0) к числу, которое отображается в текстовом формате, Excel автоматически преобразовывает этот текстовый формат в числовой.
Решить задачу преобразования формата можно также с использованием штатной функции ТЕКСТ. Как известно, при использовании текстовой функции Excel результатом является число, но оно представлено не в числовом, а в текстовом формате.
Допустим, у нас имеется какойто выделенный диапазон, первой ячейкой которого является D4, причем каждая ячейка включает в себя символ $ и некоторое число, после которого через пробел имеется имя человека. В частности, в подобном виде может быть представлена информация о заработной плате работников (например, $180.20 Иван). С помощью формулы, включающей в себя текстовые функции ЛЕВСИМВ и НАЙТИ, вы можете легко получить это число.
=ЛЕВСИМВ(D4; НАЙТИ(««;D4)-1)
Результатом вычисления данной формулы будет значение $180.20. Но учтите, что это значение будет представлено в текстовом формате, следовательно, в ячейке оно будет выровнено по левому краю.
Однако путем несложной модификации данной формулы вы можете добиться того, чтобы результат выводился именно в числовом формате. Для этого достаточно добавить к формуле 0 так, как показано ниже.
=ЛЕВСИМВ(D4; НАЙТИ(««;D4)-1)+0
В результате значение будет представлено в числовом формате. После этого вам останется лишь отформатировать ячейку.
Оглавление книги
Using Paste Values
If you need to move text cells that contain numbers into a new cell or column, you can use the Paste Special feature.
1. Select the group of empty cells where you want to place your output of numeric data. Select Format Cells from the pop-up menu.
2. In the window that opens, make sure General is selected as the number format and select OK.
3. Select the entire column of cells you want to convert from text to numbers, right-click, and select Copy.
4. Select the first cell in the empty column you formatted, right-click the cell and select Paste Values. You’ll see all of the text formatted numbers pasted in the General number format.
This works because when you select Paste Values, it pastes only the values from the source cell and not the original cell formatting. Instead, it uses the destination cell formatting, which you configured in the first part of this process.
Конвертирование при помощи сторонней надстройки
Для реализации этого способа в первую очередь необходимо скачать и установить специальную надстройку «sumprop». После того как вы скачаете пакет, переместите файл «sumprop» в папку, путь к которой можно посмотреть следующим образом. Откройте меню «Файл» и нажмите «Параметры». В окне параметров Excel перейдите на вкладку «Надстройки». Внизу, в пункте «Управление» укажите «Надстройки Excel» и щёлкните по кнопке «Перейти». В открывшемся окне нажмите «Обзор». Далее скопируйте путь к папке, в которую нужно будет переместить файл «sumprop». После этого запустите Excel заново и ещё раз откройте окно надстроек (повторите вышеописанные действия). В разделе «Доступные надстройки» отметьте галочкой пункт «Сумма прописью». Нужная функция появится в программе.
Теперь рассмотрим, как этим пользоваться. В ячейку введите какое-нибудь число и нажмите на кнопку «Вставить функцию». В появившемся окне выберите «Определённые пользователем» в разделе «Категория». В списке ниже вы найдёте функции «ЧислоПрописью», «СуммаПрописью» и несколько её вариаций для валют (рубли, гривны, доллары, евро). Удобно использовать, если необходимо указать какую-либо денежную сумму словами, что очень часто требуется в различной документации.
Обратите внимание, что после того, как вы применили функцию к какой-либо ячейке, все числа, которые вы будете в неё вводить, сразу будут преобразованы в текст. Используйте «ЧислоПрописью» или «СуммаПрописью» в зависимости от того, какие задачи стоят перед вами сейчас
Using The VALUE Function
There is a special function in Excel that’ll convert a number formatted as text into a numeric value. This is the VALUE function.
To use this function, select the cell where you want the converted number to go and type:
=VALUE(G2)
Replace “G2” above with the cell that has the number you want to convert. If you’re converting an entire column of numbers, start with the first cell only.
Press Enter and you’ll see that the text-formatted number has been converted to a General-format number.
You can then fill the rest of the empty column to the bottom of that column and the VALUE formula will convert the rest of the cells in the original column as well.
After using any of these options for reformatting your numbers, you may need to refresh cell data after applying the new formatting.
As you can see, there are a number of ways to convert text to numbers in Excel. The option you choose just depends on where you’re trying to place the output. It also depends whether you prefer using copy and paste, Excel formulas, or menu options.
Ultimately, each of these choices provides you with the same end result.




























