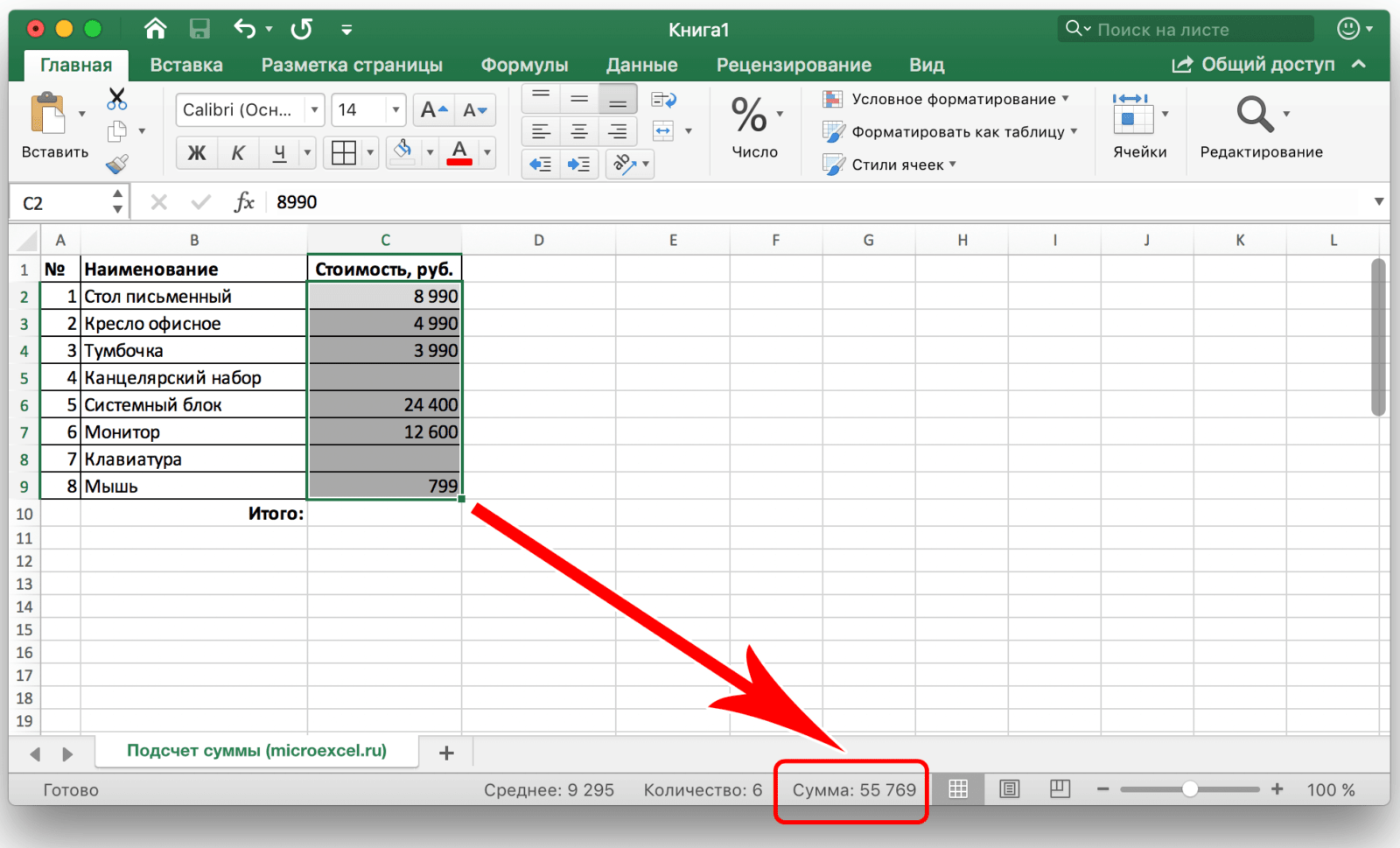Дополнительная информация
- Если в качестве аргумента указан диапазон ячеек, то система вернет порядковый номер колонки находящейся с левого края диапазона. Например, =COLUMN(B2:D10) или =СТОЛБЕЦ(B2:D10) вернет “2”, так как из указанного диапазона, столбец, находящийся с крайнего левого ряда – “B”, а он второй по счету;
- Если в качестве аргумента указан массив данных, то системавернет порядковое значение колонок для каждого столбца из этого массива;
- Аргумент функции не может ссылаться на несколько диапазонов ячеек;
- Функция COLUMN (СТОЛБЕЦ) может быть особенно полезна, когда вы хотите получить последовательность чисел в строке. Например, введите функцию =COLUMN() или =СТОЛБЕЦ() в ячейку A1 и перетащите её вправо. Вы получите последовательность чисел 1,2,3 ..
Перемещайте столбцы с помощью диспетчера столбцов.
Если вы ищете быстрый и надежный инструмент для переключения столбцов на листах Excel, диспетчер столбцов, включенный в надстройку Ultimate Suite, безусловно, заслуживает внимания. Он позволяет вам изменять порядок столбцов на лету, без ручного копирования / вставки.
Нажмите на ленте Ablebits Data кнопку Диспетчер столбцов (Colum Manager) :
Панель управления столбцами появится в левой части окна Excel и отобразит список столбцов, которые имеются на вашем активном листе.
Программа также советует создать резервную копию вашего рабочего листа, поскольку перемещение столбцов невозможно будет отменить, если вдруг что-то пойдет не так.
Чтобы переместить один или несколько столбцов, выберите их на этой панели и щелкните стрелку «вверх» или «вниз». Первая перемещает выбранные столбцы на листе влево, вторая — вправо:
Или перетащите столбцы на панели с помощью мыши. Оба метода работают для соседних и несмежных столбцов :
С несмежными колонками не сможет работать ни один из методов, которые мы рассматривали выше. Вам придется перемещать из по одиночке, делая много лишних движений. Здесь же всё гораздо быстрее.
Все манипуляции, которые вы делаете на панели Colum Manager, одновременно выполняются и на вашем листе, что позволяет визуально видеть все изменения и полностью контролировать процесс.
Особенно приятно этот процесс выглядит на больших таблицах, когда переместить столбцы нужно на большое расстояние. Руками делать это весьма утомительно, а при помощи диспетчера столбцов вы сэкономите много времени.
Еще одна поистине замечательная функция — это возможность перемещать один или несколько столбцов в начало (крайний левый угол) или конец (крайний правый угол) таблицы одним щелчком мыши:
И, наконец, пара приятных бонусов: — Щелкните этот значок, чтобы автоматически подогнать ширину выбранных столбцов по их содержимому.
— Используйте этот значок, чтобы вставить новый столбец.
Я должен признать, что мне очень нравится эта маленькая умная надстройка. Вместе с другими более чем 60 инструментами, включенными в Ultimate Suite, он делает обычные операции в Excel не только быстрее и проще, но и действительно приятными. Конечно, не стоит принимать мои слова как должное, потому что я к ним привык и поэтому отношусь как бы предвзято ![]()
Скачайте пробную версию и убедитесь в этом сами.
Надеюсь, теперь вы знаете, как поменять столбцы местами или просто переместить их в новое место. Ну и в заключение отмечу, что всеми рассмотренными нами методами можно поменять местами строки и также отдельные ячейки.
Благодарю вас за чтение.
Возможно, вам будет интересно:
Способ 3. Специальная вставка
Предположим, у вас есть набор данных, аналогичный тому, что вы видите в верхней части рисунка ниже. Названия стран организованы в столбцы. Но их список слишком длинный, поэтому нам лучше перевернуть столбцы в строки, чтобы всё поместилось на экране:
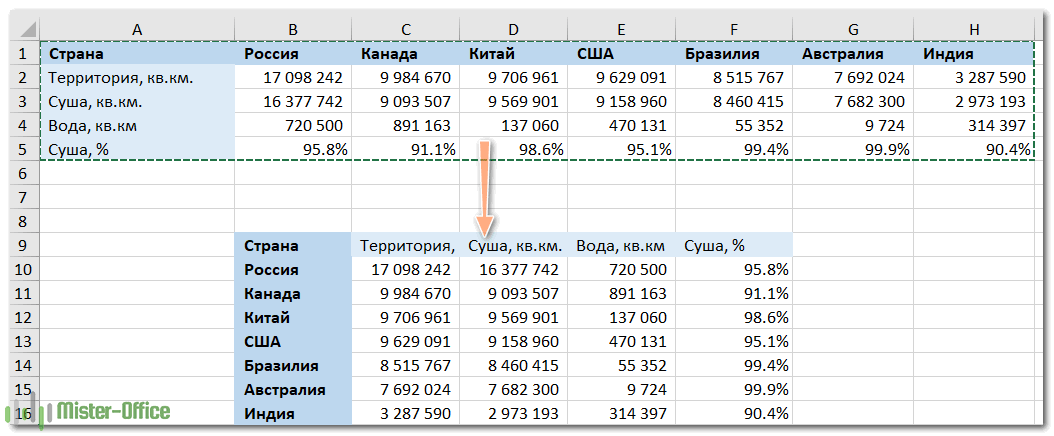
Для этого выполните следующие действия:
- Выберите исходные данные. Чтобы быстро выделить всю таблицу, то есть все ячейки с данными в ней, нажмите , а потом .
- Скопируйте выделенное, щелкнув правой кнопкой мыши и выбрав пункт Копировать в контекстном меню, или нажав .
- Выберите первую позицию целевого диапазона.Обязательно выберите клетку, расположенную вне вашей исходной таблицы, чтобы области копирования и области вставки не перекрывались. Например, если у вас сейчас 4 столбца и 10 строк, преобразованная таблица будет иметь 10 столбцов и 4 строки.
- Щелкните правой кнопкой мыши целевую ячейку и выберите «Специальная вставка» в контекстном меню, затем выберите «Транспонировать».
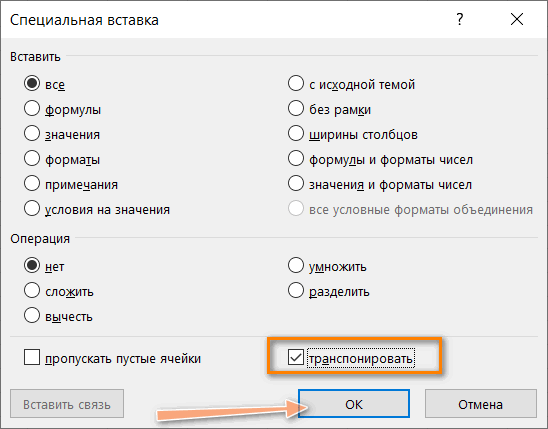
Как вы только что видели, функция «Специальная вставка» позволяет выполнять преобразование из строки в столбец (или из столбца в строку) буквально за несколько секунд. Этот метод также копирует форматирование ваших исходных данных, чем добавляет еще один плюс в свою пользу.
Однако у этого подхода есть два недостатка, которые не позволяют называть его идеальным решением чтобы перевернуть данные в Excel:
- Он не слишком подходит для вращения полнофункциональных таблиц Excel. Если вы скопируете всю таблицу и затем откроете диалоговое окно «Специальная вставка», то обнаружите, что пункт «Транспонировать» неактивен. В этом случае вам нужно либо скопировать ее без заголовков столбцов, либо сначала преобразовать ее в обычный диапазон.
- Операция Специальная вставка > Транспонировать не связывает новую таблицу с исходными данными. Поэтому она хорошо подходит только для одноразовых преобразований. Всякий раз, когда исходные данные меняются, вам нужно будет повторить процесс и повернуть таблицу заново. Никто не захочет тратить свое время на преобразование одних и тех же строк и столбцов снова и снова, верно?
Как транспонировать таблицу и связать ее с исходными данными
Давайте посмотрим, как вы можете превращать строки в столбцы, используя уже знакомую нам технику специальной вставки, но при этом связывая полученную таблицу с исходным набором данных. То есть, всякий раз, когда вы меняете данные в исходной, перевернутая будет отражать изменения и обновляться соответствующим образом. Чуть выше мы назвали отсутствие такой связи недостатком. А сейчас посмотрим, как этот недостаток можно обойти.
- Скопируйте строки, которые нужно преобразовать в столбцы (или столбцы, которые нужно превратить в строки).
- Выберите пустую ячейку на том же или другом листе.
- Откройте диалоговое окно «Специальная вставка», как описано в предыдущем примере, и нажмите «Вставить связь» в нижнем левом углу.
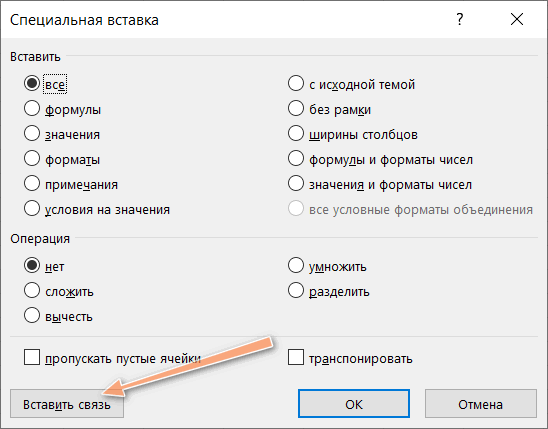
- Результат будет примерно таким:
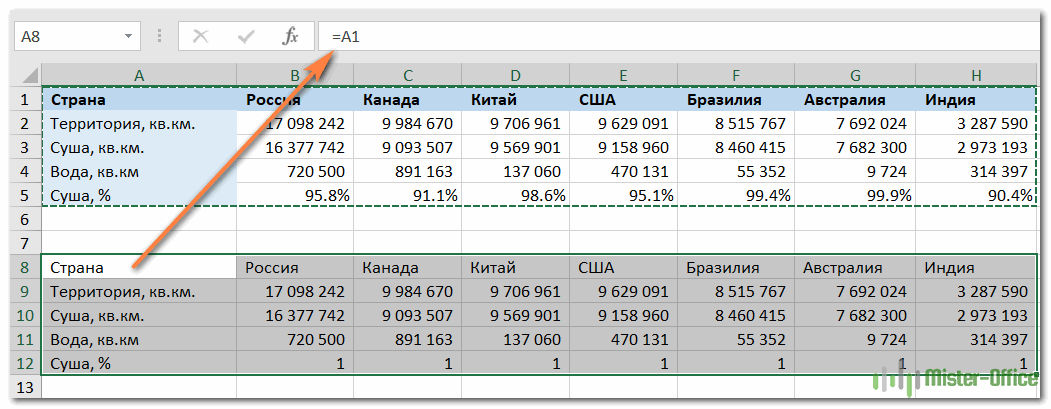
- Выберите новую таблицу и откройте диалоговое окно Excel «Найти и заменить» (или нажмите , чтобы сразу перейти на вкладку Заменить).
- Замените все знаки «=» на «###» или любые другие символы, которых нет нигде в ваших реальных данных. Таким нехитрым образом мы преобразуем наши формулы-ссылки в текст.
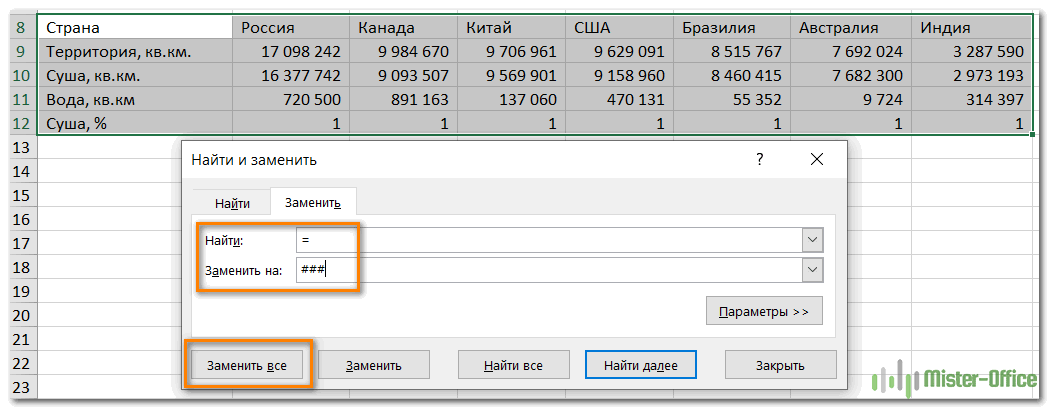
Эта операция превратит ваши данные во что-то немного пугающее, как вы видите на скриншоте ниже. Но не паникуйте – еще 2 шага, и вы достигнете желаемого результата.
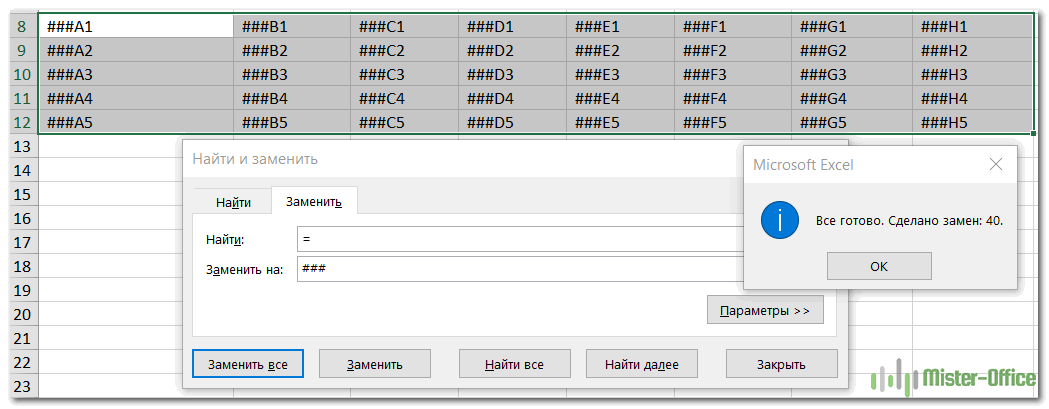
- Скопируйте диапазон со значениями «###» в буфер обмена, а затем используйте Специальная вставка > Транспонировать, чтобы преобразовать столбцы в строки.
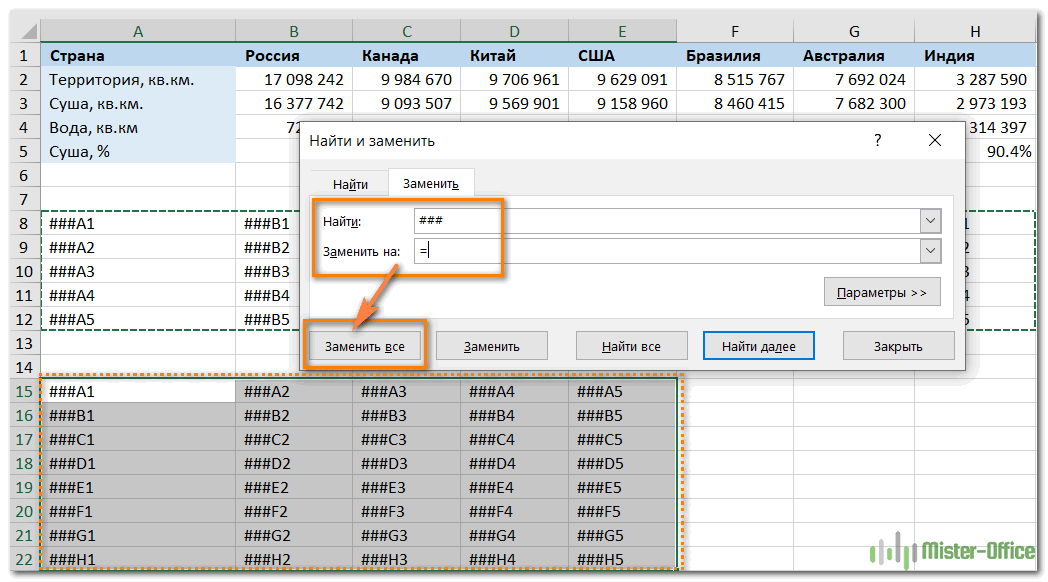
- Наконец, откройте диалоговое окно «Найти и заменить» еще раз, чтобы отменить изменение, т.е. обратно заменить все «###» на «=», и восстановить ссылки на исходные данные.
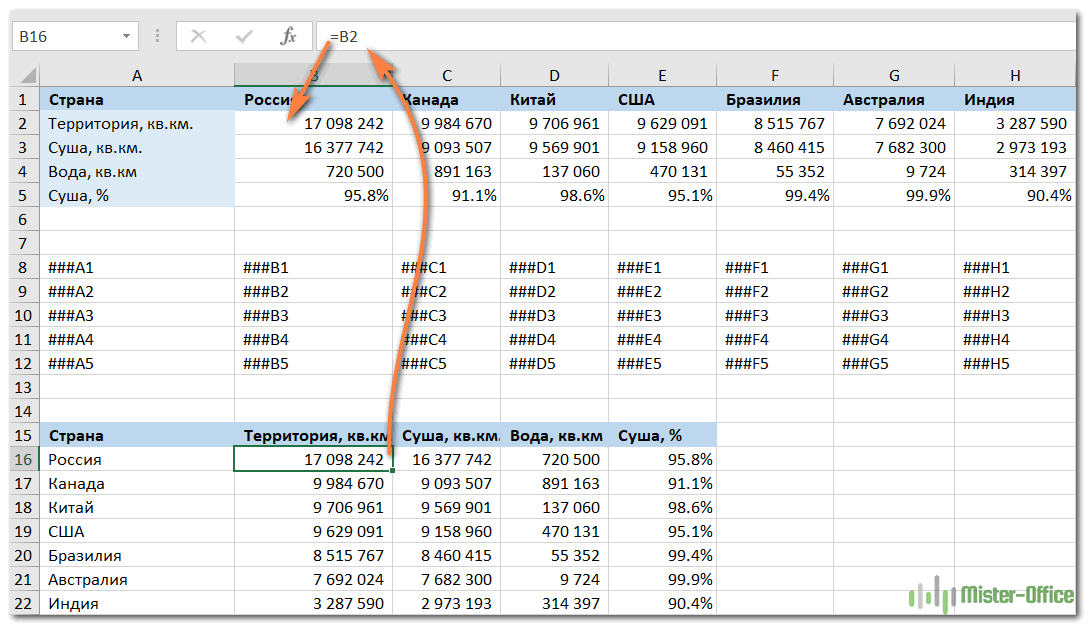
Это длинноватое, но элегантное решение, не правда ли? Единственным недостатком этого подхода является то, что исходное форматирование теряется в процессе, и вам нужно будет восстановить его вручную (в дальнейшем в этом руководстве я покажу вам быстрый способ сделать это).
Три способа как транспонировать таблицу в Excel
Понятие «транспонировать» почти не встречается в работе пользователей ПК. Но тем, кто работает с массивами, будь то матрицы в высшей математике или таблицы в Excel, приходится сталкиваться с этим явлением.
Транспонированием таблицы в Excel называется замена столбцов строками и наоборот. Иными словами – это поворот в двух плоскостях: горизонтальной и вертикальной. Транспонировать таблицы можно тремя способами.
Способ 1. Специальная вставка
Самый простой и универсальный путь. Рассмотрим сразу на примере. Имеем таблицу с ценой некоего товара за штуку и определенным его количеством. Шапка таблицы расположена горизонтально, а данные расположены вертикально соответственно. Стоимость рассчитана по формуле: цена*количество. Для наглядности примера подсветим шапку таблицы зеленым цветом.
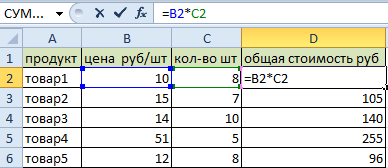
Нам нужно расположить данные таблицы горизонтально относительно вертикального расположения ее шапки.
Чтобы транспонировать таблицу, будем использовать команду СПЕЦИАЛЬНАЯ ВСТАВКА. Действуем по шагам:
- Выделяем всю таблицу и копируем ее (CTRL+C).
- Ставим курсор в любом месте листа Excel и правой кнопкой вызываем меню.
- Кликаем по команде СПЕЦИАЛЬНАЯ ВСТАВКА.
- В появившемся окне ставим галочку возле пункта ТРАНСПОНИРОВАТЬ. Остальное оставляем как есть и жмем ОК.
В результате получили ту же таблицу, но с другим расположением строк и столбцов. Причем, заметим, что зеленым подсвечены ячейки с тем же содержанием. Формула стоимости тоже скопировалась и посчитала произведение цены и количества, но уже с учетом других ячеек. Теперь шапка таблицы расположена вертикально (что хорошо видно благодаря зеленому цвету шапки), а данные соответственно расположились горизонтально.
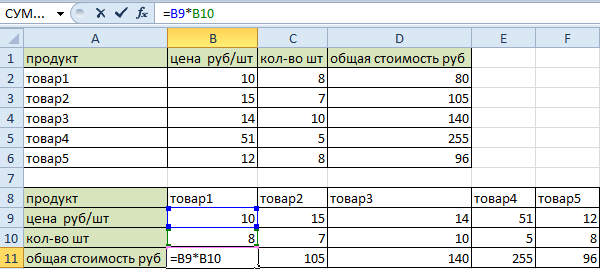
Аналогично можно транспонировать только значения, без наименований строк и столбцов. Для этого нужно выделить только массив со значениями и проделать те же действия с командой СПЕЦИАЛЬНАЯ ВСТАВКА.
Способ 2. Функция ТРАНСП в Excel
С появлением СПЕЦИАЛЬНОЙ ВСТАВКИ транспонирование таблицы при помощи команды ТРАНСП почти не используется по причине сложности и большего времени на операцию. Но функция ТРАНСП все же присутствует в Excel, поэтому научимся ею пользоваться.
Снова действует по этапам:
Правильно выделяем диапазон для транспонирования таблицы. В данном примере исходной таблицы имеется 4 столбца и 6 строк. Соответственно мы должны выделить диапазон ячеек в котором будет 6 столбцов и 4 строки. Как показано на рисунке: Сразу заполняем активную ячейку так чтобы не снять выделенную область. Вводим следующую формулу:=ТРАНСП(A1:D6) Нажимаем CTRL+SHIFT+ENTER
Внимание! Функия ТРАНСП()работает тилько в массиве. Поэтому после ее ввода нужно обязательно нажать комбинацию горячих клавиш CTRL+SHIFT+ENTER для выполнения функции в массиве, а не просто ENTER
Обратите внимание, что формула не скопировалась. При нажатии на каждую ячейку становится видно, что эта таблица была транспонирована
К тому же все исходное форматирование утеряно. Придется выравнивать и подсвечивать снова. Так же стоит обратить внимание на то что транспонированная таблица привязанная к исходной. Измененные значения исходной таблице автоматически обновляются в транспонированной.
Способ 3. Сводная таблица
Те, кто тесно работает с Excel, знают, что сводная таблица многофункциональна. И одной из ее функций является возможность транспонирования. Правда, оно будет выглядеть немного иначе, чем в предыдущих примерах.
- Создадим сводную таблицу. Для этого выделим исходную таблицу и откроем пункт ВСТАВКА – СВОДНАЯ ТАБЛИЦА.
- Местом, где будет создана сводная таблица, выбираем новый лист.
- В получившемся макете сводных таблиц можем выбрать необходимые пункты и перенести их в нужные поля. Перенесем «продукт» в НАЗВАНИЯ СТОЛБЦОВ, а «цена за шт» в ЗНАЧЕНИЯ.
- Получили сводную таблицу по нужному нам полю. Также команда автоматически подсчитала общий итог.
- Можно убрать галочку у ЦЕНА ЗА ШТ и поставить галочку рядом с ОБЩАЯ СТОИМОСТЬ. И тогда получим сводную таблицу по стоимости товаров, а также опять общий итог.
Это достаточно своеобразный способ частичного транспонирования, позволяющий заменить столбцы на строки (наоборот – не получится) и дополнительно узнать общую сумму по заданному полю.
3 способа транспонировать в Excel данные
Если вы зашли на данную статью значит у вас возник вопрос о том как можно превратить строку в столбец и наоборот или говоря точнее, вам необходима функция транспонирования в Excel. Я постараюсь детально расскзать и описать как производится транспонация в Excel, для чего она служит и какой пользой или ценностью обладает.
Итак, транспонирование — происходит от глагола «транспонировать», далее от немецкого «transponieren», далее из французского «transposer» «переставлять, перемещать», далее из латынского «trānspōnere» — «перекладывать», «переносить», , математическое обозначение, это преобразование матрицы, в результате чего, столбцы становятся строками, а строки превращаются в столбцы. Говоря простым языком, это все значение в строке (горизонталь) перекинуть в столбец (вертикаль).
Согласитесь, частенько необходим такой вариант, когда вертикальный список в столбце, надо сделать горизонтальным, к примеру, превратив его в шапку новой таблицы, но не стоит забывать о автоподборе высоты строк и ширины столбцов, к примеру, а набирать текст ручками ой как не хочется, ну прям лень берет. Всё бы ничего когда значений несколько, а вот если десятки то функция транспонировать в Excel становится панацеей.
Возможность транспонировать в Excel реализовано 3 способами:
- Траспонировать при помощи сводной таблицы;
- Функция ТРАНСП в Excel;
- Через «специальную» вставку меню Excel.
Рассмотрим детально все возможные варианты транспонировать в Excel и пойдем от сложного к простому, а уже только вы решите какой из способов вам будет удобен в том или ином случае.
1. Траспонировать при помощи сводной таблицы.
Сразу же скажу, что этот способ работает только в одном направлении, а именно только из столбцов перекидывает в строки, обратного эффекта увы нет. Зато вы имеете возможность использовать мощный функционал сводных таблиц, а это и фильтры и сортировки и многие полезности.
Для начала создаем таблицу для исходных данных:
Следующим шагом переходим к меню «Вставка» — «Сводная таблица», в диалоговом окне указываем данные для анализа и место где расположится сводная таблица:
Для анализа использована функция транспонировать в Excel, я использовал наглядно столбик «Наименование», которое сделал строкой и шапкой в таблице и столбец «Всего» которое превратилось в строковое значение:
При рассмотрении ближе вы видите что со всего выбора, я использовал 2 пункта, одно из них, это «Наименование» я перетянул в раздел «Колонны» и получил шапку таблицы. А вторым шагом столбец «Всего» перетянул в раздел «Значение» и в параметрах свойства значения указал суммирование. Вуаля. Результат вы видете перед собой.
2. Функция ТРАНСП в E xcel.
Вторым вариантом перевернуть значения или данные будет использование функции Excel «=ТРАНСП()», которая разрешит сохранить связь с первоначальными данными:
Создаем исходные данные, ну или они уже есть у нас в наличии. К примеру, наши данные расположены с 4-й по 14-ю строки и соответственно, 3 столбца:
В нужном вам месте вводите формулу «=ТРАНСП()» и передаете в неё ссылку на весь объем диапазона, который необходимо транспонировать в Excel:
После того как выделен диапазон для вставки формулы, в формулу введен массив исходных данных, клацнем на кнопочку F2 и сразу же используем комбинацию гарячих клавиш Ctrl+Shift+Enter, таким способом вводится формула на весь массив и как результат получаем перевернутые данные которые сохраняют ссылки на исходные данные. Подводя итоги, вы видете что у нас получился диапазон, который аналогичен первоначальным данным, только в перевернутом виде и особенно важен тот факт, что данные в новом диапазоне связаны с исходником и если мы изменим исходные данные, то данные автоматически изменятся в диапазоне с транспонированными данными. Таким же способом диапазон можно развернуть и в другую сторону.
3. Через «специальную» вставку меню Excel.
Транспонировать в Excel с помощью пункта «Меню» — «Специальная вставка» — «Транспонировать». Для использование этого метода вам необходимо скопировать данные которые мы будем переворачивать в Excel, с помощью кнопки меню «Копировать» или же горячим сочетанием ctrl+c.
Следующий шаг, это установить указатель на то место где вы хотите вставить транспонированные данные. Тут есть 2 варианта, это какой вам будет удобней, либо на панеле меню «Вставить» — «Транспонировать», либо то же самое но через контекстное меню.
Ну вот мы и рассмотрели все 3 способа как делается функция транспонирования в Excel. Надеюсь эта информация вам пригодиться и вы будете более продуктивно использовать Excel.
Как скопировать и вставить столбцы и строки в Excel
Чтобы скопировать и вставить столбцы и строки в электронную таблицу Excel, выполните следующие действия:
- Откройте электронную таблицу Excel на своем компьютере.
- Выберите строку или столбец, которые вы хотите скопировать или вырезать.
- Нажмите Ctrl + C, чтобы скопировать, или Ctrl + X, чтобы вырезать.
- Выберите целевую строку или столбец, куда вы хотите вставить его.
- Нажмите Ctrl + V, чтобы вставить данные.
- Щелкните ячейку, чтобы изменить формулу.
- Щелкните верхнюю строку формул и запишите новую формулу.
- Нажмите Ctrl + Sto, чтобы сохранить изменения.
Чтобы узнать больше об этих шагах, продолжайте читать.
Для начала вам нужно открыть электронную таблицу Excel на своем компьютере и выбрать строку или столбец, которые вы хотите вырезать или скопировать в другое место.
У вас есть два варианта вырезать или скопировать строку и столбец. Вы можете использовать сочетание клавиш Ctrl + C или Ctrl + X или щелкнуть правой кнопкой мыши строку / столбец и выбрать параметр «Копировать» или «Вырезать».
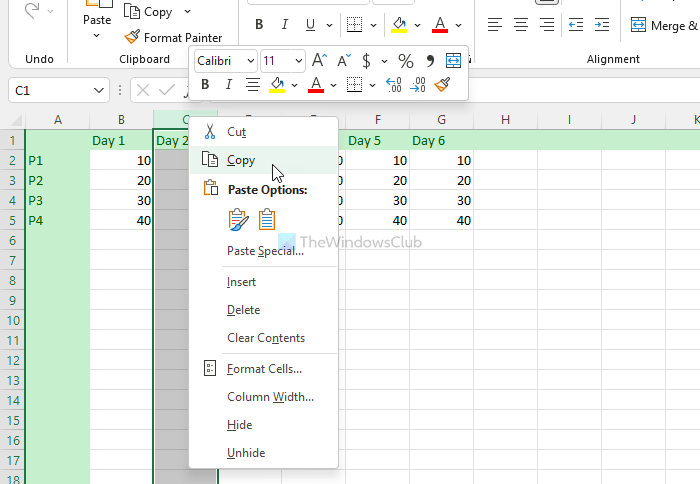
После этого выберите нужную строку или столбец, в который вы хотите вставить данные. Затем нажмите сочетание клавиш Ctrl + V, чтобы вставить скопированный контент в выбранную строку или столбец.
Теперь ваши данные вставлены, но формулы перепутались. Вам нужно щелкнуть конкретную ячейку, в которой вы использовали формулу ранее, щелкнуть строку формул в верхней части электронной таблицы и соответствующим образом отредактировать формулу.

Наконец, нажмите Ctrl + S, чтобы сохранить все изменения.
Примечание: Если вы не измените формулу после вставки данных в новую строку или столбец, она не будет отображать правильную информацию в новом месте. Простые и сложные формулы не изменяются при изменении строки или столбца. Вторая важная вещь — выбранные вами строки и столбцы не должны содержать диаграмм.
Как копировать и вставлять столбцы в виде строк в Excel?
В Windows 11/10 можно копировать и вставлять столбцы как строки в электронную таблицу Excel. Вам необходимо использовать функцию транспонирования, включенную в Excel. Он позволяет без проблем конвертировать строки в столбцы и столбцы в строки. Если вы хотите преобразовать одну или несколько строк в столбцы или наоборот, вы можете сделать это с помощью функции транспонирования.
Как скопировать тысячи строк и столбцов в Excel?
Если вы хотите скопировать одну или тысячу строк и столбцов в Excel, метод такой же, как указано выше. Вам нужно выбрать одну или все строки сразу, нажать Ctrl + C, чтобы скопировать, выберите место, куда вы хотите их вставить, нажмите Ctrl + V, чтобы вставить.
Как скопировать электронную таблицу Excel без потери макета и формата?
Чтобы скопировать электронную таблицу Excel без потери макета и формата, вам необходимо использовать Формулы и форматирование чисел вариант. Для этого откройте электронную таблицу Excel, нажмите Ctrl + A, чтобы выделить весь лист, и нажмите Ctrl + C, чтобы скопировать файл. Затем откройте новую электронную таблицу, нажмите кнопку «Вставить» и выберите параметр «Формулы и форматирование чисел». Он продолжит использовать те же формулы и форматирование чисел в новом файле.
Это все! Надеюсь, это руководство помогло.
Прочтите: Как создавать 3D-карты из таблиц в Microsoft Excel.
Способ 3. Специальная вставка
Предположим, у вас есть набор данных, аналогичный тому, что вы видите в верхней части рисунка ниже. Названия стран организованы в столбцы. Но их список слишком длинный, поэтому нам лучше перевернуть столбцы в строки, чтобы всё поместилось на экране:
Для этого выполните следующие действия:
- Выберите исходные данные. Чтобы быстро выделить всю таблицу, то есть все ячейки с данными в ней, нажмите Ctrl + Home, а потом Ctrl + Shift + End.
- Скопируйте выделенное, щелкнув правой кнопкой мыши и выбрав пункт Копировать в контекстном меню, или нажав Ctrl + C.
- Выберите первую позицию целевого диапазона. Обязательно выберите клетку, расположенную вне вашей исходной таблицы, чтобы области копирования и области вставки не перекрывались. Например, если у вас сейчас 4 столбца и 10 строк, преобразованная таблица будет иметь 10 столбцов и 4 строки.
- Щелкните правой кнопкой мыши целевую ячейку и выберите «Специальная вставка» в контекстном меню, затем выберите «Транспонировать».
. Если ваши исходные данные содержат формулы, убедитесь, что вы правильно используете относительные и абсолютные ссылки в зависимости от того, должны ли они быть изменены или оставаться зафиксированными.
Как вы только что видели, функция «Специальная вставка» позволяет выполнять преобразование из строки в столбец (или из столбца в строку) буквально за несколько секунд. Этот метод также копирует форматирование ваших исходных данных, чем добавляет еще один плюс в свою пользу.
Однако у этого подхода есть два недостатка, которые не позволяют называть его идеальным решением чтобы перевернуть данные в Excel:
- Он не слишком подходит для вращения полнофункциональных таблиц Excel. Если вы скопируете всю таблицу и затем откроете диалоговое окно «Специальная вставка», то обнаружите, что пункт «Транспонировать» неактивен. В этом случае вам нужно либо скопировать ее без заголовков столбцов, либо сначала преобразовать ее в обычный диапазон.
- Операция Специальная вставка > Транспонировать не связывает новую таблицу с исходными данными. Поэтому она хорошо подходит только для одноразовых преобразований. Всякий раз, когда исходные данные меняются, вам нужно будет повторить процесс и повернуть таблицу заново. Никто не захочет тратить свое время на преобразование одних и тех же строк и столбцов снова и снова, верно?
Как транспонировать таблицу и связать ее с исходными данными
Давайте посмотрим, как вы можете превращать строки в столбцы, используя уже знакомую нам технику специальной вставки, но при этом связывая полученную таблицу с исходным набором данных. То есть, всякий раз, когда вы меняете данные в исходной, перевернутая будет отражать изменения и обновляться соответствующим образом. Чуть выше мы назвали отсутствие такой связи недостатком. А сейчас посмотрим, как этот недостаток можно обойти.
- Скопируйте строки, которые нужно преобразовать в столбцы (или столбцы, которые нужно превратить в строки).
- Выберите пустую ячейку на том же или другом листе.
- Откройте диалоговое окно «Специальная вставка», как описано в предыдущем примере, и нажмите «Вставить связь» в нижнем левом углу.
- Результат будет примерно таким:
- Выберите новую таблицу и откройте диалоговое окно Excel «Найти и заменить» (или нажмите Ctrl + H, чтобы сразу перейти на вкладку Заменить).
- Замените все знаки «=» на «###» или любые другие символы, которых нет нигде в ваших реальных данных. Таким нехитрым образом мы преобразуем наши формулы-ссылки в текст.
Эта операция превратит ваши данные во что-то немного пугающее, как вы видите на скриншоте ниже. Но не паникуйте – еще 2 шага, и вы достигнете желаемого результата.
- Скопируйте диапазон со значениями «###» в буфер обмена, а затем используйте Специальная вставка > Транспонировать, чтобы преобразовать столбцы в строки.
- Наконец, откройте диалоговое окно «Найти и заменить» еще раз, чтобы отменить изменение, т.е. обратно заменить все «###» на «=», и восстановить ссылки на исходные данные.
Это длинноватое, но элегантное решение, не правда ли? Единственным недостатком этого подхода является то, что исходное форматирование теряется в процессе, и вам нужно будет восстановить его вручную (в дальнейшем в этом руководстве я покажу вам быстрый способ сделать это).
Как этот код работает
- Шаг 1 объявляет две переменные объекта. Этот макрос использует РТ в качестве контейнера памяти для сводной таблицы и использует PF в качестве контейнера памяти для полей. Это позволяет перебрать все сводные поля в сводной таблице. Этот макрос разработан таким образом, что мы выводим активную сводную таблицу на основе активной ячейки. То есть, активная ячейка должна быть внутри сводной таблицы для запуска этого макроса. Когда курсор находится внутри определенной сводной таблицы, мы хотим, выполнить действие макроса на этой оси.
- Шаг 2 устанавливает переменную СТ к имени сводной таблицы на которой найдена активная ячейка. Мы делаем это, используя свойство ActiveCell.PivotTable.Name, чтобы получить имя целевого диапазона.Если активная ячейка не находится внутри сводной таблицы, выдается ошибка. Именно поэтому макрос использует On Error Resume Next Statement. Это говорит Excel продолжить макро, если есть ошибка.
- Шаг 3 проверяет в переменной РТ заполнены ли сводные таблицы объекта. Если переменная PT установлена в настоящее время, активная ячейка была не на сводной таблице, таким образом, сводной таблице не может быть присвоена переменная. Если это так, то мы говорим пользователю в окне сообщения, а затем выходим из процедуры.
- Если макрос достигает Шаг 4, он успешно указал на сводную таблицу. Мы готовы к циклу для всех полей в сводной таблице. Оператор For Each перебирает каждое поле сводной.Каждый раз, когда выбрано новое поле сводной, мы применяем нашу логику Итого. После того, как все поля были оценены, макрос заканчивается.
Как обойти ограничение, связанное с превышением лимитов в Telegram
Как говорилось выше, проблема решается только ожиданием (до 24 часов с момента начала действия временной блокировки), а затем, в случае необходимости, обращением в техподдержку мессенджера
Важно отметить, что для обращения придётся вспомнить английский язык (ну или воспользоваться переводчиком онлайн)
Там в окне Support есть поле Please, describe your problem. В нём постарайтесь максимально подробно описать проблему, а также добавьте контактные данные — адрес электронной почты и номер телефона, который использовался для регистрации в Telegram.
Важно — номер телефона нужно указывать в международном формате — +7(987)111-00-00. После этого следует отправить запрос нажатием кнопки Submit. Затем остается только дождаться ответа на отправленный ранее запрос
Затем остается только дождаться ответа на отправленный ранее запрос.
Что делать, если блокировка не снимается автоматически, как это должно быть? Ответ прост — обращаться в техподдержку мессенджера
Как и любая программа, Telegram в некоторых случаях может давать сбои, причём ошибки могут быть как в самом мессенджере или на его серверах, так и на устройстве пользователя. В любом случае, надо сначала выяснить причину, а затем уже пытаться устранить её, обращаясь в поддержку и совершая другие, подобные этим действия. Главное — старайтесь не нарушать правила использования мессенджера, и тогда уж точно не должно возникнуть никаких проблем.
Как перенести данные Microsoft Excel из строк в столбцы (или наоборот)
Если вы начали вводить данные в вертикальном порядке (столбцы), а затем решили, что было бы лучше в горизонтальном порядке (строки), Excel вам поможет. Мы рассмотрим три способа транспонирования данных в Excel.
Статический метод
В этом методе вы можете быстро и легко перенести данные из столбца в строку (или наоборот), но у него есть один важный недостаток: это не динамично. Например, если вы измените цифру в вертикальном столбце, она не изменится автоматически в горизонтальном. Тем не менее, это хорошо для быстрого и простого исправления небольшого набора данных.
Выделите область, которую вы хотите транспонировать, и затем нажмите Ctrl + C на клавиатуре, чтобы скопировать данные.
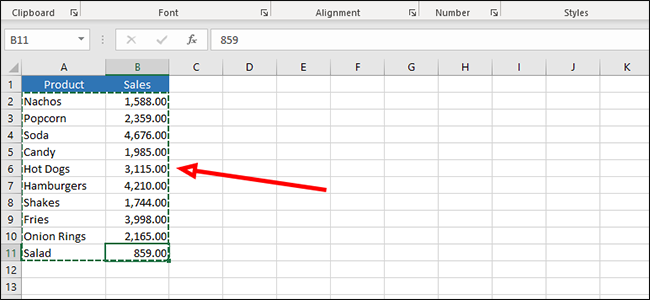
Щелкните правой кнопкой мыши пустую ячейку, в которой вы хотите отобразить результаты. В разделе «Параметры вставки» нажмите «Специальная вставка».”
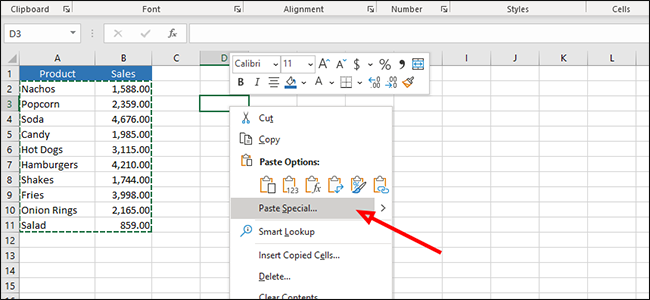
Установите флажок рядом с« Транспонировать »и затем нажмите кнопку« OK ».
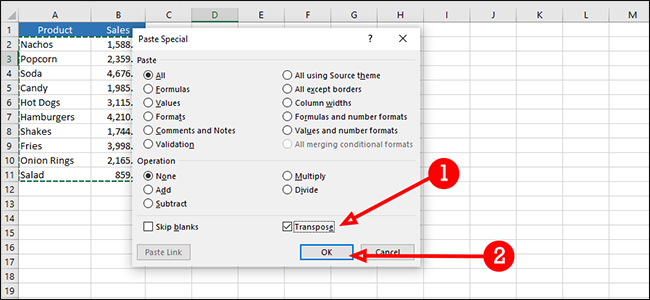
Транспонировать данные с помощью формулы транспонирования
Этот метод является динамическим решением, то есть мы можем изменить данные в одном столбце или строке, и он автоматически изменит их и в транспонированном столбце или строке.
Щелкните и перетащите, чтобы выделить группу пустых ячеек. В идеальном мире мы должны сначала считать, поскольку формула представляет собой массив и требует, чтобы вы выделили именно то количество ячеек, которое вам нужно. Мы не собираемся этого делать, мы просто исправим формулу позже.
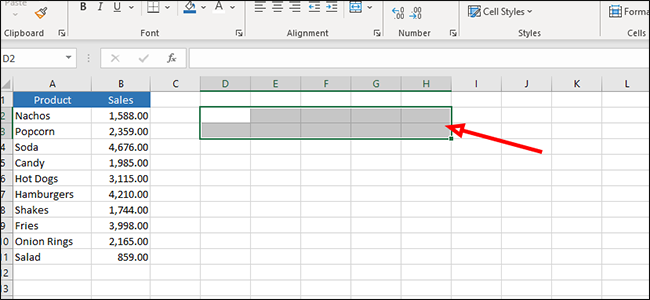
Введите «= транспонировать» в строку формул (без кавычек) и затем выделите данные, которые вы хотите транспонировать. Вместо нажатия «Enter» для выполнения формулы нажмите Ctrl + Shift + Enter.
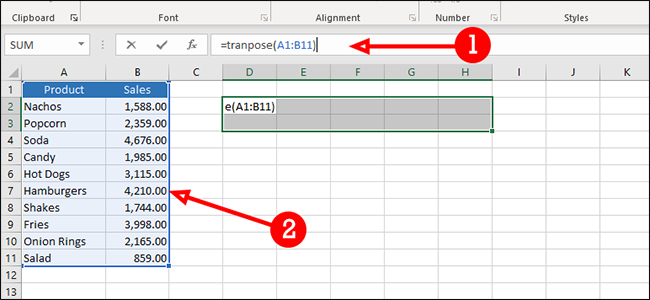
Как видите, наши данные были обрезаны, потому что мы не выбрали достаточно пустых ячеек для нашего массива. Это нормально. Чтобы исправить это, щелкните и перетащите поле в нижней правой части последней ячейки и потяните его дальше, чтобы включить остальные данные.
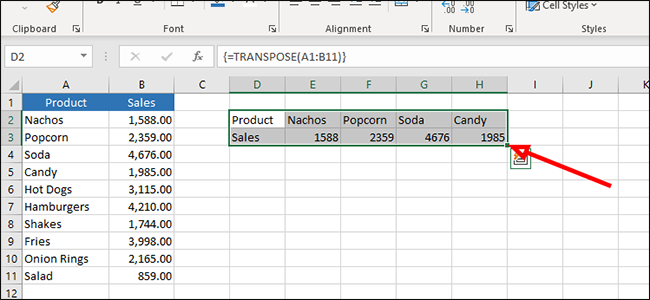
Наши данные сейчас там, но результат немного испорчен из-за нашей неточности. Мы собираемся исправить это сейчас. Чтобы исправить данные, просто вернитесь к строке формул и нажмите Ctrl + Shift + Enter еще раз.
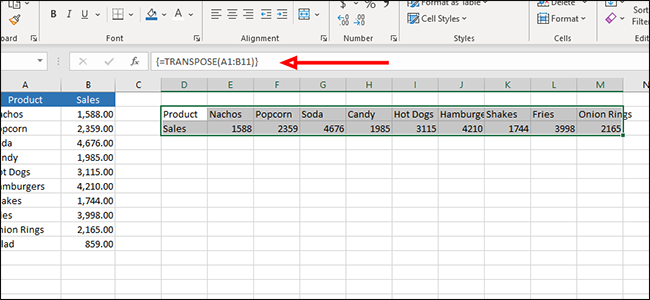
Транспонирование данных с прямыми ссылками
В нашем третьем Метод транспонирования данных Excel воспользуемся прямыми ссылками. Этот метод позволяет нам найти и заменить ссылку данными, которые мы хотим отобразить вместо нее.
Щелкните пустую ячейку и введите ссылку, а затем местоположение первой ячейки, которую мы хотим транспонировать. Я буду использовать свои инициалы. В этом случае я буду использовать bcA2.
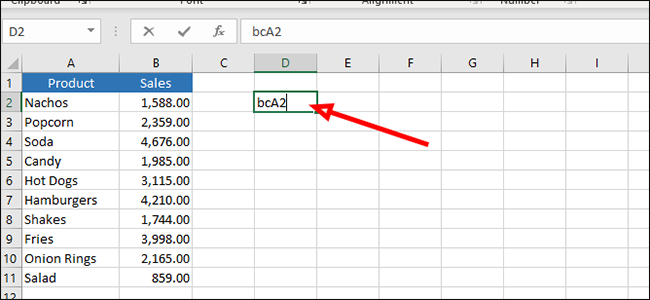
В следующей ячейке, ниже нашей первой, введите тот же префикс, а затем укажите расположение ячейки в справа от того, который мы использовали на предыдущем шаге. Для наших целей это будет ячейка B2, которую мы введем как bcB2.
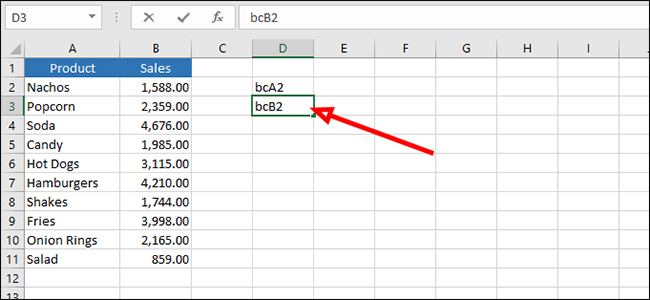
Выделите обе эти ячейки и перетащите выделенную область, нажав и перетаскивая зеленую рамку в правом нижнем углу нашего выделения.
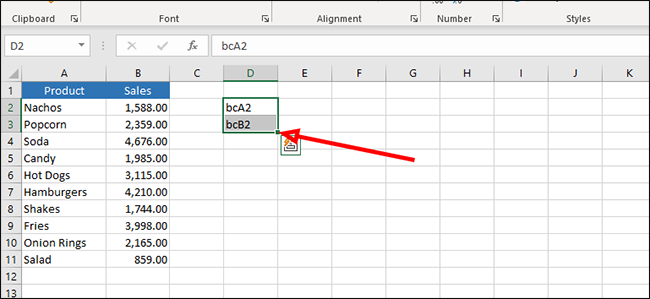
Нажмите Ctrl + H на клавиатуре, чтобы открыть меню «Найти и заменить».
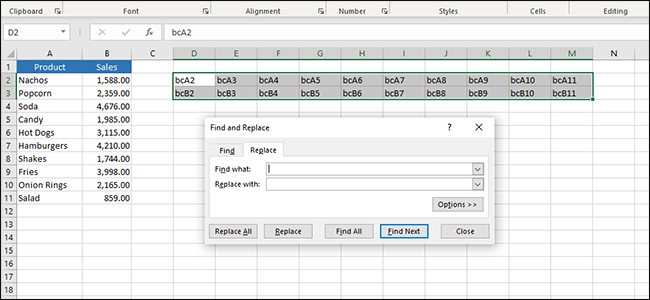
Введите выбранный вами префикс, в нашем случае «bc» (без кавычек), в поле «Найти что», а затем «=» (без кавычек) в поле «Заменить на».
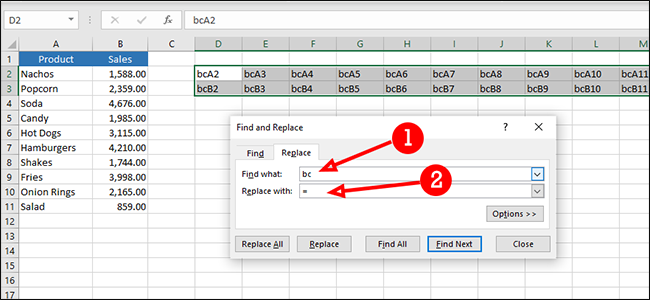
Нажмите кнопку «Заменить все», чтобы транспонировать ваши данные.
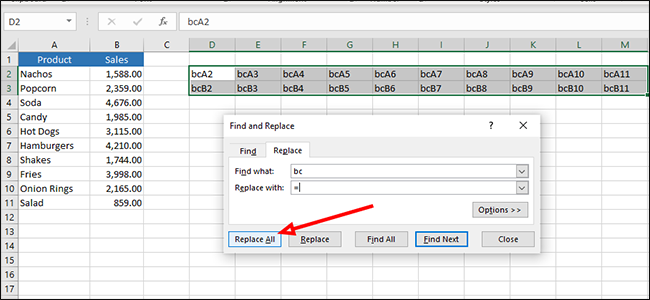
Вам может быть интересно, почему мы не просто добавили «= A2» в первую пустую ячейку, а затем просто перетащили ее, чтобы заполнить остальные. Причина этого в том, как Excel интерпретирует эти данные. Он действительно автоматически заполнит ячейку рядом с ней (B2), но у него быстро закончатся данные, потому что C3 — пустая ячейка, и Excel читает эту формулу слева направо (потому что именно так мы перетаскиваем при переносе наших данных) вместо сверху вниз.
Как перенести данные Excel из строк в столбцы (или наоборот)
Просмотров: 22
Рубрика: MS Office
Как транспонировать таблицу в excel 2010?
Работа в Excel частенько требует от юзера определенных специальных знаний. Само собой, они приходят с опытом, но что делать, когда такого опыта маловато, и в некоторых моментах непонятно, как поступить? Например, частенько многие пользователи недоумевают, когда понимают, что их таблицы в Экселе имеют, мягко говоря, не самый читабельный вид. В частности, нередко возникает необходимость изменить ориентацию таблички, поменяв строчки на столбцы. К слову, эта функция называется транспонированием, и в Excel она применяется очень часто ведь очень долго строить таблицу заново. Итак, в данном материале я расскажу вам о том, как транспонировать таблицу в excel 2010.
ВПР
Эта функция является одной из самых популярных и часто используемых в Excel. Если вам необходимо найти данные в одном столбце в таблице и получить значение из другого столбца таблицы, то эта функция вам поможет. Ее синтаксис:
— Искомое значение — это то значение, которое мы будем искать в таблице с данными
— Таблица — диапазон данных, в первом столбце которого мы будем искать искомое значение
—
Номер столбца — этот параметр обозначает, на какое количество столбцов
надо сдвинуться вправо в таблице для получения результата
—
Интервальный просмотр — Может принимать параметр 0 или ЛОЖЬ, что
обозначает что совпадение между искомым значением и значением в первом
столбце таблицы должен быть точным; либо 1 или ИСТИНА, соответственно
совпадение должно быть неточным. Настоятельно рекомендую использовать
только параметр ЛОЖЬ, иначе можно получать непредсказуемые результаты.
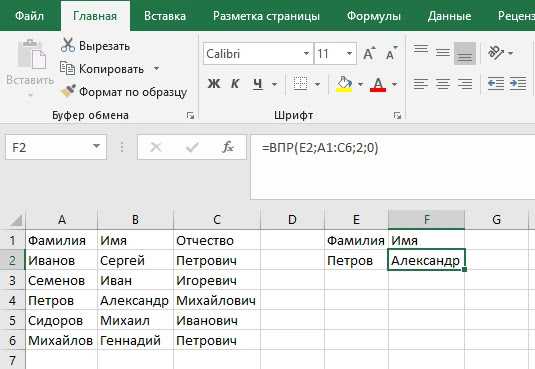 ВПР(E2;A1:C6;2;0)
ВПР(E2;A1:C6;2;0)
Если хотите изучить более подробно, как работает функция ВПР, прочитайте нашу статью «Функция ВПР в Excel».