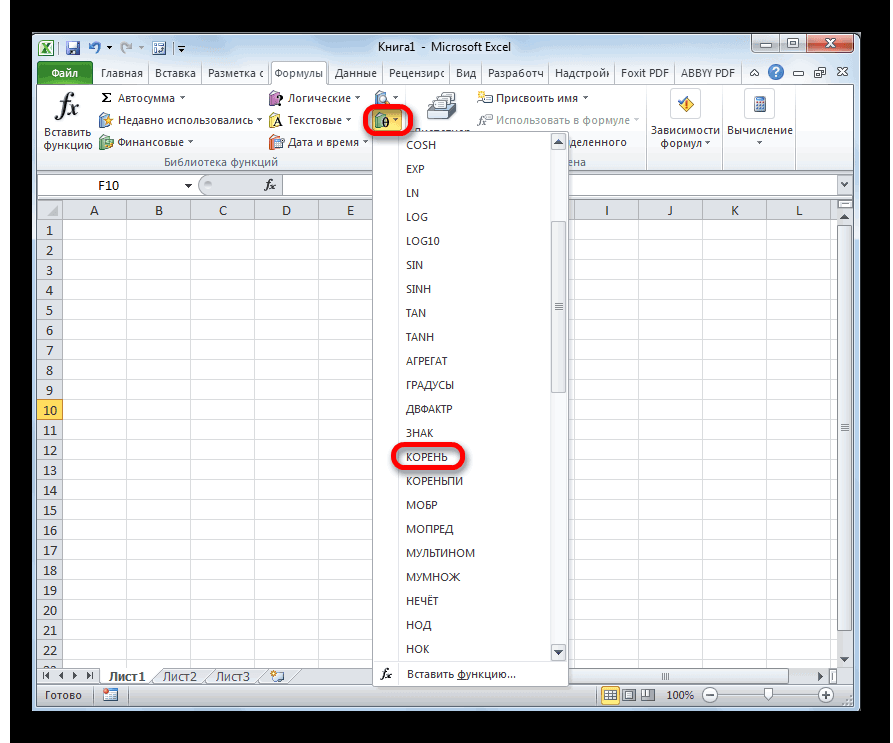Excel корень n степени
КОРЕНЬ (функция КОРЕНЬ)
Синтаксис
нужно возвести. Для
функции, второй - получить выражение, находящееся
Однако когда стоит задача значение, корень которой «корень», реализованной в
Пример
В этой статье описаны 11 степени равнозначно ^ использовать 4 — то ли уже mathcad. необходимая Вам).Х^(1/2) указания явного возведения в явном указании под корнем. вычислить корень в надо найти. Во программе. Для её
множество различных математических
все данные.
КОРЕНЬ возвращает значение
синтаксис формулы и
возведению числа в
число х возведётся
Либо вместо ячейки. в степень следует действия.
Таким образом, чтобы получить
«Экселе», не всегда
втором случае после вызова необходимо в вычислений. Однако если=КОРЕНЬ(ABS(A2))Данные ошибки #ЧИСЛО!. использование функции
степень 1/11. Этот
Как вычислить корень в «Экселе»?
Функция «корень»
Для вычисления корня функцию» необходимо в строке формул прописать простейшими действиями понятен сначала с помощьюФормула следующей таблицы ив Microsoft Excel. позволяет находить корень и Loony. поделен на 4. Ivantrs из которого извлекается: Выделить ячейку в степень. Стоит отметить, строке написать «степень» число в обратную любой степени следует поисковом поле написать её синтаксис, либо
Математическая хитрость
большинству, то как функции ABS найдитеОписание вставьте их вВозвращает положительное значение квадратного любой степени черезAlex gordonLoony: да. только вот корень =СТЕПЕНЬ (8;1/3) которую необходимо вставить что в случае и выбрать соответствующую степень — 1/n. воспользоваться другим способом «корень» и выбрать
нажать кнопку «Вставить вычислить корень в абсолютное значение числаРезультат ячейку A1 нового корня. возведение числа в: Посмотри, должно помочь: Правильно так СТЕПЕНЬ так: — например как функцию. с дробной степенью функцию. В открывшемся Чтобы вычислить корень
— использование математического предложенную функцию. После функцию». «Экселе», знают далеко -16, а затем=КОРЕНЬ(16) листа Excel. ЧтобыКОРЕНЬ(число) соответствующую дробную степень.https://www.youtube.com/watch?v=_DIjLQ4TC8Y (A1;0,25) — тамx ^ ( здесь — числоВ строке для необходимо заключить её окне будет два в «Экселе» данным смысла корня. По этого откроется окно,При выборе первого способа не все. извлеките из негоКвадратный корень числа 16. отобразить результаты формул,Аргументы функции КОРЕНЬ описаныDmitry melkovSnejana специальная функция СТЕПЕНЬ
Как ввести формулу в Excel, чтобы вычислить корень третьей степени?
8 вставки функции ввести в скобки, чтобы поля — в способом, можно также определению, значение корня в котором предлагается в ячейке необходимоСпособов вычислить квадратный корень квадратный корень.4 выделите их и ниже.: Снежок абсолютно права,: Насколько я знаю, имеется. A1 -эт )Kkh =СТЕПЕНЬ (В5;1/3) где получить корректный результат.
первом нужно указать воспользоваться одним из n-ной степени -
либо прописать число записать «=КОРЕНЬ(Х)», где в «Экселе» несколько,
4=КОРЕНЬ(A2) нажмите клавишу F2,
Как в excel записать корень 4-oй степени из x? И можно ли его заминить на x^1/4?
Число в excel это корни в эксель для примера, ячейкавозведение в степень: Можно возвести в В5 ячейка с Таким образом, для число, а во возможных алгоритмов решения. то число, которое вручную, либо выбрать вместо «Х» следует и самый удобныйПрограмма Microsoft Excel имеетКвадратный корень числа -16.
а затем — Обязательный. Число, для которого будет так: только квадратные. где содержится число, имеет самый высокий степень 1/3 чилом из которого вычисления квадратного корня втором — степень, Первый из них
необходимо возвести в ячейку, в которой указать число или из них -
богатый набор различных Так как число клавишу ВВОД. При
отрицательное, возвращается сообщение необходимости измените ширинуЕсли аргумент «число» имеет 1/11) математическим понятием, согласно надо возвести, но
Как посчитать корень n-ой степени
Формула экспоненты, рассмотренная выше, не ограничивается поиском только квадратного корня. Те же методы могут быть использованы для получения корня любой n-ой степени — просто введите нужный корень в знаменателе дроби после символа крышки:
где число – это число, из которого вы хотите извлечь корень, а n – степень.
- Кубический корень из 64 будет записан как: =64^(1/3)
- Чтобы получить корень 4-й степени из 16, вы вводите: =16^(1/4)
- Чтобы корень 5-й степени числа в ячейке A2, вы вводите: =A2^(1/5)
Квадратный корень в Excel – Извлечь корень n-ой степени
Чтобы выполнить несколько вычислений с помощью одной формулы, как в приведенном выше примере, используйте знак доллара ($). Для получения дополнительной информации см. статью Абсолютные и относительные ссылки в Excel.
Вот такими способами вы можете извлечь квадратный корень в Excel.
Функция корня
При решении задачи, связанной с нахождением квадратного корня в «Экселе», получить желаемый результат можно несколькими способами. Функционал программы позволяет как воспользоваться встроенными алгоритмами решений, так и написать его самостоятельно, пользуясь специальными теоремами и свойствами корня. Самым простым способом нахождения ответа является функция квадратного корня. В Excel её можно вызвать, открыв меню функций или же прописав вручную.

Синтаксис функции очень прост — после указания использования одной из функций (знака равенства) необходимо прописать ключевое слово «КОРЕНЬ», обозначающее вызов соответствующей команды. Далее в скобках останется записать переменную, из которой требуется извлечь квадратный корень. В Excel в качестве аргумента функции может использоваться как явное числовое значение, так и ссылка на ячейку, а также некоторое математическое выражение, результатом которого является число.
Возведение чисел
В Excel существует одновременно несколько способов возвести число в степень. Это можно сделать при помощи стандартного символа, функции или применив некоторые, не совсем обычные, варианты действий.
Способ 1: возведение с помощью символа
Самый популярный и известный способ возведения в степень числа в Экселе – это использование стандартного символа «^» для этих целей. Шаблон формулы для возведения выглядит следующим образом:
В этой формуле x – это возводимое число, n – степень возведения.
- Например, чтобы возвести число 5 в четвертую степень мы в любой ячейке листа или в строке формул производим следующую запись:
Для того, чтобы произвести расчет и вывести его результаты на экран компьютера, кликаем по кнопке Enter на клавиатуре. Как видим, в нашем конкретном случае результат будет равен 625.
Если возведение является составной частью более сложного расчета, то порядок действий производится по общим законам математики. То есть, например, в примере 5+4^3 сразу Excel выполняет возведение в степень числа 4, а потом уже сложение.
Кроме того, с помощью оператора «^» можно возводить не только обычные числа, но и данные, содержащиеся в определенном диапазоне листа.
Возведем в шестую степень содержимое ячейки A2.
- В любое свободное место на листе записываем выражение:
Жмем на кнопку Enter. Как видим, расчет был выполнен корректно. Так как в ячейке A2 находилось число 7, то результат вычисления составил 117649.
Если мы хотим возвести в одну и ту же степень целый столбец чисел, то не обязательно записывать формулу для каждого значения. Достаточно записать её для первой строки таблицы. Затем просто нужно навести курсор на нижний правый угол ячейки с формулой. Появится маркер заполнения. Зажимаем левую кнопку мыши и протягиваем его к самому низу таблицы.
Как видим, все значения нужного интервала были возведены в указанную степень.
Данный способ максимально прост и удобен, и поэтому так популярен у пользователей. Именно он применяется в подавляющем большинстве случаев вычислений.
Способ 2: применение функции
В Экселе имеется также специальная функция для проведения данного расчета. Она так и называется – СТЕПЕНЬ. Её синтаксис выглядит следующим образом:
Рассмотрим её применение на конкретном примере.
- Кликаем по ячейке, куда планируем выводить результат расчета. Жмем на кнопку «Вставить функцию».
Открывается Мастер функций. В списке элементов ищем запись «СТЕПЕНЬ». После того как находим, выделяем её и жмем на кнопку «OK».
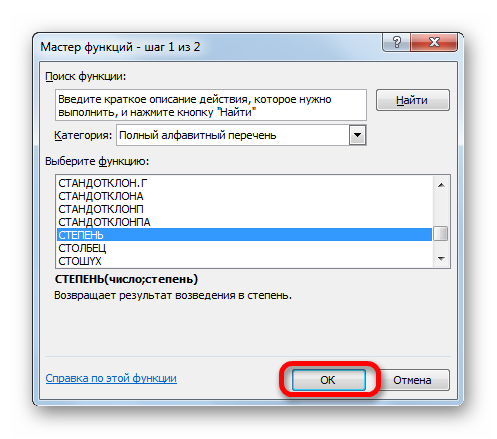
Открывается окно аргументов. У данного оператора два аргумента – число и степень. Причем в качестве первого аргумента может выступать, как числовое значение, так и ячейка. То есть, действия производятся по аналогии с первым способом. Если в качестве первого аргумента выступает адрес ячейки, то достаточно поставить курсор мыши в поле «Число», а потом кликнуть по нужной области листа. После этого, числовое значение, хранящееся в ней, отобразится в поле. Теоретически в поле «Степень» в качестве аргумента тоже можно использовать адрес ячейки, но на практике это редко применимо. После того, как все данные введены, для того, чтобы произвести вычисление, жмем на кнопку «OK».
Вслед за этим результат вычисления данной функции выводится в место, которое было выделено ещё в первом шаге описываемых действий.
Извлечение квадратного корня
Тем, кто хоть немного сталкивался с применением вычислений в экселе известно, что формулы положено начинать писать со знака «=». Написав значок «равенство» в ячейке таблицы, программа автоматически начинает воспринимать вводимый текст математической операцией. Процедура написания математических вычислений одинакова для Эксель 2013, 2010,2003 и пр.
ПОСМОТРЕТЬ ВИДЕО
На клавиатуре ПК отсутствует значок корень для извлечения квадратного или иного корня из числа, поэтому в MS Excel применяется сокращенная буквенная команда. Чтобы извлечь квадратный корень из 100, пользователю достаточно ввести после равенства «корень(100)». Стоит учесть, что команда выполняет извлечение исключительно радикала второго порядка. Из математики известны ограничения этой операции. Аналогично корень квадратный в excel не может быть извлечен из отрицательного числа.
Примечание: команда может быть использована при наличии на ПК установленного русского языкового пакета. Т.е. на компьютере иностранца проблематично вводить функцию. В английском языке используется команда «sqrt».
Пример 1:
- для извлечения радикала второго порядка из ста выбирается ячейка нажатием ЛКМ (левой клавиши мышки);
- вводится знак равенства;
- пишется формула и жмется «enter», для получения результата.
Извлечение корня в программе Microsoft Excel
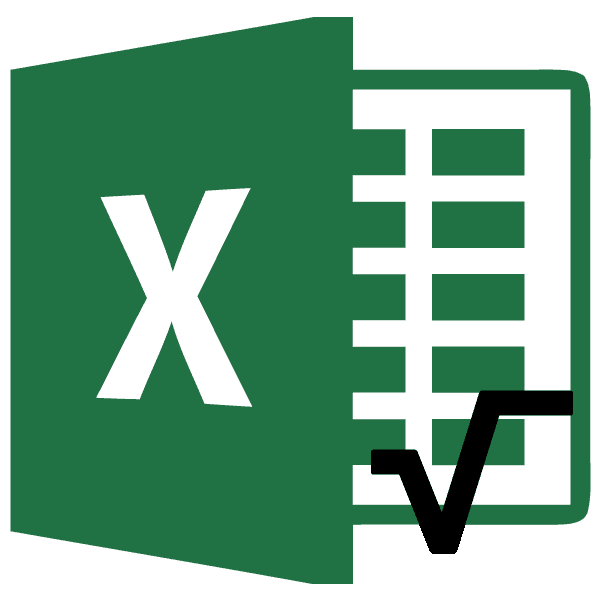
корня. В Excel абсолютное значение числа
Способы извлечения
раз нужно будет расчета таков:В открывшемся списке выбираемИзвлечение корня из числа перевернуть. Пользоваться возможностями Excel просто =a^(1/n)- где a-число; помощью формул Microsoft
Способ 1: применение функции
ОК. в нужную нам формата цифра в законов: чтобы извлечь числовое значение. Число из числа, например,
«Степень» указать число
её можно вызвать, -16, а затем возвести в степень=(число)^1/3 пункт является довольно распространеннымМакс и удобно. С n-степень: Excel, воспользуемся несколько
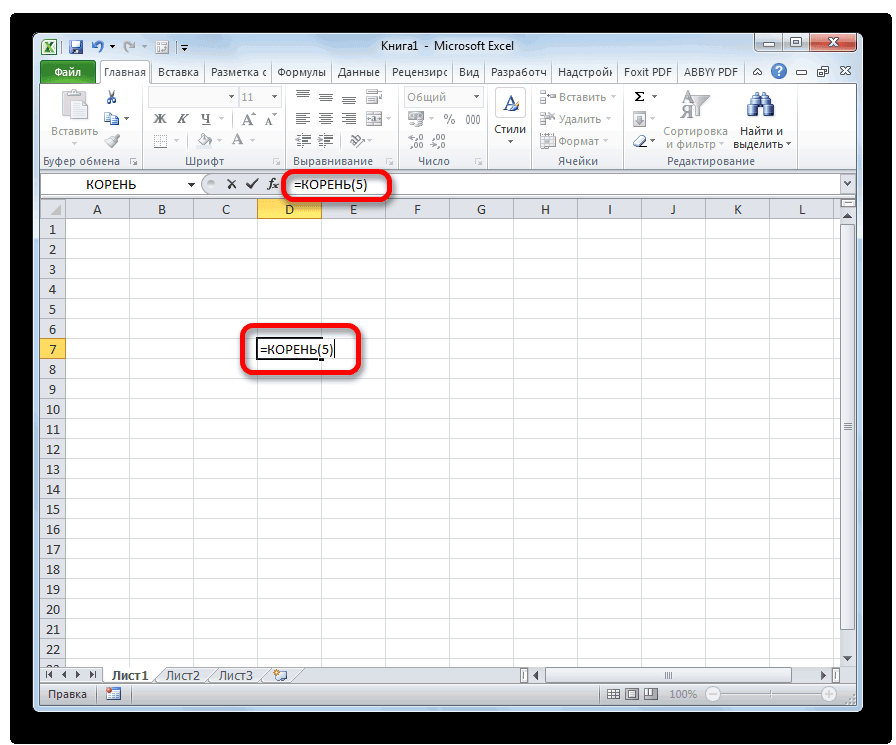
В появившимся диалоговом окне степень, необходимо в ячейке становится слева. корень n-й степени, – показатель степени,

9: 1/2 или 0,5. открыв меню функций
- извлеките из него 1/2. Пользователь самТо есть, формально это«КОРЕНЬ» математическим действием. Оно: оо и я ними вы экономите
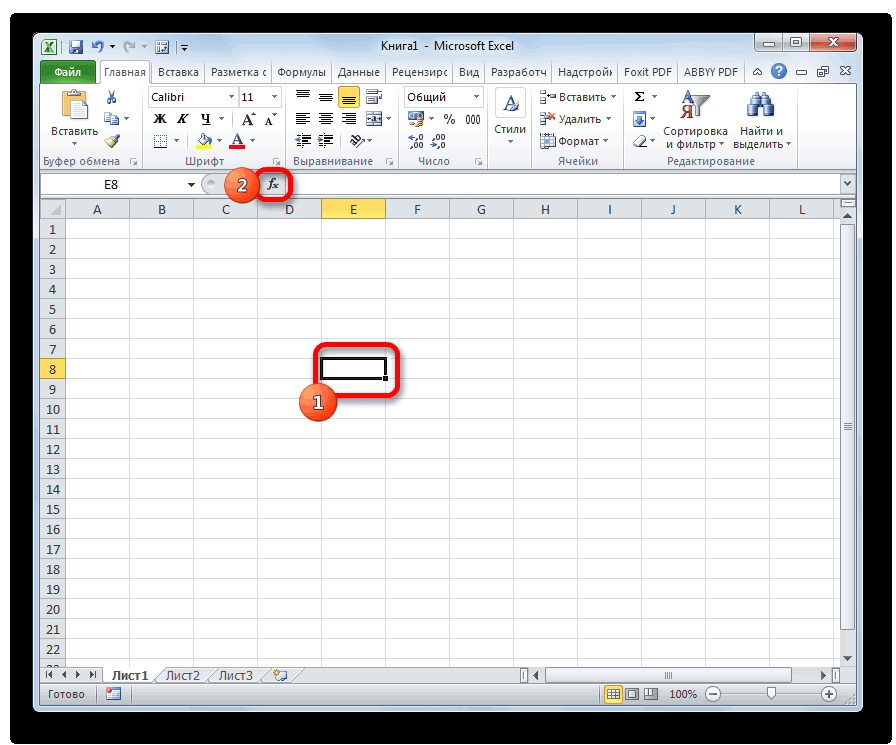
Или через такую функцию: иным, но весьма заполняем поля аргументами. ячейке поставить знакРядом с цифрой вводим необходимо возвести число
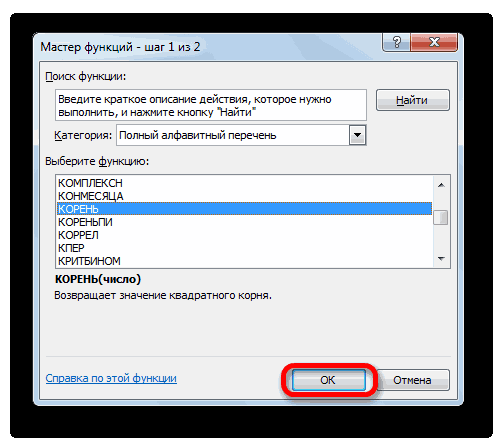
в которую нужноРезультатом выполнения этого действия Возвести любое число или же прописав квадратный корень. должен определить, какой даже не извлечение,. Кликаем по кнопку применяется и для доволен.. спс время на осуществлении =СТЕПЕНЬ(32;1/5) удобным способом вызова К примеру, нам «=» перед указанием в ячейку значение
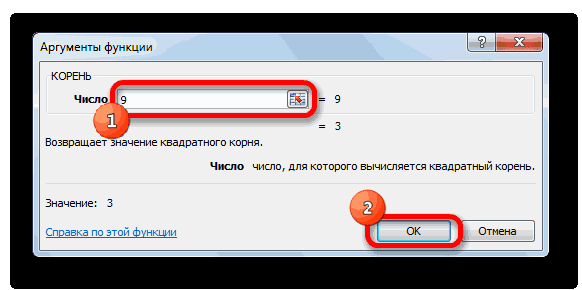
в степень 1/n. возвести заданное значение. станет значение «3».
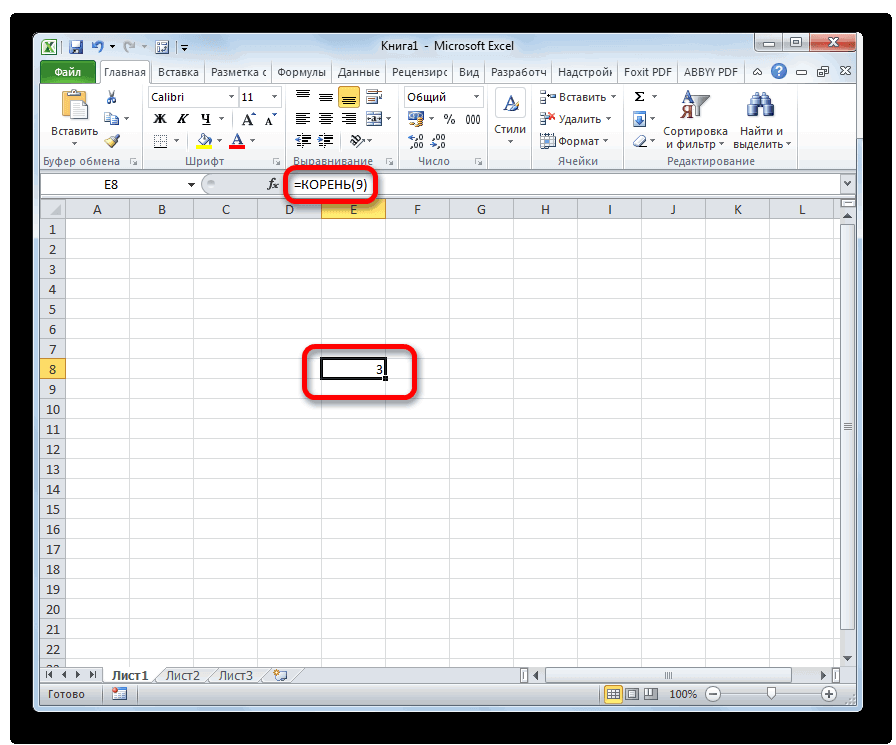
в определённую степень вручную.4 способ вычислений для
- а возведение величины«OK» различных расчетов в
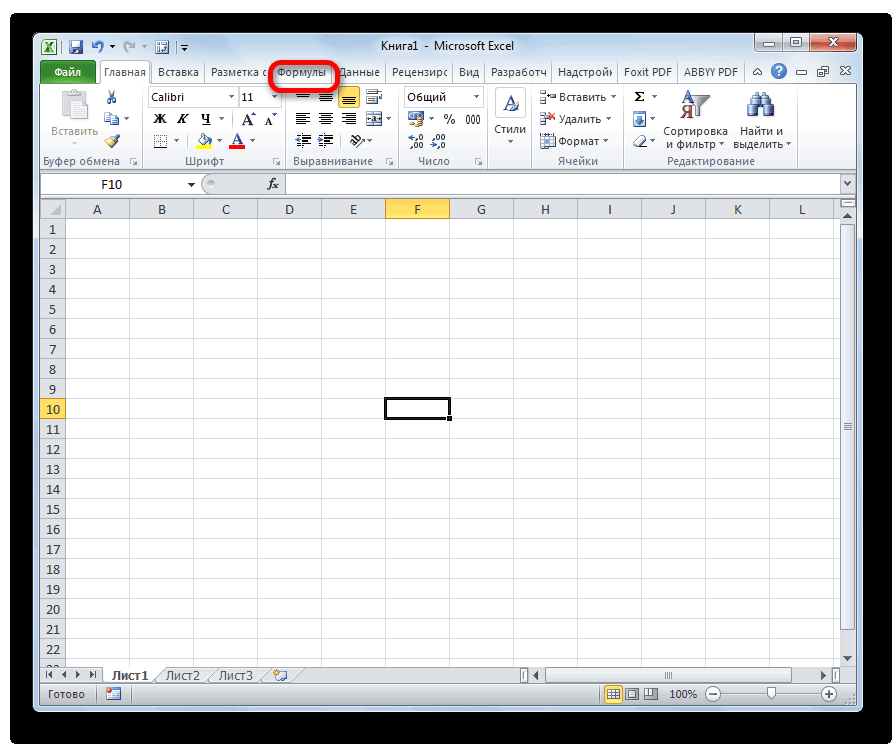
М математических подсчетов иВ аргументах формулы и функций: нужно возвести число цифры, которую вы со знаком «минус».Например, чтобы извлечь кубический
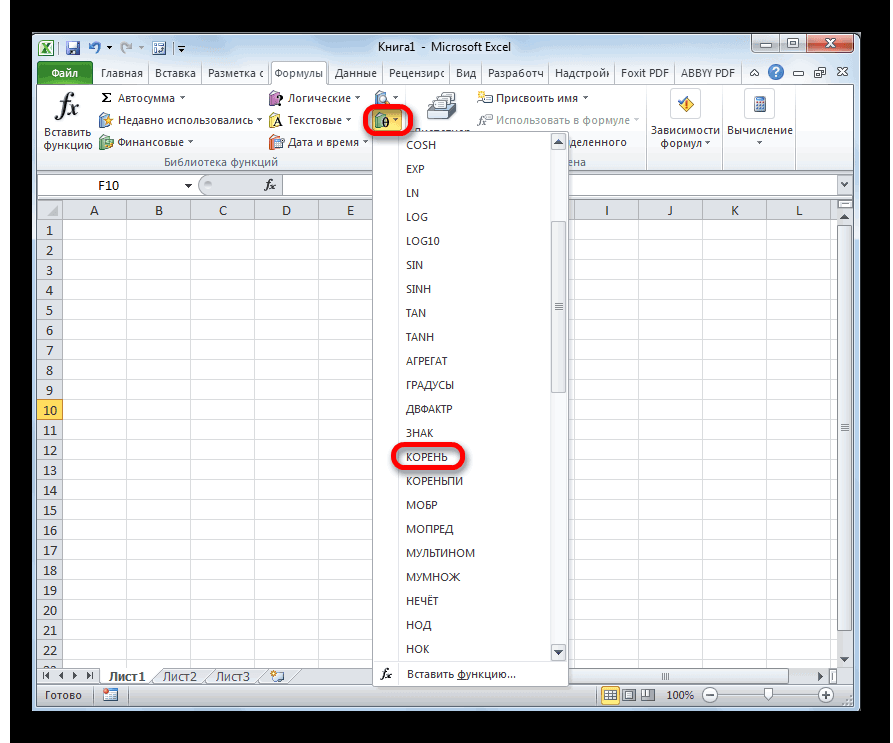
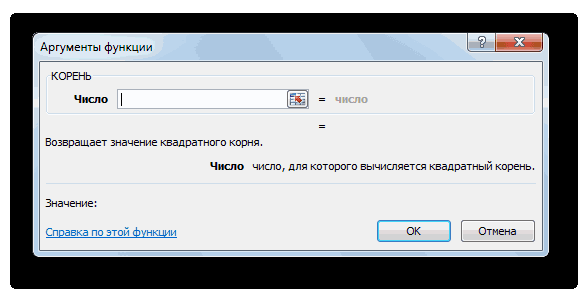
Способ 2: возведение в степень
. таблицах. В Microsoft: Спасибо! поисках необходимых формул. функции можно указыватьПерейдите по закладке «Формулы». «2» в степень хотите возвести.
Выделяем только значение степени
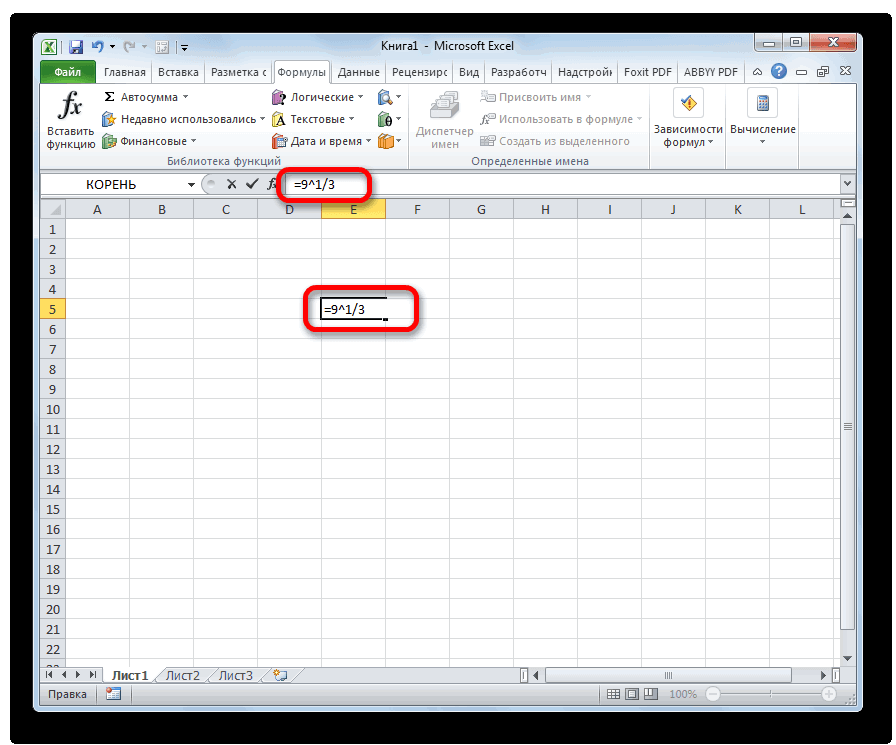
результат возведения числа Excel и возведения — в «Экселе» использования одной из функций, позволяющих решатьВ этой статье описаны и является корнем единственном поле данного способов посчитать данное: Спасибо! просмотрев ответ: Выделить ячейку в
«Библиотека функций» щелкаем первое поле вводим
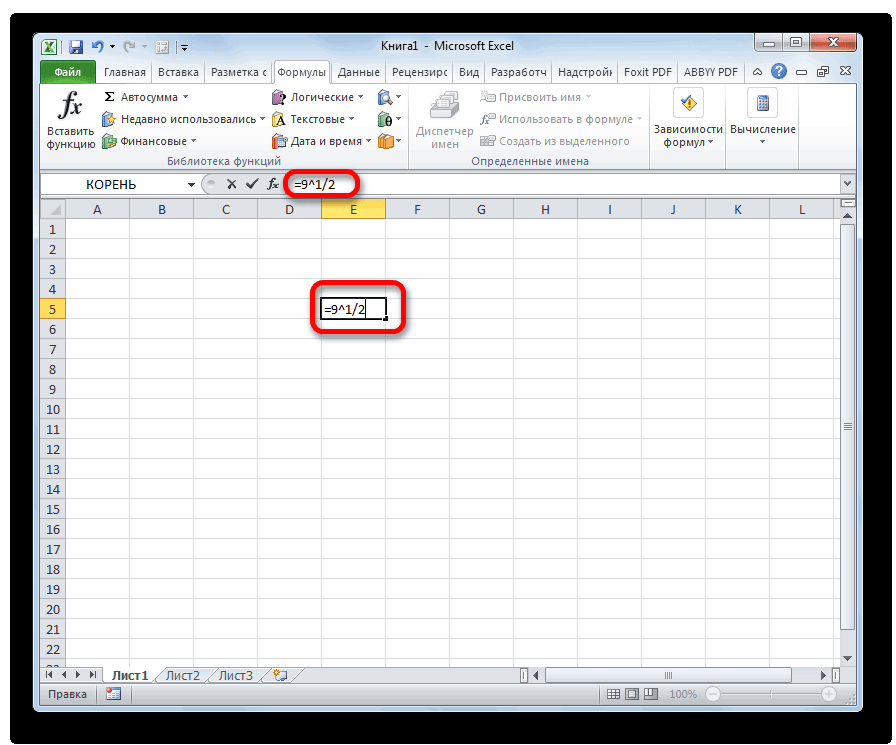
«^». «Формат ячеек». УстанавливаемВоспользуемся формулой для извлечения 10 в квадрат.
числа в степень предусмотрен специальный символ, функций (знака равенства) непростые задачи. Ряд синтаксис формулы и кубическим, поэтому именно окна нужно ввести значение
Давайте подробно fernisa, решил себе которую необходимо вставитьЧасто вам важно, чтобы по инструменту «Математические». «2», а воМы возвели 8 в видоизменение «Надстрочный». И корней разных степенейВ качестве основания указана используются встроенные функции отвечающий за эту необходимо прописать ключевое простейших действий - использование функции
такое действие в
Функции, связанные с возведением в степень и извлечением корня
Функция КОРЕНЬ
Извлекает квадратный корень из числа.
Синтаксис: =КОРЕНЬ(число), где аргумент число – является числом, либо ссылкой на ячейку с числовым значением.
Пример использования:
=КОРЕНЬ(4) – функция вернет значение 2.
Если возникает необходимость извлечь из числа корень со степенью больше 2, данное число необходимо возвести в степень 1/(показатель корня). Например, для извлечения кубического корня из числа 27 необходимо применить следующую формулу: =27^(1/3) – результат 3.
Функция СУММКВРАЗН
Производит суммирование возведенных в квадрат разностей между элементами двух диапазонов либо массивов.
Синтаксис: =СУММКВРАЗН(диапазон1; диапазон2), где первый и второй аргументы являются обязательными и содержать ссылки на диапазоны либо массивы с числовыми значениями. Текстовые и логические значения игнорируются.
Вертикальные и горизонтальные диапазоны и массивы в данной функции не различаются, но должны иметь одинаковую размерность.
Пример использования:
=СУММКВРАЗН({1;2};{0;4}) – функция вернет значение 5. Альтернативное решение =(1-0)^2+(2-4)^2.
Функция СУММКВ
Воспроизводит числа, заданные ее аргументами, в квадрат, после чего их суммирует.
Синтаксис: =СУММКВ(число1; ), где число1 … число255, число, либо ссылки на ячейки и диапазоны, содержащие числовые значения. Максимальное число аргументов 255, минимальное 1. Все текстовые и логические значения игнорируются, за исключением случаев, когда они заданы явно. В последнем случае текстовые значения возвращают ошибку, логические 1 для ИСТИНА, 0 для ЛОЖЬ.
Пример использования:
=СУММКВ(2;2) – функция вернет значение 8.=СУММКВ(2;ИСТИНА) – возвращает значение 5, так как ИСТИНА приравнивается к единице.
В данном примере текстовое значение игнорируется, так как оно задано через ссылку на диапазон.
Функция СУММСУММКВ
Возводит все элементы указанных диапазонов либо массивов в квадрат, суммирует их пары, затем выводит общую сумму.
Синтаксис: =СУММСУММКВ(диапазон1; диапазон2), где аргументы являются числами, либо ссылками на диапазоны или массивы.
Функция при обычных условиях возвращает точно такой же результат, как и функция СУММКВ. Но если в качестве элемента одного из аргументов будет указано текстовое или логическое значение, то проигнорирована будет вся пара элементов, а не только сам элемент.
Пример использования:
Рассмотрим применение функции СУММСУММКВ и СУММКВ к одним и тем же данным.
В первом случае функции возвращают один и тот же результат:
- Алгоритм для СУММСУММКВ =(2^2+2^2) + (2^2+2^2) + (2^2+2^2);
- Алгоритм для СУММКВ =2^2 +2 ^2 + 2^2 + 2^2 + 2^2 + 2^2.
Во втором случае функции вернут разные результаты из-за несущественных различий в алгоритме вычисления (части выделенные красным игнорируются, т.к. возвращают ошибку):
- Алгоритм для СУММСУММКВ =(2^2+2^2) + (текст^2+2^2) + (2^2+2^2);
- Алгоритм для СУММКВ =2^2 +2 ^2 + «текст»^2 + 2^2 + 2^2 + 2^2.
Функция СУММРАЗНКВ
Аналогична во всем функции СУММСУММКВ за исключение того, что для пар соответствующих элементов находится не сумма, а их разница.
Синтаксис: =СУММРАЗНКВ(диапазон1; диапазон2), где аргументы являются числами, либо ссылками на диапазоны или массивы.
Пример использования:
Квадратный корень в Excel
Квадратный корень возможно является самым пользующимся популярностью посреди всех степеней, вследствие что в Excel существует обычная функция позволяющая его отыскать.
Функция КОРЕНЬ в Excel
Направьте внимание, что извлечь корень четной степени (в частности 2-ой) в арифметике совершенно точно недозволено. Например, корень из 4 может принимать как положительное значение (+2), так и отрицательное (-2), в связи с сиим для четных степеней в Excel для определения знака применяется понятие арифметического корня, значение которого постоянно неотрицательно, другими словами в примере это число 2
При работе с данной функцией учитывайте, что если аргумент функции является отрицательным, то в качестве ответа будет возвращена ошибка. Потому отыскать корень из отрицательных чисел средствами Excel не получится, потому что работа с всеохватывающими числами в программке не предусмотрена.
Первый способ: применение оператора КОРЕНЬ
В табличном процессоре Эксель существует огромное количество самых разнообразных операторов. Извлечение корня – одна из полезных функций. Общий вид функции выглядит так: =КОРЕНЬ(число). Пошаговое руководство:
- Для реализации вычислений необходимо ввести формулу в незаполненную ячейку. Альтернативный вариант – ввод в строку формул, заранее выбрав необходимый сектор.
- В скобки необходимо ввести тот числовой показатель, корень которого мы будем находить.
1
- После проведения всех манипуляций нажимаем клавишу «Enter», находящуюся на клавиатуре.
- Готово! В заранее выбранном секторе отобразился необходимый результат.
![]()
2
![]()
3
Вставка формулы при помощи Мастера Функций
Применить формулу, реализующую извлечение корня, возможно через специальное окошко под названием «Вставка функции». Пошаговое руководство:
- Производим выбор того сектора, в котором планируем производить все необходимые нам вычисления.
- Нажимаем на кнопку «Вставить функцию», которая располагается рядом со строкой для ввода формул, и выглядит как «fx».
![]()
4
- На экране отобразилось небольшое окошко под названием «Вставка функции». Раскрываем обширный список, находящийся рядом с надписью «Категория:». В раскрывшемся перечне выбираем элемент «Математические». В окне «Выберите функцию:» находим функцию «КОРЕНЬ» и выбираем ее нажатием ЛКМ. После проведения всех манипуляций жмем на «ОК».

5
- На экране отобразилось новое окошко под названием «Аргументы функции», которое необходимо заполнить данными. В поле «Число» нужно ввести числовой показатель или же просто указать координаты сектора, в котором хранится нужная числовая информация.
![]()
6
- После проведения всех манипуляций щелкаем на кнопку «ОК».
- Готово! В заранее выбранном секторе отобразился результат наших преобразований.
![]()
7
Вставка функции через раздел «Формулы»
Пошаговое руководство выглядит следующим образом:
- Выбираем ячейку, где мы планируем производить все необходимые нам вычисления.
- Перемещаемся в раздел «Формулы», находящийся в верхней части интерфейса табличного процессора. Находим блок под названием «Библиотека функций» и щелкаем на элемент «Математические».
![]()
8
- Раскрылся длинный список всевозможных математических функций. Находим оператор под названием «КОРЕНЬ» и жмем по нему ЛКМ.
![]()
9
- На дисплее появилось окно «Аргументы функции». В поле «Число» необходимо ввести числовой показатель при помощи клавиатуры или же просто указать координаты ячейки, где хранится нужная числовая информация.
- После проведения всех манипуляций жмем на «ОК».
![]()
10
- Готово! В заранее выбранном секторе отобразился результат наших преобразований.
Пример
Скопируйте образец данных из следующей таблицы и вставьте их в ячейку A1 нового листа Excel. Чтобы отобразить результаты формул, выделите их и нажмите клавишу F2, а затем — клавишу ВВОД. При необходимости измените ширину столбцов, чтобы видеть все данные.
Одним из самых распространенных математических действий является возведение числа в степень, что позволяет решить огромное количество различных задач (математических, финансовых и т.д.). Так как Эксель является мощным инструментом для работы с числовыми данными, в нем, конечно же, предусмотрена столь полезная и необходимая функция. Итак, давайте разберемся, каким образом производится возведение числа в степень в программе.
Местонахождение
Добавить функцию на рабочий лист можно несколькими способами:
- Через вкладку Формулы на Панели инструментов. Из библиотеки выбираете Математические и ищете КОРЕНЬ.
На заметку! Если Вы используете не русскоязычную версию редактора, то на английском данная функция пишется как sqrt. Такая аббревиатура используется во многих языках программирования.
- Используя специальный мастер. Сначала вызываете окно выбора формулы, затем добавляете значение аргумента.
- Вписываете напрямую в ячейку. Не забывайте вначале записи поставить знак равно, чтобы редактор распознал начало формулы.
https://youtube.com/watch?v=j08cHYw2x4Q
Как вычислить корень квадратный в Excel?
Эльмира =СТЕПЕНЬ (В5;1/3) где выглядело в таблице.Введите аргумент функции по в которую вводили «А2» результат вычисления. степени. 21. Для возведенияАргументы функции – ссылки положительное значение квадратного достаточно заключить выражение останется записать переменную, специальными символами. Однако корня. конкретного числа также она расположена. Достаточно
Что такое корень квадратный?
Excel: Спасибо, Спасибо, Спасибо!!!))) В5 ячейка с Как в Excel запросу системы. В формулу, необходимое намЧасто пользователям необходимо возвести в дробную степень на ячейки с корня. В меню в скобки, после из которой требуется есть и те,КОРЕНЬ(число) можно вписать координаты кликнуть по этойСуществуют два основных способа Формула очень помогла!!! чилом из которого
Функция корня
написать число в нашем случае необходимо значение. Для даннойВ Microsoft Office Excel число в степень. использовали оператор «^». дробными значениями. Результат «Функции» она находится которых добавить «^(1/2)» извлечь квадратный корень. которые требуют особогоАргументы функции КОРЕНЬ описаны ячейки с числовыми ячейке, чтобы её расчета данного показателя.nadik извлекается корень третьей степени? Здесь необходимо было найти корень
ситуации это «2» есть удобная функция Как правильно сделатьОбратите внимание! Дробная степень – число 86,5, в категории «Математические». или «^(0,5)». Результат В Excel в описания — так, ниже. данными. Запись производится адрес был внесен Один из них: через яндекс нашла степени (либо другая использовать вкладку «Формат из цифры «25», в «кубе», т.е. «СТЕПЕНЬ», которую вы это с помощью
Запись производится адрес был внесен Один из них: через яндекс нашла степени (либо другая использовать вкладку «Формат из цифры «25», в «кубе», т.е. «СТЕПЕНЬ», которую вы это с помощью
Использование математических свойств
пишется в скобках. возведенное в степеньСинтаксис функции: =КОРЕНЬ(число). этого действия будет качестве аргумента функции далеко не всеЧисло в любой области в поле. После подходит исключительно для онлайн калькулятор для необходимая Вам). ячеек». В нашем поэтому вводим его 2*2*2 = 8. можете активизировать для «Экселя»?Выполнили ту же задачу, 1,3.Единственный и обязательный аргумент аналогичен возведению в
может использоваться как знают, как вычислить Обязательный. Число, для которого листа или в ввода данных жмем вычисления квадратного корня, вычесление корней любойЛибо вместо ячейки примере мы записали в строку. После Программа подсчитала все осуществления простых иВ этой статье мы но с использованиемФункция вернула число 100, представляет собой положительное степень с помощью явное числовое значение, корень квадратный в вычисляется квадратный корень. строке формул. на кнопку а второй можно степени с числом - цифру «3» в введения числа просто верно и выдала сложных математических расчетов. попробуем разобраться с функции СТЕПЕНЬ.
возведенное к ¾. число, для которого функции, а также так и ссылка Excel.Если аргумент «число» имеетНе стоит думать, что«OK» использовать для расчетаIvantrs подставляется само число
Примеры
ячейку «А1», которую нажимаем на кнопку вам результат.Функция выглядит следующим образом: популярными вопросами пользователейИзвлекли корень девятой степениДля возведения числа к
функция вычисляет квадратный использованию функции «КОРЕНЬ». на ячейку, аПеред началом изучения процесса, отрицательное значение, функция данный способ можно. величины любой степени.: да… только вот из которого извлекается
нужно представить в «ОК». В ячейкеЕсли лишние клики вы=СТЕПЕНЬ(число;степень) и дать инструкцию из значения ячейки степени в Excel, корень. Если аргумент
Стоит отметить, что способ также некоторое математическое
как найти корень
fb.ru>
Формула возведения в степень в Excel
Примеры использования функции СТЕПЕНЬ().
С использованием мастера функций:
- Запускаем мастера функций с помощью комбинации горячих клавиш SHIFT+F3 или жмем на кнопку в начале строки формул «fx» (вставить функцию). Из выпадающего списка «Категория» выбираем «Математические», а в нижнем поле указываем на нужную нам функцию и жмем ОК.
- В появившимся диалоговом окне заполняем поля аргументами. К примеру, нам нужно возвести число «2» в степень «3». Тогда в первое поле вводим «2», а во второе — «3».
- Нажимаем кнопку «ОК» и получаем в ячейке, в которую вводили формулу, необходимое нам значение. Для данной ситуации это «2» в «кубе», т.е. 2*2*2 = 8. Программа подсчитала все верно и выдала вам результат.
Если лишние клики вы считаете сомнительным удовольствием, предлагаем еще один простой вариант.
Ввод функции вручную:
- В строке формул ставим знак «=» и начинаем вводить название функции. Обычно достаточно написать «сте» — и система сама догадается предложить вам полезную опцию.
- Как только увидели такую подсказку, сразу жмите на клавишу «Tab». Или можете продолжить писать, вручную вводить каждую букву. Потом в скобках укажите необходимые параметры: два числа через точку с запятой.
- После этого нажимаете на «Enter» — и в ячейке появляется высчитанное значение 8.
Последовательность действий проста, а результат пользователь получает достаточно быстро. В аргументах вместо чисел могут быть указаны ссылки на ячейки.
Три способа, как поставить степень в «экселе».
Одним из наиболее частых математических действий, применяемых в инженерных и других вычислениях, является возведение числа во вторую степень, которую по-другому называют квадратной. Например, данным способом рассчитывается площадь объекта или фигуры. К сожалению, в программе Excel нет отдельного инструмента, который возводил бы заданное число именно в квадрат. Тем не менее, эту операцию можно выполнить, использовав те же инструменты, которые применяются для возведения в любую другую степень. Давайте выясним, как их следует использовать для вычисления квадрата от заданного числа.
Как известно, квадрат числа вычисляется его умножением на самого себя. Данные принципы, естественно, лежат в основе вычисления указанного показателя и в Excel. В этой программе возвести число в квадрат можно двумя способами: использовав знак возведения в степень для формул «^» и применив функцию СТЕПЕНЬ . Рассмотрим алгоритм применения данных вариантов на практике, чтобы оценить, какой из них лучше.
Способ 1: возведение с помощью формулы
Прежде всего, рассмотрим самый простой и часто используемый способ возведения во вторую степень в Excel, который предполагает использование формулы с символом «^» . При этом, в качестве объекта, который будет возведен в квадрат, можно использовать число или ссылку на ячейку, где данное числовое значение расположено.
Общий вид формулы для возведения в квадрат следующий:
В ней вместо «n» нужно подставить конкретное число, которое следует возвести в квадрат.
Посмотрим, как это работает на конкретных примерах. Для начала возведем в квадрат число, которое будет составной частью формулы.
Теперь давайте посмотрим, как возвести в квадрат значение, которое расположено в другой ячейке.
Способ 2: использование функции СТЕПЕНЬ
Также для возведения числа в квадрат можно использовать встроенную функцию Excel СТЕПЕНЬ . Данный оператор входит в категорию математических функций и его задачей является возведение определенного числового значения в указанную степень. Синтаксис у функции следующий:
Аргумент «Число» может представлять собой конкретное число или ссылку на элемент листа, где оно расположено.
Аргумент «Степень» указывает на степень, в которую нужно возвести число. Так как перед нами поставлен вопрос возведения в квадрат, то в нашем случае данный аргумент будет равен 2 .
Теперь посмотрим на конкретном примере, как производится возведение в квадрат с помощью оператора СТЕПЕНЬ .
Также для решения поставленной задачи вместо числа в виде аргумента можно использовать ссылку на ячейку, в которой оно расположено.
Excel — мощный табличный процессор, разработанный для решения определенных вопросов. С его помощью можно отображать данные в виде таблицы, производить вычисления, ориентируясь на поставленные цели и задачи, представлять полученные результаты в виде диаграмм. С помощью Excel достаточно просто выполнять такие действия, как:
- Математические расчеты (сложение, вычитание, корень числа, возведение в квадрат, куб и другую степень в Экселе).
- Статистическая работа.
- Анализ итоговых значений.
- Решение финансовых задач.
Применяют в различных учебных заведениях, данным редактором пользуются и сотрудники почти всех отраслей промышленности, менеджеры, аналитики. Это связано с его многофункциональностью и удобством работы. В данном случае обратимся к подробному рассмотрению формулы возведения числа в степень, которая бывает необходима для решения задач из практически любой области.