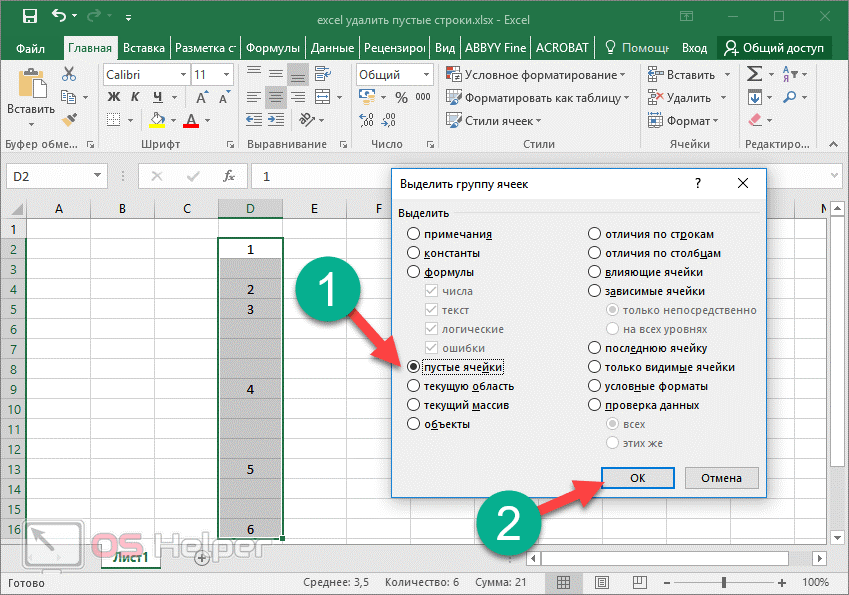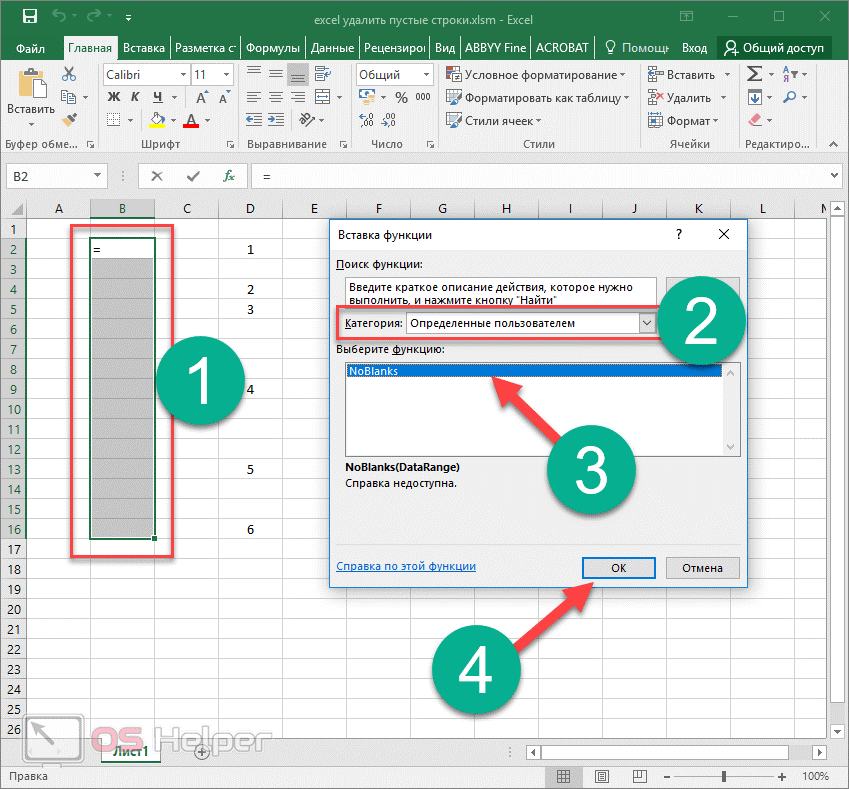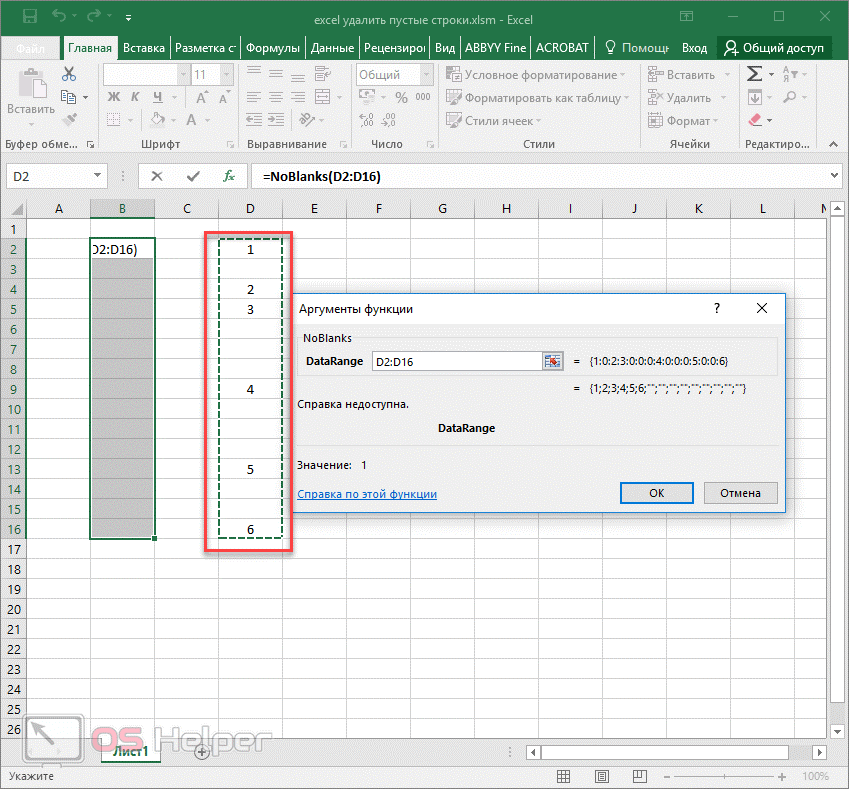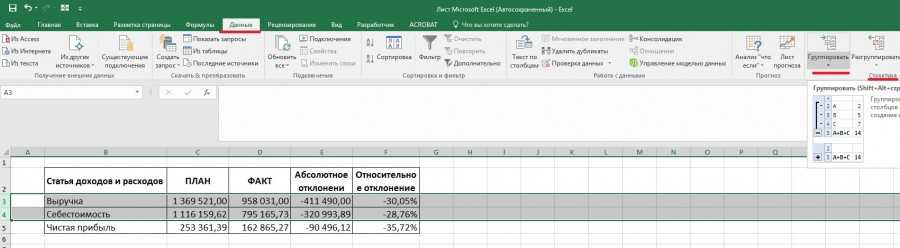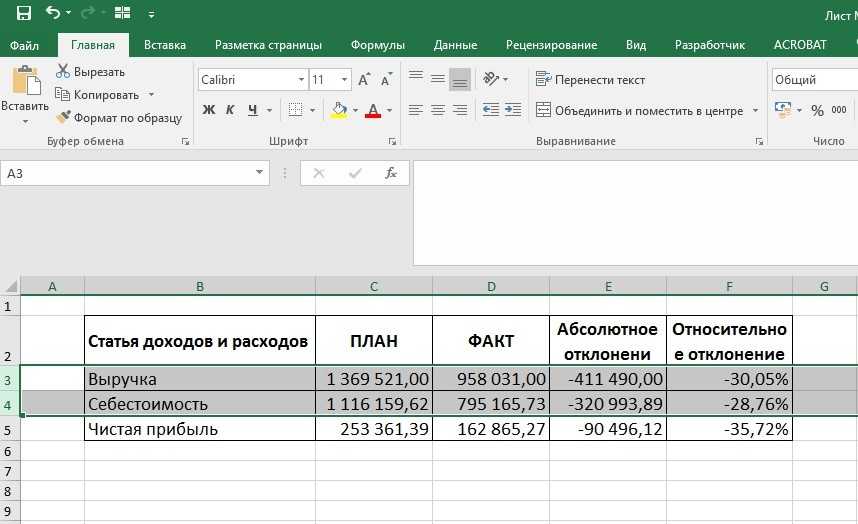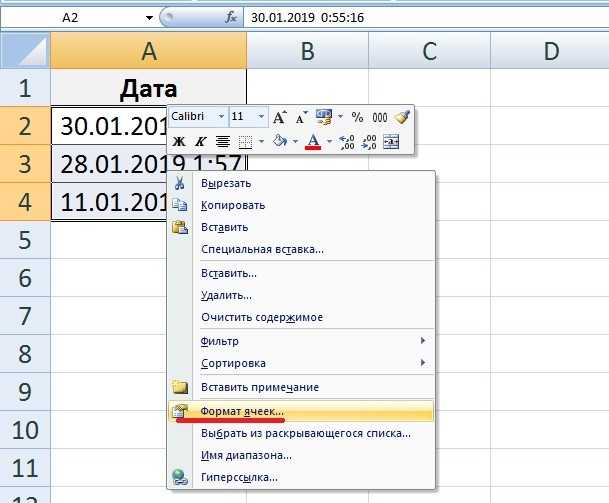Как показать скрытые строки в Excel
При работе с таблицами Excel иногда нужно скрыть формулы или временно ненужные данные, чтобы они не мешали. Но рано или поздно наступает момент, когда требуется скорректировать формулу, или информация, которая содержится в скрытых ячейках, пользователю вдруг понадобилась. Вот тогда и становится актуальным вопрос, как отобразить скрытые элементы. Давайте выясним, как можно решить данную задачу.
Процедура включения отображения
Сразу нужно сказать, что выбор варианта включения отображения скрытых элементов в первую очередь зависит от того, каким образом они были скрыты. Зачастую эти способы используют совершенно разную технологию. Существуют такие варианты скрыть содержимое листа:
- сдвиг границ столбцов или строк, в том числе через контекстное меню или кнопку на ленте;
- группирование данных;
- фильтрация;
- скрытие содержимого ячеек.
А теперь попробуем разобраться, как можно отобразить содержимое элементов, скрытых при помощи вышеперечисленных методов.
Способ 1: размыкание границ
Чаще всего пользователи прячут столбцы и строки, смыкая их границы. Если границы были сдвинуты очень плотно, то потом трудно зацепиться за край, чтобы раздвинуть их обратно. Выясним, как это можно сделать легко и быстро.
- Выделяем две смежные ячейки, между которыми находятся скрытые столбцы или строки. Переходим во вкладку «Главная». Кликаем по кнопке «Формат», которая расположена в блоке инструментов «Ячейки». В появившемся списке наводим курсор на пункт «Скрыть или отобразить», который находится в группе «Видимость». Далее в появившемся меню выбираем пункт «Отобразить строки» или «Отобразить столбцы», в зависимости от того, что именно скрыто.
Существует ещё один вариант, который можно задействовать для отображения скрытых при помощи сдвига границ элементов.
- На горизонтальной или вертикальной панели координат, в зависимости от того, что скрыто, столбцы или строки, курсором с зажатой левой кнопкой мыши выделяем два смежных сектора, между которыми спрятаны элементы. Кликаем по выделению правой кнопкой мыши. В контекстном меню выбираем пункт «Показать».
Эти два варианта можно применять не только, если границы ячейки были сдвинуты вручную, но также, если они были спрятаны с помощью инструментов на ленте или контекстного меню.
Способ 2: Разгруппировка
Строки и столбцы можно также спрятать, используя группировку, когда они собираются в отдельные группы, а затем скрываются. Посмотрим, как их отобразить на экране заново.
- Показателем того, что строки или столбцы сгруппированы и спрятаны, является наличие значка «+» слева от вертикальной панели координат или сверху от горизонтальной панели соответственно. Для того, чтобы показать скрытые элементы, достаточно нажать на этот значок.
Также можно их отобразить, нажав на последнюю цифру нумерации групп. То есть, если последней цифрой является «2», то жмите на неё, если «3», то кликайте по данной цифре. Конкретное число зависит от того, сколько групп вложено друг в друга. Эти цифры расположены сверху от горизонтальной панели координат или слева от вертикальной.
Группы будут удалены.
Способ 3: снятие фильтра
Для того, чтобы скрыть временно ненужные данные, часто применяют фильтрацию. Но, когда наступает необходимость вернуться к работе с этой информацией, фильтр нужно снять.
- Щелкаем по значку фильтра в столбце, по значениям которого производилась фильтрация. Такие столбцы найти легко, так как у них обычная иконка фильтра с перевернутым треугольником дополнена ещё пиктограммой в виде лейки.
Способ 4: форматирование
Для того чтобы скрыть содержимое отдельных ячеек применяют форматирование, вводя в поле типа формата выражение «;;;». Чтобы показать спрятанное содержимое, нужно вернуть этим элементам исходный формат.
- Выделяем ячейки, в которых находится скрытое содержимое. Такие элементы можно определить по тому, что в самих ячейках не отображается никаких данных, но при их выделении содержимое будет показано в строке формул.
Как видим, после этого скрытые значения снова отображаются на листе. Если вы посчитаете, что отображение информации некорректно, и, например, вместо даты видите обычный набор цифр, то попробуйте ещё раз поменять формат.
Урок: Как изменить формат ячейки в Excel
При решении проблемы отображения скрытых элементов главная задача состоит в том, чтобы определить, с помощью какой технологии они были спрятаны. Потом, исходя из этого, применять один из тех четырех способов, которые были описаны выше. Нужно уяснить, что если, например, контент был скрыт путем смыкания границ, то разгруппировка или снятие фильтра отобразить данные не помогут.
Как удалить пустые строки в Excel
Для того чтобы избавиться от пустых строк в своей таблице, можно воспользоваться одним из нескольких вариантов решения проблемы. Каждый из них имеет свои особенности и будет более оптимальным в той или иной ситуации.
Удаление пустых строк в Excel через сортировку
Алгоритм действия данного метода весьма прост:
- Выделяем всю таблицу.
- Перемещаемся на вкладку «Данные».
- На панели «Сортировка и фильтр» выбираем функцию «Сортировка». (данная функция может быть запущена и из всплывающего меню, вызываемого нажатием правой кнопки мыши на участке выделенной таблицы).
- Указываем столбец сортировки.
- Нажимаем OK.
По завершению сортировки пустые сроки окажутся в самом низу. Если же вам необходимо сохранить первоначальный порядок остальных строк, то предварительно стоит добавить столбец с соответствующими значениями очерёдности.
Как удалить пустые строки в Excel через фильтр
Для того чтобы понять, как удалить лишние строки в Excel при помощи фильтра, необходимо отформатировать диапазон, как таблицу с заголовками. А далее:
- Выделяем «шапку» таблицы.
- Отправляемся на вкладку «Данные».
- На панели «Сортировка и фильтр» выбираем функцию «Фильтр».
- Нажимаем на направленную вниз стрелочку, появившуюся в правом нижнем углу заголовка каждого столбца.
- В открывшимся окне отфильтровываем содержимое по имени «Пустые».
- Нажимаем OK.
Данный метод пригоден и для форматирования отдельного столбца, в котором необходимо удалить пустые ячейки.
Как удалить лишние строки в Excel через выделение группы ячеек
Если же в вашей таблице нет пустых ячеек, помимо тех, что необходимо удалить, то алгоритм действий следующий:
- Выделяем всю таблицу.
- Находим в главном меню вкладку «Редактирование».
- Нажимаем на кнопку «Найти и выделить».
- Выбираем функцию «Выделение группы ячеек».
- В появившемся окне ставим метку рядом с «Пустые ячейки».
- Нажимаем «ОК».
- Кликаем правой кнопкой мыши в выделенный диапазон.
- Выбираем функцию «Удалить».
Результат – таблица без пустых ячеек.
Как удалить пустые строки в Excel через вспомогательный столбец
Это простой и весьма эффективный способ избавиться от пустых строк в вашей таблице. Для реализации данного метода необходимо:
- Создать вспомогательный столбец в конце таблицы.
- Поставить в каждой его ячейки обозначение соответствующей строки (например, заполненная срока – «+», а пустая – «-»).
- Отфильтровать последний столбец по значению «-».
- Удалить все строки, оставшиеся после фильтрации.
- Отменить фильтр.
В результате остаются только те строки, которые были помечены знаком «+». Вспомогательный столбец по завершению может быть удалён.
Удаление пустых строк через сортировку данных
Как мы подчеркнули выше, предыдущие способы хороши, но только в случаях, когда все строки без данных находятся рядом. Если же они находятся в разных частях документа, придется потратить немало времени на то, чтобы их отыскать и удалить. Плюс высока вероятность ошибиться, если выполнять все вручную. В такой ситуации наиболее оптимальным решением будет использование такого инструмента как сортировка.
Для выполнения поставленной задачи придерживаемся следующего алгоритма действий:
- Для начала выделяем всю область ячеек, в которой располагается таблица. Затем переключаемся во вкладку “Данные” и нажимаем на кнопку “Сортировка”.
- Здесь нам нужно настроить параметры сортировки, после чего нажимаем OK.
- для параметра “Сортировать по” указываем столбец, на основании которого будет происходить сортировка (в нашем случае – “Наименование”).
- сортировать будем по значению ячеек.
- порядок сортировки – от “А до Я”.
- не забываем ставить галочку “Мои данные содержат заголовки”, если в таблице, действительно, присутствуют заголовки.
- В результате сортировки в самом низу нашей таблицы должны расположиться все ячейки без содержания. После этого их можно очень просто убрать из документа, воспользовавшись методами, описанными ранее.
В случае, когда важно сохранить исходный порядок ячеек/строк в таблице, делаем следующее:
- Прежде чем приступать к сортировке данных добавляем в таблице дополнительный столбец и проставляем порядковые номера в каждой ячейки этого столбца.
- После этого приступаем к сортировке данных, выбрав для этого любой столбец, за исключением только что созданного. Пусть это снова будет столбец “Наименование” в нашем случае.
- Удаляем пустые строки в конце таблицы.
- Теперь снова выполняем сортировку данных, но теперь в качестве основы сортировки выбираем столбец с порядковым номерами, который мы создали. Порядок выбираем “По возрастанию”.
- Строки расположились в том же порядке, что и в исходной таблице, только теперь без пустых элементов.
- Теперь, когда необходимость в дополнительном столбце с порядковыми номерами отпала, отмечаем его и удалям, пользуясь теми же способами, что и для удаления строк.
Как избавиться от дубликатов
Иногда возникает другая проблема, когда в таблице или документе Excel прописанные данные дублируются.
Работа происходит в следующем порядке:
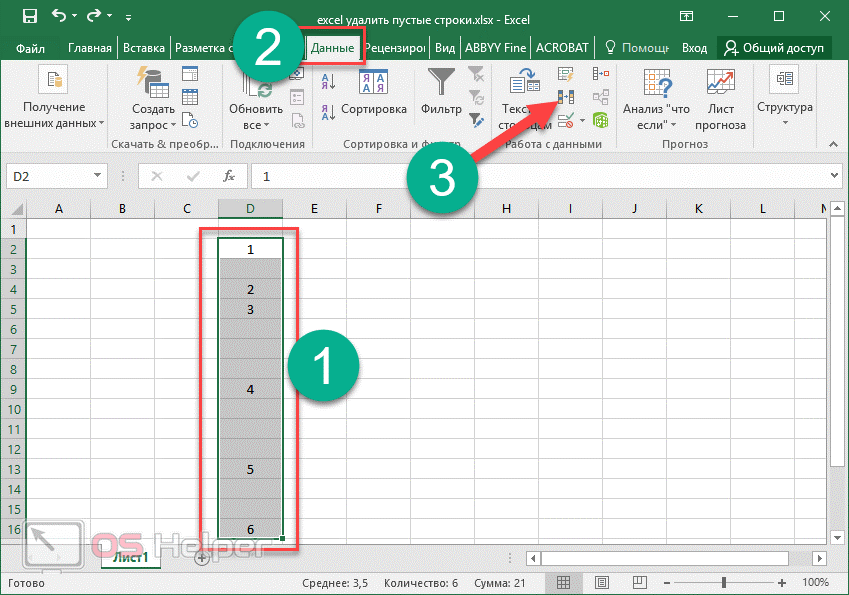
Шаг 1. Переходим к выделению необходимой области
Шаг 2. Открываем вкладку на хорошо знакомой панели
Шаг 3. Нажимаем на значок, который показан на скриншоте:

Шаг 4. Автоматически откроется небольшое окно, в котором пользователь может указать номера нужных колонн. Как показано на рисунке, в документе используется только столбик D.
Шаг 5. Чтобы продолжить работу, кликаем на кнопку «ОК»
Шаг 6. В результате выскочит отчет, в котором будет указано точное количество удаленных дубликатов.
Важно отметить, что один пробел в любом случае будет присутствовать, потому что ликвидируются только копированные значения, а последняя пустая ячейка не будет распознаваться в качестве дублирующей. Поэтому результат будет выглядеть следующим образом:
Поэтому результат будет выглядеть следующим образом: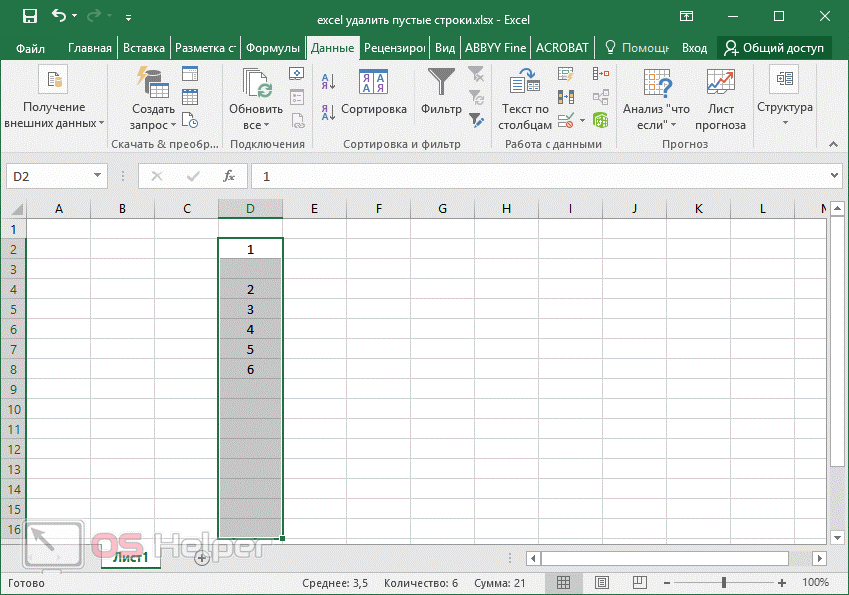
Вариант 4: Скрытие отдельных ячеек
Особенность этого варианта заключается в том, что вы изменяете видимость определенных ячеек, меняя их формат. Относится это только к числовым форматам и требует отдельной настройки. Вам понадобится самостоятельно задать синтаксис, который и аннулирует видимость данных в клетках.
-
Выделите ячейки с числами и щелкните по любой из них правой кнопкой мыши.
-
Из появившегося контекстного меню выберите пункт «Формат ячеек».
-
Обязательно выделите пункт «Все форматы», после чего в поле «Тип» введите «;;;» (без кавычек).
-
Подтвердите изменения и вернитесь к таблице. Как видно, просто так числа не отображаются, но при выборе ячейки значение видно в поле ввода функции.
Первые три способа являются стандартными. Вы можете использовать любой из них для скрытия определенного количества строк на листах в таблицах Excel. Последний применяется в редких случаях, но может стать полезным, когда нужно настроить видимость значений в конкретных клетках.
Удаление пустых ячеек из диапазона
Постановка задачи
Имеем диапазон ячеек с данными, в котором есть пустые ячейки:
Задача — удалить пустые ячейки, оставив только ячейки с информацией.
Способ 2. Формула массива
, диапазону D3:D10 —НетПустых . Диапазоны должны быть строго одного размера, а расположены могут быть где угодно относительно друг друга.
Теперь выделим первую ячейку второго диапазона (D3) и введем в нее такую страшноватую формулу:
Причем ввести ее надо как формулу массива, т.е. после вставки нажать не Enter (как обычно), а Ctrl+Shift+Enter
. Теперь формулу можно скопировать вниз, используя автозаполнение (потянуть за черный крестик в правом нижнем углу ячейки) — и мы получим исходный диапазон, но без пустых ячеек:
Как удалить каждую вторую строку в Excel?
Проредить таблицу можно с помощью макроса. Например, такого:
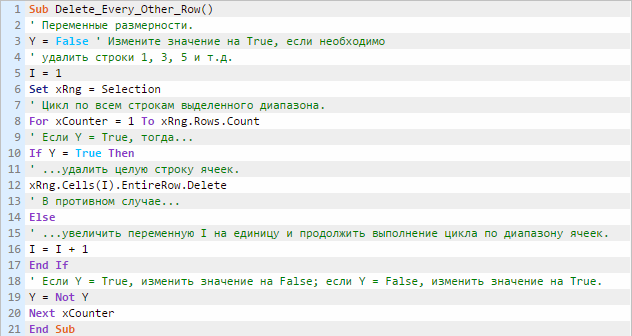
А можно ручками. Предлагаем простенький способ, доступный каждому пользователю.
- В конце таблицы делаем вспомогательный столбец. Заполняем чередующимися данными. Например, «о у о у о у» и т.д. Вносим значения в первые четыре ячейки. Потом выделяем их. «Цепляем» за черный крестик в правом нижнем углу и копируем буквы до конца диапазона.
- Устанавливаем «Фильтр». Отфильтровываем последний столбец по значению «у».
- Выделяем все что осталось после фильтрации и удаляем.
- Убираем фильтр – останутся только ячейки с «о».
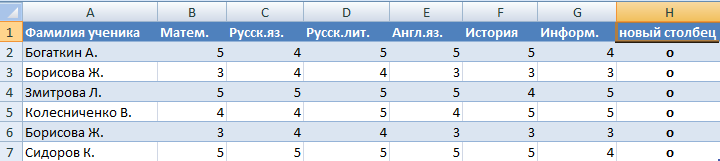
Вспомогательный столбец можно устранить и работать с «прореженной таблицей».
Как отменить сортировку после сохранения документа Эксель
Когда работа Excel сохранена, и юзер закрыл документ, то все данные из буфера обмена автоматом удаляются. Это значит, что клавиша «Отменить» не будет работать при последующем запуске файла, и убрать сортировку таблицы таковым методом не получится. В сложившейся ситуации бывалые спецы советуют создать ряд обычных шагов по методу:
- Запустить файл Excel, убедиться, что предшествующая работа сохранена и отображается на рабочем листе.
- Кликнуть правой кнопкой мышки по наименованию самого первого столбца в табличке.
- В контекстном окошке щелкнуть по строке «Вставить». После подобного деяния в таблице создастся вспомогательный столбец.
- В каждой строке вспомогательного столбика необходимо задать порядковый номер для следующих столбцов. Например, от 1 до 5 в зависимости от количества ячеек.
- Снова запустить файл Microsoft Office Excel и отсортировать вспомогательный столбец по возрастанию, выделив его на сто процентов и выбрав из перечня вкладки «Сортировка и фильтр» соответственный вариант.
- В итоге вся таблица обязана отсортироваться как вспомогательный столбик, т.е. принять начальный вид.
- Сейчас можно удалить 1-ый столбец во избежание неурядицы и сохранять документ.
Сортировка данных в таблице цвету. Для выполнения поставленной задачки пригодится функция вспомогательной сортировки
Как отменить сортировку в Excel после сохранения? Онлайн-энциклопедия Полусказка
Смещая маркер можно добавлять и больше столбцов. Всем им будут автоматически присвоены заголовки «Столбец1», «Столбец2» и т.д. Название заголовком можно без проблем изменить на желаемые значения, с помощью ввода в их ячейки нового текста.
Удалить все остальные столбцы (или каждый N-й столбец)
Удаление каждой альтернативной строки или каждой третьей / четвертой строки стало проще, поскольку вы можете использовать параметр фильтра. Все, что вам нужно сделать, это использовать формулу, которая определяет альтернативные строки (или каждую третью / четвертую строку) и фильтрует эти строки.
К сожалению, эта же методология не работает со столбцами, поскольку вы не можете фильтровать столбцы так, как фильтруете строки.
Итак, если вам нужно удалить все остальные столбцы (или каждый третий / четвертый / N-й столбец), вам нужно проявить немного больше творчества.
В этом разделе я покажу вам два метода, которые вы можете использовать для удаления каждого другого столбца в Excel (и вы можете использовать тот же метод для удаления каждого третьего / четвертого / N-го столбца, если хотите).
Удаление альтернативных столбцов с помощью формул и метода сортировки
Предположим, у вас есть набор данных, как показано ниже, и вы хотите удалить все остальные столбцы (за исключением столбца заголовка A).
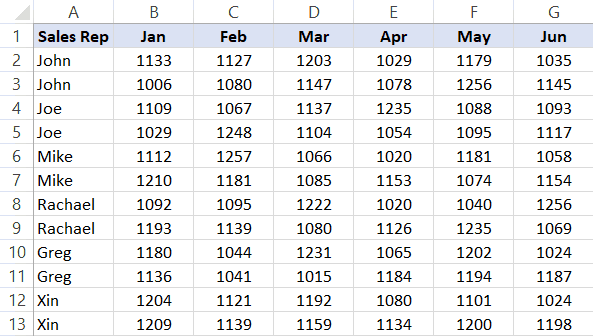
Уловка здесь заключается в том, чтобы определить альтернативные столбцы с помощью формулы, а затем отсортировать столбцы на основе этой формулы. После того, как вы соберете отсортированные столбцы вместе, вы можете вручную выбрать и удалить их.
Ниже приведены шаги по удалению всех остальных столбцов в Excel:
- Вставьте строку над строкой заголовка (щелкните правой кнопкой мыши любую ячейку в заголовке, нажмите «Вставить», а затем выберите параметр «Вся строка»)
- Введите следующую формулу в ячейку над крайним левым столбцом в наборе данных и скопируйте для всех ячеек: = МОД (КОЛОНКА (); 2)
- Преобразуйте значения формулы в числа. Для этого скопируйте ячейки, щелкните правой кнопкой мыши и перейдите в меню «Специальная вставка» -> «Вставить значения».
- Выберите весь набор данных (за исключением заголовков в столбце). В этом примере я выбрал B1: G14 (и НЕТ столбец A)
- Перейдите на вкладку «Данные».
- Щелкните значок сортировки
- В диалоговом окне Сортировка внесите следующие изменения:
- Нажмите кнопку «Параметры» и в открывшемся диалоговом окне нажмите «Сортировать слева направо», а затем нажмите «ОК».
- В раскрывающемся списке Сортировать по выберите Строка 1. Это строка, которая содержит результаты формулы.
- В раскрывающемся списке «Порядок» выберите «От наименьшего к наибольшему».
- Нажмите ОК.
Вышеупомянутые шаги сортируют все столбцы и объединяют все альтернативные столбцы в одном месте (в конце).
Теперь вы можете выбрать все эти столбцы (для которых значение формулы равно 1) и удалить их.
Хотя это не лучшее решение, но с ним можно справиться.
Если вы хотите удалить каждый третий столбец или каждый четвертый столбец, вам необходимо соответствующим образом скорректировать формулу.
Связанное руководство: Как СОРТИРОВАТЬ в Excel (по строкам, столбцам, цветам, датам и числам)
Удалить альтернативные столбцы с помощью VBA
Еще один быстрый способ удалить альтернативные столбцы — использовать приведенный ниже код VBA:
Sub Delete_Every_Other_Column () Dim Rng As Range Set Rng = Application.InputBox («Выбрать диапазон (исключая заголовки)», «Выбор диапазона», Тип: = 8) Для i = Rng.Columns.Count To 1 Step -2 Если i Mod 2 = 0 Then Rng.Columns (i). Удалить End If Next i End Sub
В приведенном выше коде предлагается выбрать диапазон ячеек, в котором есть столбцы. Здесь вам нужно выбрать столбцы, за исключением того, у которого есть заголовок.
После того, как вы указали диапазон ячеек с данными, он будет использовать цикл For Loop и удалит все остальные столбцы.
Если вы хотите удалить каждый третий столбец, вы можете использовать приведенный ниже код (и соответствующим образом отрегулировать, чтобы удалить N-й столбец)
Sub Delete_Every_Third_Column () Dim Rng As Range Set Rng = Application.InputBox («Выбрать диапазон (исключая заголовки)», «Выбор диапазона», Тип: = 8) Для i = Rng.Columns.Count To 1 Step -3 If i Mod 3 = 0 Then Rng.Columns (i). Удалить End If Next i End Sub
Шаги о том, где разместить этот код VBA и как его использовать, описаны в разделе выше, озаглавленном — «Автоматически удалять каждую другую строку (или N-ю строку) с помощью макроса VBA (быстрый метод)»
Надеюсь, вы нашли это руководство по Excel полезным.
Удалить скрытые строки в Excel. По одной и все сразу
В Microsoft Office Excel можно быстро удалить скрытые, пустые строчки, которые портят внешний вид табличного массива. О том, как это сделать будет рассказано в данной статье.
Как деинсталлировать скрытые строки в Эксель
Существует несколько способов выполнения поставленной задачи, реализуемых с помощью стандартных инструментов программы. Далее будут рассмотрены самые распространенные из них.
Способ 1. Как удалять строчки в таблице по одной через контекстное меню
Чтобы справиться с данной операцией, рекомендуется пользоваться следующим алгоритмом:
- Выделить нужную строчку табличного массива ЛКМ.
- Кликнуть по любому месту выделенной области правой кнопкой мышки.
- В контекстном меню нажать по слову «Удалить…».
- В открывшемся окошке поставить тумблер рядом с параметром «Строку» и щелкнуть по «ОК».
- Проверить результат. Выбранная строка должна деинсталлироваться.
- Проделать подобную процедуру с остальными элементами таблички.
Способ 2. Одиночная деинсталляция строк через опцию в ленте программы
В Excel есть стандартные инструменты для удаления ячеек табличного массива. Чтобы воспользоваться ими для удаления строчек, необходимо действовать так:
- Выделить любую ячейку в строке, которую нужно удалить.
- Перейти во вкладку «Главная» в верхней панели Excel.
- Найти кнопку «Удалить» и развернуть эту опцию, щелкнув по стрелочке справа.
- Выбрать вариант «Удалить строки с листа».
- Удостовериться, что выделенная ранее строчка была деинсталлирована.
Способ 3. Как удалить все скрытые строчки сразу
В Экселе также реализована возможность групповой деинсталляции выбранных элементов табличного массива. Такая возможность позволяет убрать пустые строчки, разбросанные по разным частям таблички. В общем виде процесс деинсталляции подразделяется на следующие этапы:
- По аналогичной схеме переключиться на вкладку «Главная».
- В открывшейся области в разделе «Редактирование» нажать по кнопке «Найти и выделить».
- После выполнения предыдущего действия появится контекстное меню, в котором пользователю надо будет кликнуть по строке «Выделение группы ячеек…».
- В отобразившемся окне необходимо выбрать элементы для выделения. В данной ситуации следует поставить тумблер рядом с параметром «Пустые ячейки» и кликнуть по «ОК». Теперь в исходной таблице должны выделиться одновременно все пустые строчки независимо от места их расположения.
- Правой клавишей манипулятора щелкнуть по любой из выделенных строк.
- В окне контекстного типа нажать по слову «Удалить…» и выбрать вариант «Строку». После нажатия на «ОК» все скрытые элементы деинсталлируются.
Табличка с нарушенной структурой в Эксель
Способ 4. Применение сортировки
Актуальный метод, который выполняется по следующему алгоритму:
- Выделить шапку таблицы. Это область, в которой будет производиться сортировка данных.
- Во вкладке «Главная» развернуть подраздел «Сортировка и фильтр».
- В появившемся окне выбрать вариант «Настраиваемая сортировка», щелкнув по нему ЛКМ.
- В меню настраиваемой сортировки поставить галочку напротив параметра «Мои данные содержат заголовки».
- В столбце Порядок указать любой из вариантов сортировки: либо «От А до Я», либо «От Я до А».
- По окончании настройки сортировки нажать на «ОК» внизу окошка. После этого данные в табличном массиве будут отсортированы по указанному критерию.
- По схеме, рассмотренной в предыдущем разделе статьи, выделить все скрытые строки и удалить их.
Сортировка значений автоматически выставляет все пустые строчки в конец таблички.
Деинсталляция пустых строчек, которые автоматически выставились в конец табличного массива после его сортировки
Способ 5. Применение фильтрации
В таблицах Excel возможно отфильтровать заданный массив, оставив только нужную информацию в нем. Этим способом можно убрать любую строку из таблицы
Важно действовать по алгоритму:
- Левой клавишей манипулятора выделить шапку таблички.
- Перейти в раздел «Данные», располагающийся сверху главного меню программы.
- Нажать на кнопку «Фильтр». После этого в заголовке каждого столбца массива появятся стрелочки.
- Нажать ЛКМ по любой стрелке, чтобы развернуть список доступных фильтров.
- Снять галочки со значений в нужных строчках. Для деинсталляции пустой строки, потребуется указать ее порядковый номер в табличном массиве.
- Проверить результат. После нажатия на «ОК» изменения должны вступить в силу, а выбранные элементы удалиться.
Таким образом, в Microsoft Office Excel деинсталлировать скрытые строчки в таблице достаточно просто. Для этого не обязательно быть опытным пользователем Эксель. Достаточно воспользоваться одним из вышеуказанных способов, которые работают независимо от версии программного обеспечения.
Обычное скрытие листов в Эксель
Решить озвученную в заголовке статьи задачу можно одним из двух способов, дополнительно имеется возможность скрытия всей книги. Проблема в том, что как первый, так и второй имеют общий недостаток – точно таким же образом, как выполняется скрытие листа, можно его снова отобразить. То есть для защиты данных от посторонних такой метод не подходит. Для этих целей следует обратиться к изначально скрытым из приложения средствам разработчика, о чем мы расскажем во второй части статьи, или установить пароль на всю книгу — файл Microsoft Excel, о чем мы ранее писали в отдельной статье.
Способ 1: Контекстное меню
Наиболее простой и удобный в своей реализации метод скрытия листа в книге Excel заключается в использовании контекстного меню. Кликните правой кнопкой мышки (ПКМ) на ярлыке, который требуется убрать из виду, и выберите пункт «Скрыть».
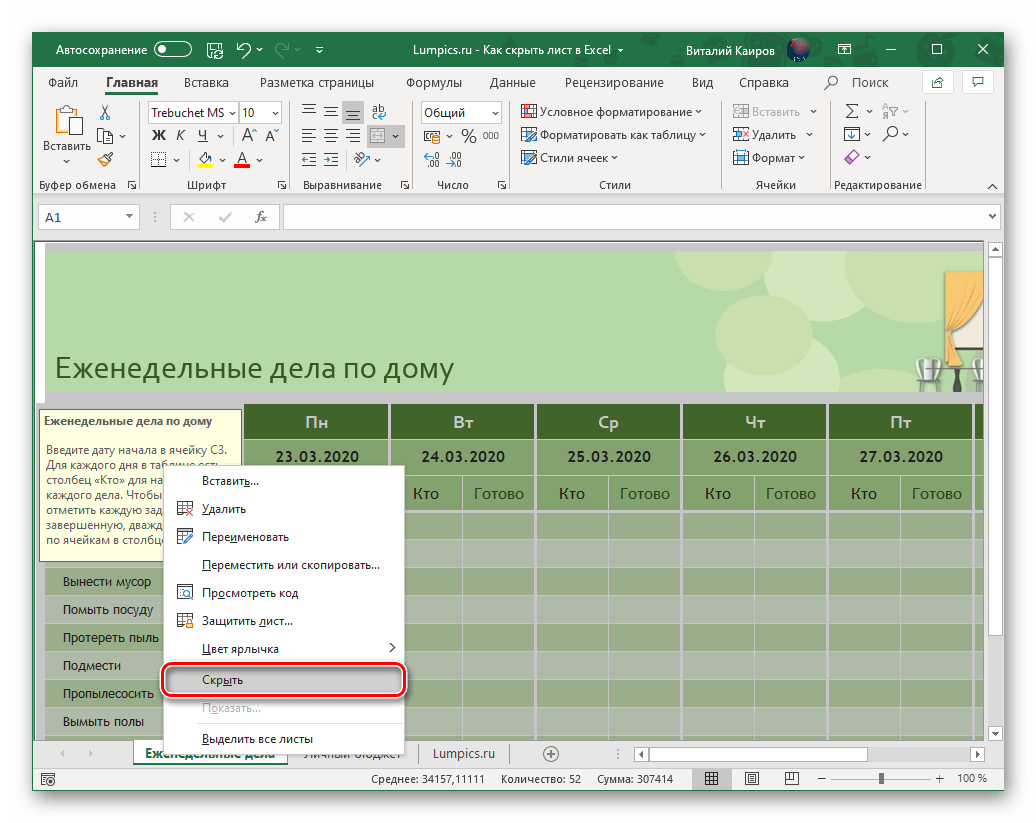
Совет: Если требуется скрыть более одного листа, выделите их с помощью клавиш – зажмите «SHIFT» и кликните левой кнопкой мышки (ЛКМ) по первому и последнему для указания нескольких смежных листов (диапазона) или зажмите «CTRL» и кликайте ЛКМ для указания несмежных элементов. Сделав это, вызовите контекстное меню и выберите соответствующий пункт.
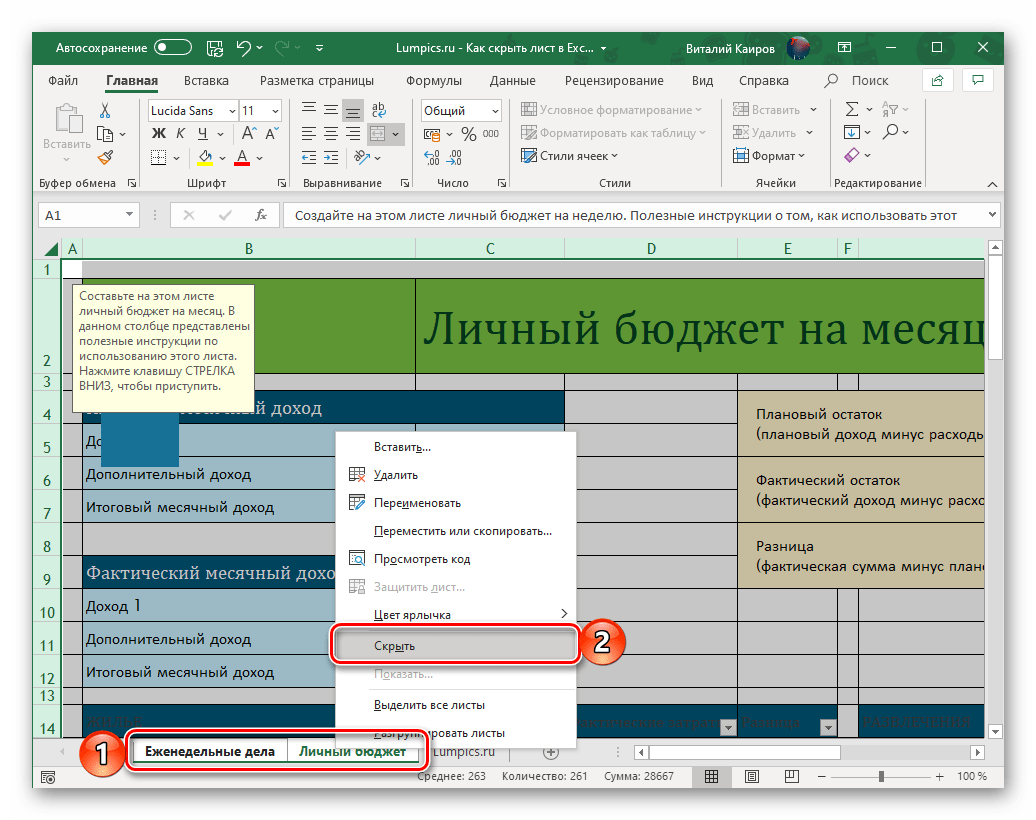
Для отображения скрытых таким образом листов на любой из ячеек кликните правой кнопкой мышки и выберите пункт «Показать», затем, если их более одного, выберите нужное наименование в открывшемся окошке и нажмите «ОК».
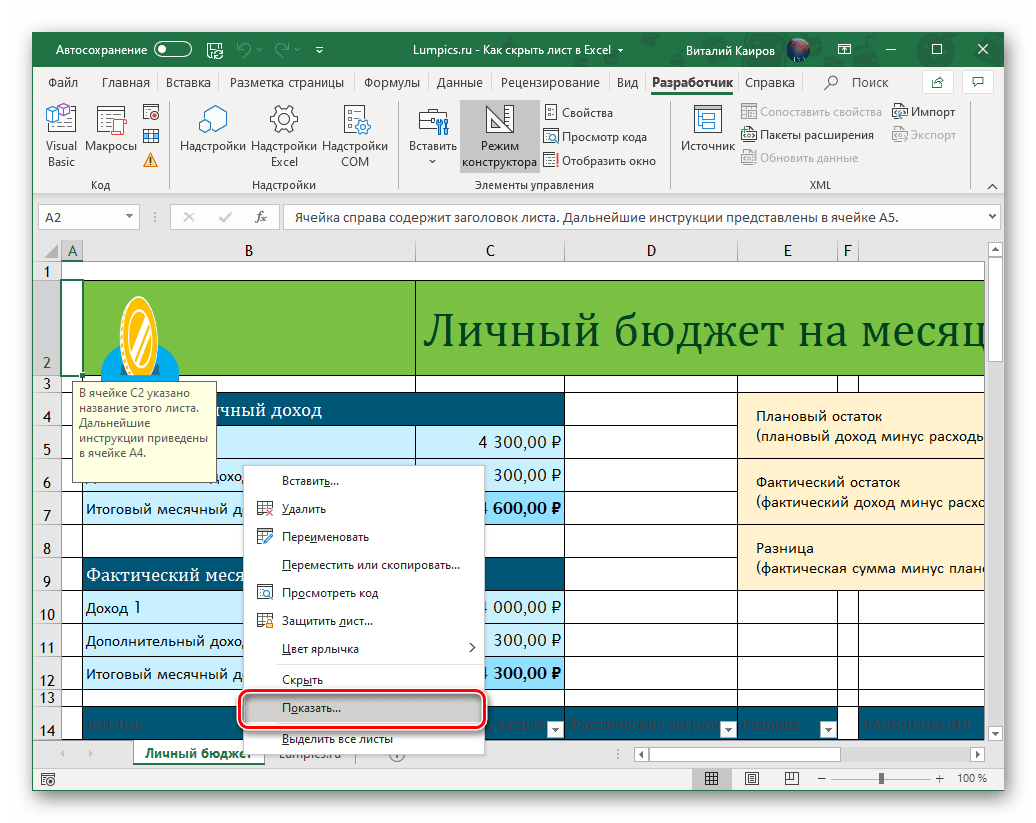
Способ 2: «Формат»
Достичь аналогичного результата можно и несколько иначе, обратившись к элементам управления ячейками во вкладке «Главная». Для этого перейдите на тот лист, который требуется скрыть, разверните меню кнопки «Формат», наведите указатель курсора на пункт «Скрыть или отобразить» и выберите соответствующую опцию.

Как и в предыдущем способе, таким образом можно скрыть несколько смежных или, наоборот, несмежных листов – для этого сначала выделите их ярлыки, используя обозначенные выше клавиши. Если же потребуется снова сделать их видимыми, просто воспользуйтесь соответствующим пунктом в меню «Формат», а затем выберите нужный лист в открывшемся диалоговом окне.
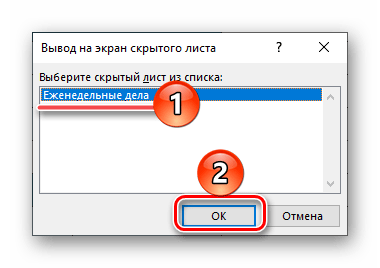
Способ 3: Скрытие книги
Помимо одного или нескольких листов, в Excel можно скрыть сразу их все, то есть книгу целиком. Для этого перейдите во вкладку «Вид» и нажмите на кнопку «Скрыть», расположенную в группе инструментов «Окно».
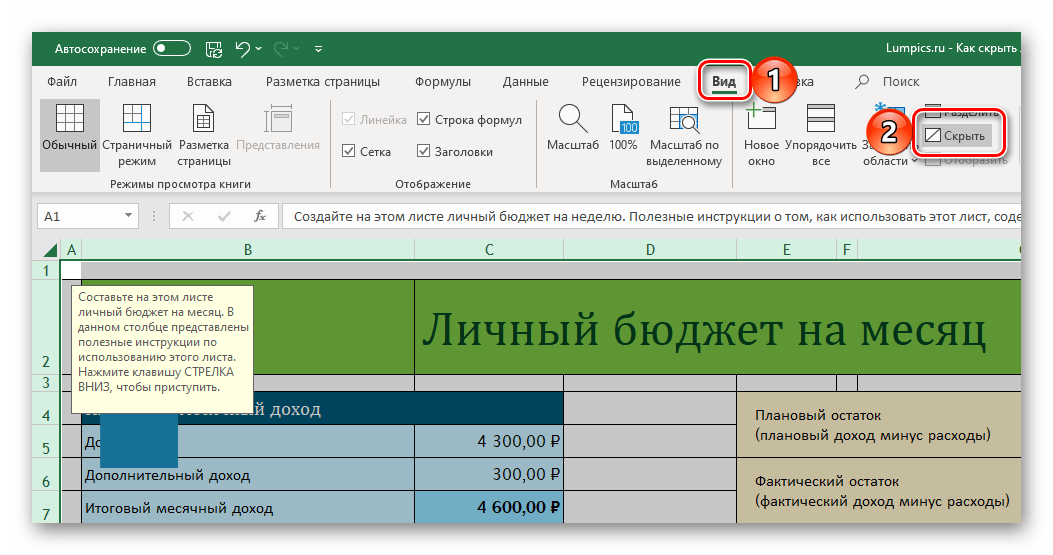
Если содержимое книги снова потребуется сделать видимым, в этой же вкладке нажмите на ставшую активной кнопку «Отобразить».
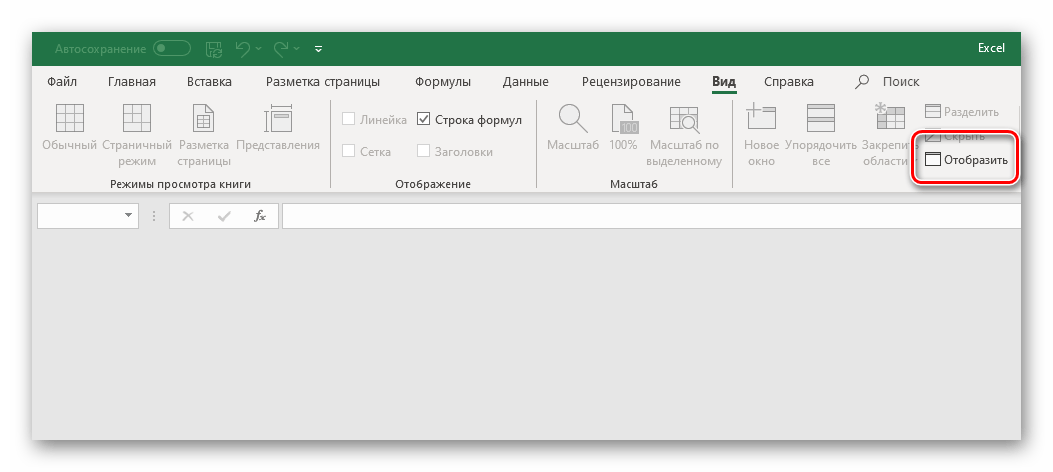
С помощью Visual Basic
В этом разделе статьи мы создадим несколько функций (для разных целей) с помощью Visual Basic.
Начнём!
Удаляем скрытые элементы из выделенного диапазона ячеек
Мы можем создать функцию которая удалит скрытые элементы со всего листа, но я считаю что это глупая затея.
Самый приемлемый вариант — сделать так, чтобы функция удаляла скрытые элементы из выделенного диапазона. А там уже можно выделить и весь лист (CTRL + A), если это необходимо.
Код для удаления скрытых строк Visual Basic:
Lastrow — этой переменной присваивается номер последней строки в выделенном диапазоне.
Далее он проверяет скрыта или нет эта строка и так далее.

Если скрыта — удаляется.
Код для удаления скрытых столбиков Visual Basic:
Работает точно так же, только для столбиков.
А этот код работает сразу для столбиков и строк:
Это, по сути, объединенные коды, которые мы уже рассмотрели.
Тут работает 2 цикла — сначала проверяются и удаляются скрытые строки, а потом столбики.
Код нужно вставить в Visual Basic -> правой кнопкой на любой лист -> «Insert» -> «Module».
Удаляем скрытые элементы из определенного диапазона ячеек
Бывает и такое, что нужно часто удалять скрытые элементы из конкретного диапазона ячеек.
В таком случае, мы можем указать, в каком диапазоне удалять скрытые элементы и сделать это прямо в функции!
Пример такого кода:
Эта функция удалит все скрытые элементы из A2:B300.
Сам код такой же, как и те, что мы рассмотрели ранее, но в нем указан конкретный диапазон.
Вот и все! Рекомендую использовать встроенную функцию проверки документа, если вам нужно удалить скрытые элементы со всех листов. А в других случаях — используйте любой из кодов для Visual Basic.
Надеюсь, эта статья оказалась полезной для вас!
Способ 3: группировка ячеек
Группировка – инструмент Эксель, который также позволяет временно скрывать диапазон строк или столбцов, объединяя их в группы, сворачиваемые и раскрываемые при помощи специальных управляющих кнопок. Разберем метод раскрытия сгруппированных ячеек подробнее:
- Сначала определяем, что на листе есть скрытые при помощи группировки данные. Если это так, то над панелью названий столбцов, либо слева от панели номеров строк будут отображаться значки в виде плюса (“+”). Нажатие на значок приведет к раскрытию сгруппированных ячеек.
- Еще один способ, пользуясь которым можно раскрыть сгруппированные ячейки – нажать на кнопки с цифрами, расположенные в то же области, что и значки “+”, описанные выше. Если цифр несколько – выбираем максимальную из них и кликаем по ней левой кнопкой мыши.
- И после Шага 1, и после Шага 2 скрытые строки или столбцы будут раскрыты.
- Можно отменить группировку совсем. Для этого выделяем группу столбцов на координатной панели (в нашем случае – горизонтальной), переходим во вкладку “Данные”, находим в ленте кнопку “Структура”, при нажатии на которую будет предложен перечень действий с ячейками. Выбираем команду “Разгруппировать”.
- Аналогично действуем в случае со скрытыми при помощи группировки строками, за исключением того, что нам нужно теперь выбрать диапазон строк на вертикальной координатной панели.
- Для удаления группировки можно также использовать сочетание клавиш Shift+Alt+Стрелка влево.
Функция удаления дубликатов
Проще всего избавляться от повторов, доверив удаление автоматической встроенной в программу функции. Этот способ удаления повторяющихся строк в Excel самый быстрый и простой. Хотя не исключена вероятность того, что программа удалит что-то лишнее — или, наоборот, пропустит «неполные» повторения.
Использовать такую методику стоит, если пользователю нужно быстро убрать дублирующиеся данные — или если таких дубликатов слишком много.
Порядок действия для устранения повторов в таблице следующий:
- Выделить область таблицы и открыть вкладку «Данные».
- Перейти к группе команд «Работа с данными».
- Найти иконку функции удаления дубликатов, которая выглядит как два расположенных рядом цветных столбца.
- Кликнуть по ней и, если в столбцах есть заголовки, поставить галочку напротив соответствующего пункта в открывшемся окне.
- Нажать «ОК» и получить в результате файл без дубликатов.
С помощью такой методики можно удалить те строки, которые полностью совпадают друг с другом. Обычно это происходит при копировании информации из 2-3 и более файлов в одну таблицу. Но иногда возникает необходимость удалить дубли в Экселе, где информация совпадает только частично. Это может быть, например, каталог товаров, где есть одни и те же наименования с отличающимися ценами.
Простое удаление не позволит устранить повторы, если стоимость будет другой. Избежать ошибки можно, выбрав при настройке удаления дубликатов только те столбцы, которые будут сравниваться. Например, «Название» и «Марка» — но без «Цены» и «Количества».