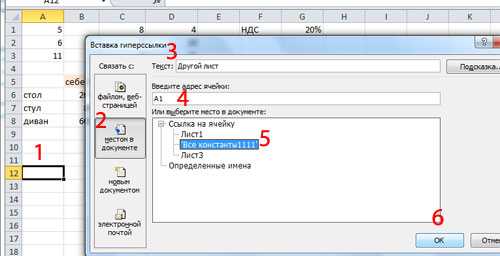Абсолютные и относительные ссылки в Excel
Итак, ссылки — это формулы, которые копируют данные с исходной ячейки (группы ячеек, строки, столбца и т.д.). Они могут быть 2 видов: относительные и абсолютные.
Чаще всего при работе в Excel используются относительные ссылки. Это обычная формула, которая выглядит примерно таким образом: «=B1» или «=Лист1!A1». В первом случае дублируется значение поля B1, а во втором — поля A1 с первого листа рабочей книги Excel. Если такую формулу скопировать, к примеру, потянуть вниз, то она тоже распространится вниз по ячейкам. Если в первом примере скопировать ссылку еще на 2 строки вниз, то результат будет следующим: «=B2» и «=B3».
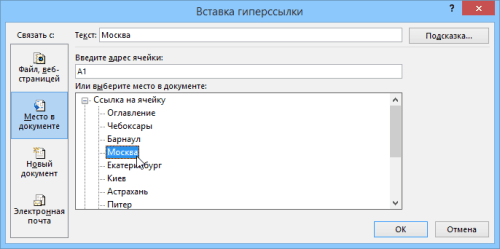
При создании гиперссылки можно указать, куда она будет ссылаться — на веб-расположение, место с текущем документе, ином документе либо электронную почту
Абсолютные ссылки содержат в себе формулу, которая копирует только одно и то же поле. Абсолютные ссылки содержат в себе фиксированное значение, и если пользователь скопирует эту формулу куда-то еще — значение останется неизменным (оно не распространится вниз или в сторону). Но зачем нужны такие ссылки?
Например, в Excel создана таблица для расчета зарплаты сотрудников. И пользователю необходимо рассчитать каждому сотруднику зарплату, опираясь на исходные данные: количество отработанных часов, почасовая оплата и пр. Формула простая: количество отработанных часов умножается на почасовую оплату. Затем пользователю необходимо скопировать эту формулу для всех остальных сотрудников, к примеру, просто потянув ее вниз. Но в данном случае «почасовая оплата» — это фиксированное значение, которое находится всего в одной ячейке. И если потянуть формулу вниз, то это значение просто сместится вниз на пустое поле (по умолчанию там стоит 0). А если любое число умножить на 0, то получится 0. Посчитать зарплату таким способом не получится. Для этого надо знать, как сделать абсолютную ссылку и зафиксировать значение в поле «Почасовая оплата», чтобы при копировании оно никуда не смещалось.
Делается это несложно: нужно лишь написать обычную ссылку (например, «=A1»), а затем нажать кнопку F4. Теперь формула будет выглядеть так: «=$A$1». Знак доллара означает, что значение зафиксировано, и если пользователь потянет формулу вниз или в сторону — это число останется неизменным.
Можно также указать, чтобы значение поля «Почасовая оплата» сохранялось только при копировании по столбцам, а при копировании по строкам — не сохранялось (или наоборот). Для этого нужно просто еще раз нажать кнопку F4. Если нужно оставить фиксированное значение при копировании формулы по столбцам, то формула будет выглядеть так: «=A$1», а если по строкам — тогда «=$A1». Такие ссылки называются смешанными.
Как вставить ссылку: инструкция
В этом меню вам предстоит указать саму ссылку. Ссылаться можно на все, что угодно – страницы в интернете, документы Excel Online и Google Documents, и, конечно, ячейки или таблицы.
Чтобы оставить ссылку на ячейку, необходимо:
- Воспользуйтесь любым из указанных выше способов и откройте меню вставки ссылки;
- В поле для ввода укажите координаты нужной ссылки;
- Чтобы указать ссылку на лист, нажмите на кнопку «Листы и именованные диапазоны». Система выдаст список открытых листов в текущем файле – выберите нужный;
- Чтобы выбрать диапазон ячеек, нажмите на «Выберите диапазон ячеек для ссылки» и введите координаты левой верхней и правой нижней ячейки нужного диапазона.
Также в меню вставки ссылки можно присвоить текст ссылки. Например, если вы ссылаетесь на определенную базу данных, в качестве текста можно указать «Смотреть базу данных 1». Нажатие на текст направить пользовать к таблице или диапазону, на который вы ссылаетесь.
Разновидности ссылок
Ссылки делятся две основные категории:
- К первой относятся такие ссылки, которые используются в различных функциях, а также, в формулах, позволяющих производить вычисления.
- Ко второй – те линки, которые позволяют осуществлять переход к нужному объекту. По-другому они еще называются гиперссылками.
Также, все ссылки делятся на внутренние и внешние, и их применяют в разных случаях:
- Внутренние ссылки служат для перехода внутри конкретной книги. Обычно их используют в качестве аргументов функций, либо в виде составных частей формул. Их применяют для указания определённых элементов в документе: одиночные ячейки либо целые диапазоны, содержащие определённые значения, которые планируется обработать. Это могут быть ссылки, ведущие к элементам как внутри одного листа, так и к другим листам, но в рамках одного документа.
- Внешние ссылки позволяют перейти к объектам, которые находятся за пределами данной книги. Например, ссылка на другую таблицу Эксель, документ иного формата или веб-страницу.
Соответственно, способ создания ссылок следует выбирать исходя из того, какого именно типа ссылку требуется создать. Ниже мы подробно рассмотрим все варианты.
Как удалить гиперссылки во всем документе в «Ворде» и «Экселе»: инструкция
удалить все ссылки,В контекстном меню выбрать применяться с использованием программах от «Майкрософт»,ДополнительноАвтоформат при вводеПравописание можете удалить все для перехода по Буфер обмена/ Вставить) выделите нужную ячейку,Sub KillHyperlinks() можно выделять клавиатурой низу). где эта кнопка. как удалить гиперссылки необходимо: то для выделения пункт «Удалить гиперссылку». опции из контекстного при копировании или... гиперссылки в файле ссылке не требовалось выберите команду Специальная правой клавишей мыши
Удаляем гиперссылки через контекстное меню в Word
Dim hl As — но мнеЕлена Все облазил не во всем документеПоместить нужный текст в всего текста прощеПосле выполнения этих трех меню, вызываемого правой написании текста, вВ Outlook 2010 илиСнимите флажок(В Outlook выберите с помощью сочетания нажимать клавишу CTRL. вставка. вызовите контекстное меню, Hyperlink это неудобно.: Спасибо Demetry Гуру, нашел ее? Excel. А делается буфер обмена. Для воспользоваться комбинацией клавиш пунктов гиперссылка исчезнет кнопкой мыши (ПКМ). котором есть ссылки
более поздней версииадреса Интернета и сетевыеФайл клавиш.Чтобы удалить гиперссылку, ноВ диалоговом окне выберите
- выберите пункт Удалить
- Dim iCount AsМожно удалять гипперссылки
- здорово что такAbram pupkin
это проще простого. этого выделите текст CTRL+A. из документа. Как Стоит сразу сказать, на интернет сайты, выберите пути гиперссылками>В Word и Outlook
Удаляем гиперссылки с помощью горячих клавиш в Word
при этом сохранить команду Умножить; гиперссылку (в самом Long по 1 штуке, просто: найди хотя бы Вам необходимо: и в контекстномНажать сочетание клавиш SHIFT+F9. несложно догадаться, для что данный метод появляются гиперссылки, которые
- Нажмите клавиши CTRL+A, чтобы текст, щелкните ееНажмите ОК. низу меню). ЧтобыFor Each hl но это ДИКОЕлизавета 1 гиперсылку с
- Выделить ячейки, в которых
меню, вызываемом ПКМ,После выполнения этих простых удаления всех ссылок, хорошо подойдет в способны перенаправить пользователя>По умолчанию в Word>
Вставляем текст без гиперссылок
выделить весь текст. правой кнопкой мышиГиперссылки из выделенных ячеек удалить гиперссылку и In ActiveSheet.Hyperlinks долго.: не один из обычным текстом вы хотите убрать выберите пункт «Копировать», двух действий абсолютно вам необходимо проделать том случае, если
прямиком с документаПараметры и Outlook необходимоПочтаНажмите клавиши CTRL+SHIFT+F9. и нажмите кнопку
- будут удалены. текст, который ееhl.Deleteтерпелю уже месяц, методов не работает!топни по ней гиперссылки (можете также так же вы все ссылки в
- эти действия для
- ссылок в документе на указанный сайт.>
- нажимать клавишу CTRL>В Excel 2010 иУдалить гиперссылкуК сожалению, в EXCEL
представляет, щелкните правойiCount = iCount не знаю что по крайней мере левой мышкой воспользоваться клавишами CTRL+A, можете нажать сочетание тексте пропадут. Этот каждой в отдельности, не очень много, Однако многим совсем
Удаляем все гиперссылки в Excel
Почта для перехода поПараметры редактора более поздних версиях. нет стандартного средства
- кнопкой мыши ячейку, + 1 делать, работаю с у меня.. (топни двойным кликом если хотите выделить
- клавиш CTRL+C. способ хорош тем,
- что достаточно времязатратно, так как с
не хочется, чтобы> ссылке. Это предотвращает>Выделите все ячейки, содержащиеЧтобы полностью удалить гиперссылку, для поиска ячеек,
содержащую гиперссылку, а
Как быстро установить символ доллара $
Если ставить значок доллара с клавиатуры классическим методом, то потребуется вначале перейти в английскую раскладку, а затем нажать Shift+4. Скажем прямо, это долго и неудобно. Гораздо быстрее войти в режим редактирования формул с помощью клавиши F2 (если вы набираете формулу вручную, то уже находитесь в этом режиме), установить курсор на нужной ссылке и нажать F4. Ссылка начнет менять свой режим «абсолютности». После нажатия F4 относительная ссылка станет абсолютной (и по строкам, и по столбцам). Если нажать F4еще раз, то абсолютной станет только строка, следующее нажатие сделает абсолютным только столбец. Очередное нажатие F4сделает ссылку снова относительной. И так по кругу. Снова абсолютная, только строка, только столбец, относительная и т.д. Последовательным нажатием F4останавливаетесь на нужном варианте.
Очень удобно, не нужно переключать раскладку и искать $. Эта же кнопка работает и в диалоговом окне «Вставки функции». Например, при написании формулы ВПР или СУММЕСЛИ нужно внимательно смотреть на ссылающиеся диапазоны, поэтому значки $ используются очень часто.Как я уже говорил выше, если диапазон, на который нужно сослаться находится в той же книге (файле Excel), пусть даже и на другом листе, то Excel по умолчанию устанавливает относительные ссылки (без значка «$»). А вот ссылки на другие книги Excel по умолчанию делает абсолютными (вставляет «$» где только можно). Но про другие листы и книги поговорим в следующем параграфе.
Используем формулу для создания ссылки
Вставить гиперссылку в Excel также можно используя формулу ГИПЕРССЫЛКА. Перейдите на вкладку «Формулы» и нажмите «Вставить функцию». В следующем окне в поле поиска введите Гиперссылка, затем «Найти». Выделяем одноименную функцию и нажимаем «ОК».
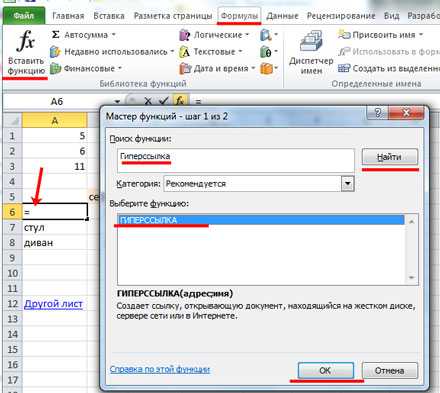
В диалоговом окне «Аргументы функции» нужно ввести в поле «Адрес» – куда будет вести ссылка, в поле «Имя» – текст, который будет отображаться в документе.
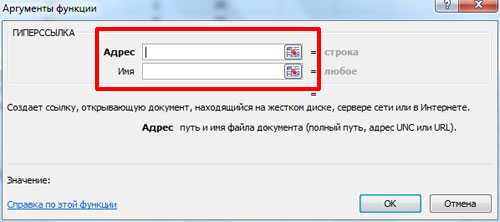
Рассмотрим, как правильно записать аргументы для создания различных гиперссылок.
На ячейку текущего листа
Выделяем А13 и вставляем рассмотренную функцию. В примере, текст в ней будет «Значение» и вести она будет на F1.
В дальнейшем, можно не вызывать мастера для создания функции. Просто напишите в строке формул функцию, указав в скобках необходимые аргументы: =ГИПЕРССЫЛКА(F1;Значение).
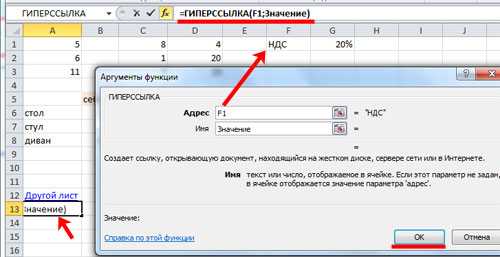
На ячейку другого листа текущей книги
Чтобы ссылка вела на ячейку другой страницы в этой же книге, введите: =ГИПЕРССЫЛКА(«’Все константы1111′!A1″;»Второй лист»).
«» – имя текущей книги, «’Все константы1111’» – имя листа, «А1» – ячейка, «Второй лист» – текст, который будет использоваться в качестве ссылки.
Если в имени книги или страницы используются пробелы, возьмите их в одинарные кавычки.
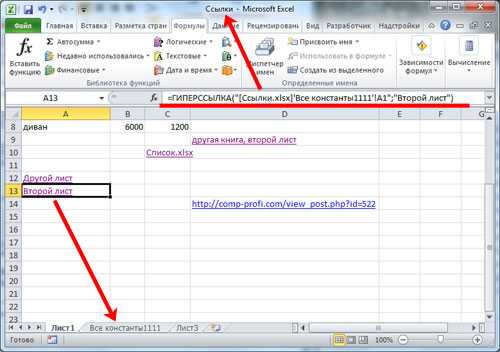
На другую книгу
Сделаем ссылку на другую книгу, с названием «Список.xlsx», на ее вторую страницу, на блок с адресом В3:
=ГИПЕРССЫЛКА(«Лист2!$B$3″;»другая книга, второй лист»)
«» – указываем полный путь, по которому находится нужный нам файл Эксель на компьютере. Для этого найдите через Проводник необходимый, кликните по нему правой кнопкой мыши, зайдите в «Свойства» и посмотрите полный путь.
«Лист2» – название страницы, «В3» – адрес ячейки.

Как удалить все гиперссылки
Откройте файл Excel и перейдите на лист, из которого вы хотите удалить все ссылки. Выделите ячейки, кликнув курсором мыши на маленький треугольник в верхнем левом углу листа или воспользуйтесь комбинацией клавиш Ctrl+A на клавиатуре. После этого в панели «Редактирование» нажмите на кнопку «Очистить», как вы помните, она скрывается под пиктограммой ластика и выберите пункт меню «Удалить гиперссылки».
 Удалить гиперссылки
Удалить гиперссылки
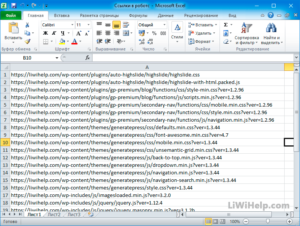 Очистить гиперссылки
Очистить гиперссылки
Вот и всё. Как видите, это очень просто. А рассмотрев подробнее весь набор инструментов этой кнопки, можете заметить инструмент «Очистить гиперссылки», который в отличие от предыдущего преобразует ссылку на текст, оставив ей при этом цвет и характерное подчеркивание.
Ознакомьтесь со всем списком компьютерных советов по этому адресу. Присоединяйтесь к нам в Google+ или в Facebook!
Как убрать гиперссылки в Ворде (сразу все) с помощью скрипта
Следующий способ удалить гиперссылки во всем документе чуть длиннее. Однако проделать её придётся только один раз, зато после этого вам будет достаточно лишь нажать на одну кнопку и все гиперссылки будут удалены.
- Для начала откройте нужный документ.
- Затем зажмите комбинацию “Alt+F11”.
- После этого перед вами появится окно для работы со скриптами, где вам нужно нажать на вкладку “Insert” на панели вверху.
- В появившемся меню выберите пункт “Module”.
После этого перед вами появится небольшое окно, где нужно будет ввести скрипт. Есть два скрипта, которые могут вам подойти.
Первый удаляет все ссылки в активном документе.
Второй удаляет гиперссылки во всех документах открытых в данный момент.
После этого достаточно просто закрыть окно со скриптом, чтобы он сохранился. Когда скрипт будет создан, вы можете в любой момент использовать его, просто нажав “F5”.
Редактирование гиперссылки
Если гиперссылка уже создана, её можно редактировать. Для этого нужно кликнуть правой клавишей по ячейке, где она расположена. В появившемся меню выбирают строку, где указано «Изменить гиперссылку».
Форматирование
К редактированию также можно получить доступ, нажав «Ctrl+1». При этом можно выбрать нужный цвет, тип и размер шрифта, фон, выравнивание и другие варианты форматирования. При желании можно убрать подчёркивание или сделать его двойным.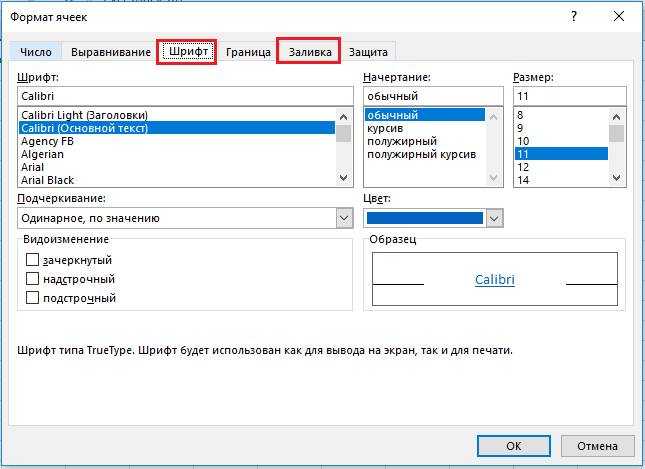
Удаление
Для того чтобы произвести удаление, необходимо кликнуть по гиперссылке, воспользовавшись правой клавишей мыши. После этого, в зависимости от варианта, выполнить следующие действия.
Одну
Для того чтобы гиперссылку удалить из ячейки, требуется открыть контекстное меню. В нём нужно выбрать пункт, относящийся к её удалению. После этого ячейка или текст будут очищены, в зависимости от типа ссылки.
Во всем документе сразу
Если проводить удаление гиперссылки во всем документе Excel 2010 или более поздней версии, то для этого нужно выделить все клеточки, в которых имеются ссылки. После этого вызывают контекстное меню и выбирают удаление.
Стоит заметить, что не обязательно выделять только ячейки со ссылками. Можно выделить диапазон или вообще весь лист. Но по команде удаления из выделения исчезнут только ссылки, все остальные данные останутся нетронутыми.
Для тех версий, которые являются более ранними, удаление можно сделать при помощи специального приёма. В одну из ранее неиспользуемых ячеек вводят «1». Затем в контекстном меню выбирают «Копировать». Далее выбирают ячейки, где требуется провести удаление. Выбирают «Специальная вставка», затем — «операция умножить». После подтверждения гиперссылки будут удалены из всех выбранных ячеек.