Как посчитать проценты от суммы в Excel
Видео урок:
Базово, рассчитать процент от суммы в Эксель можно по формуле:
Но если использовать формат ячейки «Процентный», то для вычисления процента от числа достаточно поделить одно число на другое. Например, у нас есть яблоки, которые мы купили по 100 руб. на оптовом складе, а розничную цену выставим 150 руб. Для того чтобы высчитать процент того, сколько составляет закупочная цена от розничной, нам потребуется:
Составить таблицу с ценами и добавить колонку для вычисления величины процента:
В ячейку D2 внести формулу, вычисляющую процент цены закупки от цены продажи:
Как посчитать процент от суммы значений таблицы Excel
Видеоурок:
Представим, что у нас есть список продавцов с объемом продаж по каждому и общей суммой всех продаж по всем продавцам. Наша задача определить, какой процент составляет вклад каждого продавца в итоговый оборот:
Для этого нам нужно:
- Добавить колонку к таблице с расчетом процента;
- В ячейку C2 вставить формулу:
Значки $ фиксируют колонку «B» и ячейку «9» для того, чтобы при протягивании формулы на все строки таблицы, Excel автоматически подставлял объем продаж каждого продавца и высчитывал % от общего объема продаж. Если не поставить значки «$», то при протягивании формулы, система будет смещать ячейку B9 на столько ячеек вниз, на сколько вы протяните формулу.
Протянуть формулу на все ячейки таблицы, соответствующие строкам с фамилиями продавцов:
На примере выше мы протянули формулу и получили значения в виде дробных чисел. Для того чтобы перевести полученные данные в проценты выделите данные левой клавишей мыши и смените формат ячеек на «Процентный»:
Как вычислить процент нескольких значений от суммы таблицы
Видеоурок:
На примере выше у нас был список продавцов и их объем продаж. Мы вычисляли какой вклад каждый из работников внес в итоговый объем продаж. Но что, если у нас есть список повторяющихся товаров с данными объема продаж и нам нужно вычислить какую часть конкретный товар составляет в процентах от всех продаж?
Из списка товаров выше мы хотим вычислить какой объем продаж составляют помидоры (они записаны в нескольких строках таблицы). Для этого:
Справа от таблицы укажем товар (Помидоры), по которым хотим рассчитать долю в продажах:
- Сменим формат ячейки E2 на «Процентный»;
- В ячейку E2 вставим формулу с функцией СУММЕСЛИ, которая поможет вычислить из списка товаров Помидоры и суммировать их объем продаж, а затем поделить его на общий объем продаж товаров:
Как работает эта формула?
Для расчетов мы используем формулу СУММЕСЛИ. Эта функция возвращает сумму чисел, указанных в качестве аргументов и отвечающих заданным в формуле критериям.
Больше лайфхаков в нашем Telegram Подписаться
Синтаксис функции СУММЕСЛИ:
- диапазон – диапазон ячеек, по которым оцениваются критерии. Аргументом могут быть числа, текст, массивы или ссылки, содержащие числа;
- условие – критерии, которые проверяются по указанному диапазону ячеек и определяют, какие ячейки суммировать;
- диапазон_суммирования – суммируемые ячейки. Если этот аргумент не указан, то функция использует аргумент диапазон в качестве диапазон_суммирования.
Таким образом, в формуле =СУММЕСЛИ($A$2:$A$8;$E$1;$B$2:$B$8)/B9 мы указали «$A$2:$A$8» как диапазон товаров, среди которых функция будет искать нужный нам критерий (Помидоры). Ячейка «$E$1» указана в качестве критерия и указывает что мы ищем «Помидоры». Диапазон ячеек «$B$2:$B$8» обозначает какие ячейки нужно суммировать, в случае если искомый критерий был найден.
Прибавление процента к числу при помощи формулы
Конечно, можно и вручную осуществлять расчеты. Но значительно удобнее использовать формулу, поскольку в этом случае можно выполнять математические операции с теми значениями, которые уже содержатся в таблице.
Сначала нужно понять, в какой ячейке формула будет обрабатывать информацию и выводить конечный результат.
1
После этого начинаем вводить формулу, указав знак =. После этого делаем клик по ячейке, содержащей исходное значение. Далее пишем знак +, после чего нажимаем снова по этой же ячейке, добавляем знак умножения (звездочка *), а потом вручную дописываем знак процента.
Простыми словами, использовать формулу так же легко, как и вручную. После того, как в ячейках информация поменяется, данные автоматически будут пересчитаны.
Осталось только нажать Enter, и результат будет выведен в ячейку.
2
3
В чем заключается основное отличие формул в электронных таблицах от чисто математических формул? Прежде всего, в том, что в них используется содержимое других ячеек, а результат может быть получен не только от математических операций, но и логических. Также формулы Excel могут выполнять операции с текстом, датой и автоматизировать почти любой процесс, который возвращает определенный результат. То есть, для них характерна универсальность. Главное – не забывать записывать правильный тип данных.
Перед тем, как использовать любые формулы с процентами, нужно убедиться, что ячейки используют правильный тип данных. То есть, надо использовать в зависимости от типа данных или формат числовой, или процентный.
С помощью специальной функции
Excel настолько универсальная программа, что потенциальную доходность по вкладу нам поможет рассчитать специальная функция. Для начала заходим на вкладку «Формула» (в самом верху страницы) и кликаем на символ fx или «Вставить функцию» (в левом верхнем углу).

Тут же открывается окно «Мастер функций». В строке поиска вводим БС (для тех, кто не в курсе, БС – это будущая стоимость) и нажимаем Enter. Выпадает целый список непонятных названий – мы выбираем все тот же БС. Или можно просто выбрать вручную из категории «Финансовые».
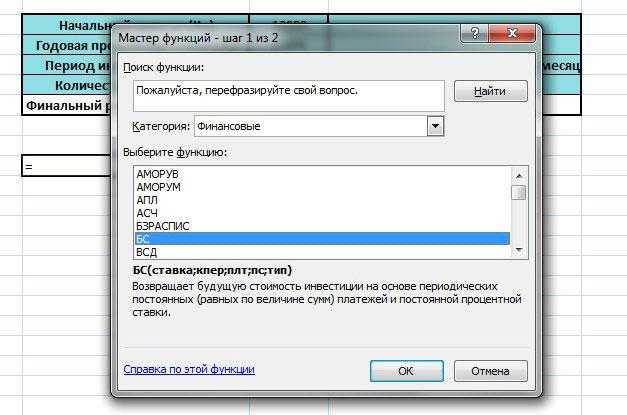
В результате на экране появляется табличка, которую нужно заполнить данными из формулы, которую я приводил выше.
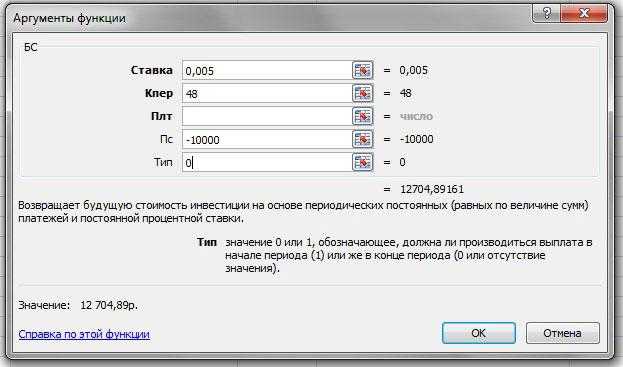
- Поле «Ставка» – все та же годовая процентная ставка в долях. Если проценты начисляются ежемесячно, то делим годовой процент на 12, если ежеквартально – то на 4 и т.д.
- Поле «Кпер» – количество лет инвестирования. Если выплаты производятся раз в месяц, то умножаем количество лет на 12 и т.д.
- Поле «Плт» — оставляем пустым
- Поле «ПС» — начальный размер вклада. Здесь его нужно записать со знаком минус, так как свои «кровные» мы отдаем, а не получаем
- Поле «Тип» учитывает способ выплаты процентом по вкладу
- Если проценты выплачиваются в конце срока действия вклада, то ставим «0» или оставляем поле пустым
- Если в начале срока – то «1».
Кликаем на ОК – и вуаля! Размер нашего будущего капитала уже отображен в ячейке!
Что такое сложный процент?
Позвольте мне объяснить это на простом примере.
Предположим, вы инвестируете 1000 долларов США на банковский счет, который обещает дать вам 10% прибыли в конце года.
Таким образом, в конце первого года вы получите 1100 долларов США (1000 + 100).
Теперь, поскольку у вас не было немедленного использования денег, вы оставите их на счете. И банк сделал свое дело и по итогам года прибавил 10%.
Поскольку теперь у вас на счету было 1100 долларов США, банк выплачивает вам 10% процентов на 1100 (включая 1000 долларов, которые вы вложили в начале, и 100 долларов, которые вы заработали в конце первого года). Таким образом, вы получаете 1210 долларов США.
Преимущество начисления сложных процентов в том, что даже ваши проценты будут приносить проценты.
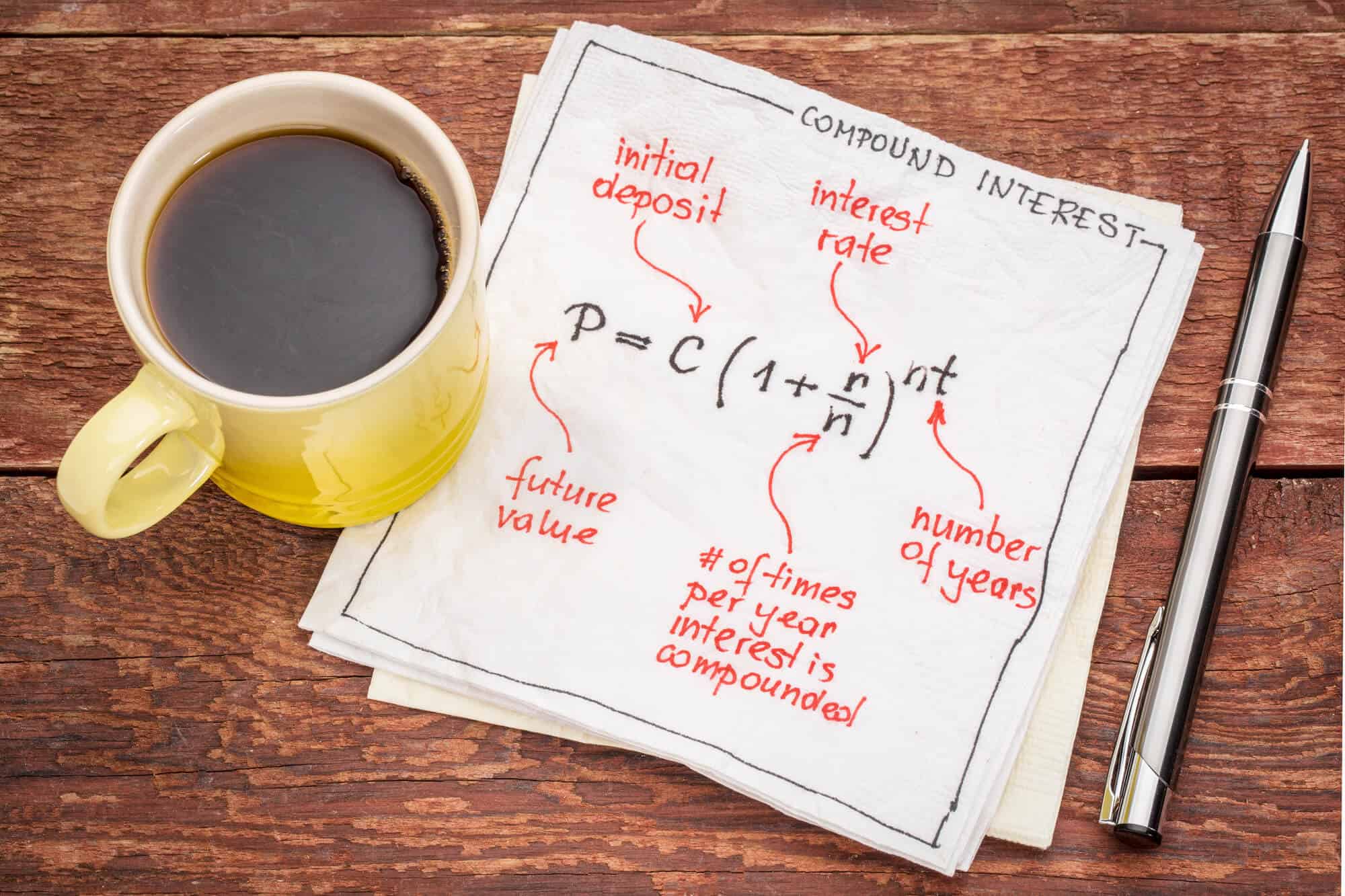
Как в Excel посчитать разницу в процентах
Рассчитать разницу между двумя числами в процентах, на первый взгляд, непростая задача, несмотря на то, что в жизни она встречается довольно часто. Например, вычислить процент затраченных средств, зная исходную сумму и оставшуюся после расходов. Встроенные инструменты MS Excel позволяют произвести подсчеты в несколько кликов.
Чтобы узнать процент разницы между двумя числами от исходного числа, нужно использовать формулу . На простом примере разберем подробнее, как это сделать:
- В ячейке для подсчета введите знак «равно» (=) и выделите первое число в табличных данных, затем пропишите знак «минус» (–) и выделите вторую цифру. Полученную разность разделите (\) на первое число, выделив соответствующую ячейки. В строке функции в Excel можно увидеть математические действия с координатами ячеек.
- Нажмите по клавише Enter, чтобы посчитать разницу.
- Выделите ячейку с полученным числом и задайте ей формат как «Процентный» через вкладку «Главная» в разделе «Число».
Если строк с вычислениями несколько, то можно протянуть ее свойства до нужной строчки с помощью специального маркера, расположенного в нижнем углу справа границы ячейки.
Чтобы задать процентный формат ячеек, можно выделить нужное и кликнуть правой кнопкой мыши. В контекстном меню выбрать пункт «Формат ячеек».

В появившемся окне на вкладке «Число» в меню «Числовые форматы» выбрать «Процентный» и кликнуть по кнопке «ОК» для применения настроек.
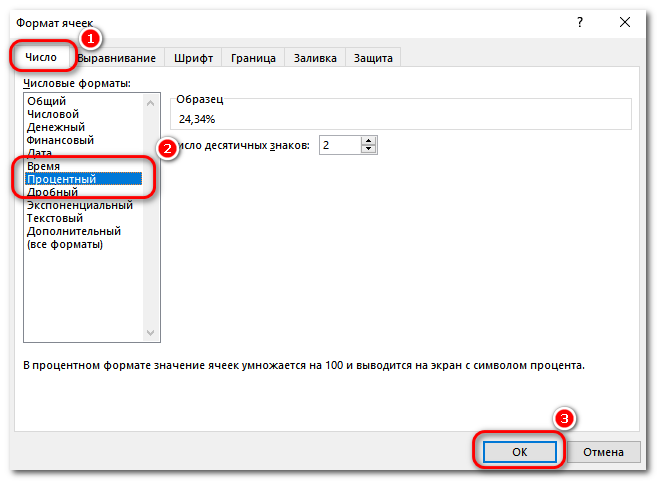
8. Процентное ранжирование
Ранжирование значений в виде процентного значения является статистическим методом. Вы, наверное, знакомы с ним со школы, когда вычисляется средний бал учеников, и это позволяет ранжировать их в виде процента. Чем выше оценки, тем выше процент.
Список чисел (оценок, в нашем случае) находится в группе ячеек, которые в Excel называются массивом. В массивах нет ничего особенного, поэтому не будем давать им определение. Просто Excel так называет диапазон ячеек, который вы используете в формуле.
В Excel существует две функции для вычисления процентного ранжирования. Одна из них включает начальные и конечные значения массива, а другая нет.
Посмотрите на вторую закладку листа: Grades (Оценки).
Процентное ранжирование в Excel — лист с оценками
Здесь список из 35 средних баллов, отсортированных по возрастанию. Первое, что мы хотим узнать, это процентное ранжирование для каждого среднего балла. Для этого мы будем использовать функцию =PERCENTRANK.INC. «INC» в этой функции значит «включая», поскольку она будет включать первый и последний баллы в списке. Если вы хотите исключить первый и последний баллы массива, то используйте функцию =PERCENTRANK.EXC.
В функции два обязательных аргумента и выглядит она следующим образом:
- array (массив) — это группа ячеек, которые составляют список (в нашем случае B3:B37)
- entry (значение) — это любое значение или ячейка в списке
Шаг 3
Этот диапазон должен быть неизменным, чтобы мы могли применить автозаполнение всех ячеек сверху вниз.
Поэтому нажмите клавишу F4 (на Mac — Fn + F4), чтобы добавить знак доллара к значениям.
Формула должна выглядеть следующим образом:
Шаг 4
В каждой ячейке в колонке С, мы увидим процентное ранжирование соответствующего значения в колонке B.
Нажмите на ячейку B3 и закройте скобки.
Формула в итоге такая:
Функция процентного ранжирования
Теперь мы можем внести и отформатировать значения.
Шаг 7
На ленте, нажмите кнопку Percent Style, чтобы отформатировать колонку в виде процентов. В результате вы должны увидеть следующее:
Заполненная и отформатированная функция процентного ранжирования
Таким образом, если у вас хорошие оценки и ваш средний балл 3.98, то вы находитесь в 94м процентиле.
Расчет составных процентов за внутригодный период в Excel
Будущая стоимость суммы в рублях, обычно называемая составной стоимостью, включает применение составных процентов к сумме к сумме к настоящей стоимости. Результатом будет будущая сумма в рублях. Три типа составных соединений год, интра-год и составные аннуитеты. В этой статье рассмотрены вычисления в течение года по сложным интересам.
Дополнительные сведения о ежегодном соединении можно получить в следующей статье:
Вычисление будущей стоимости Intra-Year сложных процентов
Intra-year compound interest is interest that is compounded more frequently than once a year. Финансовые учреждения могут вычислять проценты на основе полугодных, квартальных, ежемесячных, еженедельных и даже ежедневных периодов времени.
Microsoft Excel включает функцию ЭФФЕКТ в надстройку «Надстройка анализа» для более старых версий, чем 2003. Уже загружено средство анализа. Функция ЭФФЕКТ возвращает составную процентную ставку на основе годовой процентной ставки и количества периодов в году.
Формула для вычисления в течение года сложных процентов с помощью функции ЭФФЕКТ:
Общее уравнение для вычисления составных процентов
где верно следующее:
P = начальная основной k = уплаченная годовая процентная ставка m = количество раз за период (как правило, месяцы) проценты являются составными n = количество периодов (обычно лет) или срок займа
Использование функции Excel FV для расчета сложного процента
Помимо приведенных выше формул, вы также можете использовать функцию FV для расчета сложных процентов в Excel.
БС — это финансовая функция в Excel, которая используется для расчета будущей стоимости инвестиций.
Вот формула, которая даст вам будущую стоимость инвестиций:
= FV (R / N, R * N ,, - P)
R — годовая процентная ставка.
N — количество начисленных процентов в год. В случае, когда проценты начисляются ежегодно, N принимается равным 1. В случае ежеквартального начисления сложных процентов N равно 4. В случае ежемесячного начисления сложных процентов N равно 12.
П — начальные вложения
Обратите внимание, что это используется с отрицательным знаком, поскольку это отток.
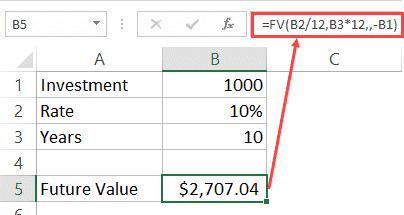
Как посчитать проценты в Excel
В процессе решения различного рода задач, как учебных, так и практических, пользователи нередко обращаются к программе Excel.
Электронные таблицы позволяет проводить анализ данных, строить диаграммы и графики, а также выполнять разнообразные вычисления. Одной из распространенных операций является вычисление процентов.
Умение грамотно производить необходимые расчеты – полезный навык, который находит успешное применение практически во всех сферах жизни.
Какие техники помогут посчитать проценты с помощью таблиц Excel?
1
Как посчитать проценты в Excel – основная формула расчета
Прежде, чем приступить к вычислению процентов, необходимо определиться с терминологией. Термин «процент» означает количество долей из всех 100 долей целого.
Математическое определение процента – дробь, числитель которой определяет искомое количество частей, а знаменатель – общее. Результат умножается на 100 (т.к. целое – 100%).
Работая с электронной таблицей, формула для определения процента выглядит следующим образом:
От привычной в математике интерпретации отличает лишь отсутствие дальнейшего умножения на 100. Получить необходимый формат значения помогут свойства полей таблицы – достаточно активировать Процентный формат ячейки.
Пример 1
Перед вами ряд данных, внесенных, например, в колонку D (D2, D3, D4, D5, …). Необходимо рассчитать, 5% от каждого значения.
- Активируете соседнюю с первым значением (или любую другую) ячейку – в ней будет располагаться результат вычислений.
- В ячейке E2 записываете выражение «=D2/100*5» или «=D2*5%».
- Жмете Enter.
- «Протяните» ячейку E2 на необходимое число строк. Благодаря маркеру автозаполнения по указанной выше формуле будет произведен расчет и для остальных значений.
Пример 2
Перед вами находятся 2 колонки значений – например, реализованные пирожные (D2, D3, D4, D5, …) и общее количество выпечки (E2, E3, E4, E5, …) каждого вида. Необходимо определить, какая часть продукции реализована.
- В ячейке, где будет рассчитан результат (например, F) записываете выражение «=D2/E2».
- Жмете Enter и «протягиваете» ячейку на необходимое число строк. Использование маркера автозаполнения позволит применить данную формулу для всех последующих ячеек и произвести верные расчеты.
- Для перевода результата в формат процентов выделите необходимые ячейки и воспользуйтесь командой Percent Style. Для активации последней можно кликнуть правой клавишей мыши и выбрать в появившемся перечне пункт «Формат ячеек» – «Процентный». При этом вы указываете желаемое число десятичных знаков. Или же перейдите в раздел «Главная» – «Число» и выберите вид «Процентный».
2
Как посчитать проценты в Excel – процент от суммы
Для вычисления доли каждой части относительно общей суммы используйте выражение «=A2/$A$10», где A2 – интересующее значение, общая сумма указана в ячейке A10. Как быть, если интересующая вас позиция встречается в таблице несколько раз? В таком случае воспользуйтесь функцией SUMIF (СУММЕСЛИ) с параметрами:
- =SUMIF(range,criteria,sum_range)/total
- Или
- =СУММЕСЛИ(диапазон;критерий;диапазон_суммирования)/общая сумма
- Перемещаетесь в ячейку, где будет получен результат.
- Записываете выражение «=СУММЕСЛИ(C2:C10;F1;D2:D10)/$D$14» (или =SUMIF (C2:C10;F1;D2:D10)/$D$14), где
- C2:C10, D2:D10 – диапазоны значений, в пределах которых происходят вычисления,
- F1 – ячейка, в которой указана исследуемая характеристика,
- D14 – ячейка, в которой рассчитана сумма.
3
Как посчитать проценты в Excel – изменение в процентах
Необходимость в таких вычислениях часто возникает в ходе оценки прироста или убыли по результатам деятельности. Итак, объемы продаж по категориям продукции за 2015г. внесены в колонку D, аналогичные данные за 2016г. – в колонку E. Необходимо определить на сколько процентов увеличился или уменьшился объем продаж.
- В ячейке F2 указываете формулу «=(E2-D2)/D2».
- Переводите данные ячейки в формат Процентный.
- Для вычисления прироста или убыли для остальных категорий (ячеек), протяните F2 на необходимое количество строк.
- Оцениваете результат. Если значение положительное – вы имеете прирост, если отрицательное – убыль.
Полугодовые каждые 6 месяцев?
Что такое полугодовой? Полугодовой — это прилагательное, которое описывает то, что оплачивается, отчитывается, публикуется или иным образом происходит дважды в год, как правило. раз в полгода.
Что такое ежегодно и раз в полгода? В качестве прилагательных разница между полугодовым и годовым
это полугодовой происходит два раза в год; полугодовой; два раза в год, в то время как годовой происходит один раз в год.
Как вы рассчитываете проценты в месяц?
Чтобы рассчитать ежемесячный процент, просто разделите годовую процентную ставку на 12 месяцев. Итоговая ежемесячная процентная ставка составляет 0.417%. Общее количество периодов рассчитывается путем умножения количества лет на 12 месяцев, так как проценты начисляются по ежемесячной ставке.
Как рассчитать iy в Excel?
Калькулятор сложных процентов в Excel
Конечно же, задачи на сложные проценты целесообразнее решать в MS Excel по уже известным вам из предыдущих разделов формулам. По ходу статьи вы уже могли скачать некоторые примеры типичных задач, но если этого мало — предлагаю полную подборку калькуляторов по сложным процентам, реализованную в одном Excel-файле. Получить его можно бесплатно, просто заполните форму ниже:
Если письмо не пришло, проверяйте папку «Спам», иногда попадает туда. Если не видите форму подписки, оставьте комментарий к статье и я добавлю ваш электронный адрес вручную.
Вот какие задачи по простым и сложным процентам может решать «Коллекция калькуляторов для инвестора»:
- расчёт конечной суммы вклада;
- расчёт начальной суммы вклада;
- расчёт необходимой процентной ставки;
- расчёт срока инвестирования;
- расчёт конечной суммы вклада с учётом регулярных пополнений и капитализацией;
- ожидаемый пассивный доход в каждом из случаев.
Пример одного из калькуляторов для расчёта сложных процентов в Excel:
Дополнительно к каждому калькулятору автоматически строится график доходности вклада с капитализацией и без:
А также уже знакомые вам таблицы:
Думаю, файл будет полезен и для практического использования, и в обучающих целях — в готовом виде есть все формулы, по которым можно считать сложные проценты в Excel.
️ ️
Вручную
Для этого нам понадобится вот эта формула:
- ФК – это наш финальный капитал или конечный результат. В общем, та сумма, которую мы получим на финише с учетом накопительного эффекта сложных процентов. Кстати, очень настраивает на регулярные инвестиции! Полезно своими глазами увидеть, в какие суммы превращаются даже небольшие вложения через 5,10 или 20 лет
- Ко – это начальный капитал, который мы инвестируем на длительный срок по принципу «вложили – и не трогаем»
- R – годовая процентная ставка в долях (например, 12% годовых будут выглядеть как 0,12)
- m – период реинвестирования в месяцах. Проще говоря, как часто будут начисляться проценты по вкладу и плюсоваться к общей сумме. Если ставка по банковскому вкладу начисляется каждый месяц, то m будет равно 1, если ежеквартально – то 3, если раз в году – то 12
- n – количество периодов реинвестирования. Например, если проценты реинвестируются раз в месяц, то за год получается 12 периодов реинвестирования, а за пять лет n будет равно 60
Теперь осталось сформировать простенькую табличку в Excel: из пяти строчек и двух столбцов.
- Строчка №1 – начальный капитал (Ко)
- Строчка №2 – годовая процентная ставка ( R )
- Строчка №3 – период реинвестирования (m)
- Строчка №4 – количество периодов (n)
- Строчка №5 — финальный размер капитала (ФК)
Первые четыре строчки мы заполняем вручную. В каждой из них формат будет «общим», и только годовую процентную ставку нужно прописывать в формате «процентный».

А дальше в ячейке с финальным капиталом забиваем формулу (по номерам строчек): =№1*(1+(№2*№3/12))^№4. На всякий случай, значок «^» в Excel находится так: «Вставка» — «Символ» — «^» — «Вставить», или с помощью комбинации клавиш «Shift+6» в английской раскладке.
Все, простейшая таблица в Excel готова! Теперь можно «играться» с размером начального капитала, годовой ставкой и количеством периодов. И видеть, как растет (или уменьшается) величина финального капитала.
Как посчитать проценты от суммы в Excel
Видео урок:
https://youtube.com/watch?v=EC1tBNVdBJE
Базово, рассчитать процент от суммы в Эксель можно по формуле:
Но если использовать формат ячейки “Процентный”, то для вычисления процента от числа достаточно поделить одно число на другое. Например, у нас есть яблоки, которые мы купили по 100 руб. на оптовом складе, а розничную цену выставим 150 руб. Для того чтобы высчитать процент того, сколько составляет закупочная цена от розничной, нам потребуется:
Составить таблицу с ценами и добавить колонку для вычисления величины процента:
В ячейку D2 внести формулу, вычисляющую процент цены закупки от цены продажи:
Как посчитать процент от суммы значений таблицы Excel
Видеоурок:
Представим, что у нас есть список продавцов с объемом продаж по каждому и общей суммой всех продаж по всем продавцам. Наша задача определить, какой процент составляет вклад каждого продавца в итоговый оборот:
Для этого нам нужно:
- Добавить колонку к таблице с расчетом процента;
- В ячейку C2 вставить формулу:
Значки $ фиксируют колонку “B” и ячейку “9” для того, чтобы при протягивании формулы на все строки таблицы, Excel автоматически подставлял объем продаж каждого продавца и высчитывал % от общего объема продаж. Если не поставить значки “$”, то при протягивании формулы, система будет смещать ячейку B9 на столько ячеек вниз, на сколько вы протяните формулу.
Протянуть формулу на все ячейки таблицы, соответствующие строкам с фамилиями продавцов:
На примере выше мы протянули формулу и получили значения в виде дробных чисел. Для того чтобы перевести полученные данные в проценты выделите данные левой клавишей мыши и смените формат ячеек на “Процентный”:
Как вычислить процент нескольких значений от суммы таблицы
Видеоурок:
https://youtube.com/watch?v=n8uIwqzZLHQ
На примере выше у нас был список продавцов и их объем продаж. Мы вычисляли какой вклад каждый из работников внес в итоговый объем продаж. Но что, если у нас есть список повторяющихся товаров с данными объема продаж и нам нужно вычислить какую часть конкретный товар составляет в процентах от всех продаж?
Из списка товаров выше мы хотим вычислить какой объем продаж составляют помидоры (они записаны в нескольких строках таблицы). Для этого:
Справа от таблицы укажем товар (Помидоры), по которым хотим рассчитать долю в продажах:
- Сменим формат ячейки E2 на “Процентный”;
- В ячейку E2 вставим формулу с функцией СУММЕСЛИ, которая поможет вычислить из списка товаров Помидоры и суммировать их объем продаж, а затем поделить его на общий объем продаж товаров:
Как работает эта формула?
Для расчетов мы используем формулу СУММЕСЛИ. Эта функция возвращает сумму чисел, указанных в качестве аргументов и отвечающих заданным в формуле критериям.
Синтаксис функции СУММЕСЛИ:
- диапазон – диапазон ячеек, по которым оцениваются критерии. Аргументом могут быть числа, текст, массивы или ссылки, содержащие числа;
- условие – критерии, которые проверяются по указанному диапазону ячеек и определяют, какие ячейки суммировать;
- диапазон_суммирования – суммируемые ячейки. Если этот аргумент не указан, то функция использует аргумент диапазон в качестве диапазон_суммирования.
Таким образом, в формуле =СУММЕСЛИ($A$2:$A$8;$E$1;$B$2:$B$8)/B9 мы указали “$A$2:$A$8” как диапазон товаров, среди которых функция будет искать нужный нам критерий (Помидоры). Ячейка “$E$1” указана в качестве критерия и указывает что мы ищем “Помидоры”. Диапазон ячеек “$B$2:$B$8” обозначает какие ячейки нужно суммировать, в случае если искомый критерий был найден.
Сколько месяцев составляется ежегодно?
СЛОЖНЫЙ ПРОЦЕНТ
| Период компаундирования | Описательное наречие | Доля одного года |
|---|---|---|
| 1 месяц | ежемесячно | 1/12 |
| 3 месяцев | ежеквартальный | 1/4 |
| 6 месяцев | раз в полгода | 1/2 |
| 1 год | ежегодно | 1 |
Сколько составляет годовая процентная ставка?
Годовая процентная ставка выражается в виде процентной ставки
Это рассчитывает, какой процент от основной суммы вы будете платить каждый год к принимая во внимание такие вещи, как ежемесячные платежи. Годовая процентная ставка также представляет собой годовую процентную ставку по инвестициям без учета начисления процентов в течение этого года
Как рассчитать годовой процент по кредиту? Расчет
- Разделите процентную ставку на количество платежей, которые вы сделаете в этом году. …
- Умножьте это число на остаток по кредиту, чтобы узнать, сколько процентов вы заплатите в этом месяце. …
- Вычтите эти проценты из фиксированного ежемесячного платежа, чтобы узнать, сколько основной суммы вы заплатите в первый месяц.
Что ежеквартально в году? Стандартные календарные кварталы, составляющие год, следующие: Январь, февраль и март (Q1) Апрель, май и июнь (второй квартал) Июль, август и сентябрь (третий квартал)
Инструкция для калькулятора
Для успешного расчета на данном калькуляторе вам нужно знать следующие данные
- Первоначальную сумму вклада S. Это те средства, которые вы вносите на депозит при его открытии
- Ставка по вкладу(i). Это ставка, которая указана в договоре банковского вклада и по которой будут начисляться проценты
- Срок нахождения денег на вкладе(T) — обычно это срок вклада или срок вложения денег. Исчисляется в годах или месяцах
- Период начисления процентов — это интервал, в течение которого банк начисляет проценты. Величина n — обратная этому интервалу. Т.е. если например проценты начисляются раз месяц при периоде вклада 1 год, то n = 12, если проценты начисляются раз в погода n=2
Формулы простых и сложных процентов
Поскольку простые и сложные проценты чаще всего используются при расчете прибыли от банковских вкладов, продолжим на их примере. Для решения задач нам понадобится такая информация:
- К — начальная сумма вклада;
- К — конечная сумма вклада;
- R — ставка доходности, переводится из процентов в число (10% = 0.1);
- N — количество периодов (лет).
Формула простого процента
По этой формуле мы можем рассчитать конечную сумму вклада без капитализации полученной прибыли. Для этого нужно знать начальную сумму вклада, процентную ставку за 1 период инвестирования и временной интервал. Если конечная сумма задана сразу и нужно найти другую неизвестную переменную, используйте производные формулы простого процента:
Формула сложного процента
По этой формуле мы можем посчитать конечную сумму вклада с учётом капитализации полученной прибыли, зная начальный депозит, процентную ставку и нужный временной интервал. Для решения задач также можно использовать производные формулы сложного процента:
На практике часто дело не заканчивается первоначальным депозитом — многие пользуются регулярными пополнениями, например делают регулярные инвестиции из зарплаты. Для этих случаев формула сложного процента становится длиннее:
где D — сумма регулярных пополнений банковского депозита
Обратите внимание, степень N-1 означает, что доливки начинаются со второго инвестиционного периода (если сумма дополнительных инвестиций вносится сразу, то N-1 меняется на N)
Ну что, удачи на экзаменах всем читающим меня студентам ![]() Для закрепления далее мы разберем несколько примеров задач на сложные проценты.
Для закрепления далее мы разберем несколько примеров задач на сложные проценты.
️ ️
Расчет сложных процентов в Excel
Давайте посмотрим, как инвестиции растут из года в год при расчете сложных процентов в Excel.
Предположим, вы инвестируете 1000 долларов США под 10% годовых.
К концу первого года ваши инвестиции вырастут до 1100 долларов США.
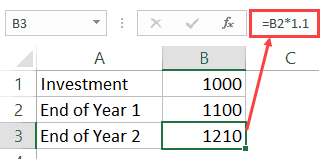
Сейчас, во второй год, выплачиваются проценты на 1100 долларов США. Таким образом, вложения увеличиваются до 1210 долларов.
По истечении пяти лет инвестиции вырастают до 1610,51.
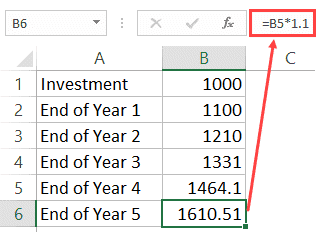
Формула сложных процентов по истечении пяти лет: = B1 * 1,1 * 1,1 * 1,1 * 1,1 * 1,1
Или = B1 * (1.1) 5
Итак, вот формула для расчета стоимости ваших инвестиций при использовании сложных процентов:
Будущая стоимость инвестиций = P * (1+ R / N) (T * N)
P — это основная сумма или первоначальные инвестиции.
R — годовая процентная ставка
Обратите внимание, что в Excel ставка должна быть в процентах. Например, когда сложный процент составляет 10%, используйте 10%, или 0,1, или 10/100 в качестве R.
Т — количество лет.
N — количество начисленных процентов в год
В случае, когда проценты начисляются ежегодно, N принимается равным 1. В случае ежеквартального начисления сложных процентов N равно 4. В случае ежемесячного начисления сложных процентов N равно 12.
Теперь давайте посмотрим на различные примеры расчета сложных процентов в Excel.
Ежегодное компаундирование
В случае годового начисления сложных процентов сложные проценты можно рассчитать по следующей формуле:
Сложный процент = P * R T
Будущую стоимость инвестиций можно рассчитать по следующей формуле:
Будущая стоимость инвестиций = P * (1 + R) T
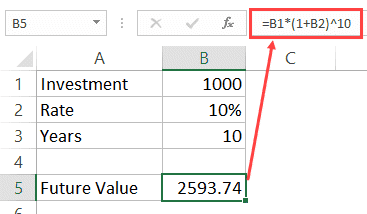
Обратите внимание, что вам нужно указать ставку 10% или 0,1
Ежеквартальное компаундирование
В случае ежеквартального начисления сложных процентов можно рассчитать сложный процент по следующей формуле:
Сложный процент = P * (R / 4) (T * 4)
Будущую стоимость инвестиций можно рассчитать по следующей формуле:
Будущая стоимость инвестиций = P * (1 + R / 4) (T * 4)
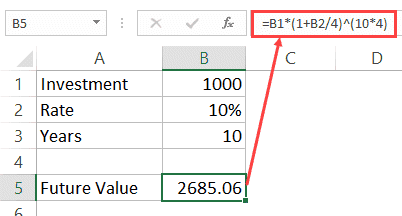
Ежемесячное приготовление смеси
В случае ежеквартального начисления сложных процентов можно рассчитать сложный процент по следующей формуле:
Сложный процент = P * (R / 12) (T * 12)
Будущую стоимость инвестиций можно рассчитать по следующей формуле:
Будущая стоимость инвестиций = P * (1 + R / 12) (T * 12)

Обратите внимание, что по мере увеличения числа периодов стоимость ваших будущих инвестиций растет. В примерах, показанных выше, значение ежемесячного начисления сложных процентов является самым высоким
Точно так же вы можете рассчитать стоимость инвестиций с еженедельным начислением сложных процентов (используйте Ns 52) или ежедневным начислением сложных процентов (используйте N как 365).
Формула расчета сложных процентов с пополнением
- FV — планируемая сумма,
- i — годичная процентная ставка(будьте внимательны, она идет в 10-х и сотых толиках),
- n — срок вероятного вклада в годах
- PMT — сумма пополнения вклада раз в период начисления.
- m — количество периодов в году(если раз в день, то 365)
В нашем случае имеем последующие данные
| Условия по вкладу | |
|---|---|
| Планируемая сумма FV | 1 млн. 500 тыс |
| Ставка i | 10% |
| Срок n | 10 лет, начисление раз в год |
| Капитализация процентов | Да |
Мы можем выразить из формулы подходящий нам каждогодний взнос
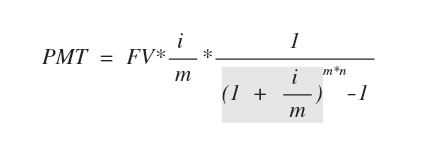

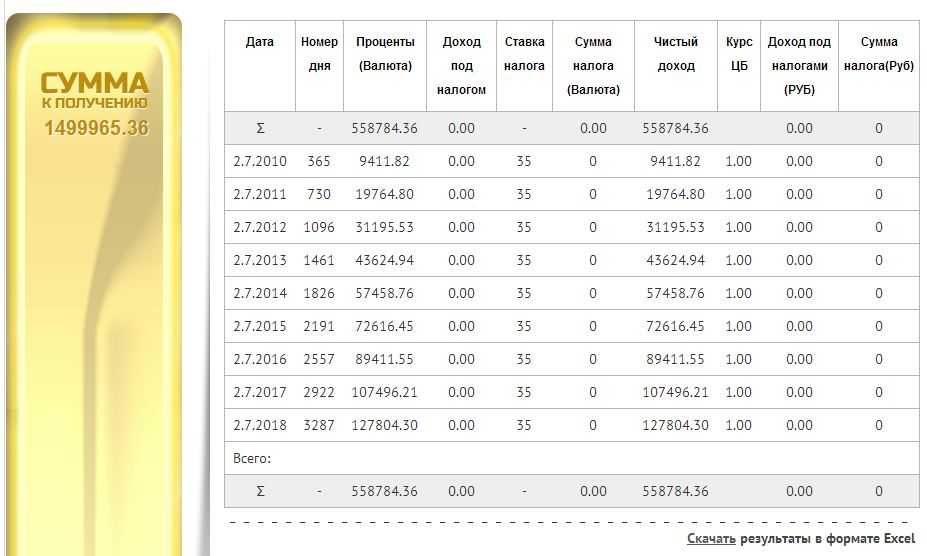
Выше приведен расчет депозита на 10 лет с 2 июля 2009. Каждогоднее пополнение 94118,09232 Сумма вышла приблизительно таковой(разница 35 рублей не существенна)



























