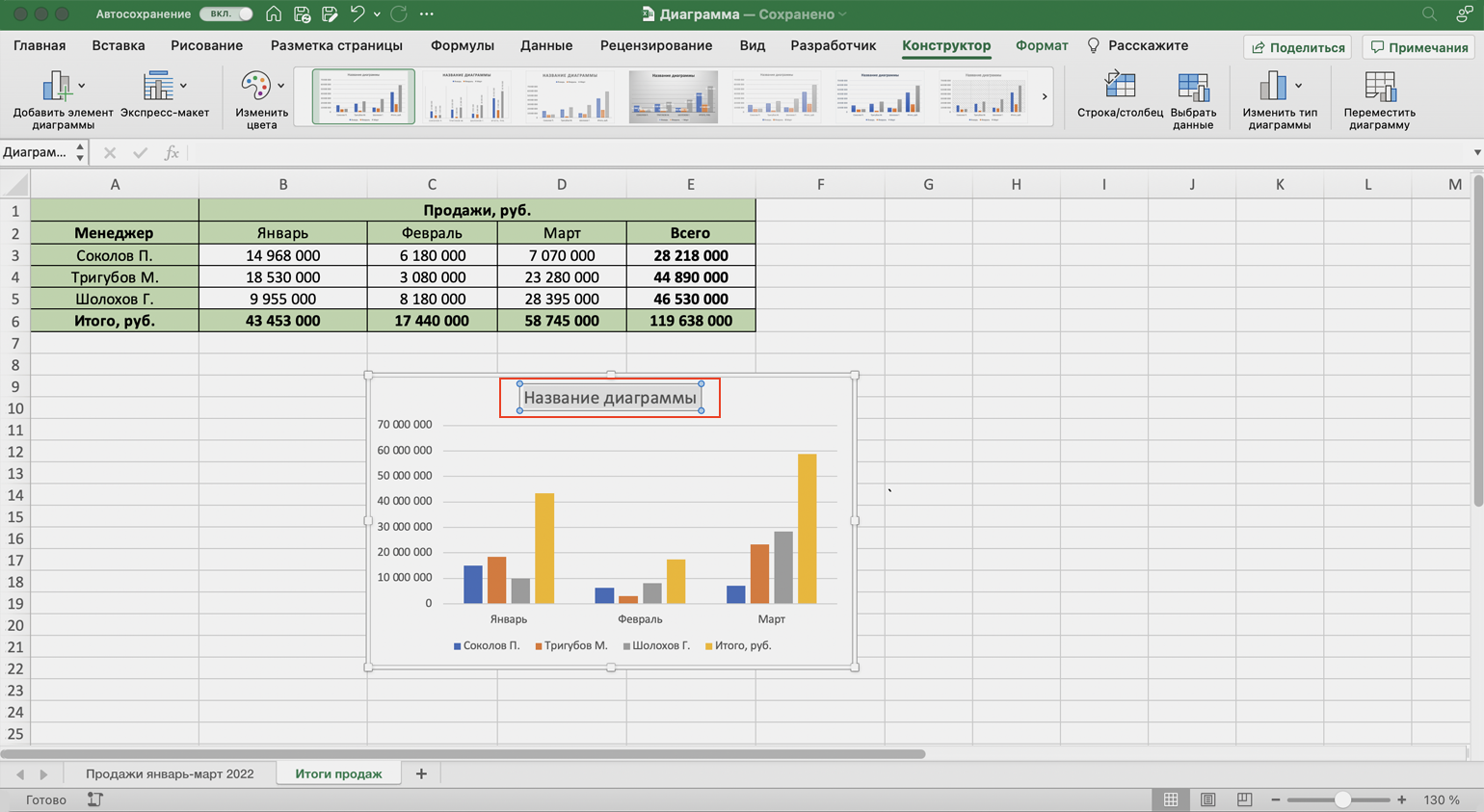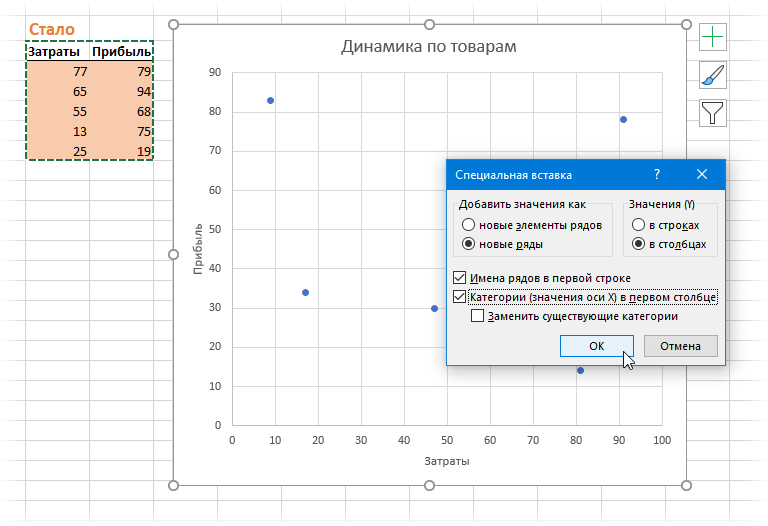Как изменить данные в графике Excel?
График в Excel не является статической картинкой. Между графиком и данными существует постоянная связь. При изменении данных «картинка» динамически приспосабливается к изменениям и, таким образом, отображает актуальные показатели.
Динамическую связь графика с данными продемонстрируем на готовом примере. Измените значения в ячейках диапазона B2:C4 исходной таблицы и вы увидите, что показатели автоматически перерисовываются. Все показатели автоматически обновляются. Это очень удобно. Нет необходимости заново создавать гистограмму.
Добрый день.
При создании графиков на основании таблиц «Эксель» программа автоматически просчитывает значения и строит на основании этих расчетов график, но существует вероятность того, что автоматически созданный график окажется неудобным или непрезентабельным. Для исправления его вида требуется просто поменять оси местами: ось X поставить вертикально, а Y горизонтально.
8. Пробуйте разные темы
В Excel есть достаточно выразительные темы оформления диаграмм, но большинство пользователей почему-то не идут дальше стандартной темы.
В Excel 2010 для PC предложено 53 темы, а в Excel 2011 для MAC – 57 тем оформления. Каждая тема содержит собственный уникальный набор оформления для 48 типов диаграмм. То есть 2544 варианта диаграмм для PC Excel 2010 и 2736 – для MAC Excel 2011.
Тему документа можно изменить, выбрав подходящую в выпадающем меню на вкладке Разметка страницы (Page Layout) в разделе Темы (Themes). Для MAC: Главная > Темы (Home > Themes).
Пробуйте различные темы, не будьте как все!
Как создать диаграмму из нескольких листов Excel
Предположим, что на нескольких листах Excel содержатся данные о доходе за несколько лет, и требуется построить диаграмму по этим данным, чтобы показать общую тенденцию.
1. Создайте диаграмму по данным первого листа
Откройте первый рабочий лист Excel, выделите данные, которые нужно отобразить на диаграмме, откройте вкладку Вставка (Insert) и в разделе Диаграммы (Charts) выберите нужный тип диаграммы. Для нашего примера мы выберем Объёмная гистограмма с накоплением (Stack Column).
2. Добавьте второй ряд данных с другого листа
Кликните по только что созданной диаграмме, чтобы на Ленте меню появилась группа вкладок Работа с диаграммами (Chart Tools), откройте вкладку Конструктор (Design) и нажмите кнопку Выбрать данные (Select Data). Или нажмите по иконке Фильтры диаграммы (Chart Filters) справа от диаграммы и в самом низу появившегося меню, кликните ссылку Выбрать данные (Select Data).
В диалоговом окне Выбор источника данных (Select Data Source) нажмите кнопку Добавить (Add).
Теперь добавим второй ряд данных с другого рабочего листа. Этот момент очень важен, поэтому внимательно следуйте инструкциям. После нажатия кнопки Добавить (Add) откроется диалоговое окно Изменение ряда (Edit Series), здесь нужно нажать иконку выбора диапазона рядом с полем Значения (Series values).
Диалоговое окно Изменение ряда (Edit Series) свернётся. Кликните по ярлычку листа, содержащего следующую часть данных, которые нужно показать на диаграмме Excel. При переключении на другой лист диалоговое окно Изменение ряда (Edit Series) останется на экране.
На втором листе выделите столбец или строку данных, которые нужно добавить на диаграмму Excel, и снова кликните по иконке выбора диапазона, чтобы диалоговое окно Изменение ряда (Edit Series) вернулось к первоначальному размеру.
Теперь кликните по иконке выбора диапазона рядом с полем Имя ряда (Series name) и выберите ячейку, содержащую текст, который нужно использовать в качестве имени ряда данных. Вновь кликните по иконке выбора диапазона, чтобы вернуться к первоначальному диалоговому окну Изменение ряда (Edit Series).
Проверьте ссылки, которые теперь появились в полях Имя ряда (Series name) и Значения (Series values), и нажмите ОК.
Как видно на рисунке выше, мы связали имя ряда с ячейкой B1, в которой содержится заголовок столбца. Вместо ссылки на заголовок столбца, можно ввести имя в виде текстовой строки, заключённой в кавычки, например:
Имена рядов данных появятся в легенде диаграммы, поэтому лучше придумать осмысленные и содержательные имена. На данном этапе результат должен быть примерно таким:
3. Добавьте еще больше рядов данных (по желанию)
Если в диаграмме должны быть показаны данные более, чем с двух рабочих листов, то повторите предыдущий этап для каждого ряда данных, который нужно добавить на диаграмму. Когда закончите, нажмите ОК в диалоговом окне Выбор источника данных (Select Data Source).
Я для примера добавил третий ряд данных, и моя диаграмма теперь выглядит так:
4. Настройте и улучшите диаграмму (по желанию)
При создании диаграмм в Excel 2013 и 2016 обычно автоматически добавляются такие элементы, как название диаграммы и легенда. К нашей диаграмме, составленной из содержимого нескольких листов, название и легенда не были добавлены автоматически, но мы быстро исправим это.
Выделите диаграмму, нажмите иконку Элементы диаграммы (Chart Elements) в виде зелёного креста возле правого верхнего угла диаграммы, и отметьте галочкой нужные параметры:
О том, как настраивать другие параметры диаграммы, такие как или , подробно рассказано в отдельной статье о настройке диаграмм Excel.
Создание диаграммы из итоговой таблицы
Решение, показанное выше, удобно только в том случае, если данные, которые нужно отобразить на диаграмме, на всех рабочих листах выстроены в одинаковом порядке, т.е. в первой строке — Oranges, во второй — Apples и т.д. В противном случае графики превратятся в нечто неразборчивое.
В данном примере расположение данных одинаково на всех трёх листах. Если требуется построить график из гораздо больших таблиц, и нет уверенности в том, что структура данных в этих таблицах одинакова, то разумнее будет сначала создать итоговую таблицу, а уже из получившейся итоговой таблицы создавать диаграмму. Чтобы заполнить итоговую таблицу нужными данными, можно использовать функцию ВПР (VLOOKUP).
Например, если рабочие листы, о которых идёт речь в этом примере, содержат данные в разном порядке, то мы можем сделать из них итоговую таблицу при помощи вот такой формулы:
И получить вот такой результат:
Далее просто выбираем итоговую таблицу, открываем вкладку Вставка (Insert) и в разделе Диаграммы (Charts) выбираем нужный тип диаграммы.
Пошаговый процесс создания диаграммы в Excel
Простой способ
- Выделить таблицу с шапкой.
- В главном меню книги перейти в раздел «Вставка» и выбрать желаемый вид, например, «Круговая».
- Кликнуть по подходящему изображению, и в результате на листе появится готовый рисунок. Также на верхней панели будет доступен раздел «Работа с диаграммами» (конструктор, макет, формат).
- Теперь нужно отредактировать рисунок. Рекомендуется пробовать разные виды, цветовые гаммы, макеты, шаблоны и смотреть, как они выглядят со стороны. Для изменения имени следует клацнуть по текущему названию левой кнопкой мышки и вписать новое.
Если необходимо перенести полученный рисунок на другой лист, на вкладке «Конструктор» выбрать расположенную справа опцию «Переместить…». Откроется новое окно, где нужно клацнуть по первому полю «На отдельном листе» и подтвердить действие нажатием на «Ок».
Настройки также задаются через «Формат подписей данных» и «Формат ряда данных». Для изменения параметров необходимо кликнуть по рисунку правой кнопкой мышки.
Есть еще один простой и быстрый способ. В этом случае работает обратный порядок действий:
- Через «Вставку» выбрать тип диаграммы, на экране появится пустое окно.
- Кликнуть по окну правой кнопкой мышки, из выпадающего меню клацнуть по пункту «Выбрать данные». Эта опция есть и в разделе «Конструктор» на верхней панели.
- В открывшемся окне в поле «Диапазон» ввести ссылку на ячейки таблицы. Поля «Элементы легенды» и «Подписи горизонтальной оси» заполнятся автоматически после того, как будет вписан диапазон значений. Если Эксель неправильно заполнил поля, нужно сделать это вручную: кликнуть на «Изменить» в полях «Имя ряда» и «Значения» поставить ссылки на нужные ячейки и нажать «Ок».
По Парето (80/20)
Необходимо сделать таблицу, где в одном столбце будут указаны траты на закупку продуктов для приготовления блюд, в другом – прибыль от продажи блюд. Цель – выяснить, какие блюда из меню кафе приносят наибольшую выгоду.
- Выделить таблицу, через раздел «Вставка» выбрать подходящее изображение гистограммы.
- Отобразится рисунок со столбцами разного цвета.
- Отредактировать отвечающие за прибыль столбцы – поменять на «График». Для этого выделить их на гистограмме и перейти в «Конструктор» – «Изменить тип диаграммы» – «График» – выбрать подходящее изображение – «Ок».
- Готовый рисунок видоизменяется по желанию, как описано выше.
Также можно посчитать процентную прибыль от каждого блюда:
- Создать дополнительно строку с итоговыми суммами и еще один столбец, где будут проценты. Для подсчета общей суммы использовать формулу =СУММ(диапазон).
- Чтобы посчитать проценты, нужно объем закупки по конкретному блюду разделить на общую сумму закупок. Установить процентный формат для ячейки. Потянуть вниз от первой ячейки с процентом до итога.
- Отсортировать проценты (кроме итога) в порядке убывания. Выделить диапазон, кликнуть правой кнопкой мышки, выбрать пункт меню «Сортировка» – «От максимального к минимальному». Отменить автоматическое расширение выбранного диапазона, переместив галочку на следующий пункт.
- Найти процентное суммарное влияние каждого блюда. Для первого блюда – начальное значение, для остальных – сумма текущего и предыдущего значения.
- Скрыть 2 столбца (прибыль и закупки), одновременно зажав на клавиатуре сочетание клавиш Ctrl+0. Выделить оставшиеся столбцы, далее «Вставка» – «Гистограмма».
- Левой кнопкой мышки выделить вертикальную ось, затем кликнуть по ней правой кнопкой, выбрать «Формат оси». В параметрах установить максимальное значение, равное 1 (это означает 100%).
- Добавить на рисунок проценты, выбрав соответствующий макет. Выделить столбец «% сумм. влияние» и изменить тип рисунка на «График».
Исходя из рисунка, можно сделать вывод, какие блюда оказали наибольшее влияние на прибыль кафе.
По Ганту
Далее:
- Выделить диапазон, в котором будет находиться диаграмма. В нашем случае – это пустые ячейки.
- Перейти на вкладку «Главная» – «Условное форматирование» – «Создать правило».
- Выбрать из списка последний пункт «Использовать формулу для определения форматируемых ячеек» и вписать формулу =И(E$1>=$B2;E$1<=$D2). Посредством опции «Формат» задается цвет, шрифт, размер, заливка ячеек и т.д.
Элементарный график изменения
График необходим, если от человека требуется продемонстрировать, насколько определенный показатель изменился за конкретный период времени. И обычного графика для выполнения этой задачи вполне достаточно, а вот различные вычурные диаграммы на деле могут только сделать информацию менее читаемой.
Предположим, у нас есть таблица, которая предоставляет информацию о чистой прибыли компании за последние пять лет.
Затем отправьтесь к вкладке «Вставка», где у вас есть возможность осуществить выбор типа графика, который будет подходящим в конкретной ситуации.
2
Нас интересует тип «График». После нажатия на соответствующую кнопку, появится окошко с настройками внешнего вида будущего графика. Чтобы понять, какой вариант подходит в конкретном случае, вы можете навести указатель мыши на определенный тип, и появится соответствующее приглашение.
После выбора нужного вида диаграммы вам необходимо скопировать таблицу данных связать ее с графиком. Результат будет следующим.
В нашем случае на диаграмме представлено две линии. Первая имеет красный цвет. Вторая – синий. Последняя нам не нужна, поэтому мы можем удалить ее, выбрав ее и нажав кнопку «Удалить». Поскольку мы имеем лишь одну линию, легенда (блок с названиями отдельных линий графика) также может быть удалена. Но маркеры лучше назвать. Найдите панель «Работа с диаграммами» и блок «Подписи данных» на вкладке «Макет». Здесь вы должны определить положение чисел.
Оси рекомендуется называть, чтобы обеспечить большую удобочитаемости графика. На вкладке «Макет» найдите меню «Названия осей» и задайте имя для вертикальной или горизонтальной осей соответственно.
Но вы можете смело обходиться без заголовка. Чтобы удалить его, вам нужно переместить его в область графика, которая невидима для постороннего глаза (над ним). Если вам все еще нужно название диаграммы, вы можете получить доступ ко всем необходимым настройкам через меню «Название диаграммы» на той же вкладке. Вы также можете найти его на вкладке «Макет».
Вместо порядкового номера отчетного года достаточно оставить только сам год. Выберите требуемые значения и щелкните по ним правой кнопкой мышки. Затем кликните по пункту «Выбор данных» – «Изменить подпись горизонтальной оси». Далее вам следует задать диапазон. В случае с нами, это первая колонка таблицы, являющейся источником информации. Результат такой.
Но вообще, можно все оставить, этот график вполне рабочий. Но если есть необходимость сделать привлекательный дизайн графика, то к вашим услугам – Вкладка “Конструктор”, которая позволяет указать фоновый цвет графика, его шрифт, а также разместить его на другом листе.
Процедура подписания оси в Excel
В Эксель можно подписать практически все предусмотренные программой оси, кроме тех, которые используются в лепестковых диаграммах. Это помогает сделать диаграмму более простой и понятной для других пользователей.
Вертикальная ось
Прежде всего, необходимо определиться с типом расположения названия: горизонтальное, вертикальное или повернутое. Чтобы указать название оси, проделайте такие действия:
- Зайдите в раздел «Макет», который расположен в основной панели инструментов программы. В новых версиях Excel нужно выбрать пункт «Экспресс макет». Там в контекстном меню укажите макет, подразумевающий добавления вертикального названия осей.
Перейдите в блок «Название осей» и нажмите на надпись «Название основной вертикальной оси», после чего выберите место расположения названия.
Перед вами отобразится область, которая будет называться «Название оси». Чтобы изменить текст, просто нажмите на надпись и впишите подходящее имя.
Горизонтальная ось
Присвоить название для горизонтальной оси можно практически по точно такому же алгоритму. Процедура выглядит таким образом:
- Нажмите на надпись «Название осей», после чего выберите пункт «Название основной горизонтальной оси».
- В этом случае доступен только один вариант расположения – «Под осью».
- Название изменятся точно таким же образом, как было описано в предыдущей инструкции.
В новых версиях Excel процедура будет выглядеть немного иначе:
- Выберите в меню «Экспресс макет» тип диаграммы, где есть нижнее название осей. Если представленные макеты вас не устраивают, то нажмите на кнопку «Добавить элемент диаграммы».
- В контекстном меню выберите «Название осей». Далее «Основная горизонтальная».
Подпись для горизонтальной оси
Практически все оси помимо названия имеют еще и подпись, которая определяет значение деления. Изменение подписи выполняется таким образом:
- Откройте раздел «Оси» и перейдите в блок «Основная горизонтальная ось».
- По умолчанию должен будет стоять определенный параметр, который можно изменить, нажав на пункт «Нет», «Без подписи» или «Справа налево».
- При желании можно поменять и другие настройки подписи. Для этого нажмите на пункт «Дополнительные параметры…».
- В открывшемся окне можно настраивать выравнивание, формат фигуры, свечение, тень, тип линий и другое.
Подпись для вертикальной оси
Изменение подписи для этой оси осуществляется практически таким же образом, как и для горизонтальной, но в разделе «Основная вертикальная ось» доступно больше вариантов ее размещения. Вы можете не показывать подпись вообще, разместить ее по умолчанию или отобразить в тысячах, миллионах, миллиардах или логарифмах. Здесь также можно изменить дополнительные параметры, которые будут полностью аналогичны описанным в предыдущей инструкции настройкам.
Как вы смогли убедиться, сделать подпись для оси или присвоить ей название сможет даже неопытный пользователь, который впервые использует Excel. Процедура выполняется буквально в несколько этапов и занимает не более пары минут.
Создание диаграмм
1. Прежде всего, необходимо выделить участок таблицы, на основе данных которого требуется построить диаграмму в эксель. В приводимом примере выделены все данные – доходы, налоги и проценты.
2. Перейти на вкладку «Вставка», и в разделе «Диаграммы» щёлкнуть желаемый вид.
3. Как видно, в разделе «Диаграммы» пользователю на выбор предлагаются разные виды диаграмм. Иконка рядом с названием визуально поясняет, как будет отображаться диаграмма выбранного вида. Если щёлкнуть любой из них, то в выпадающем списке пользователю предлагаются подвиды.
Иногда употребляют выражение «Диаграммы и графики», тем самым выделяя графический вид в отдельную категорию.
Если пользователю нужен первый из предлагаемых вариантов – гистограмма, то, вместо выполнения пп. 2 и 3, он может нажать сочетание клавиш Alt+F1.
4. При внимательном взгляде на подвиды можно заметить, что все относятся к одному из двух вариантов. Они отличаются сплошной (в зелёном прямоугольнике), или частичной (в оранжевом) закраской элементов диаграммы. Следующие два скриншота, соответствующие «зелёному» и «оранжевому» выбору, наглядно демонстрируют разницу.
Как видно, в первом случае отображаемые данные выстраиваются тремя (доходы, налоги, процент) столбиками. Второй вариант отображает их в виде закрашенных частей одного столбика.
В обоих случаях значение процента почти не видно. Это связано с тем, что на диаграммах отображается абсолютное его значение (т.е. не 14,3%, а 0,143). На фоне больших значений такое малое число еле видно.
Чтобы сделать диаграмму в экселе для данных одного типа, следует в рамках первого шага выделить именно их. На следующем скриншоте представлена диаграмма для значений процентов, которых практически не было видно на предыдущих.
Как выделить столбец на диаграмме?
По одному критерию
Давайте начнем с выделения столбцов.
Рассмотрим простую таблицу с одним показателем в виде продаж для каждого магазина:
Выделим полученный диапазон с данными $A$1:$F$2 и добавим на лист диаграмму, для этого в панели вкладок выбираем Вставка -> Диаграммы -> Гистограмма с группировкой.
Также давайте сразу ее немножко модифицируем и добавим на нее подпись данных (нажимаем правой кнопкой мыши по ряду и выбираем Добавить подпись данных) и уберем лишние детали (уберем сетку и вертикальную ось), чтобы они нам сейчас не мешали:
В результате получаем классическую диаграмму, вот теперь давайте подумаем как можно выделить столбец на диаграмме и в качестве критерия будем искать столбец с максимальным значением.
В данном примере это Магазин 4, т.е. 4 столбец. Какие у нас есть варианты?
Вариант изменять заливку подходящего столбца (вручную самостоятельно перекрашивать или делать с помощью макроса). Этот вариант не выглядит достаточно удобным так как это не даст нам возможности автоматического обновления при изменении данных.
Также есть вариант с добавлением дополнительного ряда на диаграмму, который мы с помощью формул можем прописать, и вот этот вариант нам уже вполне подойдет, так как даст нам возможность автоматизировать выделение столбца.
Поэтому давайте дополним нашу исходную таблицу вспомогательным рядом, в котором пропишем условие на выделение: если значение в исходном столбце удовлетворяет условию, то во вспомогательном ряду ставим значение из исходного ряда, в остальных же случаях ставим ноль. Другими словами, если значение максимально, то дублируем его во вспомогательный ряд, в остальных случаях пишем ноль.
Само условие прописываем с помощью функции ЕСЛИ (в английской версии IF), а поиск максимального значения функцией МАКС (английский вариант MAX):
Затем давайте расширим диапазон для построенной диаграммы и добавим в него новый вспомогательный ряд. Мы это можно сделать либо нажав правой кнопкой мыши по диаграмме, затем щелкнув Выбрать данные и задав новый диапазон ($A$1:$F$3), либо же активировав диаграмму и расширив диапазон с помощью появившейся рамки с диапазоном прямо на листе Excel.
Как мы видим новый ряд отобразился рядом с самым высоким столбцом, мы этого как раз и добивались когда прописывали вспомогательный ряд.
Теперь наша задача состоит в том, чтобы ряды оказались не рядом (как сейчас на картинке), а друг за другом. Для этого щелкаем правой кнопкой мыши по дополнительному ряду с данными и выбираем Формат ряда данных -> Параметры ряда и устанавливаем значение в параметре Перекрытие рядов равным 100%, в результате получаем:
Что произошло?
Наш дополнительный ряд оказался на переднем плане и тем самым как бы заслоняет собой основной ряд (оранжевый столбец находится к нам ближе чем синий), за счет чего и возникает представление, что мы поменяли раскраску столбца, хотя на самом деле просто добавили еще один ряд на график.
Теперь настроим внешний вид графика под свои предпочтения, я, к примеру, поменял стандартную раскраску столбцов и несколько увеличил их ширину с помощью настройки бокового зазора:
Диаграмма готова, и теперь при изменении максимального значения в таблице оно также поменяется и на графике в виде выделенного цветом столбца, вот так это выглядит при изменении значений в исходной таблице:
При этом если в таблице будет сразу несколько максимальных значений, то все они на графике также будут выделяться.
Перейдем к следующему примеру.
По нескольким критериям
Усложним задачу и теперь помимо выделения максимального значения на графике, также выделим и минимальное, таким образом, чтобы мы видели не только лучший результат, но и худший.
Алгоритм действий точно такой же, как и в предыдущем примере — добавляем в таблицу еще один дополнительный ряд, где прописываем условие на соответствие минимальному значению, поиск минимума можно сделать с помощью функции МИН (в английской версии MIN):
Расширяем диапазон (до $A$1:$F$4) для построения диаграммы и получаем еще один «отличительный» столбец на диаграмме, дополнительно также меняем заливку столбца по своим предпочтениям:
В принципе таких критериев выделения столбцов можно прописать сколь угодно много, однако если с этим переборщить, то обычная диаграмма может превратиться в слишком пестрый и непонятный график. Поэтому с критериями лучше не злоупотреблять и ограничиться 1-2 условиями.
Редактирование диаграммы
Если вы работаете с диаграммой (неважно какой – обычной или сводной), у вас будет появляться вкладка «Конструктор». На этой панели очень много инструментов
Рассмотрим каждый из них более внимательно
На этой панели очень много инструментов. Рассмотрим каждый из них более внимательно.
Добавить элемент
При желании вы всегда можете добавить какой-нибудь объект, который отсутствует в данном шаблоне диаграммы. Для этого необходимо:
- Нажать на иконку «Добавить элемент диаграммы».
- Выбрать желаемый объект.
Благодаря этому меню вы сможете изменить свою диаграмму и таблицу до неузнаваемости.
Экспресс-макет
Если стандартный шаблон при создании диаграммы вам не понравился, вы всегда можете использовать другие варианты макетов. Для это достаточно выполнить следующие действия.
- Кликните на соответствующую иконку.
- Выберите нужный вам макет.
Если найдете что-то подходящее, просто кликните на этот шаблон. Внешний вид автоматически изменится.
Стили диаграмм
Для того чтобы изменить цвет элементов, необходимо выполнить следующие шаги.
- Нажмите на соответствующую иконку.
- В результате этого вы увидите огромную палитру различных оттенков.
- Если хотите посмотреть, как это будет выглядеть на вашей диаграмме, просто наведите курсор на любой из цветов.
- Для сохранения изменений нужно кликнуть на выбранный оттенок.
Кроме этого, можно использовать готовые темы оформления. Для этого необходимо сделать несколько простых операций.
- Раскройте полный список вариантов у данного инструмента.
- Для того чтобы увидеть, как это выглядит в увеличенном виде, достаточно навести курсор на любую из иконок.
- Для сохранения изменений необходимо кликнуть на выбранный вариант.
Данные
Кроме этого, доступны манипуляции с отображаемой информацией. Например, можно поменять строки и столбцы местами.
После нажатия на эту кнопку вы увидите, что диаграмма стала выглядеть совсем иначе.
Если нажать еще раз, то всё вернется обратно.
Для того чтобы изменить диапазон данных в таблице для построения диаграммы, нужно кликнуть на иконку «Выбрать данные». В данном окне вы сможете
- выбрать нужные ячейки;
- удалить, изменить или добавить ряды;
- отредактировать подписи горизонтальной оси.
Для сохранения изменений нужно нажать на кнопку «OK».
Как сменить тип диаграммы
Если вас не устраивает ранее выбранная категория диаграмм, вы можете изменить её в любой момент. Для этого необходимо:
- Нажать на указанную иконку.
- В появившемся окне выбрать нужный вам шаблон.
- При выборе любого из пунктов в левой части экрана, справа будут появляться возможные варианты для построения диаграммы.
- Для упрощения выбора можно навести курсор на любую из миниатюр. В результате этого вы увидите её в увеличенном размере.
- Для изменения типа нужно кликнуть на любой из вариантов и сохранить при помощи кнопки «OK».
Счета-фактура в Excel
- Округление значений в ячейках Excel.Округление значений функциями: ОКРУГЛ, ОКРУГЛВВЕРХ, ОКРУГЛВНИЗ, ОКРУГЛТ.
- Установка фильтров в таблицах Excel.Как установить фильтр в ячейках «Эксель» на.
- Знак суммирования в программах «Эксель» и «Ворд»Как написать знак суммы (количества) в таблицах.
Последнее неудобство – вывод дефиса вместо 0 в начале вертикальной оси. Это очень распространено. В Интернете можно найти, как работать с пользовательским числовым форматом. Там рассматриваются некоторые любопытные настройки, например, возможность добавлять текст к форматированию с сохранением числовых значений ячейки.
Полезные сведения → Как объединить ячейки → Как вставить значения → Аргументы функции → Работа с форматами → Функция ЕСЛИ → Как удалить пробелы → Функция впр vlookup→ Работа с таблицами
Настраиваем оси диаграммы в Excel
Для большинства типов диаграмм в Excel вертикальная ось (она же – ось значений или ось Y) и горизонтальная ось (она же – ось категорий или ось Х) добавляются автоматически при создании диаграммы.
Чтобы скрыть или показать оси диаграммы, кликните по иконке Элементы диаграммы (Chart Elements), затем нажмите стрелку в строке Оси (Axes) и отметьте галочкой те оси, которые нужно показать, или уберите галочку рядом с теми, которые нужно скрыть.
Для некоторых типов диаграмм, например, для комбинированных диаграмм, может быть показана вспомогательная ось.
При создании объёмных диаграмм, можно отобразить ось глубины:
Для каждого элемента осей диаграммы в Excel можно настраивать различные параметры (далее поговорим об этом подробнее):
Добавляем названия осей в диаграмме
Создавая диаграмму в Excel, можно добавить названия вертикальной и горизонтальной осей, чтобы пользователям было проще понять, что за данные показаны на диаграмме. Чтобы добавить названия осей, нужно сделать вот что:
- Кликните в любом месте диаграммы Excel, затем нажмите по иконке Элементы диаграммы (Chart Elements) и поставьте галочку в строке Названия осей (Axis Titles). Если нужно показать название только для одной из осей (либо вертикальной, либо горизонтальной), нажмите стрелку справа и уберите одну из галочек.
- Кликните на диаграмме по текстовому полю названия оси и введите текст.
Чтобы настроить оформление названия оси, кликните по нему правой кнопкой мыши и в контекстном меню нажмите Формат названия оси (Format Axis Title). При этом откроется одноимённая панель с большим выбором настраиваемых параметров оформления. Можно также использовать параметры, предложенные на вкладке Формат (Format) Ленты меню, как мы делали при настройке параметров названия диаграммы.
Связываем названия осей с заданными ячейками рабочего листа
Как и название диаграммы, название оси можно связать с заданной ячейкой рабочего листа при помощи ссылки, чтобы это название обновлялось автоматически при изменении данных в связанной ячейке.
Чтобы создать такую ссылку, выделите название оси и в строке формул введите знак равенства (=), затем кликните по ячейке, с которой нужно связать название оси, и нажмите Enter.
Изменяем масштаб оси диаграммы
Microsoft Excel автоматически определяет минимальное и максимальное значения, а также единицы измерения для вертикальной оси, основываясь на том, какие данные использованы для построения диаграммы. При необходимости для вертикальной оси можно настроить собственные более подходящие параметры.
- Выделите вертикальную ось диаграммы и щелкните по иконке Элементы диаграммы (Chart Elements).
- Нажмите стрелку в строке Оси (Axis) и в появившемся меню выберите Дополнительные параметры (More options). Откроется панель Формат оси (Format Axis).
- В разделе Параметры оси (Axis Options) сделайте одно из следующих действий:
- Чтобы задать начальное и конечное значения вертикальной оси, введите соответствующие значения в поля Минимум (Minimum) или Максимум (Maximum).
- Чтобы изменить масштаб оси, введите значения в поля Основные деления (Major) и Промежуточные деления (Minor).
- Чтобы отложить значения по оси в обратном порядке, отметьте галочкой параметр Обратный порядок значений (Values in reverse order).
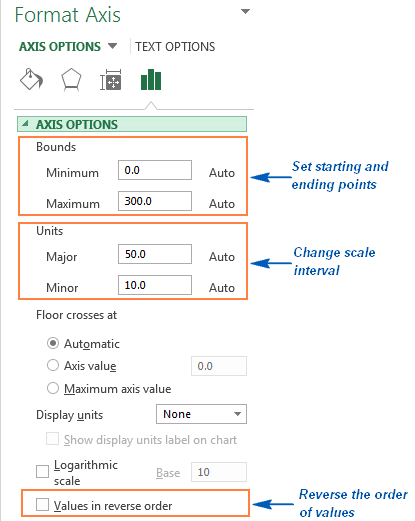
Горизонтальная ось, в отличие от вертикальной, чаще имеет текстовые подписи данных, а не числовые, поэтому настроек масштаба у этой оси меньше. Однако можно изменить количество категорий, которые будут показаны между метками, порядок категорий и точку, где две оси пересекаются:
Изменяем числовой формат у подписей оси
Если нужно, чтобы числа в подписях оси отображались как валюты, проценты, время или в каком-либо другом формате, кликните по подписям правой кнопкой мыши и в контекстном меню нажмите Формат оси (Format Axis). В открывшейся панели перейдите в раздел Число (Number) и выберите один из доступных числовых форматов:
Совет: Чтобы установить для чисел формат исходных данных (тот, что в ячейках рабочего листа), поставьте галочку Связь с источником (Linked to source). Если не получается найти раздел Число (Number) в панели Формат оси (Format Axis), проверьте, что на диаграмме выделена ось значений (это, как правило, вертикальная ось).