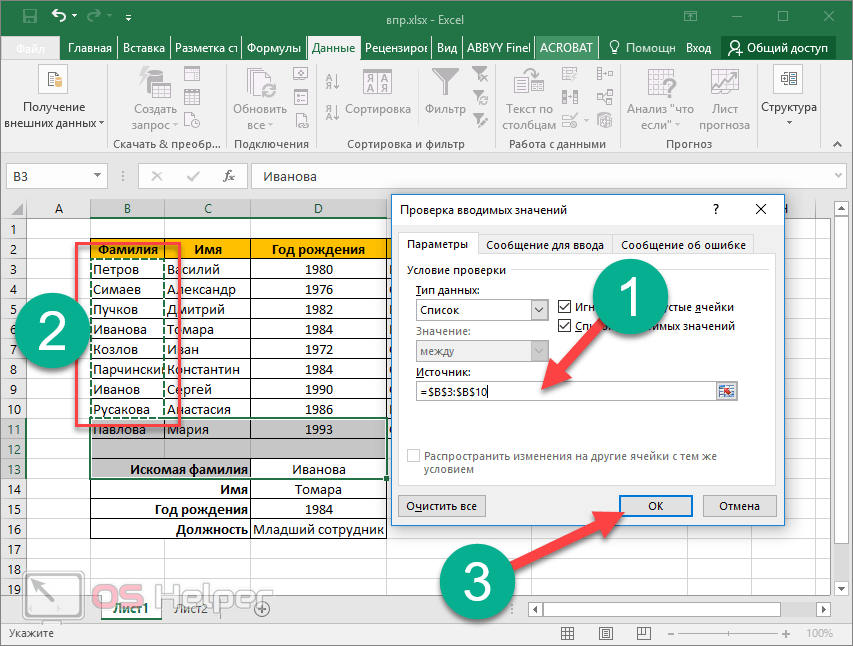Примеры функции ВПР в Excel
Для следующих примеров использования функции ВПР мы возьмем немного другие данные.
Нужно поднять цены второго стола до первого. Код используется здесь как критерий. Шаги для расчета ВПР показаны ниже.
Вторая таблица меньше первой, т.е отсутствуют некоторые коды. Для отсутствующих элементов функция ВПР выдает ошибку #Н/Д.
Появление таких ошибок, кстати, можно использовать, когда нужно найти отличия в таблицах. Но, скорее всего, мешают баги.
Конструкция с функцией ЕСЛИОШИБКА
Наряду с функцией ВПР часто используется функция ЕСЛИОШИБКА, которая «замалчивает» ошибки #Н/Д и вместо этого возвращает некоторое значение. Обычно это 0 или пусто.
Как видите, ошибок больше нет, а вместо них пустые ячейки.
Разные форматы критерия в таблицах
Одной из частых причин ошибок является несовпадение форматов критериев в двух таблицах. Функция ВПР обрабатывает текстовый и числовой форматы как разные значения. Есть два варианта.
В первом случае критерии из первой таблицы хранятся в виде чисел, а критерии из второй таблицы — в виде текста.
В ячейках с числами, сохраненными в виде текста, в верхнем левом углу появляется зеленый треугольник. Вы можете выбрать все эти числа и выбрать «Преобразовать в число» из раскрывающегося списка.
Это решение используется довольно часто. Но не всегда подходит. Например, когда данные во второй таблице регулярно загружаются из какой-то базы 1С. В таких файлах обычно все сохраняется в виде текста. И если мы планируем постоянно использовать такие данные, вставляя их в заранее подготовленный диапазон, то лучше, чтобы формулы работали без дополнительного вмешательства.
Автоматически изменить формат критерия во второй таблице нельзя, потому что ссылка ведет на полный диапазон. Придется мешать ссылку на критерий в первой таблице. Для этого нужно добавить функцию ТЕКСТ, которая изменит числовой формат на текстовый. Синтаксис функции ТЕКСТ требует указания формата. Просто установите формат #. Ниже изображение с готовой формулой.
Есть еще две ошибки, связанные с тем, что этих товаров нет во второй таблице. Чтобы заставить их замолчать, вы снова можете использовать функцию ЕСЛИОШИБКА.
Вторая ситуация заключается в том, что «текст» является критерием первой таблицы. Форматы опять не совпадают.
Как и в прошлый раз, внесем коррективы в функцию ВПР. Преобразование «текста» в «число» еще проще. Просто добавьте 0 к ссылке на критерий «текст» или умножьте на 1.
Существует и третья смешанная ситуация. Это гораздо реже. Это когда в первой и второй таблицах критерии хранятся как число и как текст, смешанные вместе. Здесь вам нужно будет использовать сразу все описанные выше функции: ЕСЛИОШИБКА, ТЕКСТ и +0. Сначала мы пишем ЕСЛИОШИБКА и в качестве первого аргумента этой функции мы пишем ВПР с некоторой конструкцией для изменения формата. Например, ВПР с формулой ТЕКСТ. В качестве второго аргумента (то есть того, что должно быть при ошибке) пишем вторую ВПР с +0. Итак, если ВПР с функцией ТЕКСТ не выдает ошибки, то все в порядке. Но если первая конструкция возвращает ошибку #Н/Д, то функция ЕСЛИОШИБКА заменяет вторую конструкцию ВПР на +0. Другими словами, сначала мы делаем все критерии текстовыми, а затем числовыми. Таким образом, ВПР проверяет оба формата. Один из них будет соответствовать формату второй таблицы. Это немного громоздко, но в целом это работает.
Отсутствующие критерии по-прежнему вызывают ошибку #Н/Д. В этом случае всю формулу можно «обернуть» обратно в ЕСЛИОШИБКА.
Функция СЖПРОБЕЛЫ для чистки текстового критерия
В качестве критерия рекомендуется брать единый код, в котором опечатки, характерные для текста, маловероятны. Но иногда кода еще нет и критерием является текст (названия организаций, имена людей и т.п.). В этом случае возможны случайные опечатки. Одна из самых распространенных ошибок — лишние пробелы. Проблема решается простым использованием функции TRIM для всех критериев. Вы можете сделать это с помощью формулы ВПР или сначала просмотреть все критерии в обеих таблицах. Кому удобнее.
Подсчет номера столбца в большой таблице
Если во второй таблице много столбцов, да еще некоторые из них скрыты или сгруппированы, то напрямую подсчитать количество столбцов между критериями и требуемыми данными очень сложно. Есть хитрость, позволяющая вообще не считать эти столбцы. Для этого при выборе второй таблицы смотрите в правый нижний угол выделенного диапазона. Появится подсказка о количестве выбранных строк и столбцов. Запоминаем количество столбцов и вводим ВПР в формулу.
Отличная экономия времени.
Поиск в Excel по нескольким критериям
Функция ВПР в Excel – это действительно мощный инструмент для выполнения поиска определённого значения в базе данных. Однако, есть существенное ограничение – её синтаксис позволяет искать только одно значение. Как же быть, если требуется выполнить поиск по нескольким условиям? Решение Вы найдёте далее.
Пример 1: Поиск по 2-м разным критериям
Предположим, у нас есть список заказов и мы хотим найти Количество товара (Qty.), основываясь на двух критериях – Имя клиента (Customer) и Название продукта (Product). Дело усложняется тем, что каждый из покупателей заказывал несколько видов товаров, как это видно из таблицы ниже:
Обычная функция ВПР не будет работать по такому сценарию, поскольку она возвратит первое найденное значение, соответствующее заданному искомому значению. Например, если Вы хотите узнать количество товара Sweets, заказанное покупателем Jeremy Hill, запишите вот такую формулу:
– эта формула вернет результат 15, соответствующий товару Apples, так как это первое совпадающее значение.
Есть простой обходной путь – создать дополнительный столбец, в котором объединить все нужные критерии. В нашем примере это столбцы Имя клиента (Customer) и Название продукта (Product). Не забывайте, что объединенный столбец должен быть всегда крайним левым в диапазоне поиска, поскольку именно левый столбец функция ВПР просматривает при поиске значения.
Итак, Вы добавляете вспомогательный столбец в таблицу и копируете по всем его ячейкам формулу вида: =B2&C2. Если хочется, чтобы строка была более читаемой, можно разделить объединенные значения пробелом: =B2&» «&C2. После этого можно использовать следующую формулу:
или
Где ячейка B1 содержит объединенное значение аргумента lookup_value (искомое_значение), а 4 – аргумент col_index_num (номер_столбца), т.е. номер столбца, содержащего данные, которые необходимо извлечь.
Пример 2: ВПР по двум критериям с просматриваемой таблицей на другом листе
Если Вам необходимо обновить основную таблицу (Main table), добавив данные из второй таблицы (Lookup table), которая находится на другом листе или в другой рабочей книге Excel, то Вы можете собрать искомое значение непосредственно в формуле, которую вставляете в основную таблицу.
Как и в предыдущем примере, Вам понадобится в таблице поиска (Lookup table) вспомогательный столбец с объединенными значениями. Этот столбец должен быть крайним левым в заданном для поиска диапазоне.
Итак, формула с ВПР может быть такой:
Здесь в столбцах B и C содержатся имена клиентов и названия продуктов соответственно, а ссылка Orders!$A&$2:$D$2 определяет таблицу для поиска на другом листе.
Чтобы сделать формулу более читаемой, Вы можете задать имя для просматриваемого диапазона, и тогда формула станет выглядеть гораздо проще:
Чтобы формула работала, значения в крайнем левом столбце просматриваемой таблицы должны быть объединены точно так же, как и в критерии поиска. На рисунке выше мы объединили значения и поставили между ними пробел, точно так же необходимо сделать в первом аргументе функции (B2&» «&C2).
Запомните! Функция ВПР ограничена 255 символами, она не может искать значение, состоящее из более чем 255 символов. Имейте это ввиду и следите, чтобы длина искомого значения не превышала этот лимит.
Соглашусь, добавление вспомогательного столбца – не самое изящное и не всегда приемлемое решение. Вы можете сделать то же самое без вспомогательного столбца, но в таком случае потребуется гораздо более сложная формула с комбинацией функций INDEX (ИНДЕКС) и MATCH (ПОИСКПОЗ).
Причины и пути решения в Excel
Существует много причин, почему не работает ВПР в Excel и появляется надпись Н / Д. В каждой из ситуаций необходимо индивидуально подходить к решению вопроса с учетом возникшей неисправности.
Наиболее эффективный метод
В ситуации, когда не работает функция ВПР в Excel, проверьте наличие элемента на листе или задействуйте в формуле функцию обработки ошибок, к примеру, =ЕСЛИОШИБКА(ФОРМУЛА();0). В таком случае при появлении сбоев в расчете показывается ноль, а в ином случае — результат формулы. Можно дополнить запись “”, чтобы ничего не показывалось, или внести в скобки какую-либо запись.
Ошибка в типе параметров
Характерная причина, почему не работает ВПР в Excel — нахождение исходных / искомых данных к различным типам. К примеру, если вы используете ВПР в виде числа, а исходные данные сохраняются в качестве текста. Для решения вопроса убедитесь, что типы информации идентично. Для проверки формата сделайте следующее:
- Выберите ячейку (одну или несколько).
- Жмите правой кнопкой мышки.
- Выберите формат ячеек, а дальше Число.
Для принудительного внесения изменений нужно изменить формат для всего столбца. Для начала примените требуемое форматирование, а после выберите «Данные», «Текст по столбцам» и «Готово». После этого проверьте, появляется Н Д или нет.
Лишние пробелы
Распространенная причина, почему не работает формула ВПР в Excel, состоит в наличии пробелов. Для их удаления используйте функцию СЖПРОБЕЛЫ.
Ошибки метода поиска совпадения
Следующее объяснение, почему не срабатывает ВПР в Excel и возвращается Н Д — ошибки в применении метода совпадения. По умолчанию у опции ВПР имеется аргумент «интервальный просмотр», который дает команду на поиск точного совпадения даже при отсутствии сортировки данных в таблице.
Для поиска точного совпадения введите для аргумента «интервальный_просмотр» показатель ЛОЖЬ.
При этом учтите, что ИСТИНА, которое дает возможность поиска приблизительного параметра, может вернуть ошибку Н / Д. При использовании опции ПОИСКПОЗ попробуйте поменять параметр аргумента «тип_сопоставления» для указания порядке сортировки таблицы.
Не соответствие числа строк / столбцов заданному диапазону
В ситуации, когда не работает ВПР в Excel и вылетает ошибка Н / Д, сделайте дополнительную проверку. Вам нужно убедиться, что диапазон, в отношении которого ссылается формула, правильный. Как вариант, можно ввести формулу массива в меньшее / большее количество ячеек с учетом ссылки на диапазон.
В ячейке введена надпись Н / Д или Н Д
В Эксель ВПР часто не работает, если пользователь вручную ввел в ячейку параметр #Н / Д или НД (). Для решения проблем его нужно поменять на фактические данные, как только они будут доступны. До этого момента формулы, в которых содержатся ссылки на эти ячейки, не смогут вычислить этот параметр. При этом будет возвращаться ошибка Н Д.
Вам может быть интересно:Не показывать 0 в Excel
Другие ошибки
Дополнительно стоит выделить и ряд других ситуаций, когда ВПР в Excel по какой-то причине не работает:
- В используемой формуле нет одного или более аргументов. Для исправления проблемы введите все необходимые документы и проверьте, работает опция или нет. Для контроля можно использовать Visual Basic.
- Пользовательская опция недоступна. Для исправления проблемы убедитесь, что документ Excel с пользовательской функцией открыт, а опция работает корректно.
- Макрос имеет функцию, которая возвращает Н Д. Если ВПР не работает по этой причине, для исправления ошибки убедитесь в правдивости аргументов и их нахождении в нужных местах.
- Изменение защищенного файл с опцией ЯЧЕЙКА. Для исправления ситуации, когда ВПР в Excel не работает, жмите на комбинацию Ctrl+Alt+F9.
- Столбец не является первым слева дли поискового диапазона. Для решения проблемы нужно ввести соответствующий параметр и проверить, появляется ли Н Д. Как вариант, можно использовать функции ИНДЕКС и ПОИСКПОК в качестве гибкой альтернативы для ВПР.
- Неправильное форматирование числа. Бывают ситуации, когда цифры указаны в текстовом формате. Это часто происходит при импортировании сведений из внешней базы данных или при вводе апострофа перед числом для сохранения нуля в начале. Для решения проблемы жмите по ошибке и укажите Convert to Number. При появлении Н Д для многих чисел выделите их и жмите правой кнопкой мышки, а после выберите Format Cells и вкладку Число и Числовой.
Выше рассмотренные основные причины, почему не работает ВПР в Excel, а также описаны базовые шаги для устранения ошибки Н Д. Всегда начинайте с проверки правильности ввода параметра, а после переходите к другим вариантам.
Выполняем другие вычисления, используя функцию ВПР в Excel
Мы только что рассмотрели пример того, как можно извлечь значения из нескольких столбцов таблицы и вычислить их сумму. Точно так же вы можете выполнять другие математические операции с результатами, возвращаемыми функцией ВПР. Вот несколько примеров формул:
Вычисляем среднее:
{= СРЕДНЕЕ (ВПР (A2, ‘Таблица поиска’! $ A $ 2: $ D $ 10, {2,3,4}, FALSE))}
{= СРЕДНЕЕ (ВПР (A2; ‘Таблица поиска’! $ A $ 2: $ D $ 10; {2; 3; 4}; ЛОЖЬ))}
Формула ищет значение из ячейки A2 в таблице поиска и вычисляет среднее арифметическое значений, найденных на пересечении найденной строки и столбцов B, C и D.
Находим максимум:
{= МАКС (ВПР (A2, ‘Таблица поиска’! $ A $ 2: $ D $ 10, {2,3,4}, FALSE))}
{= МАКС (ВПР (A2, ‘Таблица поиска’! $ A $ 2: $ D $ 10; {2; 3; 4}; ЛОЖЬ))}
Формула ищет значение из ячейки A2 в таблице поиска и возвращает максимум значений, найденных на пересечении строки и столбцов, найденных B, C и D.
Находим минимум:
{= MIN (ВПР (A2, ‘Таблица поиска’! $ A $ 2: $ D $ 10, {2,3,4}, FALSE))}
{= МИН (ВПР (A2, ‘Таблица поиска’! $ A $ 2: $ D $ 10; {2; 3; 4}; ЛОЖЬ))}
Формула ищет значение из ячейки A2 в таблице поиска и возвращает минимум значений, найденных на пересечении строки и найденных столбцов B, C и D.
Вычисляем % от суммы:
{= 0,3 * СУММ (ВПР (A2, ‘Таблица поиска’! $ A $ 2: $ D $ 10, {2,3,4}, FALSE))}
{= 0,3 * СУММ (ВПР (A2, ‘Таблица поиска’! $ A $ 2: $ D $ 10; {2; 3; 4}; ЛОЖЬ))}
Формула ищет значение из ячейки A2 в поисковой таблице, затем суммирует значения, найденные на пересечении строки и столбцов, найденных B, C и D, и только затем вычисляет 30% от общей суммы.
Если мы добавим приведенные выше формулы в таблицу из предыдущего примера, результат будет выглядеть так:
Как быстро сравнить две таблицы с помощью ВПР?
Функция используется для сопоставления значений в больших таблицах. Например, при наличии изменений в прайсе. Требуется сравнить старые цены с новыми.
Порядок действий:
В старом прайсе требуется создать колонку «Новые цены».
Выделить первую ячейку и выбрать формулу ВПР. Задать аргументы (см. выше). Например:
Указанная формула сообщает о необходимости взять название товара из диапазона А2:А15, осуществить его просмотр в «Новом прайсе», используя колонку А. Затем воспользоваться данными из второй колонки нового прайса (новыми ценами) и внести их в ячейку С2.
Выбор способа отображения данных позволяет их сопоставлять, определять разницу в числах и процентах.
Зачем нужны ВПР?
Такой формат контроля имеет преимущества перед методами проверки, существовавшими ранее.
- ВПР, которые проводятся по итогам каждого учебного года, начиная с 4 класса, постепенно готовят ученика к ОГЭ и ЕГЭ.
- Происходит беспристрастный контроль знаний ученика — ведь педагог не знает, кому принадлежит работа.
- ВПР позволяют систематизировать данные о знаниях школьников по всей России.
- Производится не только оценка уровня подготовки детей, но и качество обучения в учебном заведении.
- Педагоги могут сравнивать свою работу с показателями по стране, вносить необходимые изменения. Таким образом легче корректировать учебный процесс в нужную сторону.
ВПР — полезное нововведение. Оно позволяет как бы отрепетировать Единый гос. экзамен, даёт возможность систематизировать образование в стране, привести его к общему стандарту
Для каждой конкретной школы ВПР — шанс обратить внимание на слабые стороны обучения, подтянуть их. ВПР полезны и родителям
Они определяют уровень подготовки их ребёнка
Они определяют уровень подготовки их ребёнка.
Уважаемые читатели!
Все материалы с сайта можно скачивать абсолютно бесплатно. Все материалы проверены антивирусом и не содержат скрытых скриптов.
Материалы в архиве не помечены водяными знаками!
Если материал нарушает чьи-то авторские права, просьба написать нам по обратной связи, указав авторство материала. Мы обязуемся либо убрать материал, либо указать прямую ссылку на автора.
Сайт пополняется материалами на основе бесплатной работы авторов. Eсли вы хотите отблагодарить их за работу и поддержать наш проект, вы можете перевести любую, не обременительную для вас сумму на счет сайта. Заранее Вам спасибо!!!
ВПР по нескольким условиям с использованием дополнительного столбца.
Задачу, рассмотренную в предыдущем примере, можно решить и другим способом – без использования формулы массива. Ведь работа с массивами многим представляется сложной и недоступной для понимания. Дополнительный столбец для поиска по нескольким условиям будет в определенном отношении более простым вариантом.
Итак, необходимо выбрать значение выручки за определенный месяц, год и по нужному магазину. В итоге имеем 3 условия отбора.
Сразу по трем столбцам функция ВПР искать не может. Поэтому нам нужно объединить их в один. И, поскольку поиск производится всегда в крайнем левом (первом) столбце, то нужно добавить его в нашу таблицу тоже слева.
Вставляем перед таблицей с данными дополнительный столбец A. Затем при помощи оператора & объединяем в нем содержимое B,C и D. Записываем в А7
=B7&C7&D7
и копируем в находящиеся ниже ячейки.
Формула поиска в D4 будет выглядеть:
=ВПР(D1&D2&D3;A7:E20;5;0)
В диапазон поиска включаем и наш дополнительный столбец. Критерий поиска – также объединение 3 значений. И извлекаем результат из 5 колонки.
Все работает, однако вид несколько портит дополнительный столбец. В крайнем случае, его можно скрыть, используя контекстное меню по нажатию правой кнопки мыши.
Вид станет приятнее, а на результаты это никак не повлияет.
Синтаксис
Функция ВПР имеет четыре параметра:
=ВПР( <ЧТО> ; <ГДЕ> ; <НОМЕР_СТОЛБЦА> ), тут:
<ЧТО> — искомое значение (редко) или ссылка на ячейку, содержащую искомое значение (подавляющее большинство случаев);
<ГДЕ> — ссылка на диапазон ячеек (двумерный массив), в ПЕРВОМ (!) столбце которого будет осуществляться поиск значения параметра <ЧТО>;
<НОМЕР_СТОЛБЦА> — номер столбца в диапазоне, из которого будет возвращено значение;
<ОТСОРТИРОВАНО> — это очень важный параметр, который отвечает на вопрос, а отсортирован ли по возрастанию первый столбец диапазона <ГДЕ>. В случае, если массив отсортирован, мы указываем значение ИСТИНА (TRUE) или 1, в противном случае — ЛОЖЬ (FALSE) или 0. В случае, если данный параметр опущен, он по умолчанию становится равным 1.
Держу пари, что многие из тех, кто знает функцию ВПР как облупленную, прочитав описание четвёртого параметра, могут почувствовать себя неуютно, так как они привыкли видеть его в несколько ином виде: обычно там идёт речь о точном соответствии при поиске (ЛОЖЬ или 0) либо же о диапазонном просмотре (ИСТИНА или 1).
Вот сейчас надо напрячься и читать следующий абзац несколько раз, пока не прочувствуете смысл сказанного до конца
Там важно каждое слово. Примеры помогут разобраться
Примеры функции ВПР в Эксель
Работа с обобщающей таблицей подразумевает подтягивание в неё значений из других таблиц. Если таблиц очень много, ручной перенос заберет огромное количество времени, а если данные постоянно обновляются, то это уже будет сизифов труд. К счастью, существует функция ВПР, которая предлагает возможность автоматической выборки данных. Давайте рассмотрим конкретные примеры работы этой функции.
Определение функции ВПР
Название функции ВПР расшифровывается, как «функция вертикального просмотра». По-английски её наименование звучит – VLOOKUP. Эта функция ищет данные в левом столбце изучаемого диапазона, а затем возвращает полученное значение в указанную ячейку. Попросту говоря, ВПР позволяет переставлять значения из ячейки одной таблицы, в другую таблицу. Выясним, как пользоваться функцией VLOOKUP в Excel.
Пример использования ВПР
Взглянем, как работает функция ВПР на конкретном примере.
У нас имеется две таблицы. Первая из них представляет собой таблицу закупок, в которой размещены наименования продуктов питания. В следующей колонке после наименования расположено значение количества товара, который требуется закупить. Далее следует цена. И в последней колонке – общая стоимость закупки конкретного наименования товара, которая рассчитывается по вбитой уже в ячейку формуле умножения количества на цену. А вот цену нам как раз и придется подтянуть с помощью функции ВПР из соседней таблицы, которая представляет собой прайс-лист.
- Кликаем по верхней ячейке (C3) в столбце «Цена» в первой таблице. Затем, жмем на значок «Вставить функцию», который расположен перед строкой формул.
В открывшемся окне мастера функций выбираем категорию «Ссылки и массивы». Затем, из представленного набора функций выбираем «ВПР». Жмем на кнопку «OK».
После этого открывается окно, в которое нужно вставить аргументы функции. Жмем на кнопку, расположенную справа от поля ввода данных, чтобы приступить к выбору аргумента искомого значения.
Так как у нас искомое значение для ячейки C3, это «Картофель», то и выделяем соответствующее значение. Возвращаемся к окну аргументов функции.
Точно таким же образом кликаем по значку справа от поля ввода данных, для выбора таблицы, откуда будут подтягиваться значения.
Выделяем всю область второй таблицы, где будет производиться поиск значений, кроме шапки. Опять возвращаемся к окну аргументов функции.
Для того, чтобы выбранные значения сделать из относительных абсолютными, а это нам нужно, чтобы значения не сдвинулись при последующем изменении таблицы, просто выделяем ссылку в поле «Таблица», и жмем на функциональную клавишу F4. После этого к ссылке добавляются знаки доллара и она превращается в абсолютную.
В следующей графе «Номер столбца» нам нужно указать номер того столбца, откуда будем выводить значения. Этот столбец располагается в выделенной выше области таблицы. Так как таблица состоит из двух столбцов, а столбец с ценами является вторым, то ставим номер «2». В последней графе «Интервальный просмотр» нам нужно указать значение «0» (ЛОЖЬ) или «1» (ИСТИНА). В первом случае, будут выводиться только точные совпадения, а во втором — наиболее приближенные. Так как наименование продуктов – это текстовые данные, то они не могут быть приближенными, в отличие от числовых данных, поэтому нам нужно поставить значение «0». Далее, жмем на кнопку «OK».
Как видим, цена картофеля подтянулась в таблицу из прайс-листа. Чтобы не проделывать такую сложную процедуру с другими товарными наименованиями, просто становимся в нижний правый угол заполненной ячейки, чтобы появился крестик. Проводим этим крестиком до самого низа таблицы.
Таким образом мы подтянули все нужные данные из одной таблицы в другую, с помощью функции ВПР.
Как видим, функция ВПР не так сложна, как кажется на первый взгляд. Разобраться в её применении не очень трудно, зато освоение этого инструмента сэкономит вам массу времени при работе с таблицами.
Что такое ВПР в Excel?
ВПР расшифровывается как «вертикальный просмотр». В английском интерфейсе для её обозначения используется термин VLOOKUP, означающий то же самое, или VPR, являющийся калькой русской аббревиатуры.
Назначение функции ВПР — найти и вернуть в ячейку любое значение из исходной таблицы на основании указанных данных. Особенно полезна эта опция Excel, когда необходимо извлечь информацию из огромной сводной таблицы, сопоставить несколько источников данных или осуществить быстрый поиск по нескольким параметрам — примеры решения каждой из перечисленных задач будут приведены ниже.
Когда использовать ВПР?
Выше описаны два варианта применения VLOOKUP.
Первая вариация VLOOKUP подойдет для следующих случаев:
- Когда необходимо разделить значения объекта табличного процессора по его диапазонам;
- Для тех таблиц, в которых параметр ГДЕ может содержать несколько идентичных значений. В таком случае, формула вернет только то, которое находится в последней строчке относительно массива;
- Когда нужно искать значения, которые больше того, которое может содержаться в первом столбике. Так вы найдете последнюю строку таблицы практическим мгновенно.
Первый вариант правописания VLOOKUP не может найти элемент, если не было найдено значения меньше искомого или равное ему. В ячейке для результата вернется только «Н/Д».
Второй вариант для ВПР (с указанием «0» для сортировки) применяется для больших таблиц, в которых встречаются одинаковые названия для нескольких ячеек.
VLOOKUP позволит легко оперировать данными, ведь возвращает первую найденную строку.
В реальной жизни опция используется, когда нужно осуществить поиск по заданному диапазону – он не обязательно должен соответствовать всей величине таблицы.
В объектах листа, в которых встречаются разные виды значений, ВПР помогает найти текстовые строки.
Рис.6 – пример поиска текстового значения
ВПР бывает полезна, когда нужно удалить много лишних пробелов. Функция быстро находит все наименования с пробелами, и вы сможете быстро удалить их. Пример:
Рис.7 – ВПР при удалении пробелов
Вам это может быть интересно: