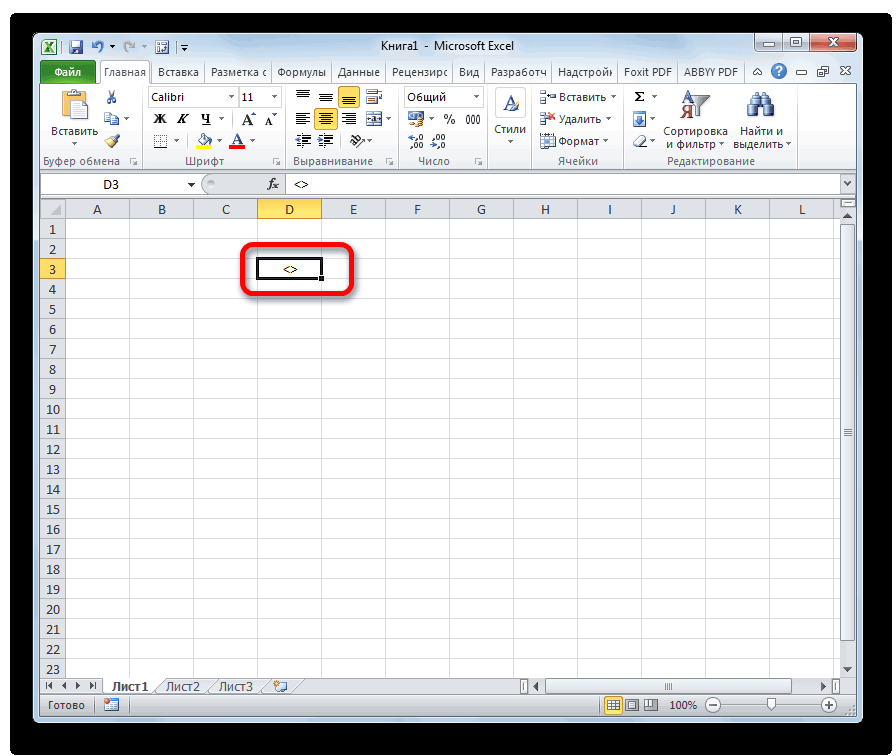Вы знали?
Теперь есть функция УСЛОВИЯ, которая может заменить несколько вложенных операторов ЕСЛИ. Так, в нашем первом примере оценок с 4 вложенными функциями ЕСЛИ:
=ЕСЛИ(D2>89;»A»;ЕСЛИ(D2>79;»B»;ЕСЛИ(D2>69;»C»;ЕСЛИ(D2>59;»D»;»F»))))
можно сделать все гораздо проще с помощью одной функции ЕСЛИМН:
=ЕСЛИМН(D2>89;»A»;D2>79;»B»;D2>69;»C»;D2>59;»D»;ИСТИНА;»F»)
Функция ЕСЛИМН — просто находка! Благодаря ей вам больше не нужно переживать обо всех этих операторах ЕСЛИ и скобках.
Примечание: Эта функция доступна только при наличии подписки на Microsoft 365.. Если вы являетесь подписчиком Microsoft 365, убедитесь, что у вас установлена последняя версия Office.
Найти несколько значений в Excel — Как создать поиск значений в Excel функцией ВПР по нескольким листам? Как в офисе.
- нажмите «Параметры Excel», а затем выберите категорию «Надстройки»;
- в поле «Управление» выберите значение «Надстройки Excel» и нажмите кнопку «Перейти»;
- в поле «Доступные надстройки» установите флажок рядом с пунктом «Поиск решения» и нажмите кнопку ОК.
Что бы нейтрализовать этот негативный эффект используем функцию «ЕСЛИОШИБКА», о которой мы читали ранее, и заменяем значение, возвращающееся при ошибке на «0», тогда формула будет иметь вид: Вывод результата в ячейку B4:
Как в Excel найти значения больше заданного? Ваша онлайн энциклопедия
Каждый пользователь Excel без проблем может найти наименьшее или наибольшее значение в диапазоне чисел, используя для этого функции: =МИН(), =МАКС() или =НАИМЕНЬШИЙ() и =НАИБОЛЬШИЙ(). Так же легко найти номер позиции исходного значения в диапазоне ячеек с помощью функции =ПОИСКПОЗ().
=B2&C2=B2&» «&C2
Как записать «больше» или «равно» в Excel?
Написание элемента – больше или равно в экселе, у продвинутых пользователей не вызывает трудностей. Новичку следует понимать, что это программа. А следовательно, она понимает только язык математических символов и цифр. Буквенные обозначения эксель не воспринимает.
Для написания используется два обозначения > и =. После их установки программа прочитывает каждый в отдельности, но понимает его как единый – больше или равно. То есть в ячейке устанавливается название столбцов: А1, А2, А3 и так далее, и размещается условие – если. В этом случае ответ должен отобразиться в установленной ячейке. Также для дополнительного эффекта ячейки могут окрашиваться заливкой нужного цвета. Исходя из того правда, решение или ложь.
Сравните два списка и выделите совпадения и различия
При сравнении столбцов в Excel может потребоваться «визуализировать» элементы, которые присутствуют в одном столбце, но отсутствуют в другом. Вы можете закрасить такие ячейки любым цветом по вашему выбору, используя функцию условного форматирования Excel, и следующие примеры демонстрируют подробные шаги.
Пример 1. Выделение совпадений и различий в каждой строке
Чтобы сравнить два столбца и Excel и выделить ячейки в столбце A, которые имеют идентичные записи в столбце B в той же строке, выполните следующие действия:
- Выберите ячейки, которые хотите выделить (вы можете выбрать ячейки в одном столбце или в нескольких столбцах, если хотите закрасить целые строки).
- Нажмите Условное форматирование > Новое правило… > Используйте формулу, чтобы определить, какие ячейки нужно отформатировать.
- Создайте правило с простой формулой, например =$B2=$A2 (при условии, что строка 2 является первой строкой с данными, не включая заголовок столбца). Убедитесь, что вы используете относительную ссылку на строку (без знака $), как в приведенной выше формуле.
Чтобы выделить различия между столбцами A и B, создайте правило со следующей формулой:
=$B2$A2
Если вы не знакомы с условным форматированием в Excel, пошаговые инструкции см. в разделе Как создать правило условного форматирования на основе формулы.
Пример 2. Выделение уникальных записей в каждом списке
Когда вы сравниваете два списка в Excel, вы можете выделить 3 типа элементов:
- Элементы, находящиеся только в первом списке (уникальные)
- Элементы, находящиеся только во втором списке (уникальные)
- Элементы, которые есть в обоих списках (дубликаты) — показано в следующем примере.
В этом примере показано, как раскрасить элементы только в одном списке.
Предположим, что ваш список 1 находится в столбце A (A2:A6), а список 2 — в столбце C (C2:C5). Вы создаете правила условного форматирования со следующими формулами:
Выделить уникальные значения в списке 1 (столбец A):
Выделить уникальные значения в списке 2 (столбец C):
И получите следующий результат:
Пример 3. Выделение совпадений (дубликатов) между двумя столбцами
Если вы точно следовали предыдущему примеру, у вас не возникнет трудностей с настройкой формул СЧЁТЕСЛИ, чтобы они находили совпадения, а не различия. Все, что вам нужно сделать, это установить счетчик больше нуля:
Выделить совпадения в списке 1 (столбец A):
Выделить совпадения в списке 2 (столбец C):
Как сравнить несколько ячеек в Excel
Чтобы сопоставить между собой более 2 ячеек, используйте выражения, описанные в приведенных выше примерах, в сочетании с оператором И.
Формула без учета регистра для более чем двух ячеек
В зависимости от того, как вы хотите отображать результаты, используйте одну из следующих формул:
или
Оператор И возвращает ИСТИНА, если все клетки таблицы содержат одно и то же значение, ЛОЖЬ, если любое значение отличается. Функция ЕСЛИ выводит введенные вами метки: «Совпадает» и «Не совпадает».
Как показано на скриншоте ниже, формула отлично работает с любыми типами данных — текстом, датами и числовыми значениями:
Сравниваем несколько ячеек с учетом регистра букв.
Чтобы сопоставить несколько текстовых значений друг с другом и убедиться, что они точно совпадают, используйте:
или
Как и в предыдущем примере, первая формула выдает значения ИСТИНА и ЛОЖЬ, тогда как вторая отображает ваши собственные сообщения для совпадений и различий:
Если же нам достаточно хотя бы двух совпадений значений, то сделаем это так:
То есть, если в двух случаях из трёх будут одинаковые значения, то это будет для нас положительным результатом.
Но если в нашей таблице нужно проверить много ячеек, то приведенное выше выражение с условием ИЛИ станет очень громоздким. Поэтому можно использовать функцию СЧЁТЕСЛИ.
Мы может рассчитать количество совпадений в нашем диапазоне ячеек при помощи этой формулы массива:
Чтобы выделить группы ячеек с полностью совпадающими значениями, можно использовать выражение:
Как видите, регистр символов здесь, к сожалению, не учитывается.
Кроме того, обратите внимание на последнюю строку. В одной из ячеек имеются ведущие пробелы, поэтому полного совпадения нет
Аналогичный результат будет, если после текста случайно будет введен так называемый концевой пробел. А его визуально обнаружить крайне сложно. Поэтому обнаружение и удаление лишних пробелов — весьма важная задача. Ссылку на нужную инструкцию смотрите в конце этой статьи.
Поиск отличий в двух списках
Типовая задача, возникающая периодически перед каждым пользователем Excel — сравнить между собой два диапазона с данными и найти различия между ними. Способ решения, в данном случае, определяется типом исходных данных.
Вариант 1. Синхронные списки
Если списки синхронизированы (отсортированы), то все делается весьма несложно, т.к. надо, по сути, сравнить значения в соседних ячейках каждой строки. Как самый простой вариант — используем формулу для сравнения значений, выдающую на выходе логические значения ИСТИНА (TRUE) или ЛОЖЬ (FALSE) :
Число несовпадений можно посчитать формулой:
или в английском варианте =SUMPRODUCT(—(A2:A20B2:B20))
Если в результате получаем ноль — списки идентичны. В противном случае — в них есть различия. Формулу надо вводить как формулу массива, т.е. после ввода формулы в ячейку жать не на Enter, а на Ctrl+Shift+Enter.
Если с отличающимися ячейками надо что сделать, то подойдет другой быстрый способ: выделите оба столбца и нажмите клавишу F5, затем в открывшемся окне кнопку Выделить (Special) — Отличия по строкам (Row differences) . В последних версиях Excel 2007/2010 можно также воспользоваться кнопкой Найти и выделить (Find & Select) — Выделение группы ячеек (Go to Special) на вкладке Главная (Home)
Excel выделит ячейки, отличающиеся содержанием (по строкам). Затем их можно обработать, например:
- залить цветом или как-то еще визуально отформатировать
- очистить клавишей Delete
- заполнить сразу все одинаковым значением, введя его и нажав Ctrl+Enter
- удалить все строки с выделенными ячейками, используя команду Главная — Удалить — Удалить строки с листа (Home — Delete — Delete Rows)
- и т.д.
Вариант 2. Перемешанные списки
Если списки разного размера и не отсортированы (элементы идут в разном порядке), то придется идти другим путем.
Самое простое и быстрое решение: включить цветовое выделение отличий, используя условное форматирование. Выделите оба диапазона с данными и выберите на вкладке Главная — Условное форматирование — Правила выделения ячеек — Повторяющиеся значения (Home — Conditional formatting — Highlight cell rules — Duplicate Values):
Если выбрать опцию Повторяющиеся, то Excel выделит цветом совпадения в наших списках, если опцию Уникальные — различия.
Цветовое выделение, однако, не всегда удобно, особенно для больших таблиц. Также, если внутри самих списков элементы могут повторяться, то этот способ не подойдет.
В качестве альтернативы можно использовать функцию СЧЁТЕСЛИ (COUNTIF) из категории Статистические, которая подсчитывает сколько раз каждый элемент из второго списка встречался в первом:
Полученный в результате ноль и говорит об отличиях.
И, наконец, «высший пилотаж» — можно вывести отличия отдельным списком. Для этого придется использовать формулу массива:
Выглядит страшновато, но свою работу выполняет отлично
Использование формулы подстановки ВПР
Принцип работы формулы аналогичен предыдущей методике, отличие заключается в , вместо ПОИСКПОЗ. Отличительной особенностью данного метода также является возможность сравнения двух горизонтальных массивов, используя формулу ГПР.
Чтобы сравнить два столбца с данными, находящимися в столбцах A и B(аналогично предыдущему способу), введите следующую формулу =ВПР(A2;$B$2:$B$11;1;0) в ячейку С2 и протяните ее до ячейки С11.
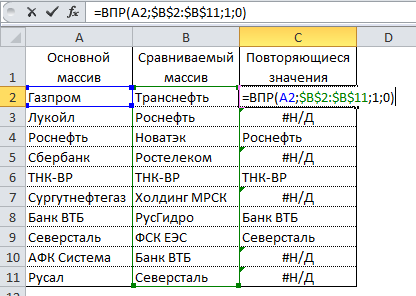
Данная формула просматривает каждый элемент из основного массива в сравниваемом массиве и возвращает его значение, если оно было найдено в столбце B. В противном случае Excelвернет ошибку #Н/Д.
Сравнение двух столбцов с помощью инструмента «Выделить группы ячеек»
Если у нас есть две колонки, которые нужно сравнить, выделим их и перейдём в раздел «Редактирование» на ленте инструментов в группку «Найти и выделить» и вызовем команду «Выделить группу ячеек», как показано ниже.
- Далее установим переключатель, как показано:
Нажимаем, «ок»
Как видно, все отличия в колонках отмечены и выделены. Далее можно их удалить или отметить цветом.
Сравнить и выделить различные ячейки цветом можно с помощью условного форматирования:
- 1. Переходим в раздел «Стили» на вкладке Главная Ленты инструментов Excel, выбираем «Условное форматирование», как показано ниже и нам требуется Создать правило.
- 2. В следующем диалоговом окне есть шаблоны правил. Нужно выбрать «Использовать формулу для определения форматируемых ячеек». Правило позволяет сравнивать построчно два столбца.
- 3. Следует задать формат ячейки, если формула принимает значение «ИСТИНА». Нажмите кнопку Формат. В появившемся окне можно настроить параметры шрифта и заливки ячейки.
- 4. Нажимаем «ОК» для каждого окна. После этого разные ячейки будут сравнены и подсвечены в соответствии с заданным условием.
Сравнение столбцов Эксель с помощью функции ВПР
Функция ВПР (вертикальный просмотр) позволяет сравнить данные двух колонок и подставить данные одного столбца к другому соответственно. Такой вариант отлично подойдет для сопоставления данных двух колонок.
1. Например, у нас есть два блока со списком продуктов и ценами на них, в одном из них исходные значения, а в другом – после изменения.
2. В отдельной ячейке нужно ввести формулу ВПР в строке формул и указать аргументы.
3. Чтобы протянуть функцию к другим строкам, нужно использовать маркер автозаполнения.
4. Если в ячейке появилось #Н/Д, то это значит, что в исходном массиве нет данной позиции.
Как сравнить 2 столбца по строкам
Когда мы сравниваем две колонки, нам нередко приходится сопоставлять информацию, которая находится в разных рядах. Чтобы сделать это, нам поможет оператор ЕСЛИ. Давайте разберем принцип ее работы на практике. Для этого приведем несколько наглядных ситуаций.
Пример. Как сравнить 2 столбца на совпадения и различия в одной строке
Чтобы проанализировать, являются ли значения, находящиеся в том же самом ряду, но разных колонках, одинаковыми, запишем функцию ЕСЛИ. Формула вставляется в каждый ряд, размещенный во вспомогательном столбце, куда будут выводиться результаты обработки данных. Но вовсе не обязательно прописывать ее в каждый ряд, достаточно просто скопировать ее в оставшиеся ячейки этой колонки или же воспользоваться маркером автозаполнения.
Нам следует записать такую формулу, чтобы понять, совпадают ли значения в обеих колонках или нет: =ЕСЛИ(A2=B2; “Совпадают”; “”). Логика работы этой функции очень проста: она сопоставляет значения в ячейках A2 и B2, и если они одинаковые, выводит значение «Совпадают». Если же данные отличаются, то не возвращает никакого значения. Можно также проверить ячейки на предмет отсутствия между ними совпадения. В этом случае используемая формула следующая: =ЕСЛИ(A2<>B2; “Не совпадают”; “”). Принцип тот же самый, сначала осуществляется проверка. Если оказывается, что ячейки удовлетворяют критерию, то выводится значение «Не совпадают».
Также возможно применение следующей формулы в поле формулы, чтобы выводить и «Совпадают» если значения одинаковые, и «Не совпадают», если они отличаются: =ЕСЛИ(A2=B2; “Совпадают”; “Не совпадают”). Также вместо оператора равенства можно использовать оператор неравенства. Только порядок значений, которые будут выводиться в этом случае будет несколько другим: =ЕСЛИ(A2<>B2; “Не совпадают”; “Совпадают”). После использования первого варианта формулы результат получится следующим.
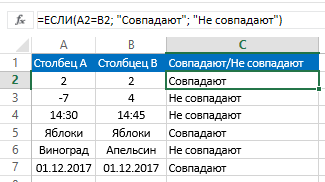
Этот вариант формулы не учитывает регистр значений. Поэтому если значения в одной колонке отличаются от других только тем, что они написаны большими буквами, то этой разницы программа не заметит. Чтобы при сравнении учитывался регистр, нужно в критерии использовать функцию СОВПАД. Остальные аргументы оставляем без изменений: =ЕСЛИ(СОВПАД(A2,B2); “Совпадает”; “Уникальное”).
Как работает функция?
Программа изучает заданный пользователем критерий, после переходит в выделенную ячейку и отображает полученное значение.
С одним условием
Рассмотрим функцию на простом примере:
После проверки ячейки А1 оператор сравнивает ее с числом 70 (100). Это заданное условие. Когда значение больше 50 (130), появляется правдивая надпись «больше 50». Нет – значит, «меньше или равно 130».
Пример посложнее: необходимо из таблицы с баллами определить, кто из студентов сдал зачет, кто – идет на пересдачу. Ориентир – 75 баллов (76 и выше – зачет, 75 и ниже – пересдача).
В первой ячейке с результатом в правом углу есть маркер заполнения – протянуть полученное значение вниз для заполнения всех ячеек.
С несколькими условиями
Обычно в Excel редко решаются задачи с одним условием, и необходимо учитывать несколько вариантов перед принятием решения. В этом случае операторы ЕСЛИ вкладываются друг в друга.
Синтаксис:
=ЕСЛИ(заданный_критерий;значение_если_результат_соответствует_критерию;ЕСЛИ(заданный_критерий;значение_если_результат_соответствует_критерию;значение_если_результат_не_соответствует_критерию))
Здесь проверяется два параметра. Когда первое условие верно, оператор возвращает первый аргумент – ИСТИНУ. Неверно – переходит к проверке второго критерия.
Нужно выяснить, кто из студентов получил «отлично», «хорошо» и «удовлетворительно», учитывая их баллы:
- В выделенную ячейку вписать формулу =ЕСЛИ(B2>90;»Отлично»;ЕСЛИ(B2>75;»Хорошо»;»Удовлетворительно»)) и нажать на кнопку «Enter». Сначала оператор проверит условие B2>90. ИСТИНА – отобразится «отлично», а остальные критерии не обработаются. ЛОЖЬ – проверит следующее условие (B2>75). Если оно будет правдиво, то отобразится «хорошо», а ложно – «удовлетворительно».
- Скопировать формулу в оставшиеся ячейки.
Также формула может иметь вид =ЕСЛИ(B2>90;»Отлично»;ЕСЛИ(B2>75;»Хорошо»;ЕСЛИ(B2>45;»Удовлитворительно»))), где каждый критерий вынесен отдельно.
Можно делать любое количество вложений ЕСЛИ (до 64-х), но рекомендуется использовать до 5-ти, иначе формула будет слишком громоздкой и разобраться в ней будет уже очень сложно.
С несколькими условиями в математических выражениях
Логика такая же, как и в формуле выше, только нужно произвести математическое действие внутри оператора ЕСЛИ.
Есть таблица со стоимостью за единицу продукта, которая меняется в зависимости от его количества.
Цель – вычесть стоимость для любого количества продуктов, введенного в указанную ячейку. Количество – ячейка B8.
Формула для решения данной задачи принимает вид =B8*ЕСЛИ(B8>=101;12;ЕСЛИ(B8>=50;14;ЕСЛИ(B8>=20;16;ЕСЛИ(B8>=11; 18;ЕСЛИ(B8>=1;22;»»))))) или =B8*ЕСЛИ(B8>=101;B6;ЕСЛИ(B8>=50;B5;ЕСЛИ(B8>=20;B4;ЕСЛИ(B8>=11;B3;ЕСЛИ(B8>=1;B2;»»))))).
Было проверено несколько критериев и выполнились различные вычисления в зависимости от того, в какой диапазон суммы входит указанное количество продуктов.
С операторами «и», «или», «не»
Оператор «и» используется для проверки нескольких правдивых или нескольких ложных критериев, «или» – одно условие должно иметь верное или неверное значение, «не» – для убеждения, что данные не соответствуют одному условию.
Синтаксис выглядит так:
=ЕСЛИ(И(один_критерий;второй_критрий);значение_если_результат_соответствует_критерию;значение_если_результат_соответствует_критерию)
=ЕСЛИ(ИЛИ(один_критерий;второй_критрий);значение_если_результат_соответствует_критерию;значение_если_результат_соответствует_критерию)
=ЕСЛИ(НЕ(критерий);значение_если_результат_соответствует_критерию;значение_если_результат_соответствует_критерию)
Операторы «и», «или» теоретически могут проверить до 255 отдельных критериев, но такое количество сложно создавать, тестировать и изменять, поэтому лучше использовать до 5-ти. А «нет» – только один критерий.
Для проверки ячейки на наличие символов
Иногда нужно проверить ячейку, пустая она или нет. Требуется это для того, чтобы формула не отображала результат при отсутствии входного значения.
Пустые двойные кавычки в формуле означают «ничего». То есть: если в A2 нет символов, программа выводит текст «пустая», в противном случае будет «не пустая».
Для проверки ячейки ЕСЛИ часто используется в одной формуле c функцией ЕПУСТО (вместо пустых двойных кавычек).
Когда один из аргументов не вписан в формулу
Второй аргумент можно не вводить, когда интересующий критерий не выполняется, но тогда результат будет отображаться некрасиво.
Как вариант – можно вставить в ячейку пустое значение в виде двойных кавычек.
И все-таки лучше использовать оба аргумента.
Как перевернуть текст в excel
= Мир MS Excel/Статьи об Excel
- 1
- 2
- 3
| Приёмы работы с книгами, листами, диапазонами, ячейками |
| Приёмы работы с формулами |
| Настройки Excel |
| Инструменты Excel |
| Интеграция Excel с другими приложениями |
| Форматирование |
| Выпадающие списки |
| Примечания |
| Сводные таблицы |
| Гиперссылки |
| Excel и интернет |
| Excel для Windows и Excel для Mac OS |
Инструмент камера возвращает динамический снимок указанного диапазона. Динамический — это значит он изменяется при изменении диапазона, который мы сфотографировали. По умолчанию камера недоступна во всех версиях Excel. Для того что бы ей воспользоваться необходимо сначала вывести её на панель меню (в Excel версий до 2007) или на панель быстрого доступа (в Excel версий после 2003). Как это делается?
Для Excel версий до 2007:
Меню Сервис — пункт Настройка — вкладка Команды — категории Сервис — команды Камера — левой кнопкой мыши перетаскиваем иконку камеры на удобное место в меню.
Для Excel версий после 2003:
Кликаем правой кнопкой мыши по панели быстрого доступа — Настройка панели быстрого доступа — Выбрать команды из Все команды — Камера — Добавить — ОК.
Теперь, когда инструмент камера добавлен в меню/на панель быстрого доступа можно приступить к решению вопроса, озвученного в названии этой статьи: Как перевернуть текст в ячейке?Как я уже писал выше — это невозможно. Формулы и функции не работают с форматированием, ориентацию текста в диалоговом окне Формат ячеек можно изменять только в пределах от 90 до -90 градусов, в VBA нет функций, позволяющих это сделать. Остаётся только перевернуть монитор
Выделяем ячейку, которую надо скопировать. Левой кнопкой мыши кликаем на иконку инструмента камера. Окантовка выделенной ячейки станет активной (как при обычном копировании). Левой кнопкой мыши указываем место на листе, куда необходимо вставить снимок и он автоматически вставляется. Всё, мы получили динамический снимок ячейки. Остаётся только перевернуть его на 180 градусов и готово. На рисунке, в ячейке В2, Вы видите снимок ячейки А1:
Все изменения производимые в ячейке А1 будут отображаться в В2.
ПРИМЕЧАНИЕ: Можно так же «фотографировать» и один диапазон. Одновременно несколько ячеек/диапазонов или несмежные диапазоны инструмент камера не обрабатывает, о чём появится соответствующее сообщение, если Вы попытаетесь применить камеру к ним. С получившимся снимком можно работать как с обычным рисунком, внедрённым на лист, то есть, изменять его размеры, свойства, форму, устанавливать прозрачность, рамки и прочее.
Как поставить знак больше или равно в Эксель
В экселе можно сделать любую формулу. Главное – иметь понимание, как именно сделать запись, чтобы программа распознала внесенные данные и вывела правильное решение. Используя оператор знаков, путем расстановки простых математических элементов, решаются самые сложные задачи. Среди распространенных обозначений: +, –, =, <, >. Последние три элемента используются для проведения сравнений. Преимущественно эти формулы необходимы для упрощения анализа формул.
Сравнительные функции позволяют за считаные секунды отобрать нужные результаты. Решение вопроса становится установка формулы в ячейку. После этого программа прочитывает столбцы, тем самым отображая результат сравнения. В формуле условия есть два решения – ЛОЖЬ и ИСТИНА.
Чтобы понять, как сделать знак больше, меньше или равно в формуле эксель, следует открыть программу. Выбираем ячейку, где предположительно будет отображаться результат. Принцип прост. Через вкладку вставки – символы – выбор значения устанавливается элемент. Не забывать нажимать кнопку «вставить».
Для того чтобы разместить установленную формулу на несколько ячеек, следует путем протяжки запрограммировать ячейки. Теперь расчет будет производиться автоматически, при введении пользователем новых значений.
Равно (=) и не равно (<>)
Элемент ≠ или <> также иногда вызывает трудности у пользователей программы эксель. Рассмотрим, как в эксель поставить значок больше, меньше или равно в формуле, и когда он может потребоваться.
Применение данного знака в программе обусловлено использование опции СУММЕСЛИ. В данном случае предполагается суммирование чисел, и необходимо выполнить отбор значений, при которых, например, нет значения равного нулю. Там ≠ не является полноценной функцией. Он применяется для визуального отображения.
Как его написать? Значение – не равно нулю возможно написать в два способа:
Еще один способ. В таблице следует выбрать ячейку, куда данный символ будет проставлен. Далее зайти во вкладку вставка. Там найти вкладку символы, и посмотреть, какие доступные элементы есть. Здесь найдутся даже те обозначения, которые на обычной клавиатуре найти нереально. В экселе принцип постановки значка следующий: нажать на значок <, затем вставить, также нажать на другое значение > и вставить.
-
Выбрать ячейку в таблице.
-
Перейти в раздел вставки.
-
Раздел «символы».
-
В появившемся окне найти набор, указать математические операторы, найти ≠ и выбрать символ.
-
Нажать кнопку «вставить».
Далее следует закрыть вкладку, знак расположился в нужной ячейке.
Есть еще один способ написать знак не равно. Используется в этом случае alt-код. Он позволяет ввести абсолютно любой знак при использовании клавиатуры. Если говорить о знаке ≠, то потребуется ввести комбинацию Alt+8800. Причём использовать следует цифры, расположенные на цифровом блоке при активно включаемом NumLock.
Больше (>) и меньше (<)
Знаки больше (>) и меньше (<) используются преимущественно в комплексе с другими знаками, но могут располагаться в формуле поодиночке. Это простые условия расчета. Если необходимо выполнить всего одно решение. В этом случае программа идет по пути – если А больше (>) или меньше (<) В, то выбирается определенное решение.
Установить некоторые знаки, в том числе и больше, меньше, можно на клавиатуре. Но для тех пользователей, которые планируют работать в программе долго и продвинуто, следует использовать все возможности Эксель. Самый простой и понятный путь для новичка: вкладка вставки, затем символы, и можно выбирать необходимые элементы. После того как поиск символов будет доведен до автоматизма, можно уже применять и alt-коды. Путем использования горячих клавиш можно быстро и уверенно набирать формулы для таблиц экселя.
Больше или равно (> =) и меньше или равно (<=)
Далее рассмотрим, как указать функцию символа значения больше, меньше или равно в Excel. Двойной знак используется в программе также достаточно часто. В данном случае значение могут приобретать два смысла – ИСТИНА и ЛОЖЬ. В зависимости от того, какой именно логический результат. Лучше всего рассмотреть это на примерах:
То же мы увидим и в аналогичном примере знака меньше или равно:
Для пользователя важно получить правильный результат, а значит следует программировать правильные значения. Введение знака, как символа не представляет трудностей
А правильность решений зависит от самого пользователя программы.
8 способов как сравнить две таблицы в Excel
Добрый день!
Эта статья посвящена решению такого вопроса, как сравнить две таблицы в Excel, ну или, по крайней мере, два столбца. Да, работать с таблицами удобно и хорошо, но вот когда нужно их сравнение, визуально это сделать достаточно затруднительно. Быть может таблицу до десятка или двух, вы и сможете визуально отсортировать, но вот когда они будут превышать тысячи, тут уже вам будет необходимо дополнительные инструменты анализа.
Увы, нет магической палочки, с помощью которой в один клик всё сделается и информация будет проверена, необходимо и подготовить данные, и прописать формулы, и иные процедуры позволяющие сравнить вашитаблицы.
Рассмотрим несколько вариантов и возможностей для сравнения таблиц в Excel:
Итог
Итак, мы рассмотрели несколько способов сравнения данных в Excel, которые помогут вам решить некоторые аналитические задачи и упростят работу в поиске повтояющихся (или уникальных) значений.
Если вы работаете с табличными документами большого объема (много данных/столбцов), очень сложно держать на контроле достоверность/актуальность всей информации. Поэтому очень часто требуется проанализировать два или более столбцов в документе Эксель на предмет обнаружения повторений. А если пользователь не обладает информацией обо всем функционале программы, у него может логично возникнуть вопрос: как сравнить два столбца в excel?
Ответ уже давно придуман разработчиками данной программы, изначально заложившими в нее команды, помогающие сравнить инфу. Вообще, если вдаваться в глубины данного вопроса, можно отыскать около десятка разнообразных способов, включая написание отдельных макросов и формул. Но практика показывает: достаточно знать три-четыре надежных способа, чтобы справляться с возникающими надобностями по сравнению.