Функция ВПР и выпадающий список
Допустим, какие-то данные у нас сделаны в виде раскрывающегося списка. В нашем примере – «Материалы». Необходимо настроить функцию так, чтобы при выборе наименования появлялась цена.
Сначала сделаем раскрывающийся список:
- Ставим курсор в ячейку Е8, где и будет этот список.
- Заходим на вкладку «Данные». Меню «Проверка данных».
- Выбираем тип данных – «Список». Источник – диапазон с наименованиями материалов.
- Когда нажмем ОК – сформируется выпадающий список.
Теперь нужно сделать так, чтобы при выборе определенного материала в графе цена появлялась соответствующая цифра. Ставим курсор в ячейку Е9 (где должна будет появляться цена).
- Открываем «Мастер функций» и выбираем ВПР.
- Первый аргумент – «Искомое значение» — ячейка с выпадающим списком. Таблица – диапазон с названиями материалов и ценами. Столбец, соответственно, 2. Функция приобрела следующий вид: .
- Нажимаем ВВОД и наслаждаемся результатом.
Изменяем материал – меняется цена:
Так работает раскрывающийся список в Excel с функцией ВПР. Все происходит автоматически. В течение нескольких секунд. Все работает быстро и качественно. Нужно только разобраться с этой функцией.
Функция ВПР в Excel примеры
Теперь давайте рассмотрим несколько примеров использования функции ВПР для реальных данных.
Функция ВПР на разных листах
На практике формулы ВПР редко используются для поиска данных на одном листе. Чаще всего вам придется искать и вытаскивать соответствующие данные с другого листа.
Чтобы использовать функцию ВПР с другого листа Excel, вы должны ввести имя рабочего листа и восклицательный знак в аргументе таблица перед диапазоном ячеек, например, =ВПР(40;Лист2!A2:B15;2). Формула указывает, что диапазон поиска A2:B15 находится в Лист2.
Конечно, вам не нужно вводить имя листа вручную. Просто начните вводить формулу, и когда дело дойдет до аргумента таблица, переключитесь на рабочий лист поиска и выберите диапазон с помощью мыши.
Формула, которую вы видите на изображении ниже, ищет текст в ячейке А2 (« Продукт 3 ») в столбце A (1-й столбец диапазона поиска A2:B9) на листе « Цены »:
Функция ВПР в Excel – Функция ВПР на разных листах
Обратите внимание, что рекомендуется использовать абсолютные ссылки на ячейки (со знаком $) в аргументе таблица. Это предотвратит изменение диапазона поиска при копировании формулы ВПР в другие ячейки
Как использовать именованный диапазон или таблицу в формулах ВПР
Если вы собираетесь использовать один и тот же диапазон поиска в нескольких формулах ВПР, вы можете создать именованный диапазон для него и ввести имя непосредственно в аргументе таблица вашей формулы ВПР.
Чтобы создать именованный диапазон, просто выберите ячейки и введите любое имя в поле « Имя », слева от панели « Формула ».
Функция ВПР в Excel – Присвоение имени диапазону
Теперь вы можете написать следующую формулу ВПР, чтобы получить цену Продукта 1:
Функция ВПР в Excel – Пример функции ВПР с именем диапазона
Большинство имен диапазонов в Excel применяются ко всей книге, поэтому вам не нужно указывать имя рабочего листа, даже если ваш диапазон поиска находится на другом листе. Такие формулы гораздо более понятны. Кроме того, использование именованных диапазонов может быть хорошей альтернативой абсолютным ссылкам на ячейки. Поскольку именованный диапазон не изменяется, когда формула копируется в другие ячейки, и вы можете быть уверены, что ваш диапазон поиска всегда останется верным.
Если вы преобразовали диапазон ячеек в полнофункциональную таблицу Excel (вкладка «Вставка» —> «Таблица»), вы можете выбрать диапазон поиска с помощью мыши, а Microsoft Excel автоматически добавит имена колонок или имя таблицы в формулу:
Функция ВПР в Excel – Пример функции ВПР с именем таблицы
Полная формула может выглядеть примерно так:
или даже =ВПР(«Продукт 1»;Таблица6;2).
Как и именованные диапазоны, имена столбцов являются постоянными, а ссылки на ячейки не изменятся независимо от того, где копируется формула ВПР.
Извлекаем все повторения искомого значения
Как упоминалось выше, ВПР не может извлечь все повторяющиеся значения из просматриваемого диапазона. Чтобы сделать это, Вам потребуется чуть более сложная формула, составленная из нескольких функций Excel, таких как INDEX (ИНДЕКС), SMALL (НАИМЕНЬШИЙ) и ROW (СТРОКА)
Например, формула, представленная ниже, находит все повторения значения из ячейки F2 в диапазоне B2:B16 и возвращает результат из тех же строк в столбце C.
Введите эту формулу массива в несколько смежных ячеек, например, в ячейки F4:F8, как показано на рисунке ниже. Количество ячеек должно быть равным или большим, чем максимально возможное число повторений искомого значения. Не забудьте нажать Ctrl+Shift+Enter, чтобы правильно ввести формулу массива.
Если Вам интересно понять, как она работает, давайте немного погрузимся в детали формулы:
Часть 1:
$F$2=B2:B16 – сравниваем значение в ячейке F2 с каждым из значений диапазона B2:B16. Если найдено совпадение, то выражение СТРОКА(C2:C16)-1 возвращает номер соответствующей строки (значение -1 позволяет не включать строку заголовков). Если совпадений нет, функция IF (ЕСЛИ) возвращает пустую строку.
Результатом функции IF (ЕСЛИ) окажется вот такой горизонтальный массив:
Часть 2:
Здесь функция ROW (СТРОКА) действует как дополнительный счётчик. Так как формула скопирована в ячейки F4:F9, мы вычитаем число 3 из результата функции, чтобы получить значение 1 в ячейке F4 (строка 4, вычитаем 3), чтобы получить 2 в ячейке F5 (строка 5, вычитаем 3) и так далее.
Часть 3:
Функция SMALL (НАИМЕНЬШИЙ) возвращает n-ое наименьшее значение в массиве данных. В нашем случае, какую по счёту позицию (от наименьшего) возвращать – определено функцией ROW (СТРОКА) (смотри Часть 2). Так, для ячейки F4 функция НАИМЕНЬШИЙ({массив};1) возвращает 1-й (наименьший) элемент массива, то есть 1. Для ячейки F5 возвращает 2-й наименьший элемент массива, то есть 3, и так далее.
Часть 4:
Функция INDEX (ИНДЕКС) просто возвращает значение определённой ячейки в массиве C2:C16. Для ячейки F4 функция ИНДЕКС($C$2:$C$16;1) возвратит Apples, для F5 функция ИНДЕКС($C$2:$C$16;3) возвратит Sweets и так далее.
Часть 5:
В завершение, мы помещаем формулу внутрь функции IFERROR (ЕСЛИОШИБКА), поскольку вряд ли Вас обрадует сообщение об ошибке #N/A (#Н/Д) в случае, если количество ячеек, в которые скопирована формула, будет меньше, чем количество повторяющихся значений в просматриваемом диапазоне.
Поиск нескольких значений на основе нескольких условий
Вы уже знаете, как выполнять поиск нескольких значений в Excel на основе одного условия. Но что, если вы хотите вернуть несколько совпадений сразу на основе двух или более критериев? Продолжая предыдущие примеры – что, если у вас в таблице есть дополнительный столбец «Месяц» и вы хотите получить список всех товаров, проданных конкретным продавцом в определенном месяце?
Если вы знакомы с формулами массивов, то, возможно, помните, что они позволяют использовать знак умножения (*) в качестве логического оператора И. Таким образом, вы можете просто взять выражения, рассмотренные в двух предыдущих примерах, и заставить их проверять несколько условий, как показано ниже.
Как вернуть несколько значений в столбце.
Выведем искомые значения, соответствующие одновременно нескольким условиям, в привычном нам виде – вертикально в одном столбце.
В общем виде это выглядит так:
=ЕСЛИОШИБКА(ИНДЕКС(диапазон_возвращаемых_значений; НАИМЕНЬШИЙ(ЕСЛИ(1=((—(искомое_значение1 = диапазон_искомых_значений1)) * (—(искомое_значение2 = диапазон_искомых_значений2))) ; СТРОКА(диапазон_возвращаемых_значений)-m;»»); СТРОКА()-n));»»)
где:
- m — номер строки первой ячейки в возвращаемом диапазоне, минус 1.
- n — номер строки первой слева ячейки с формулой, минус 1.
Предположим, что список продавцов (диапазон_искомых_значений1) находится в A3:A30, список месяцев (диапазон_искомых_значений2) находится в B3: B30, интересующий продавец (искомое_значение1) указан в ячейке E3, а нужный месяц (искомое_значение2) – в ячейке F3. Тогда формула поиска принимает следующий вид:
=ЕСЛИОШИБКА(ИНДЕКС($C$3:$C$30; НАИМЕНЬШИЙ(ЕСЛИ(1=((—($E$3=$A$3:$A$30))*(—($F$3=$B$3:$B$30))); СТРОКА($C$3:$C$30)-2;»»); СТРОКА()-2));»»)
Таким образом, мы вводим имя в E3, месяц в F3, и получаем список товаров в столбце G:
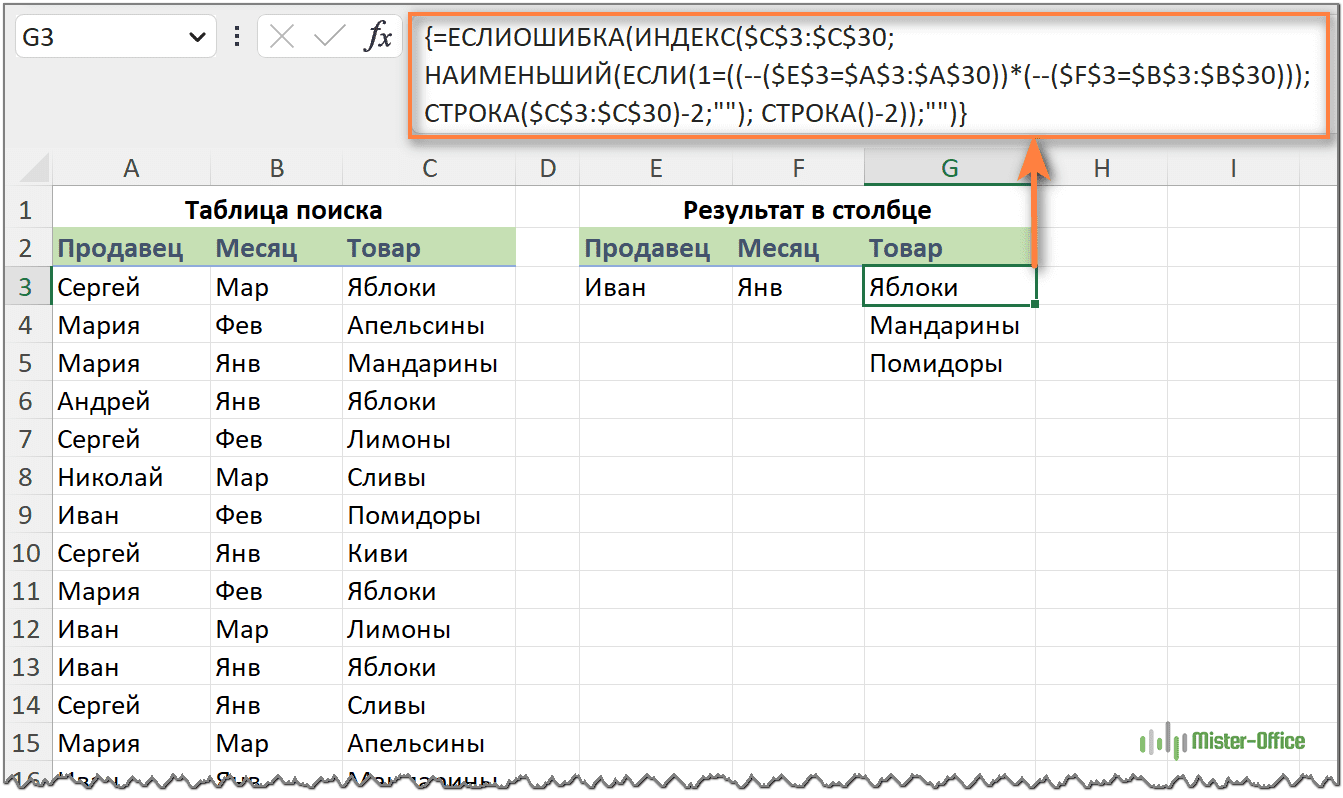
Как вернуть несколько результатов в строке.
Если вы хотите получить по горизонтали несколько искомых значений на основе нескольких критериев, то есть когда результаты размещаются в одной строке, то используйте следующий общий шаблон:
=ЕСЛИОШИБКА(ИНДЕКС(диапазон_возвращаемых_значений; НАИМЕНЬШИЙ(ЕСЛИ(1=((—(искомое_значение1 = диапазон_искомых_значений1)) * (—(искомое_значение2 = диапазон_искомых_значений2))) ; СТРОКА(диапазон_возвращаемых_значений)-m;»»); СТОЛБЕЦ()-n));»»)
где:
- m — номер строки первой ячейки в возвращаемом диапазоне, минус 1.
- n — номер столбца первой слева ячейки, в которой записана формула, минус 1.
Для нашего примера набора данных формула выглядит следующим образом:
=ЕСЛИОШИБКА(ИНДЕКС($C$3:$C$30; НАИМЕНЬШИЙ(ЕСЛИ(1=((—($E3=$A$3:$A$30))*(—($F3=$B$3:$B$30))); СТРОКА($C$3:$C$30)-2;»»); СТОЛБЕЦ()-6));»»)
И результат ВПР нескольких значений по нескольким условиям может выглядеть так:
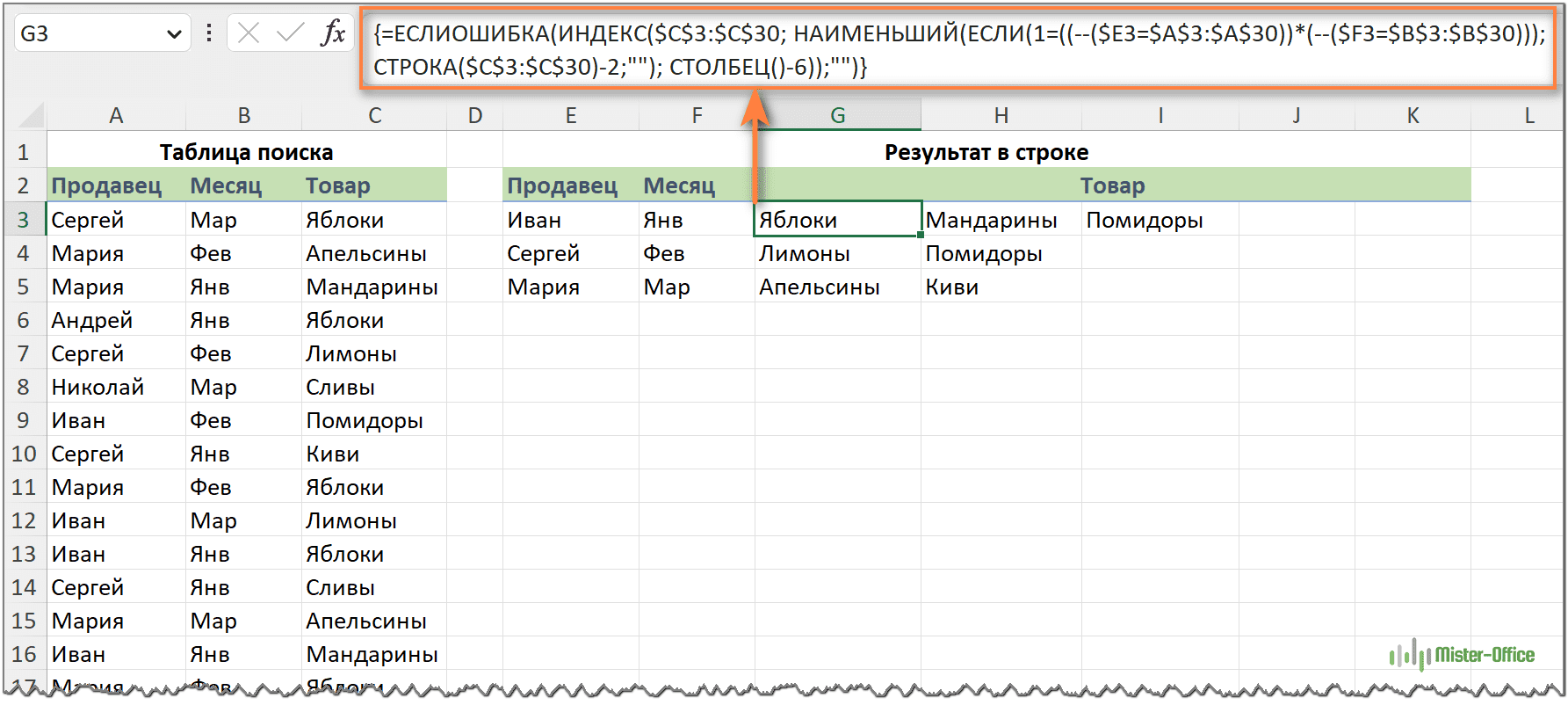
Аналогичным образом вы можете выполнять ВПР с тремя, четырьмя и более условиями.
Как это работает?
По сути, формулы для ВПР нескольких значений с несколькими условиями работают с уже знакомой логикой, объясненной в самом первом нашем примере. Единственное отличие состоит в том, что функция ЕСЛИ теперь проверяет несколько условий:
1=((—(искомое_значение1 = диапазон_искомых_значений1)) * (—(искомое_значение2 = диапазон_искомых_значений2)) * …..)
Результатом каждого сравнения (искомое_значение = диапазон_искомых_значений) является массив логических значений ИСТИНА (условие выполнено) и ЛОЖЬ (условие не выполнено). Двойное отрицание (—) переводит логические значения в единицы и нули. А поскольку умножение на ноль всегда дает ноль, в правой части этого равенства у вас будет получаться 1 только для тех элементов, которые удовлетворяют всем указанным вами условиям.
Вы просто сравниваете окончательный массив нулей и единиц с числом 1, чтобы функция СТРОКА вернула порядковые номера строк, удовлетворяющих всем условиям, в противном случае — пустоту.
Напоминание. Все формулы поиска, обсуждаемые в этой статье, являются формулами массива. Таким образом, каждая из них перебирает все элементы массива каждый раз, когда исходные данные изменяются или рабочий лист пересчитывается. На больших листах, содержащих сотни или тысячи позиций, это может значительно замедлить работу Excel.
Поиск нескольких позиций в Excel с помощью формулы
Как было сказано ранее, невозможно заставить функцию ВПР Excel возвращать несколько значений. Проблему можно решить, используя следующие функции в формуле массива:
- ЕСЛИ – оценивает условие и возвращает одно значение, если условие выполняется, и другое значение, если условие не выполняется.
- НАИМЕНЬШИЙ– получает N-е наименьшее значение в массиве.
- ИНДЕКС — возвращает элемент массива на основе указанных вами номеров строк и столбцов.
- СТРОКА — возвращает номер строки.
- СТОЛБЕЦ — возвращает номер столбца.
- ЕСЛИОШИБКА – перехватывает ошибки.
Ниже вы найдете несколько примеров таких формул. Их часто называют формулами ВПР нескольких значений, хотя сама функция ВПР здесь не используется. Дело в том, что часто под термином ВПР подразумевают любой поиск в Excel, какими бы формулами и функциями он ни осуществлялся.
Поиск по нескольким критериям в таблицах Excel
В статье я хочу вам рассказать о возможности произвести поиск по нескольким критериям. Не думаю, что стоит объяснять всю полезность этого варианта поиска, так как возможность найти данные, которые соответствуют нескольким условиям, частенько бывает очень полезно.
Я уже раннее описывал разные варианты поиска, это и возможность поиска с учетом регистра значений, и поиск данных с интервальным просмотром, и улучшенный поиск функцией ВПР, и поиск ВПР по нескольким листам. А теперь добавлю в копилку статей еще одну возможность. Рассмотрим эту возможность на примере продажи овощей, произведя поиск по двум параметрам: менеджер и товар.
Итак, у нас есть условная таблица с ежедневными отчётами о продажах товара, есть менеджер и название товара, а поскольку товар у одного менеджера может быть несколько, то и поиск нам нужен выборочный.
Для этой операции подойдёт формула:
В обязательном порядке формулу необходимо вносить не просто так, а как формулу массива, о чём свидетельствуют фигурные скобки. Произвести это возможно с помощью комбинации горячих клавиш Shift+Ctrl+Enter.
«Нагаев А.В.»«Апельсин»«Нагаев А.В.Апельсин»«B2:B6»«C2:C6»«Нагаев А.В.Банан»«Сидоров А.С.Лимон»
Следующим этапом после нахождения функцией ПОИСКПОЗ номера строки с необходимыми условиями, передается функции ИНДЕКС, которая с диапазона «D2:D6» вытянет нужную сумму по указанному адресу номера строки.
Ну, вот результат и готов!
Кроме очевидных плюсов от использования такого варианта поиска есть и минус, это то, что использование массивов в функции придают значительного веса формуле. И как вы можете понять, чем больше массив, тем длительнее будет производиться пересчёт, а также возможно, даже, зависание рабочего файла. В этом случае вам надо проверить работоспособность формулы только экспериментальными методами.
Я очень хочу, чтобы о возможностях произвести поиск по нескольким критериям, вы знали еще больше и могли применить его в своей работе. Если у вас есть чем дополнить меня пишите комментарии, я буду их ждать с нетерпением, ставьте лайки и делитесь полезной статьей в соц.сетях!
Не забудьте подкинуть автору на кофе…
Как работает функция ВПР в Excel: пример
Функция ВПР предназначена для выборки данных из таблицы Excel по определенным критериям поиска. Например, если таблица состоит из двух колонок: «Наименование товара» и «Цена». Рядом находится другая таблица, которая будет искать в первой таблице по наименованию товара и получать значение соответствующей цены.
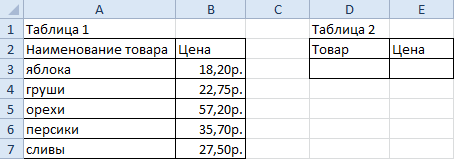
- Переходим в ячейку второй таблицы под названием столбца «Цена».
- Выберите «Формулы»-«Ссылки и массивы»-«ВПР». Ввести функцию ВПР можно и с помощью «мастера функций». Для этого нажмите на кнопку «fx», которая находиться в начале строки формул. Или нажмите комбинацию горячих клавиш SHIFT+F3. В появившимся диалоговом окне на поле категория, выберите из выпадающего списка: «Ссылки и массивы», а потом ниже укажите на функцию.
- Заполняем аргументы функции.
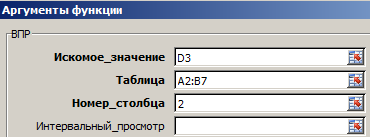
В поле «Исходное значение» вводим ссылку на ячейку под наименованием товара второй таблицы D3. В поле «Таблица» вводим диапазон всех значений первой таблицы A2:B7. В поле «Номер столбца» вводим значение 2, так как во втором столбце у нас находиться цена, которую мы хотим получить при поиске товара. И нажимаем ОК.
Теперь под заголовком столбца второй таблицы «Товар» введите наименования того товара по котором нам нужно узнать его цену. И нажмите Enter.
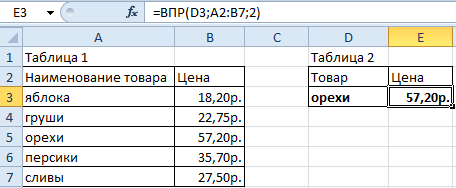
Функция позволяет нам быстро находить данные и получать по ним все необходимые значения из больших таблиц. Это похоже на работу с базами данных. Когда к базе создается запрос, а в ответ выводятся результаты, которые являются ответом на критерии запроса.
Выделите все ячейки на листе
Еще одна распространенная задача, которую часто выполняют, — это выбрать все ячейки на листе. Я часто работаю с данными, загруженными из разных баз данных, и часто эти данные имеют определенный формат. И мой первый шаг, как только я получу эти данные, — это выбрать все ячейки и удалить все форматирование.
Вот как вы можете выбрать все ячейки на активном листе
- Выберите рабочий лист, на котором вы хотите выделить все ячейки
- Щелкните маленький перевернутый треугольник в верхней левой части листа.
Это мгновенно выделит все ячейки на всем листе (обратите внимание, что при этом не будет выделен какой-либо объект, такой как диаграмма или фигура на листе). А если вы поклонник сочетаний клавиш, вы можете использовать сочетание клавиш ниже:
А если вы поклонник сочетаний клавиш, вы можете использовать сочетание клавиш ниже:
Заполняем аргументы функции
Последовательно разберём каждый аргумент: искомое значение, таблица, номер столбца, интервальный просмотр.
Искомое значение — название ячейки с одинаковыми данными для обеих таблиц, по которым функция будет искать данные для переноса. В нашем примере это модель авто. Функция найдёт модель в таблице с каталогом авто, возьмёт оттуда стоимость и перенесёт в таблицу с клиентами.
Порядок действий, чтобы указать значение, выглядит так:
- Ставим курсор в окно «Искомое значение» в построителе формул.
- Выбираем первое значение столбца «Марка, модель» в таблице с клиентами. Это ячейка A2.
Выбранное значение переносится в построитель формул и одновременно появляется в формуле строки ссылок: fx=ВПР(A2).
Указать номер ячейки можно и вручную, но проще нажать на неё
Таблица — это диапазон ячеек, из которого функция будет брать данные для искомого значения. В этот диапазон должны войти столбцы с искомым значением и со значением, которое нужно перенести в первую таблицу.
В нашем случае нужно перенести цены автомобилей. Поэтому в диапазон обязательно нужно включить столбцы «Марка, модель» (искомое значение) и «Цена, руб.» (переносимое значение).
Важно!
Для правильной работы ВПР искомое значение всегда должно находиться в первом столбце диапазона. У нас искомое значение находится в ячейке A2, поэтому диапазон должен начинаться с A.
Порядок действий для указания диапазона:
- Ставим курсор в окно «Таблица» в построителе формул.
- Переходим в таблицу «Каталог авто».
- Выбираем диапазон, в который попадают столбцы «Марка, модель» и «Цена, руб.». Это A2:E19.
- Закрепляем выбранный диапазон. На Windows для этого выбираем значение диапазона в строке ссылок и нажимаем клавишу F4, на macOS — выбираем значение диапазона в строке ссылок и нажимаем клавиши Cmd + T. Закрепить диапазон нужно, чтобы можно было протянуть функцию вниз и она сработала корректно во всех остальных строках.
Выбранный диапазон переносится в построитель формул и одновременно появляется в формуле строки ссылок: fx=ВПР(A2;’каталог авто’!$A$2:$E$19).
Так выглядит диапазон, в котором функция будет искать искомые и переносимые значения
Номер столбца — порядковый номер столбца в первой таблице, в котором находится переносимое значение. Считается по принципу: номер 1 — самый левый столбец, 2 — столбец правее и так далее.
В нашем случае значение для переноса — цена — находится в пятом столбце слева.
Если столбцы не пронумерованы, посчитайте их вручную
Чтобы задать номер, установите курсор в окно «Номер столбца» в построителе формул и введите значение. В нашем примере это 5. Это значение появится в формуле в строке ссылок: fx=ВПР(A2;’каталог авто’!$A$2:$E$19;5).
Интервальный просмотр — условное значение, которое настроит, насколько точно сработает функция:
- Если нужно точное совпадение при поиске ВПР, вводим .
- Если нужно приближённое соответствие при поиске ВПР, вводим 1.
В нашем случае нужно, чтобы функция подтянула точные значения цен авто, поэтому нам подходит первый вариант.
Ставим курсор в окно «Интервальный просмотр» в построителе формул и вводим значение: . Одновременно это значение появляется в формуле строки ссылок: fx=ВПР(A2;’каталог авто’!$A$2:$E$19;5;0). Это окончательный вид функции.
Функция ВПР
Вертикальное первое равенство. Ищет совпадение по ключу в первом столбце определенного диапазона и возвращает значение из указанного столбца этого диапазона в совпавшей с ключом строке.
Синтаксис: =ВПР(ключ; диапазон; номер_столбца; ), где
- ключ – обязательный аргумент. Искомое значение, для которого необходимо вернуть значение.
- диапазон – обязательный аргумент. Таблица, в которой необходимо найти значение по ключу. Первый столбец таблицы (диапазона) должен содержать значение совпадающее с ключом, иначе будет возвращена ошибка #Н/Д.
- номер_столбца – обязательный аргумент. Порядковый номер столбца в указанном диапазоне из которого необходимо возвратить значение в случае совпадения ключа.
- интервальный_просмотр – необязательный аргумент. Логическое значение указывающее тип просмотра:
- ЛОЖЬ – функция ищет точное совпадение по первому столбцу таблицы. Если возможно несколько совпадений, то возвращено будет самое первое. Если совпадение не найдено, то функция возвращает ошибку #Н/Д.
- ИСТИНА – функция ищет приблизительное совпадение. Является значением по умолчанию. Приблизительное совпадение означает, если не было найдено ни одного совпадения, то функция вернет значение предыдущего ключа. При этом предыдущим будет считаться тот ключ, который идет перед искомым согласно сортировке от меньшего к большему либо от А до Я. Поэтому, перед применением функции с данным интервальным просмотром, предварительно отсортируйте первый столбец таблицы по возрастанию, так как, если это не сделать, функция может вернуть неправильный результат. Когда найдено несколько совпадений, возвращается последнее из них.
Важно не путать, что номер столбца указывается не по индексу на листе, а по порядку в указанном диапазоне. На изображении приведено 3 таблицы
Первая и вторая таблицы располагают исходными данными. Третья таблица собрана из первых двух.В первой таблице приведены категории товара и расположение каждой категории.Во второй категории имеется список всех товаров с указанием цен.Третья таблица содержать часть товаров для которых необходимо определить цену и расположение
На изображении приведено 3 таблицы. Первая и вторая таблицы располагают исходными данными. Третья таблица собрана из первых двух.В первой таблице приведены категории товара и расположение каждой категории.Во второй категории имеется список всех товаров с указанием цен.Третья таблица содержать часть товаров для которых необходимо определить цену и расположение.
Для цены необходимо использовать функцию ВПР с точным совпадением (интервальный просмотр ЛОЖЬ), так как данный параметр определен для всех товаров и не предусматривает использование цены другого товара, если вдруг она по случайности еще не определена.
Для определения расположения товара используется ВПР с приблизительным совпадением (интервальный просмотр ИСТИНА), так как распределение товара осуществляется по категориям. Из-за того, что наименование товара состоит из названия категории плюс дополнительный текст, по условиям сортировки от А до Я наименования товаров будут идти сразу после наименования категории, поэтому когда в таблице не обнаруживается совпадений с ключом подтягивается первое значение сверху.
В принципе, данный подход устраивал бы, если для товаров, для которых отсутствует категория, не подтягивалось расположение
Обратите внимание на товар «Лук Подмосковье». Для него определено расположение «Стелаж №2», хотя в первой таблице нет категории «Лук»
Это происходит все по тем же причинам, когда функцией не обнаруживается равенств, то она определяет для значения значение меньшего самого близкого по сортировке ключа, а для «Лук Подмосковье» это категория «Картофель».
Он подобного эффекта можно избавиться путем определения категории из наименования товара используя текстовые функции ЛЕВСИМВ(C11;ПОИСК(» «;C11)-1), которые вернут все символы до первого пробела, а также изменить интервальный просмотр на точный.
Помимо всего описанного, функция ВПР позволяет применять для текстовых значений подстановочные символы – * (звездочка – любое количество любых символов) и ? (один любой символ). Например, для искомого значения «*» & «иван» & «*» могут подойти строки Иван, Иванов, диван и т.д.
Также данная функция может искать значения в массивах – =ВПР(1;;2;ЛОЖЬ) – результат выполнения строка «Два».
Динамическое суммирование диапазона ячеек по критерию в Excel
Пример 2. Используя таблицу из предыдущего примера определить суммарное количество заработанных очков несколькими командами (задается опционально).
Вид таблицы данных:
Искомое значение может быть найдено с помощью следующей формулы:
Функция СУММ рассчитывает сумму значений, хранящихся в столбце «Очки», при этом количество ячеек для расчета может быть задано с помощью критерия – выбранного названия команды. Функция ИНДЕКС может возвращать не только значение, хранящееся в искомой ячейке, но и ссылку на эту ячейку. Поэтому можно использовать запись типа E2:ИНДЕКС(…). В результате выполнения функция ИНДЕКС вернет ссылку на ячейку, и приведенная выше запись примет, например, следующий вид: E2:E4 (если выбрана команда «Манчестер Ю.».
Проверим результат выборочного динамического суммирования столбца таблицы с верху вниз.
Сумма чисел в диапазоне E2:E7 и в ячейке B13 совпадает все ОК.
Зачем нужны ВПР?
Такой формат контроля имеет преимущества перед методами проверки, существовавшими ранее.
- ВПР, которые проводятся по итогам каждого учебного года, начиная с 4 класса, постепенно готовят ученика к ОГЭ и ЕГЭ.
- Происходит беспристрастный контроль знаний ученика — ведь педагог не знает, кому принадлежит работа.
- ВПР позволяют систематизировать данные о знаниях школьников по всей России.
- Производится не только оценка уровня подготовки детей, но и качество обучения в учебном заведении.
- Педагоги могут сравнивать свою работу с показателями по стране, вносить необходимые изменения. Таким образом легче корректировать учебный процесс в нужную сторону.
ВПР — полезное нововведение. Оно позволяет как бы отрепетировать Единый гос. экзамен, даёт возможность систематизировать образование в стране, привести его к общему стандарту
Для каждой конкретной школы ВПР — шанс обратить внимание на слабые стороны обучения, подтянуть их. ВПР полезны и родителям
Они определяют уровень подготовки их ребёнка
Они определяют уровень подготовки их ребёнка.
Уважаемые читатели!
Все материалы с сайта можно скачивать абсолютно бесплатно. Все материалы проверены антивирусом и не содержат скрытых скриптов.
Материалы в архиве не помечены водяными знаками!
Если материал нарушает чьи-то авторские права, просьба написать нам по обратной связи, указав авторство материала. Мы обязуемся либо убрать материал, либо указать прямую ссылку на автора.
Сайт пополняется материалами на основе бесплатной работы авторов. Eсли вы хотите отблагодарить их за работу и поддержать наш проект, вы можете перевести любую, не обременительную для вас сумму на счет сайта. Заранее Вам спасибо!!!
Как узнать, что ячейка Эксель содержит латиницу
Очень часто пользователи Excel смешивают понятия «Найти» и «Извлечь», хотя между ними довольно большая разница. Под первым выражением подразумевают проверку, есть ли определенный символ в текстовой строке или диапазоне данных. В свою очередь, под понятием «Извлечь» подразумевают вытащить нужный символ из текста и передать его другой функции или записать в ячейку.
Что же нужно делать для того, чтобы обнаружить латиницу? Например, можно воспользоваться специальными шрифтами, которые дадут возможность определить английские символы на глаз. Например, это делает шрифт Dubai Medium, который делает английские символы жирными.
Но что же делать, если много данных? В этом случае определения на глаз нужной последовательности значений для того, чтобы проанализировать данные, недостаточно. В этом случае нужно искать способы автоматизации этого процесса. Есть несколько способов, как можно это сделать.
Использование специальной функции
Основная проблема поиска латинских букв, что их в два с половиной раза больше, чем цифр. Следовательно, нужно задавать программе цикл, состоящий из 26 итераций, что может быть довольно напряжно. Но если использовать формулу массива, состоящую из приведенных выше функций СЧЕТ и ПОИСК, то эта затея уже и не кажется настолько сложной: =СЧЁТ(ПОИСК({«a»:»b»:»c»:»d»:»e»:»f»:»g»:»h»:»i»:»j»:»k»:»l»:»m»:»n»:»o»:»p»:»q»:»r»:»s»:»t»:»u»:»v»:»w»:»x»:»y»:»z»};A1))>0. Эта формула вполне подходит для большинства ситуаций. Например, если нет возможности установить соответствующие макросы, которые бы смогли делать это проще и быстрее.
В описанной выше формуле A1 – это та ячейка, в которой осуществляется проверка. Соответственно, вам нужно поставить ту, которая подходит в вашей ситуации. В результате проверки с помощью этой функции возвращается логическое значение. Если совпадения обнаруживаются, то оператор возвращает ИСТИНА, если их нет – ЛОЖЬ.
Функция ПОИСК не дает возможности учитывать регистр при поиске символов. Чтобы это сделать, надо воспользоваться оператором НАЙТИ, который выполняет те же операции, имеет такие же самые аргументы, только уже учитывает регистр. Еще один способ – сделать описанную выше формулу формулой массива. В таком случае она будет иметь следующий вид:{=СЧЁТ(ПОИСК(СИМВОЛ(СТРОКА(65:90));A1))>0}.
Поскольку это формула массива, ее нужно указывать без скобок. При этом после ввода надо нажать комбинацию клавиш Ctrl + Shift + Enter (вместо простого нажатия клавиши ввода, как в случае с обычной функцией), после чего фигурные скобки появятся сами.
Если же нужно найти кириллицу, последовательность действий аналогичная, только в качестве диапазона поиска нужно задавать всю последовательность кириллических символов. =СЧЁТ(ПОИСК({«а»:»б»:»в»:»г»:»д»:»е»:»ё»:»ж»:»з»:»и»:»й»:»к»:»л»:»м»:»н»:»о»:»п»:»р»:»с»:»т»:»у»:»ф»:»х»:»ц»:»ч»:»ш»:»щ»:»ъ»:»ы»:»ь»:»э»:»ю»:»я»};A1))>0. Также можно юзать функцию СИМВОЛ, чтобы сделать это. {=СЧЁТ(ПОИСК(СИМВОЛ(СТРОКА(192:223));A1))>0}
Эта формула должна записываться так, как формула массива. Следовательно, нужно нажать комбинацию клавиш Ctrl + Shift + Enter вместо простого нажатия клавиши ввода. Но есть некоторые исключения, при которых эта функция не будет работать. Нужно предварительно убедиться в том, что язык по умолчанию для программ не в кодировке Unicode стоит русский. В этом случае проблем возникнуть не должно. Эти формулы имеют некоторые отличия между собой. Вместо 33 букв последняя формула применяет только 32. То есть, она не учитывает букву ё, как кириллическую.
В этом случае, аналогично, как и в предыдущем, для поиска нужных символов с учетом регистра, необходимо использовать функцию НАЙТИ. Поэтому можно искать, к примеру, половину алфавита, записанную маленькими буквами и половину, записанную большими. Аргументы те же самые.




























