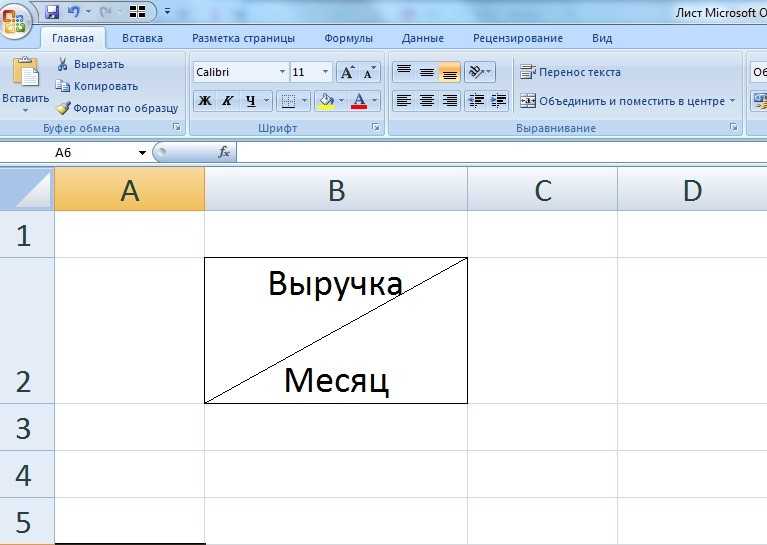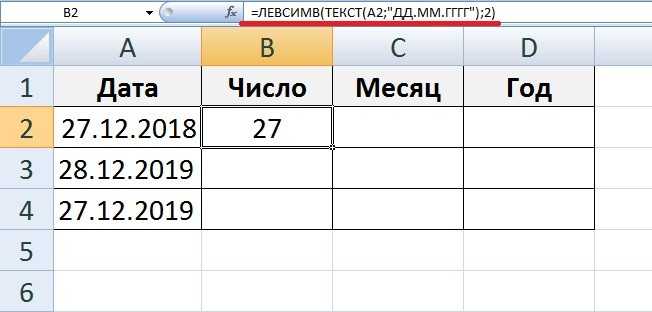Нормальное распределение в статистике
История закона насчитывает 300 лет. Первым открывателем стал Абрахам де Муавр, который придумал аппроксимацию биномиального распределения еще 1733 году. Через много лет Карл Фридрих Гаусс (1809 г.) и Пьер-Симон Лаплас (1812 г.) вывели математические функции.
Лаплас также обнаружил замечательную закономерность и сформулировал центральную предельную теорему (ЦПТ), согласно которой сумма большого количества малых и независимых величин имеет нормальное распределение.
Нормальный закон не является фиксированным уравнением зависимости одной переменной от другой. Фиксируется только характер этой зависимости. Конкретная форма распределения задается специальными параметрами. Например, у = аx + b – это уравнение прямой. Однако где конкретно она проходит и под каким наклоном, определяется параметрами а и b. Также и с нормальным распределением. Ясно, что это функция, которая описывает тенденцию высокой концентрации значений около центра, но ее точная форма задается специальными параметрами.
Кривая нормального распределения Гаусса имеет следующий вид.
График нормального распределения напоминает колокол, поэтому можно встретить название колоколообразная кривая. У графика имеется «горб» в середине и резкое снижение плотности по краям. В этом заключается суть нормального распределения. Вероятность того, что случайная величина окажется около центра гораздо выше, чем то, что она сильно отклонится от середины.
На рисунке выше изображены два участка под кривой Гаусса: синий и зеленый. Основания, т.е. интервалы, у обоих участков равны. Но заметно отличаются высоты. Синий участок удален от центра, и имеет существенно меньшую высоту, чем зеленый, который находится в самом центре распределения. Следовательно, отличаются и площади, то бишь вероятности попадания в обозначенные интервалы.
Формула нормального распределения (плотности) следующая.
Формула состоит из двух математических констант:
π – число пи 3,142;
е – основание натурального логарифма 2,718;
двух изменяемых параметров, которые задают форму конкретной кривой:
m – математическое ожидание (в различных источниках могут использоваться другие обозначения, например, µ или a>);
σ2 – дисперсия;
ну и сама переменная x, для которой высчитывается плотность вероятности.
Конкретная форма нормального распределения зависит от 2-х параметров: математического ожидания (m) и дисперсии (σ2). Кратко обозначается N(m, σ2) или N(m, σ). Параметр m (матожидание) определяет центр распределения, которому соответствует максимальная высота графика. Дисперсия σ2 характеризует размах вариации, то есть «размазанность» данных.
Параметр математического ожидания смещает центр распределения вправо или влево, не влияя на саму форму кривой плотности.
А вот дисперсия определяет остроконечность кривой. Когда данные имеют малый разброс, то вся их масса концентрируется у центра. Если же у данных большой разброс, то они «размазываются» по широкому диапазону.
Плотность распределения не имеет прямого практического применения. Для расчета вероятностей нужно проинтегрировать функцию плотности.
Вероятность того, что случайная величина окажется меньше некоторого значения x, определяется функцией нормального распределения:
P(a ≤ X < b) = Ф(b) – Ф(a)
Как разделить дату по столбцам в Excel?
- в любую пустую ячейку записываем это число(1,18 в случае с НДС);
- копируем ячейку с этим числом ( Ctrl + C );
- выделяем все ячейки, которые надо помножить на это число
- нажимаем Правую кнопку мыши -Специальная вставка (Paste Special) .
При делении на 1000 натурального числа, в записи которого три последние цифры — нули, эти три нуля надо убрать. В общем случае делить на 1000 можно любое натуральное число, а также обыкновенные и десятичные дроби. Чтобы разделить число на 1000, надо запятую в его записи перенести на три цифры влево.
Технические характеристики → Полезное видео → Общие данные → Таблица размеров → Полезные советы → Как правильно рассчитать → Сыпучие продукты → Натяжные потолки и технологии→ Мера жидких продуктов
Исправляем ошибку #Н/Д функции ВПР в Excel
В формулах с ВПР сообщение об ошибке #N/A (#Н/Д) – означает not available (нет данных) – появляется, когда Excel не может найти искомое значение. Это может произойти по нескольким причинам.
1. Искомое значение написано с опечаткой
Хорошая мысль проверить этот пункт в первую очередь! Опечатки часто возникают, когда Вы работаете с очень большими объёмами данных, состоящих из тысяч строк, или когда искомое значение вписано в формулу.
2. Ошибка #Н/Д при поиске приближённого совпадения с ВПР
Если Вы используете формулу с условием поиска приближённого совпадения, т.е. аргумент range_lookup (интервальный_просмотр) равен TRUE (ИСТИНА) или не указан, Ваша формула может сообщить об ошибке #Н/Д в двух случаях:
- Искомое значение меньше наименьшего значения в просматриваемом массиве.
- Столбец поиска не упорядочен по возрастанию.
3. Ошибка #Н/Д при поиске точного совпадения с ВПР
Если Вы ищете точное совпадение, т.е. аргумент range_lookup (интервальный_просмотр) равен FALSE (ЛОЖЬ) и точное значение не найдено, формула также сообщит об ошибке #Н/Д. Более подробно о том, как искать точное и приближенное совпадение с функцией ВПР.
4. Столбец поиска не является крайним левым
Как Вы, вероятно, знаете, одно из самых значительных ограничений ВПР это то, что она не может смотреть влево, следовательно, столбец поиска в Вашей таблице должен быть крайним левым. На практике мы часто забываем об этом, что приводит к не работающей формуле и появлению ошибки #Н/Д.
Решение: Если нет возможности изменить структуру данных так, чтобы столбец поиска был крайним левым, Вы можете использовать комбинацию функций ИНДЕКС (INDEX) и ПОИСКПОЗ (MATCH), как более гибкую альтернативу для ВПР.
5. Числа форматированы как текст
Другой источник ошибки #Н/Д в формулах с ВПР – это числа в текстовом формате в основной таблице или в таблице поиска.
Это обычно случается, когда Вы импортируете информацию из внешних баз данных или когда ввели апостроф перед числом, чтобы сохранить стоящий в начале ноль.
Наиболее очевидные признаки числа в текстовом формате показаны на рисунке ниже:
Кроме этого, числа могут быть сохранены в формате General (Общий). В таком случае есть только один заметный признак – числа выровнены по левому краю ячейки, в то время как стандартно они выравниваются по правому краю.
Решение: Если это одиночное значение, просто кликните по иконке ошибки и выберите Convert to Number (Конвертировать в число) из контекстного меню.
Если такая ситуация со многими числами, выделите их и щелкните по выделенной области правой кнопкой мыши. В появившемся контекстном меню выберите Format Cells (Формат ячеек) > вкладка Number (Число) > формат Number (Числовой) и нажмите ОК.
6. В начале или в конце стоит пробел
Это наименее очевидная причина ошибки #Н/Д в работе функции ВПР, поскольку зрительно трудно увидеть эти лишние пробелы, особенно при работе с большими таблицами, когда большая часть данных находится за пределами экрана.
Решение 1: Лишние пробелы в основной таблице (там, где функция ВПР)
Если лишние пробелы оказались в основной таблице, Вы можете обеспечить правильную работу формул, заключив аргумент lookup_value (искомое_значение) в функцию TRIM (СЖПРОБЕЛЫ):
Решение 2: Лишние пробелы в таблице поиска (в столбце поиска)
Если лишние пробелы оказались в столбце поиска – простыми путями ошибку #Н/Д в формуле с ВПР не избежать. Вместо ВПР Вы можете использовать формулу массива с комбинацией функций ИНДЕКС (INDEX), ПОИСКПОЗ (MATCH) и СЖПРОБЕЛЫ (TRIM):
Так как это формула массива, не забудьте нажать Ctrl+Shift+Enter вместо привычного Enter, чтобы правильно ввести формулу.
Как заполнить дни недели в Excel?
На вкладке «Главная» в списке «Числовом формате» щелкните «Другие числовые форматы» и перейдите на вкладку «Число». В поле Числовые форматы выберите пункт (все форматы) и в поле Тип введите значение дддд, чтобы отображались полные названия дней недели («понедельник», «вторник» и т.
Как в Excel ввести дату?
Выделите ячейку, содержащую первую дату. Перетащите маркер заполнения по смежным ячейкам, которые нужно заполнить последовательными датами. и, удерживая, перетащите его, чтобы заполнить остальные ячейки в ряду. Маркер заполнения можно перетаскивать вверх, вниз и по горизонтали в пределах листа.
Как в Excel автоматически проставить даты в таблице?
При нажатии клавиши сочетание клавиш, такие как Ctrl +; Чтобы вставить текущую дату в ячейку Excel «принимает в виде снимка» текущую дату и вставляет дату в ячейку. Так как значение этой ячейки не изменится, он считается статические. Выделите на листе ячейку, в которую требуется вставить текущую дату или время.
Как сделать так чтобы Excel не менял число на дату?
Если нужно ввести всего несколько чисел, вы можете остановить их изменение в даты в Excel, введите:
- Пробел перед вводом числа. …
- Апостроф (‘) перед вводом числа, например ’11-53 или ‘1/47. …
- Ноль и пробел перед вводом дроби, например 1/2 или 3/4, чтобы они не менялись, например, на 2-янв или 4 мар.
Как написать месяц в Excel?
Название месяца прописью в EXCEL
- С помощью формулы =ТЕКСТ(B6;»ММММ») можно вывести полное название месяца с заглавной буквы в именительном падеже, Сентябрь . …
- Формула =ТЕКСТ(B6;»МММ») выведет сокращенное название месяца (3 буквы).
- Особый формат =ТЕКСТ(B6;» ММММ») выведет полное название месяца с учетом склонения, т.
Как в Excel добавить выбор даты из календаря?
Как вставить или изменить дату в ячейке с помощью «Всплывающего календаря»
- Выберите ячейку.
- В группе Дата/Время нажмите на кнопку Вставить дату Календарь всплывёт рядом с ячейкой. …
- Выберите нужную дату из календаря Готово. …
- Чтобы изменить значение даты, нажмите на иконку календаря справа от ячейки Измените дату
Как в Excel преобразовать дату в год?
- Преобразование строки даты в дату = ЛЕВСИМВ (дата; 10) + ПСТР (дата; 12;8) …
- Преобразовать дату в Юлианский формат = ГОД (дата) и ТЕКСТ (дата-ДАТА (ГОД (дата); 1;0); «000») …
- Преобразование даты в месяц и год …
- Преобразование даты в текст …
- Преобразование даты текста дд/мм/гг в мм/дд/гг …
- Преобразование текста в дату
Как в Excel сделать автоматическое заполнение?
Использование маркера автозаполнения в Excel
Выделите ячейку, данные которой необходимо продублировать. В правом нижнем углу выделенной ячейки появится маленький квадрат – это маркер автозаполнения. Нажмите и, удерживая левую кнопку мыши, перетащите маркер автозаполнения, пока все требуемые ячейки не будут выделены.
Как автоматически пронумеровать строки в Excel?
Нумерация строк с помощью функции СТРОКА
- Введите в первую ячейку диапазона, который необходимо пронумеровать, формулу =СТРОКА(A1). Функция СТРОКА возвращает номер строки, на которую указана ссылка. …
- Перетащите маркер заполнения , охватив диапазон, который необходимо заполнить.
Почему в Экселе ставится дата?
Единственной причиной, почему данные в ячейке могут отображаться как дата, является то, что в ней установлен соответствующий формат. Таким образом, чтобы наладить отображение данных, как ему нужно, пользователь должен его поменять.
Как перевести дату в число в Excel?
Функция ДАТАЗНАЧ преобразует дату, которая хранится в виде текста, в порядковый номер, который Excel воспринимает как дату. Например, формула =ДАТАЗНАЧ(«1.1.2008») возвращает число 39 448, соответствующее 1 января 2008 года.
Как отключить Автозамену в Excel 2010?
Нужно зайти в параметры, далее на на вкладке «Дополнительно» снять галку «Использовать системные разделители» и заменить запятую на точку.
Как добавить один месяц в Excel?
Готовые формулы будут выглядеть примерно так:
- Прибавить месяцы к дате: =ДАТА(ГОД(A2);МЕСЯЦ(A2)+2;ДЕНЬ(A2)) =DATE(YEAR(A2),MONTH(A2)+2,DAY(A2))
- Вычесть месяцы из даты: =ДАТА(ГОД(A2);МЕСЯЦ(A2)-2;ДЕНЬ(A2)) =DATE(YEAR(A2),MONTH(A2)-2,DAY(A2))
Как в Excel перевести месяц в число?
Метод 1: преобразовать число в название месяца с помощью формулы. Чаевые: Если вы хотите преобразовать число в сокращение названия месяца, вы можете использовать эту формулу = ТЕКСТ (ДАТА (2000; A1,1; XNUMX); «ммм»).
Как выделить месяц из даты Эксель?
Извлечь только месяц и год из числа с формулами
- Введите формулу: = ТЕКСТ (A2; «ммм-гггг») в пустую ячейку помимо ваших данных, например, C2, см. …
- Затем перетащите дескриптор заполнения вниз к ячейкам, к которым вы хотите применить эту формулу, и из столбца даты были извлечены только месяц и год, см. …
- Ноты:
Использование текста в столбцах для преобразования в формат даты
Если ваши даты отформатированы в виде строки чисел, а формат ячейки установлен в текст, текст в столбцы может помочь вам преобразовать эту строку чисел в более узнаваемый формат даты.
-
Выберите ячейки, для которых вы хотите изменить формат даты.
-
Убедитесь, что они отформатированы как текст. (Нажмите Ctrl + 1, чтобы проверить их формат).
-
Выберите вкладку « Данные
-
В группе «Инструменты данных» выберите « Текст в столбцы» .
-
Выберите «С разделителями» или « Фиксированная ширина» , затем нажмите « Далее» .
Большую часть времени следует выбирать с разделителями, так как длина даты может колебаться.
-
Снимите флажки со всех разделителей и выберите Далее .
-
В области « Формат данных столбца» выберите « Дата» , выберите формат строки даты в раскрывающемся меню, затем нажмите « Готово» .
Синтаксис
Аргументы
Обязательный аргумент. Значение аргумента год может содержать от одной до четырех цифр. Excel интерпретирует аргумент год в соответствии с используемой системой дат, используемой на вашем компьютере. По умолчанию в Microsoft Excel для Windows используется система дат 1900. Во избежание непредвиденных результатов мы рекомендуем использовать в качестве аргумента год четыре цифры. Например, значение «07» может интерпретироваться как «1907» или «2007». Четырехзначное обозначение года предотвращает возникновение путаницы.
- Если аргумент год находится в диапазоне от 0 (нуль) до 1899 (включительно), Excel для вычисления года прибавляет это значение к числу 1900. Например, формула возвращает 2 января 2008 (1900+108) года.
- Если аргумент год находится в диапазоне от 1900 до 9999 (включительно), Excel использует это значение как год. Например, формула возвращает 2 января 2008 года.
- Если значение аргумента год меньше 0 или больше 9999, Microsoft Excel возвращает значение ошибки #ЧИСЛО!.
Обязательный аргумент. Положительное или отрицательное целое число в диапазоне от 1 (январь) до 12 (декабрь), представляющее месяц года.
- Если значение аргумента месяц больше 12, аргумент месяц добавляет число месяцев к первому месяцу указанного года. Например, формула возвращает число, соответствующее 2 февраля 2009 года.
- Если значение аргумента месяц меньше 1, аргумент месяц вычитает значение этого числа месяцев, увеличенное на 1, из первого месяца указанного года. Например, формула возвращает число, соответствующее 2 сентября 2007 года.
Обязательный аргумент. Положительное или отрицательное целое число в диапазоне от 1 до 31, представляющее день месяца.
- Если значение аргумента день больше числа дней в указанном месяце, аргумент день добавляет это число дней к первому дню месяца. Например, формула возвращает число, соответствующее 4 февраля 2008 года.
- Если значение аргумента день меньше 1, аргумент день вычитает значение этого числа дней, увеличенное на 1, из первого дня указанного месяца. Например, формула возвращает число, соответствующее 16 декабря 2007 года.
Замечания
В Excel даты хранятся в виде порядковых номеров, что позволяет использовать их в вычислениях. Дате 1 января 1900 года соответствует номер 1, а 1 января 2008 года — 39448, так как интервал между этими датами составляет 39 447 дней.
Нормальное распределение в MS EXCEL
В MS EXCEL, начиная с версии 2010, для Нормального распределения имеется функция НОРМ.РАСП() , английское название – NORM.DIST(), которая позволяет вычислить плотность вероятности (см. формулу выше) и интегральную функцию распределения (вероятность, что случайная величина X, распределенная по нормальному закону , примет значение меньше или равное x). Вычисления в последнем случае производятся по следующей формуле:
Вышеуказанное распределение имеет обозначение N (μ; σ). Так же часто используют обозначение через дисперсию N (μ; σ 2 ).
Примечание : До MS EXCEL 2010 в EXCEL была только функция НОРМРАСП() , которая также позволяет вычислить функцию распределения и плотность вероятности. НОРМРАСП() оставлена в MS EXCEL 2010 для совместимости.
Раздел 5: Продвинутая работа с формулами в Excel
- Решаем задачи с помощью логических функций
- Как задать простое логическое условие в Excel
- Используем логические функции Excel для задания сложных условий
- Функция ЕСЛИ в Excel на простом примере
- Подсчет и суммирование в Excel
- Подсчет ячеек в Excel, используя функции СЧЕТ и СЧЕТЕСЛИ
- Суммирование в Excel, используя функции СУММ и СУММЕСЛИ
- Как посчитать накопительную сумму в Excel
- Вычисляем средневзвешенные значения при помощи СУММПРОИЗВ
- Работа с датами и временем в Excel
- Дата и время в Excel – основные понятия
- Ввод и форматирование дат и времени в Excel
- Функции для извлечения различных параметров из дат и времени в Excel
- Функции для создания и отображения дат и времени в Excel
- Функции Excel для вычисления дат и времени
- Поиск данных
- Функция ВПР в Excel на простых примерах
- Функция ПРОСМОТР в Excel на простом примере
- Функции ИНДЕКС и ПОИСКПОЗ в Excel на простых примерах
- Полезно знать
- Статистические функции Excel, которые необходимо знать
- Математические функции Excel, которые необходимо знать
- Текстовые функции Excel в примерах
- Обзор ошибок, возникающих в формулах Excel
- Работа с именами в Excel
- Знакомство с именами ячеек и диапазонов в Excel
- Как присвоить имя ячейке или диапазону в Excel
- 5 полезных правил и рекомендаций по созданию имен ячеек и диапазонов в Excel
- Диспетчер имен в Excel – инструменты и возможности
- Как присваивать имена константам в Excel?
- Работа с массивами в Excel
- Знакомство с формулами массива в Excel
- Многоячеечные формулы массива в Excel
- Одноячеечные формулы массива в Excel
- Массивы констант в Excel
- Редактирование формул массива в Excel
- Применение формул массива в Excel
- Подходы к редактированию формул массива в Excel
EXCEL 97-2003 «ДЛЯ ЧАЙНИКОВ» И НЕ ТОЛЬКО
См. уроки по EXCEL 2007-2010-2013 на сайте excel7.ru
Поиск по сайту:
Предлагаю Вам уроки по Excel. Они будут интересны и полезны как «чайникам», так и более опытным пользователям.
Даже не имея представления об Excel, с помощью справочника-самоучителя «Excel для чайников и не только» Вы легко научитесь решать различные задачи: производить расчеты, проводить анализ, готовить различные таблицы, прайс-листы, спецификации и работать с базами данных.
Для того, чтобы лучше освоить уроки, мы будем исходить из решения конкретных задач, т.к. именно практика лучше всего помогает освоить теорию. Присоединяйтесь и вопрос «как пользоваться Excel» больше не будет перед вами стоять. Вы просто будете это делать и никто не посмеет назвать Вас «чайником»!
C помощью полученных знаний Вы будете создавать таблицы, производить вычисления, готовить графики и базы данных, помогающие как на работе, так и в повседневной жизни.
Пример3 — вычисляем количество секунд
Пусть в ячейке содержится значение времени 0:20:35, Т.е. 20 минут и 35 секунд. Вычислим сколько это значение содержит секунд.
С помощью формулы =ВРЕМЯ(0;20;35) введем в ячейку А1 указанное значение времени. Этому значению времени соответствует число 0,014294.
Вспомним, что 1 секуннда в числовом формате — это 1/24/60/60.
Чтобы вычислить количество секунд, разделим значение в ячейке А1 на 1/24/60/60. Для этого запишем формулу =A1/(1/24/60/60) .
Иногда формат ячеек чч:мм:сс скрывает, что в ячейке содержится дата и время, т.е. число больше 1. Перед применением указанной формулы нужно убедиться, что в ячейке содержится только время, т.е. значение ячейки меньше 1.
№15 Ускорить ввод частых слов – заменить
При постоянной работе с длинными значениями, сложными словами или словосочетаниями много времени тратится на их набор.
Есть возможность оптимизировать эту часть монотонной работы.
Замена символов происходит после преодоления следующего пути:
1Вверху слева на странице располагается вкладка «файл».
2Там в левой колонке надо найти «параметры».
3Нажав на параметры, пользователь переходит к окну с настройками, где будет окно «параметры автозамены».
4Открывается окно автозамены, там есть окошко для ввода слова, словосочетания и т.д., есть окно для записи значений, заменяющих символы в первом окне.
5Для подтверждения жмем «Ок».
Окно автозамены
Как в экселе дату разбить на 3 столбца?
В программе эксель можно легко разбить любую дату на три столбца. Чтобы это сделать, нужно, использовать несколько встроенных функций, которые позволят нам выполнить поставленную задачу. А решать её будем на основе следующего примера:
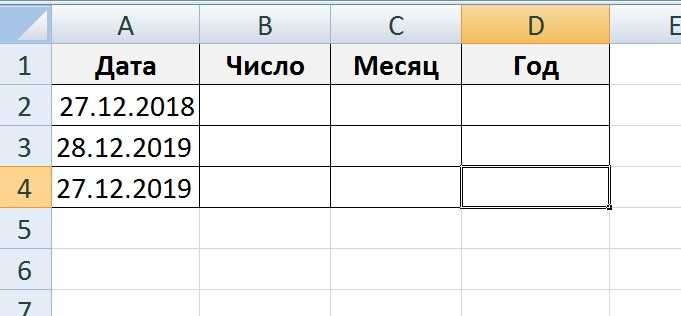
Первый шаг. Сначала отделим от общей даты только число (дополнительно читайте: «Как в экселе изменить формат даты»), т.е. нужно взять от неё первые два символа, обычно такую задачу решает функция ЛЕВСИМВ. Поэтому в ячейке «В2» пишем формулу =ЛЕВСИМВ(A2;2).
Второй шаг. Получаемый результат нас не устраивает, так как функция отделила не дату, а символы от числа. В программе эксель, любая дата, на самом деле представляется числом, которое просто отображается в виде даты. Поэтому нужно воспользоваться функцией ТЕКСТ, которое преобразует число в текст, при этом мы зададим следующий формат данного текста: ДД.ММ.ГГГГ. В итоге в ячейке «В2» пишем новую формулу =ЛЕВСИМВ(ТЕКСТ(A2;»ДД.ММ.ГГГГ»);2). И результат нас уже устроит.
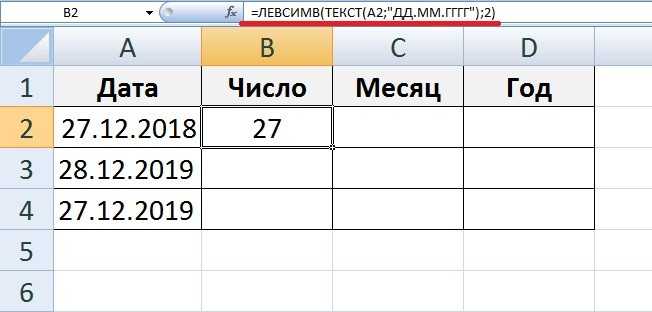
Третий шаг. Теперь отделим от общего числа год, т.е. последние четыре символа. Воспользуемся функцией ПРАВСИМВ и ТЕКСТ. Пишем в ячейке «D2» формулу: =ПРАВСИМВ(ТЕКСТ(A2;»ДД.ММ.ГГГГ»);4).
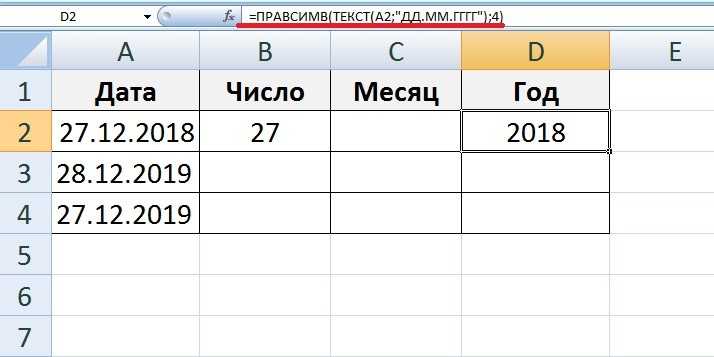
Четвертый шаг. Чтобы отделить месяц, придется использовать три функции из второго и третьего шага. В ячейке «С2» пишем формулу =ПРАВСИМВ(ЛЕВСИМВ(ТЕКСТ(A2;»ДД.ММ.ГГГГ»);5);2).
Дополнительно читайте по теме:
Пятый шаг. Выделяем диапазон ячеек с «В2» по «D2», нажимаем клавиши «Ctrl+C», после выделяем диапазон с «В3» по «D4» и нажимаем «Ctrl+V». В итоге мы все даты разбили на три столбца.
Что делать, если не работает объединение в Excel
Главная причина проблем — неумение пользователей правильно производить объединение, из-за чего и возникают жалобы, мол, не работает функция. Но существуют и другие объяснения, почему в Экселе не объединяются ячейки. Эти вопросы рассмотрим в отдельном разделе.
Правильно выполните объединение
Трудности с совмещением часто возникают из-за банального незнания принципов взаимодействия с приложением. Как результат, объединение в Excel не работает. Но существует ряд методик, позволяющих решить задачу без затруднений.
Базовый метод
Одна из причин, почему Эксель не дает объединить ячейки, неправильное выполнение этой работы. Для решения задачи сделайте следующие шаги:
- Выделите с помощью левой кнопки мышки нужные элементы (столбцы, сроки).
- Зайдите в раздел «Главная».
- Отыщите и кликните на стрелку меню, где есть несколько вариантов, и выберите «Объединить ячейки».
- Жмите на «Объединение с выравниванием по центру» для форматирования.
Если необходимо совместить большое число строк по отдельности в Excel, используйте опцию «Объединение по строкам». Подробнее, почему Эксель не объединяет ячейки, рассмотрено ниже.
Контекстное меню
Многие жалуются, мол, не могу объединить ячейки в Excel стандартным методом, и опция не работает. В таком случае можно воспользоваться возможностями контекстного меню. Результат будет аналогичным, а сам процесс требует меньших затрат времени.
Сделайте следующие шаги:
- Выделите с помощью курсора секции, которые нужно объединить.
- Жмите по ним правой кнопкой мышки, а в появившемся меню кликните на «Формат …».
Зайдите в раздел «Выравнивание».
- Поставьте отметку «Объединение …».
- Выставьте и другие параметры: ориентация, направление текста, выравнивание по вертикали / горизонтали, подбор ширины, перенос по словам и прочее.
- Жмите на кнопку «ОК».
Сохранение данных
Одна из причин, почему в Экселе не объединяются ячейки с данными — ошибки в выполнении работы. Для решения задачи необходимо данные из одной секции добавить к тем сведениям, которые находятся во второй части, а потом перенести их в новую позицию. Для решения этой задачи применяется формула «Сцепить».
Алгоритм действий в Excel следующий:
- Выберите секцию, в которой нужно получить результат.
- Поставьте знак «=», выберите определенные позиции или диапазон данных.
- Между диапазоном и ячейкой внесите знак «&».
- После внесения данных жмите «Ввода».
- Добавьте пробелы для получения читабельности текста.
Если необходимо избавиться от первоначальных данных, использованных для объединения, и оставить лишь результат, копируйте информацию в качестве значения и удалите ненужные колонки. Для этого копируйте готовое значение с помощью Ctrl+C, а потом с помощью правой кнопкой мышки выберите «Значения».
Если в Excel не объединяет ячейки в таблице и не работает, причина чаще всего в неправильных действиях оператора. В ситуации, когда вы все делаете правильно, воспользуйтесь дополнительными рекомендациями (указаны ниже).
Прочие причины, почему не работает функция и пути решения
В процессе работы с программой бывают и другие сбои, требующие решения. Рассмотрим основные варианты:
Объединение ячеек в Excel не активно. Для решения проблемы попробуйте отключить защиту листа. Также может помочь объединение в другой колонке. Если и здесь функция не работает, имеет место повреждение программы. Войдите в раздел «Общий доступ …» стоит отметка «Разрешить изменить файл нескольким пользователям». Также причиной может быть отсутствие активации приложения.
- Не получается объединить ячейки в Excel. Как и в прошлом случае, попробуйте отключить общий доступ во вкладке «Рецензирование». Также проделайте правильные шаги по выполнению задачи (рассмотрены выше).
- Не активна кнопка, позволяющая объединить ячейки в Excel. Попробуйте выровнять границу между столбцами «Показатели, понижающие КТУ» и «Размер %». Дополнительно убедитесь, что сам лист не защищен.
Получение даты, зная день недели и его порядок в месяце
- Нужно выбрать из списка категорий значение «Текстовые».
- В перечне доступных функций выбрать вариант под названием ТЕКСТ и нажать OK, чтобы перейти к вводу аргументов.
- В параметрах отмечены два поля для установки: значение и формат. В качестве первого вводится адрес ячейки с датой. Это можно сделать вручную или поставить в нужное место курсор и клацнуть левой кнопкой мыши. После этого адрес должен автоматически отобразиться в строке «Значение».
- В поле «Формат» понадобится ввести выражения ДДДД или ДДД (для стандартного сокращения текста) и согласиться с аргументами.
Например, вы получили таблицу продаж, в которой месяцы отображаются в виде чисел, и вам нужно преобразовать числа в обычные названия месяцев, как показано ниже. Есть идеи? В этой статье представлены два решения.
Изменение размеров ячеек
Для модификации размеров ячеек необходимо передвинуть границы соответствующих строк или колонок на панели координат. В этом случае курсор будет напоминать плюсик со стрелочками, как показано на рисунке.
9
Иногда бывает так, что значение не помещается полностью в ячейке. В этом случае значительно проще автоматически отрегулировать ее габариты, чтобы она стала такой же, как и длина строки, которая в нее входит. Для этого необходимо нажать по правой границе соответствующего столбца дважды.
10
Чтобы сделать строку выше, но при этом оставить такую же ширину колонки, необходимо нажать на кнопку «Перенос текста» в группе «Выравнивание».
11
Также есть возможность настроить выравнивание текста по горизонтали и вертикали с помощью соответствующих кнопок в группе «Выравнивание». Давайте для примера подвинем немного границу колонки E, а потом выровняем текст ровно по центру ячейки по всем осям.
12
Для создания таблицы нередко приходится объединять несколько ячеек. Для этого нужно их выделить и нажать кнопку «Объединить и поместить в центр» в той же группе.
13